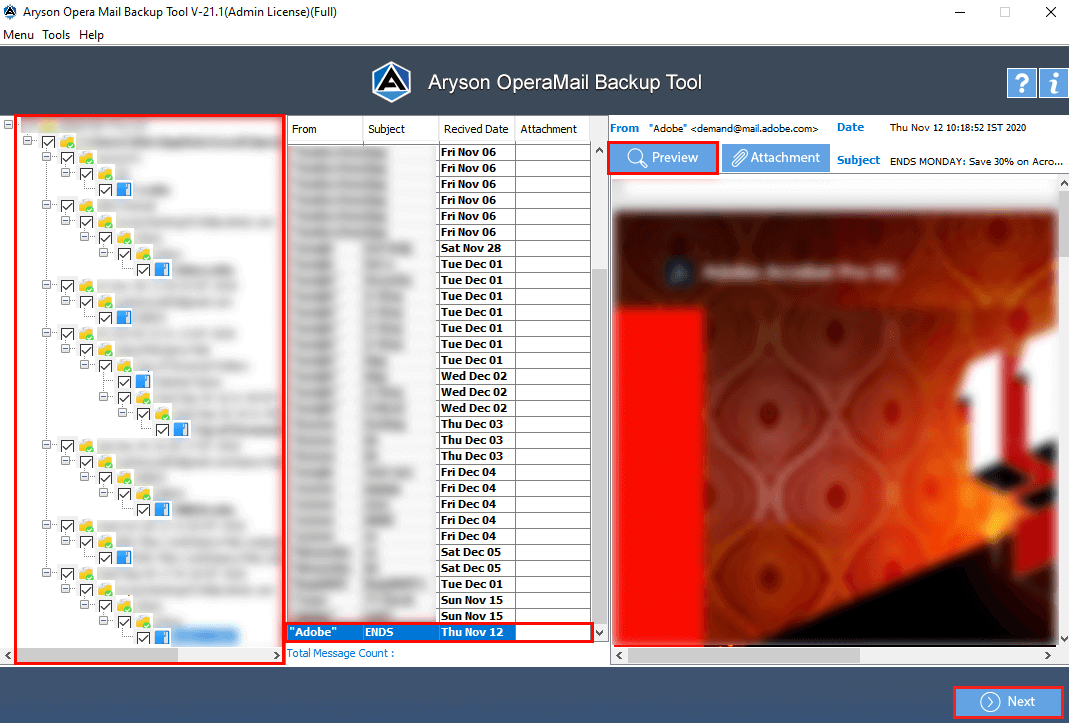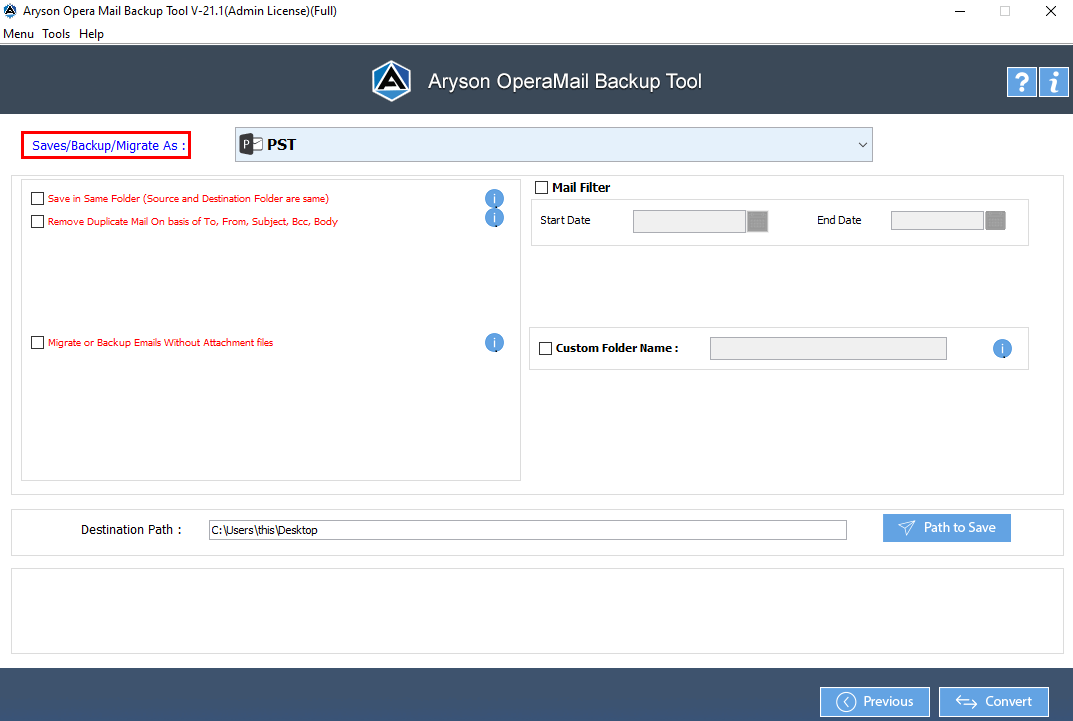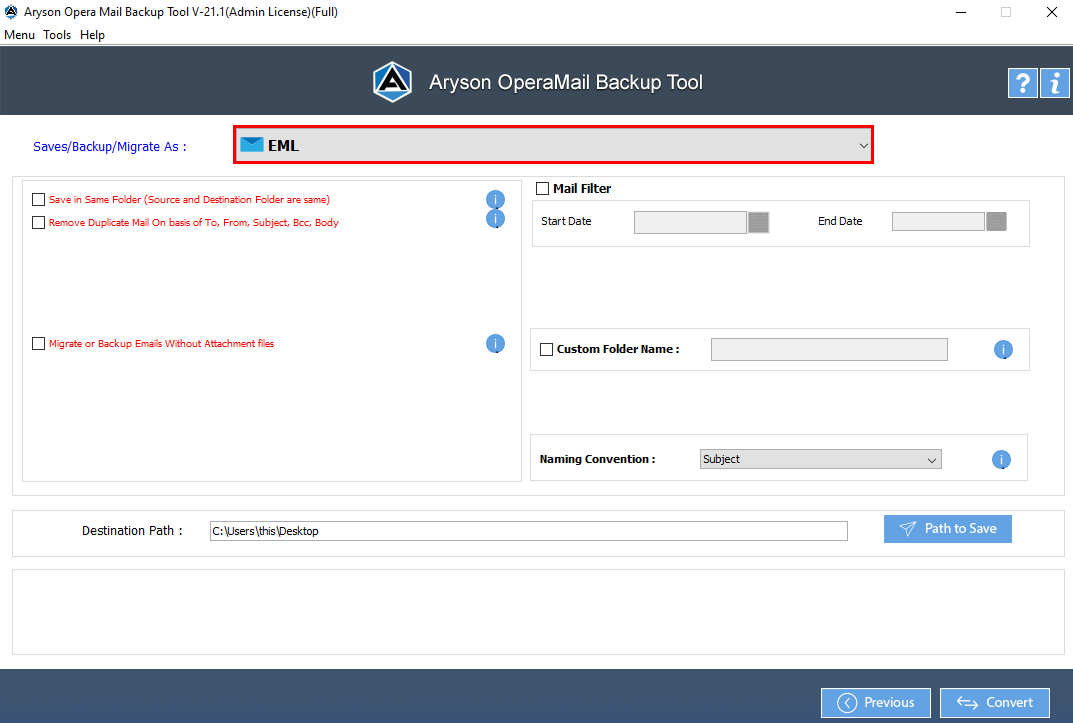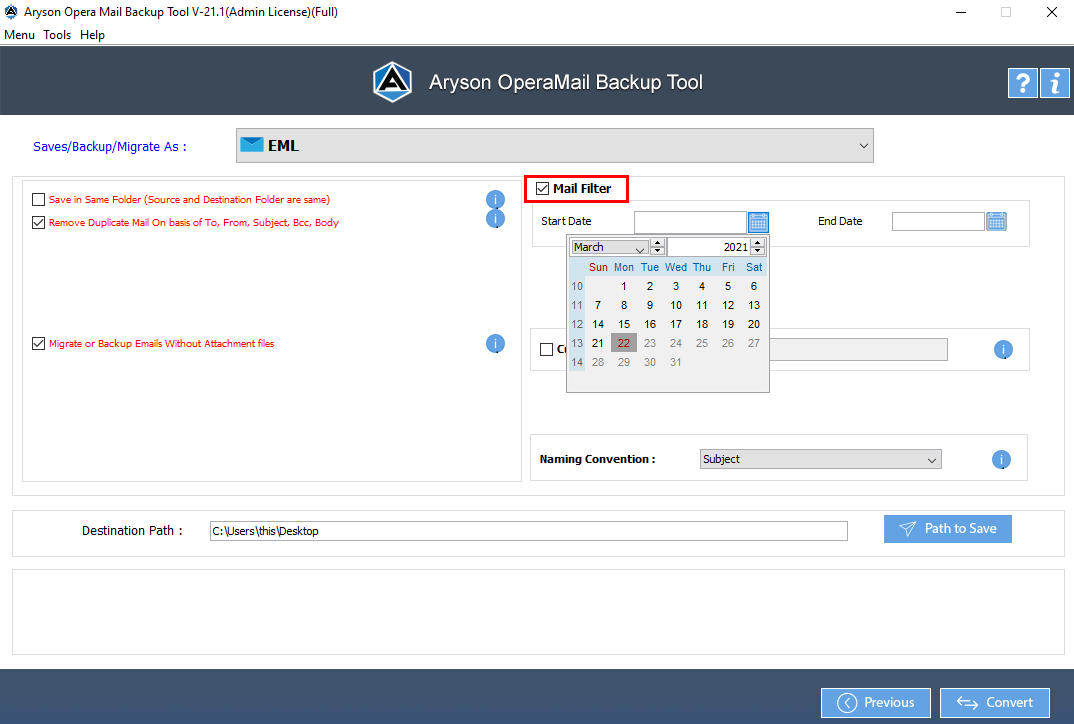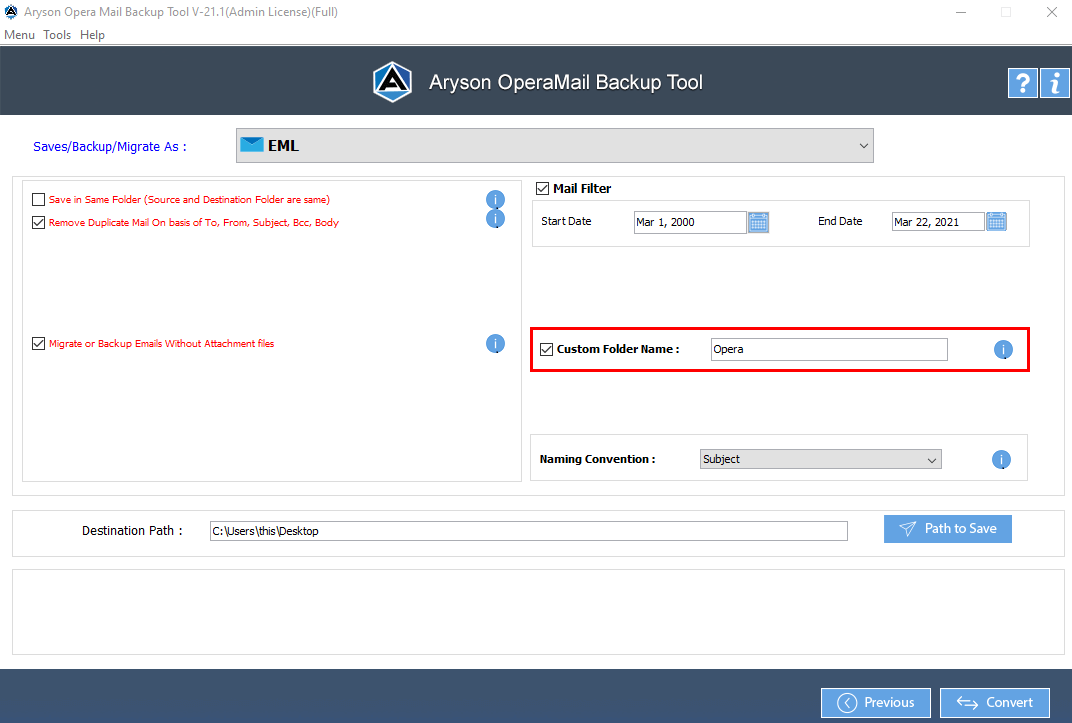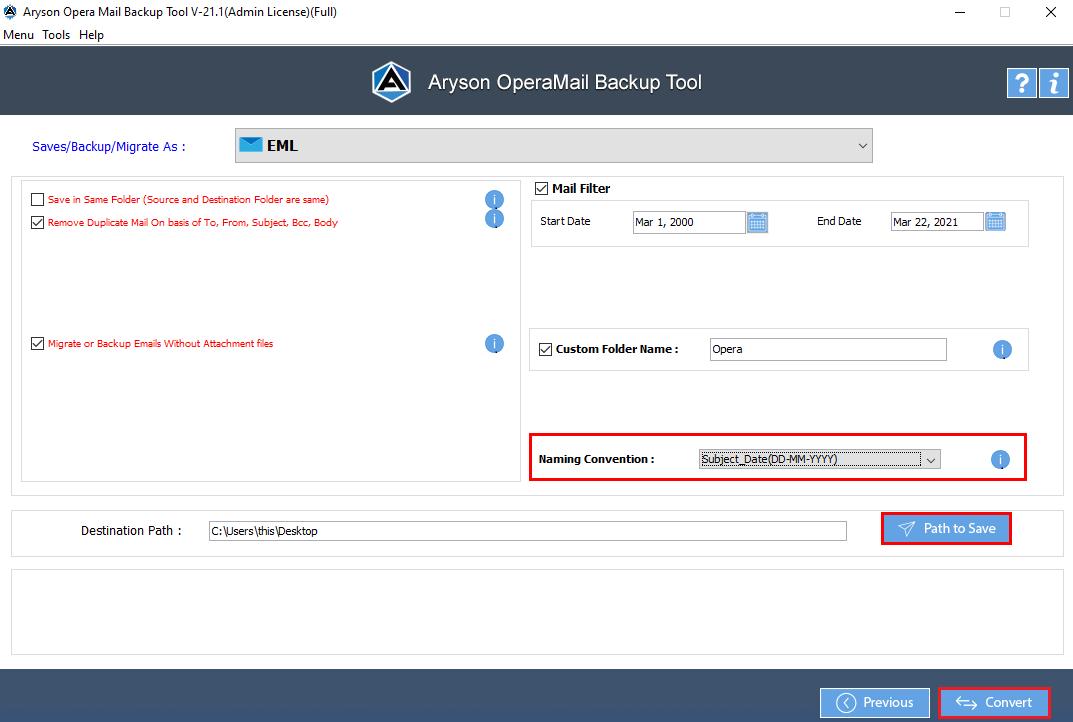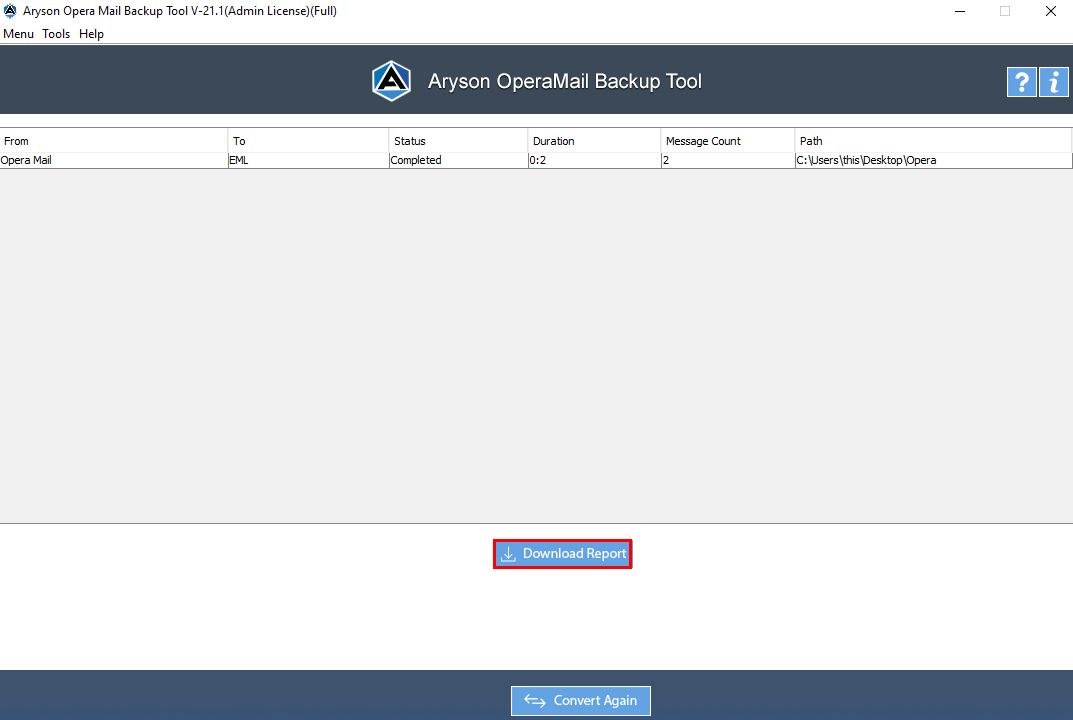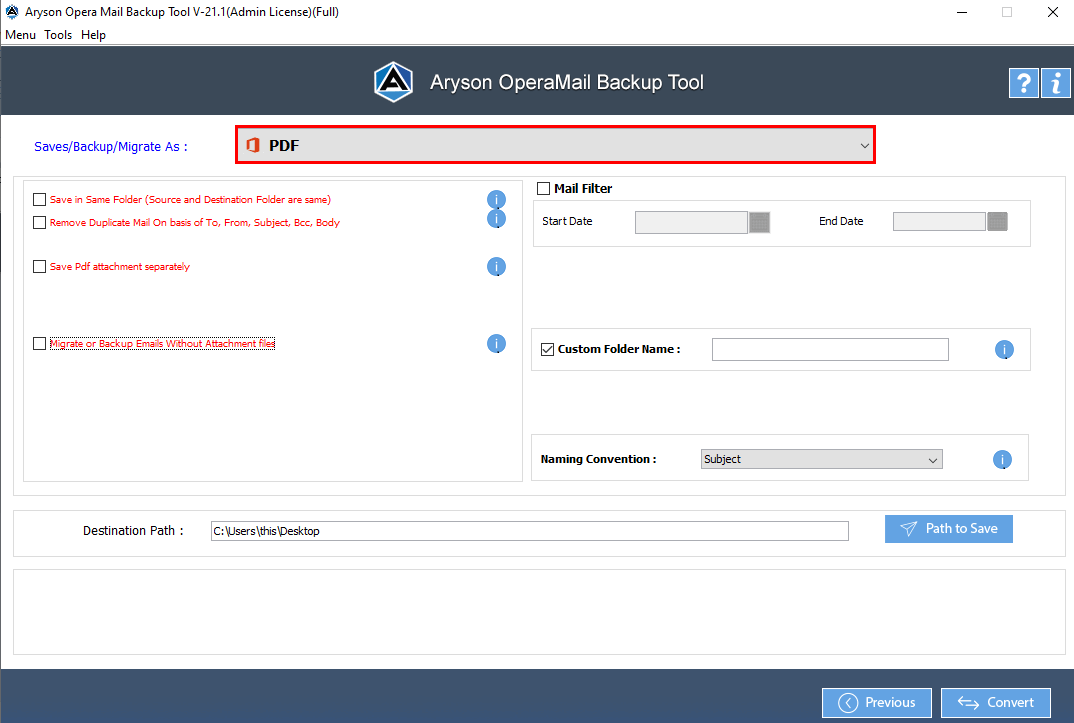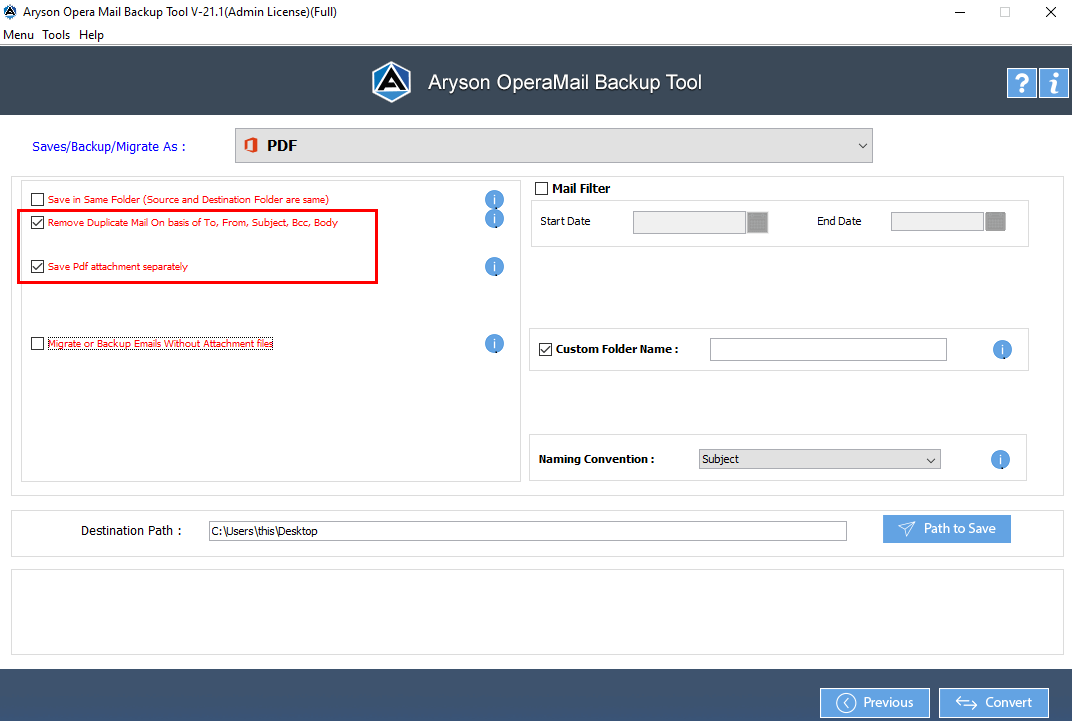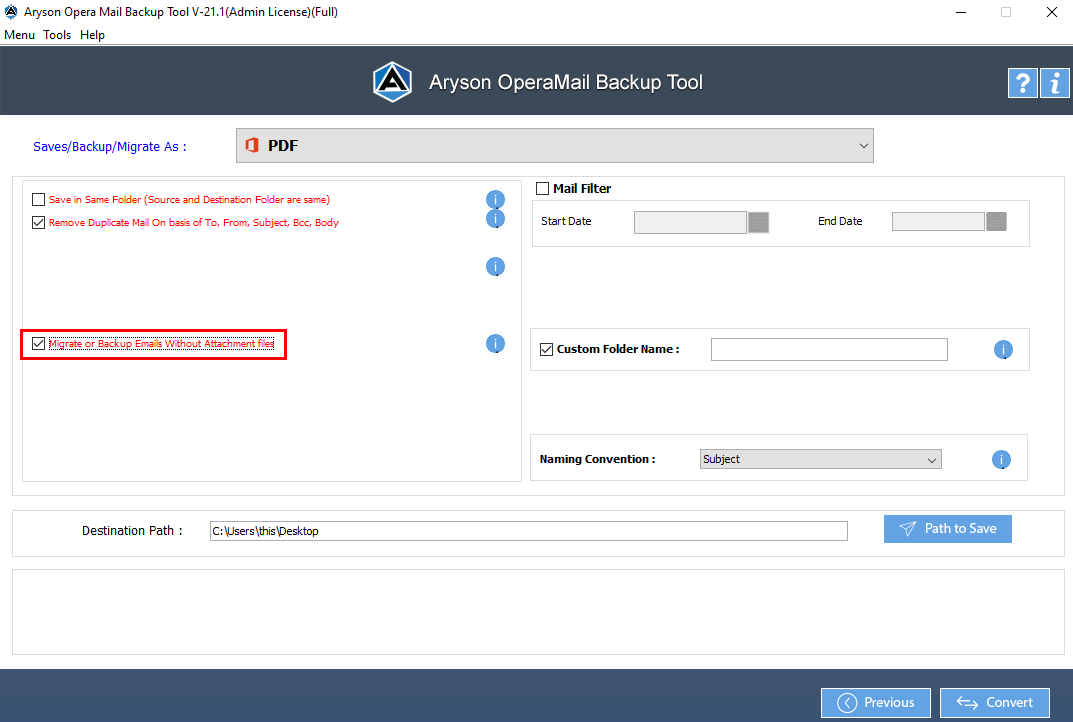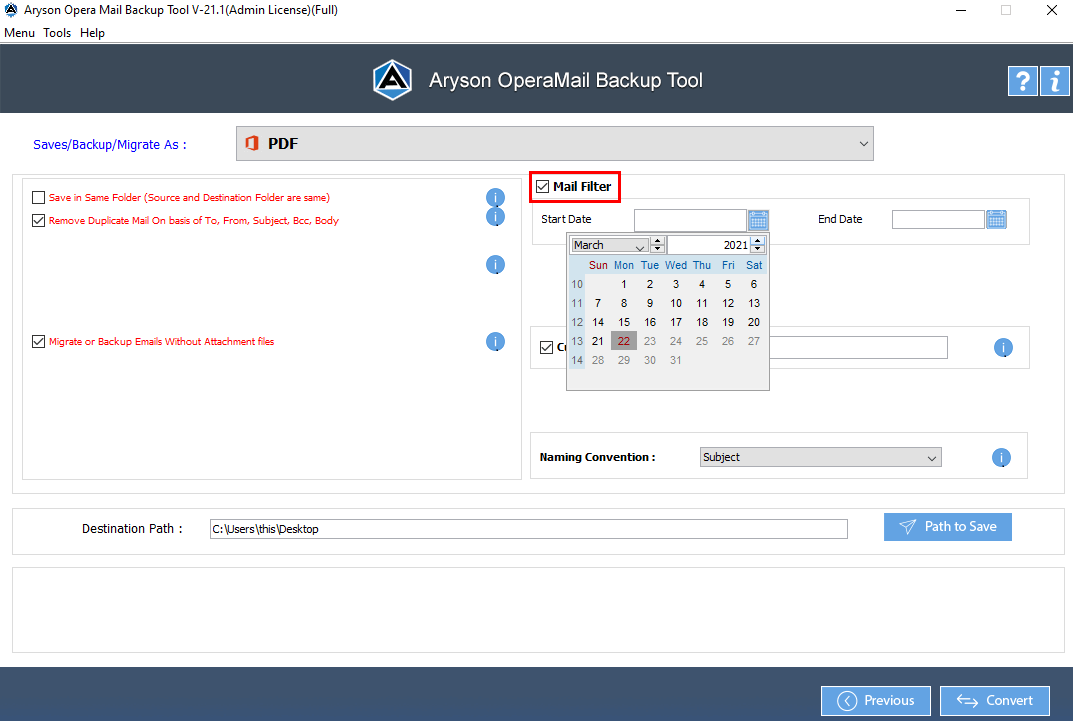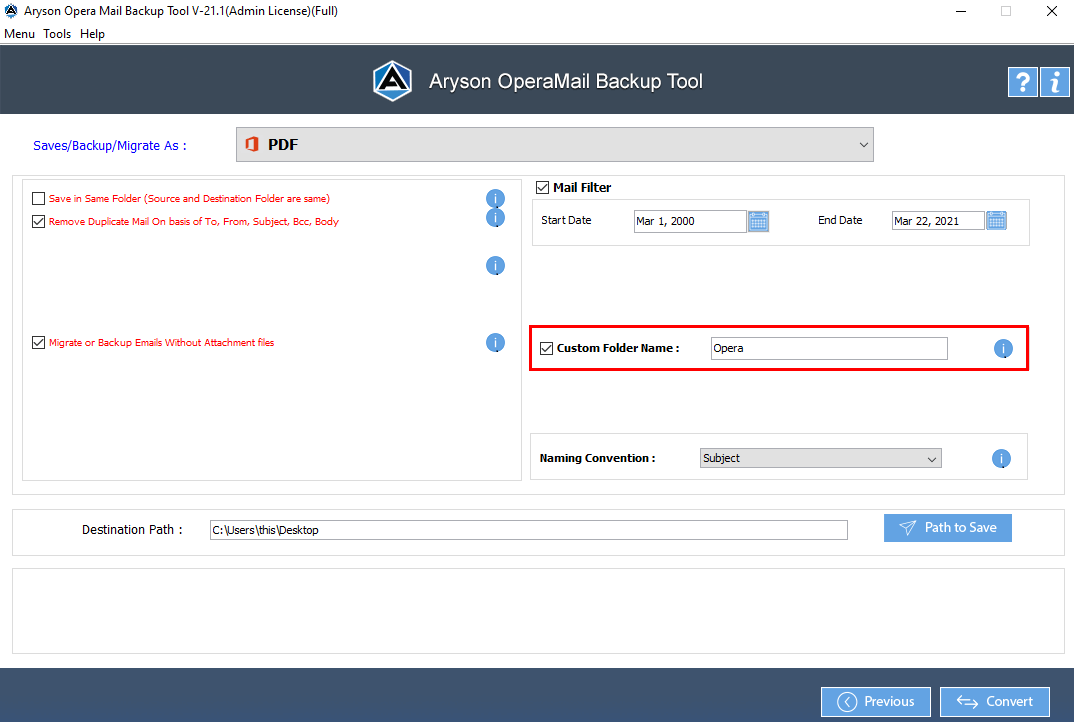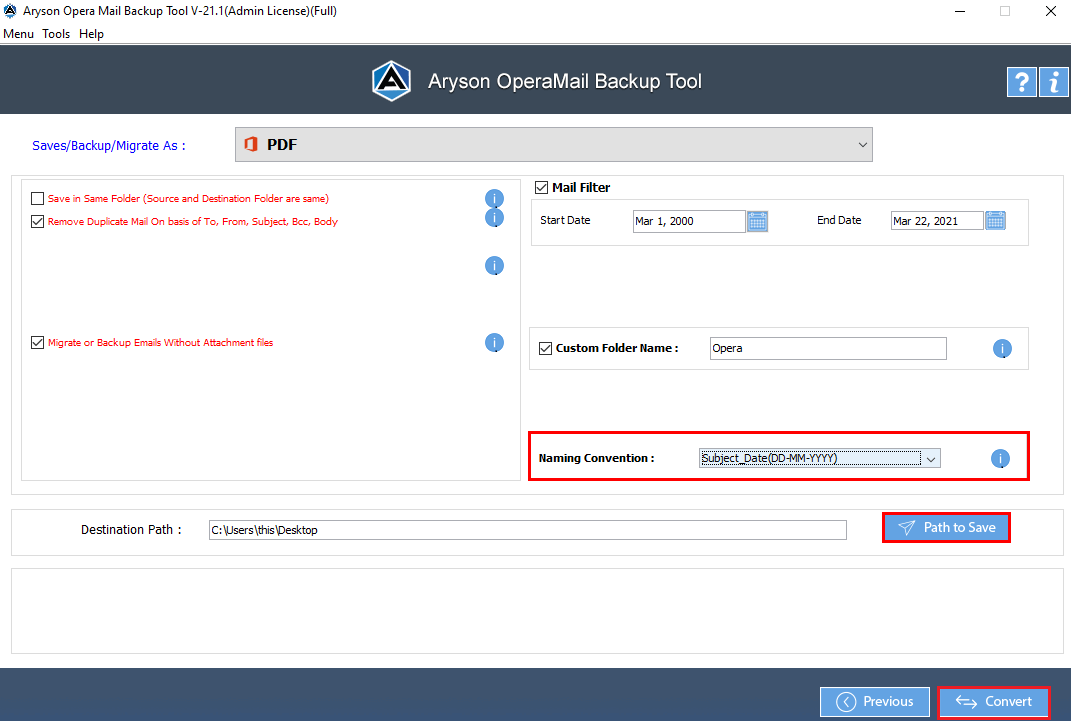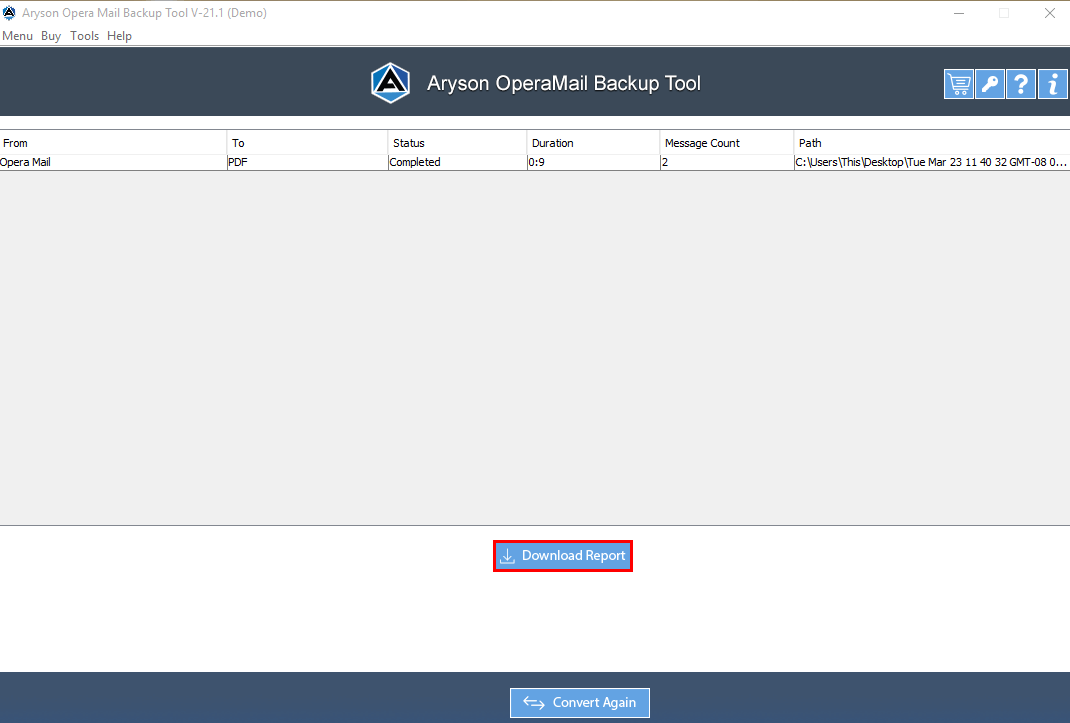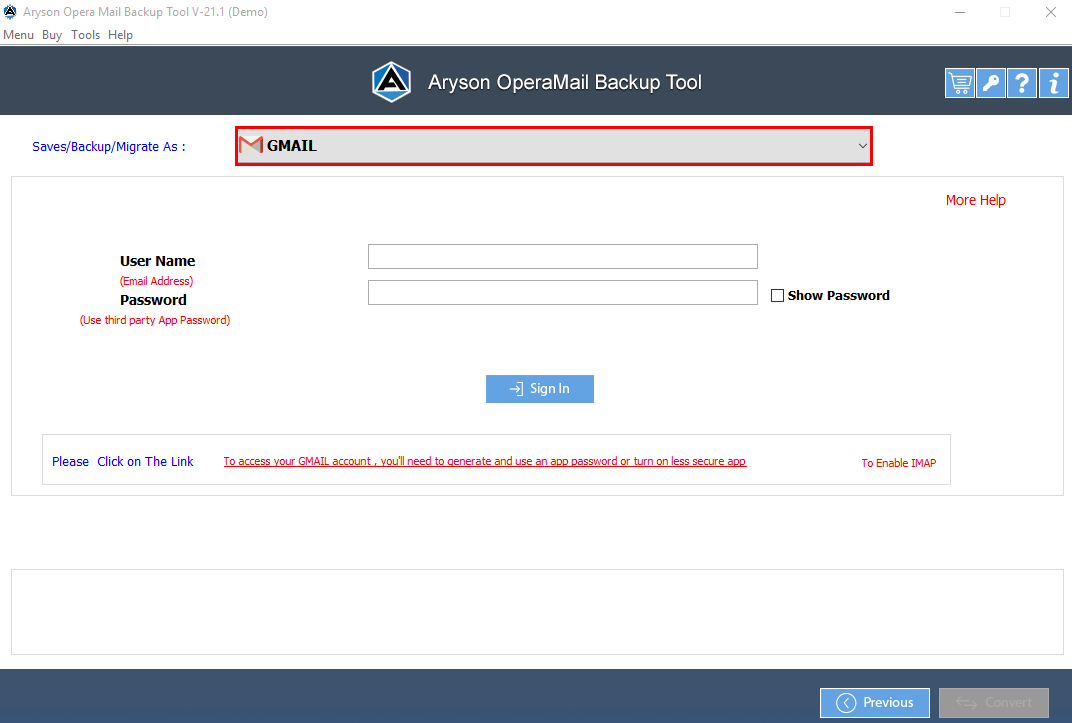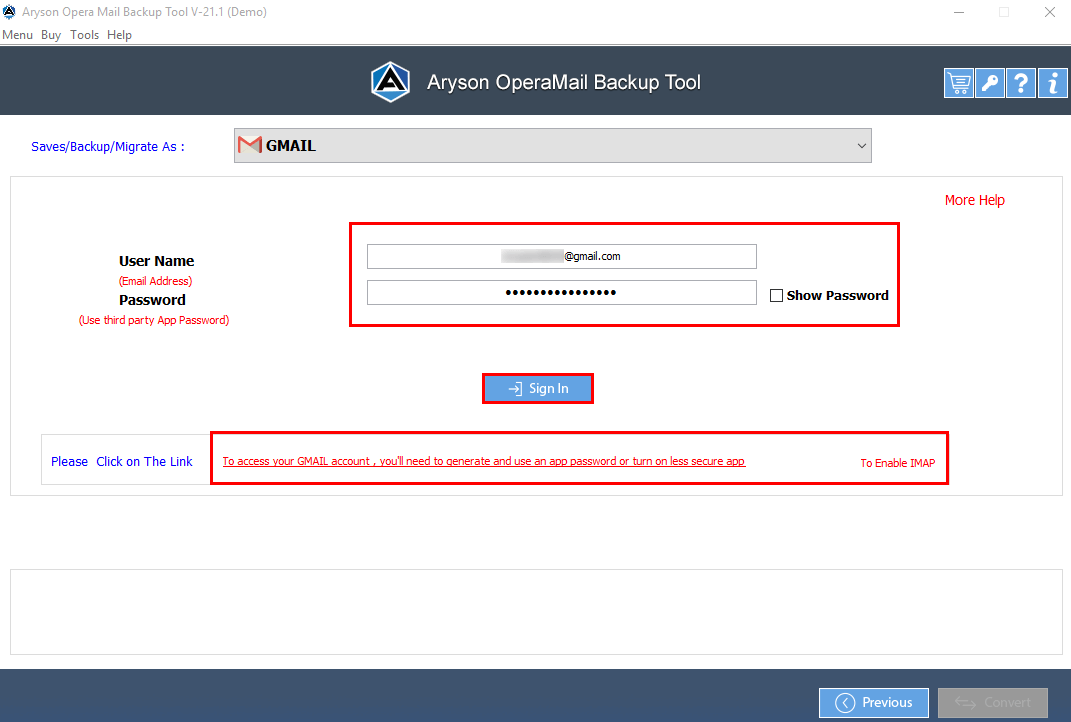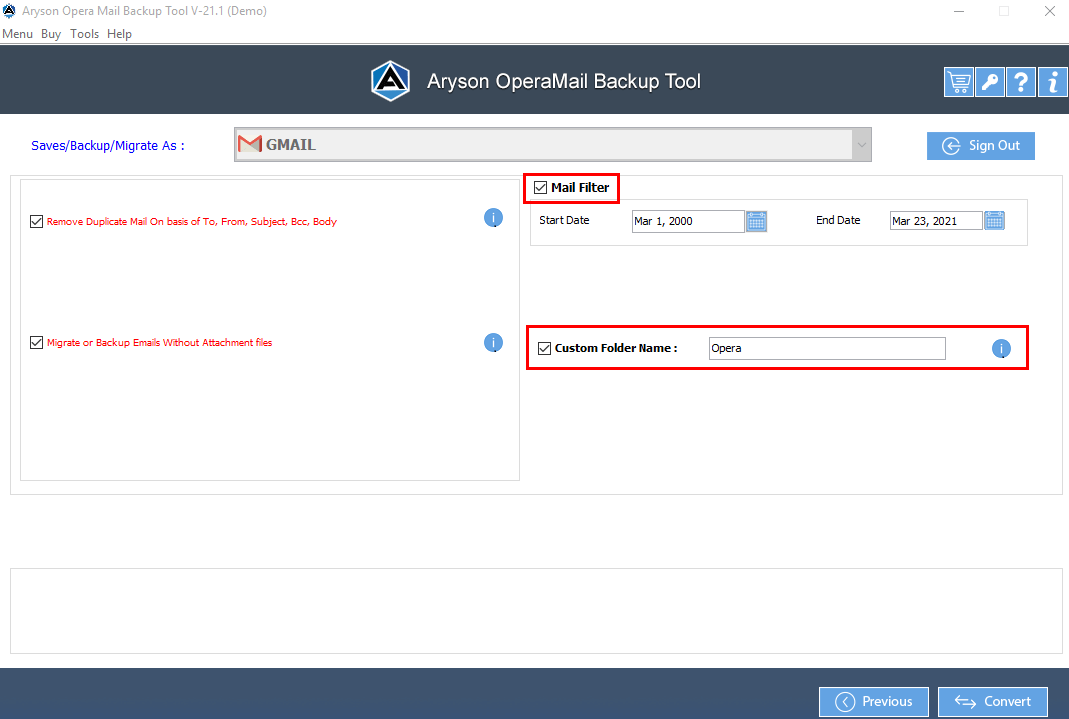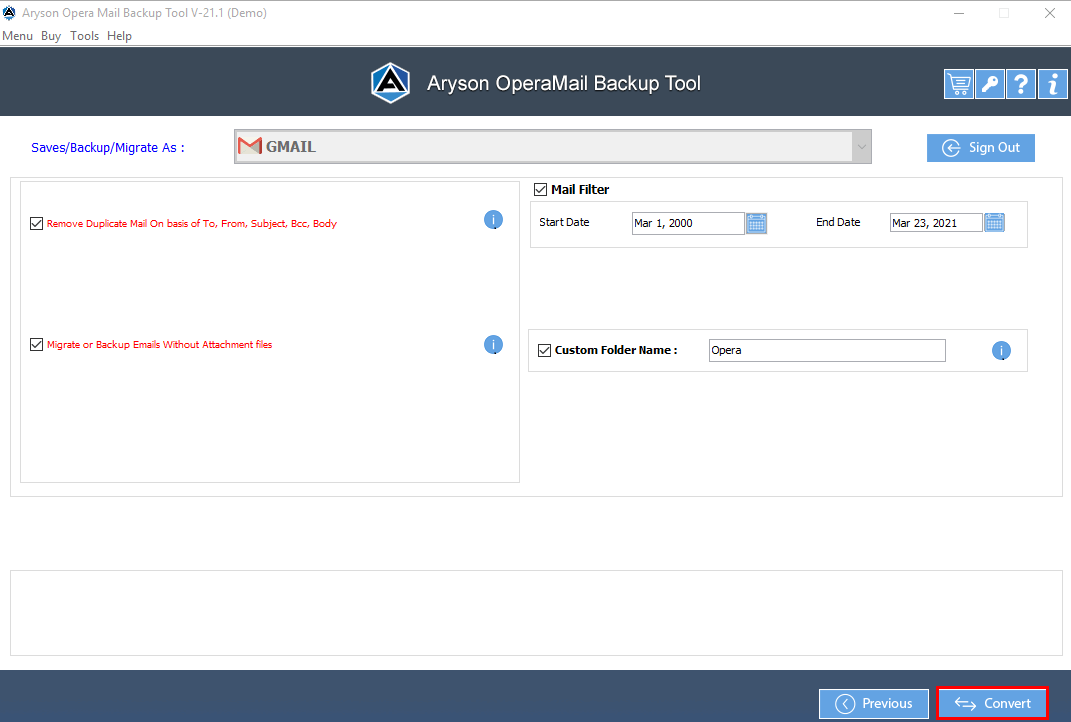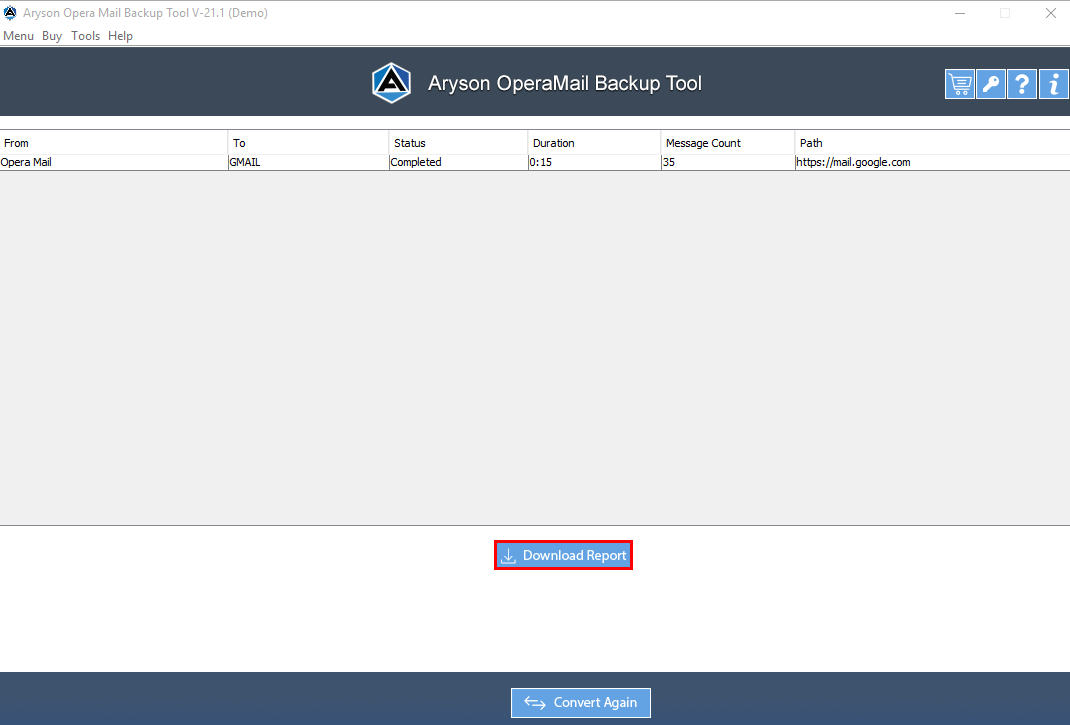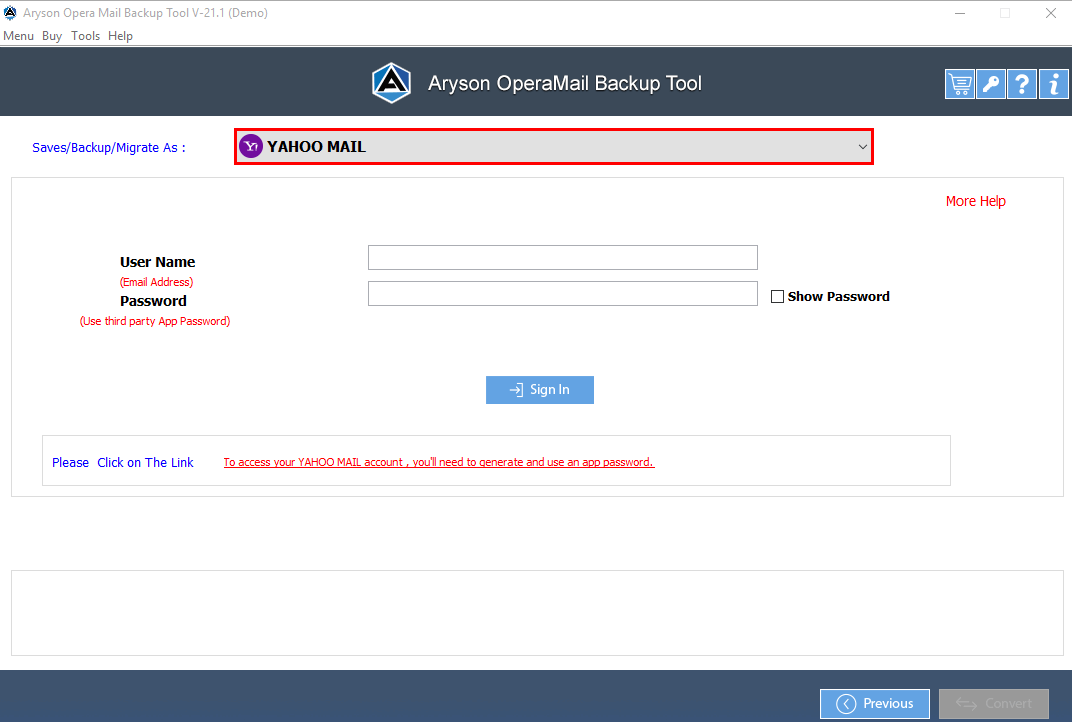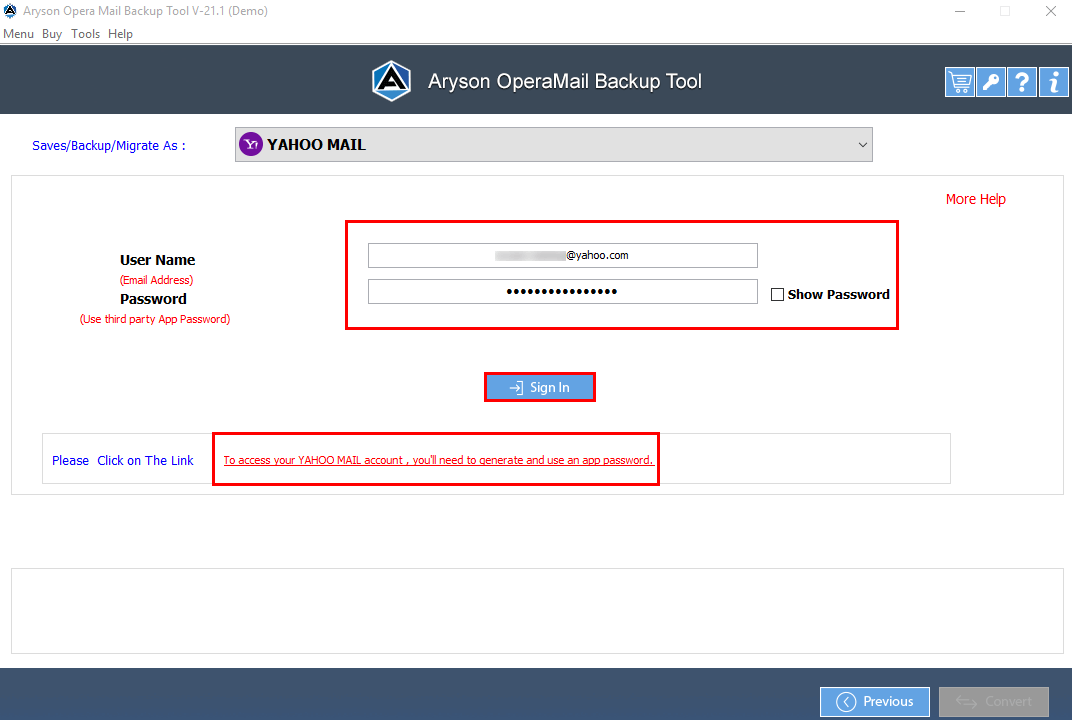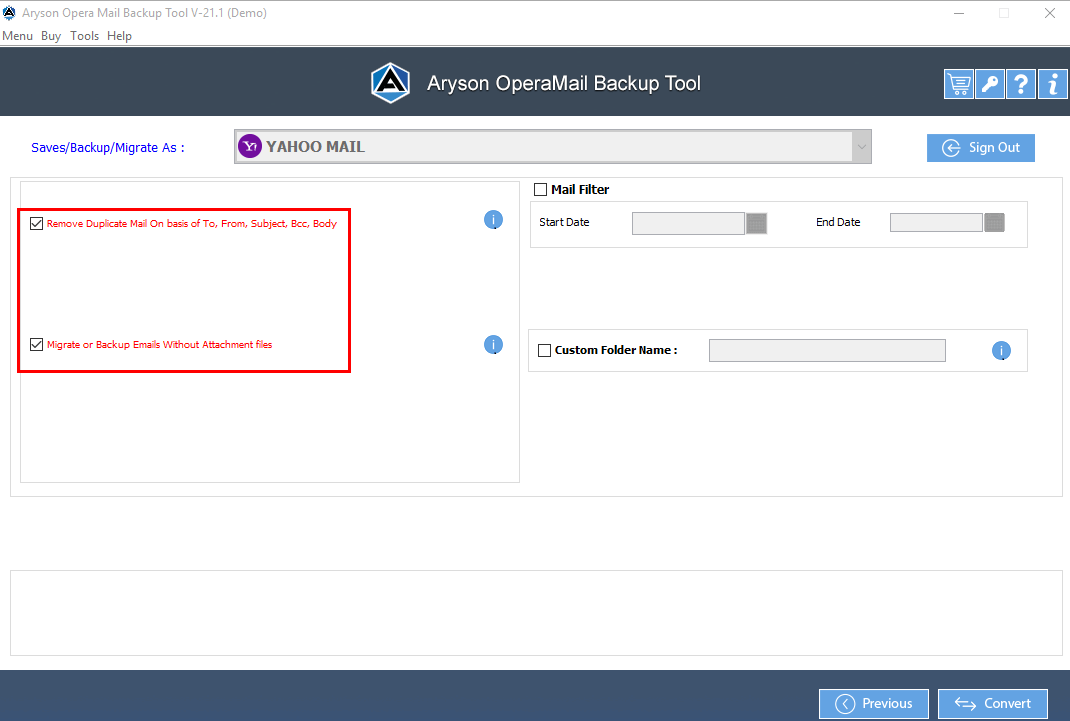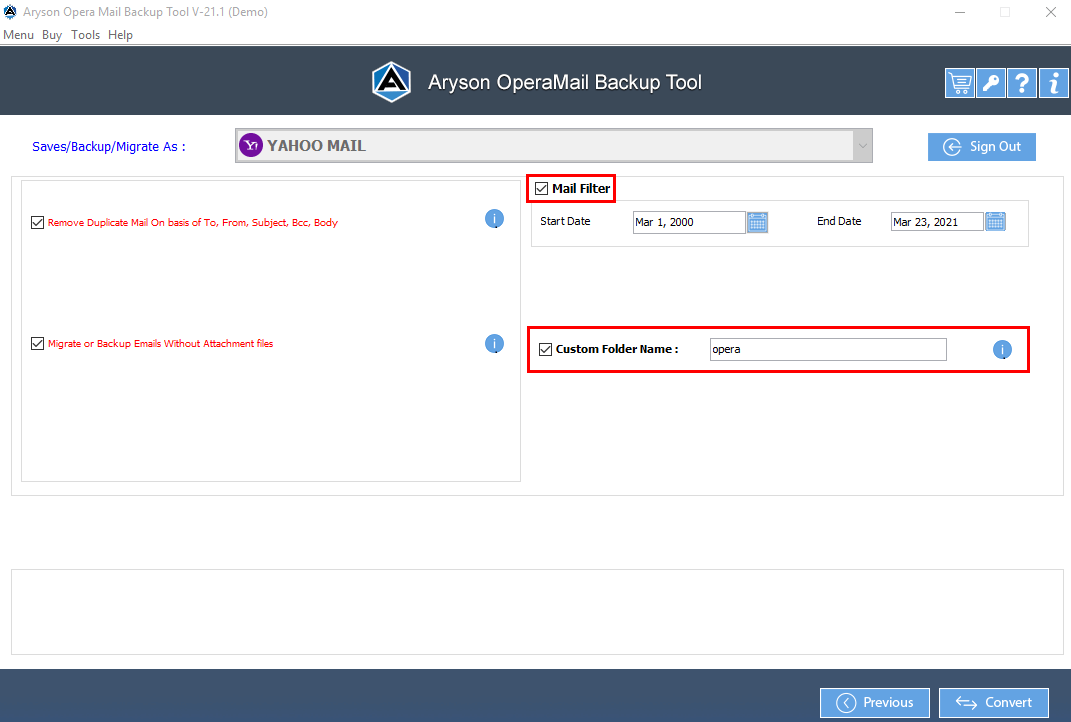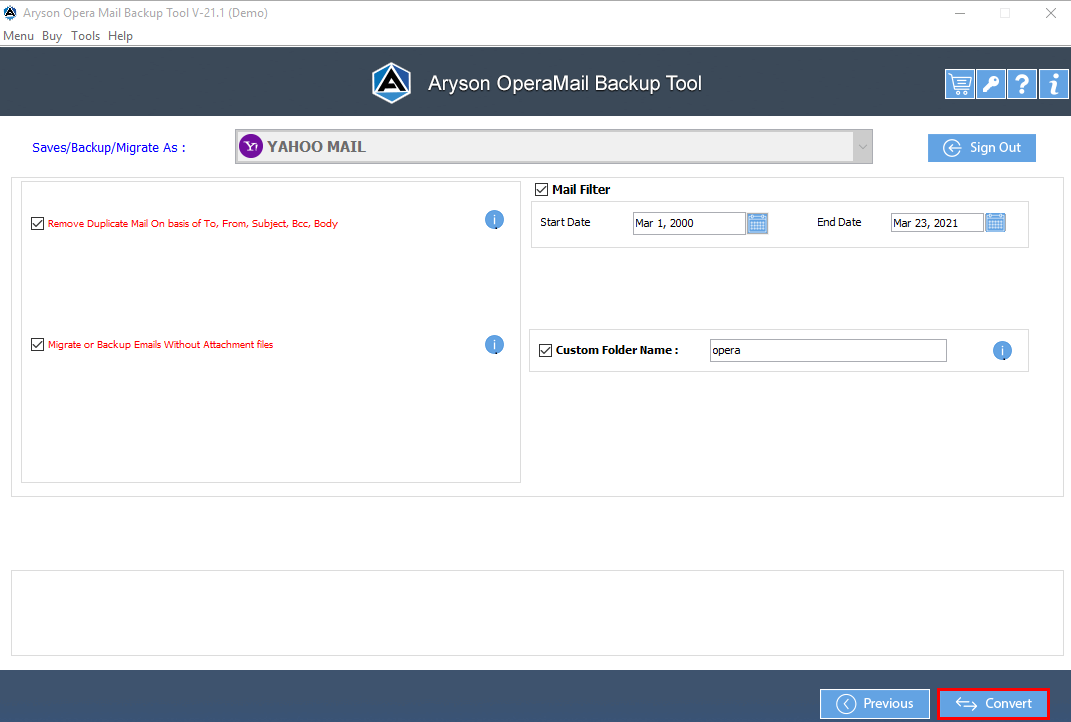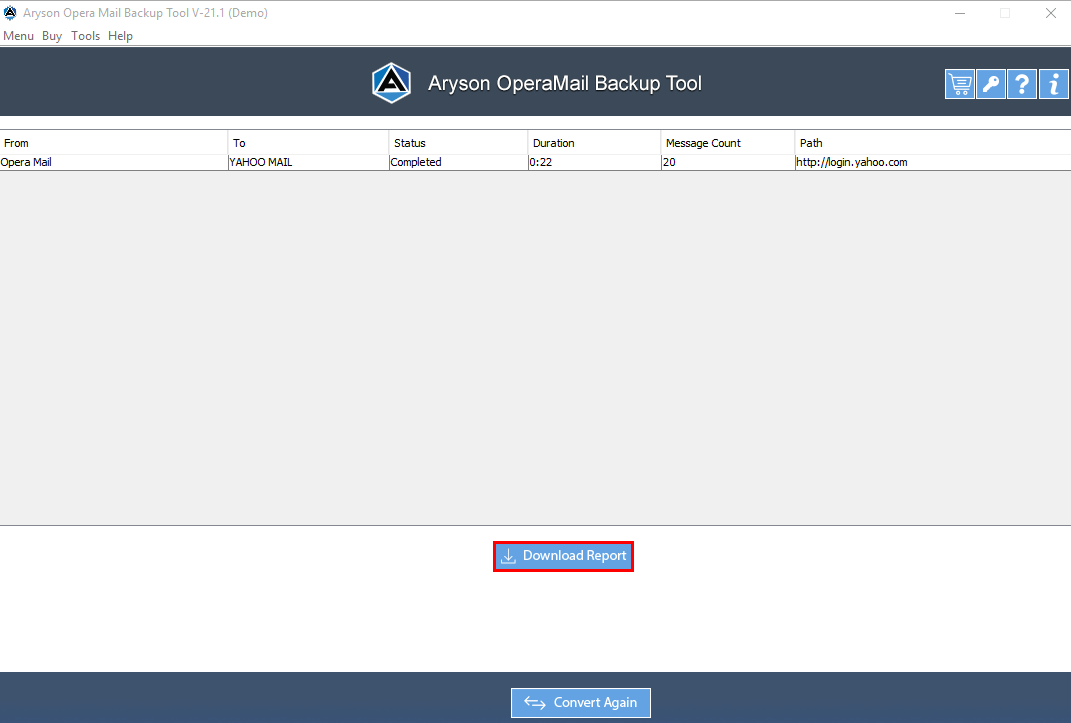Follow the Steps to Backup your Opera Mail
- Software Working Process
- Software PreRequisites
- User Interface
- Installation & Uninstallation
Table of Content
Software Working Process
Backup Opera Mail Emails in File Format & Email Client
Backup Opera Mail Emails in EML Format
Backup Opera Mail Emails in PDF Format
Import Opera Mail Emails into Gmail Email Client
Import Opera Mail Emails into Yahoo Mail
Check for the following feature if required:
- Save in the same folder to save the backup in the same folder. (If you check for this feature then, Path to Save option will automatically get disabled)
- Check for the remove duplicate emails feature to eliminate the copy emails from the selected folder of Opera Mail for backup.
- Opt for the feature Migrate or backup emails without attachments file to backup the Opera Mail emails only.
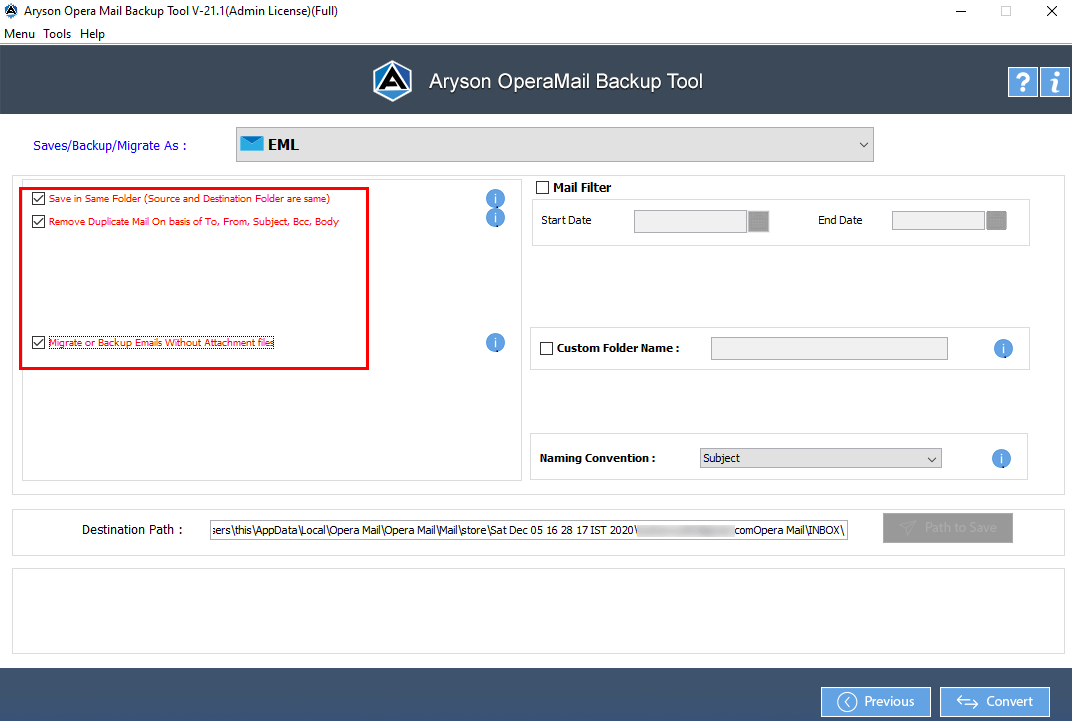
Check for the features if you need them.
- Remove duplicate emails: It is used to exclude the duplicate emails from the selected folder in the backup of Opera Mail emails.
- Migrate or Backup Emails Without attachments file: It is used to back up the emails only. It does not include the attachment files in the process.
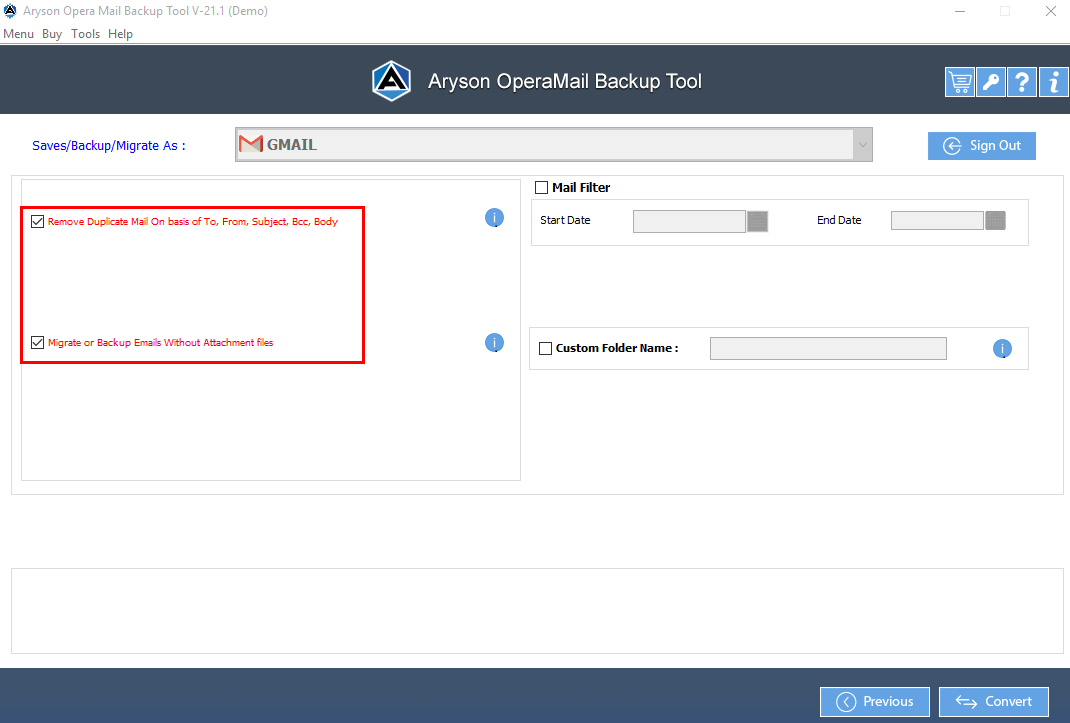
Software PreRequisites
Installation of OperaMail is a must for operating or taking backup of emails from the Opera Mail account.
User Interface
Software Interface
As you launch the Aryson OperaMail Backup Tool, you will find the screen displayed below:
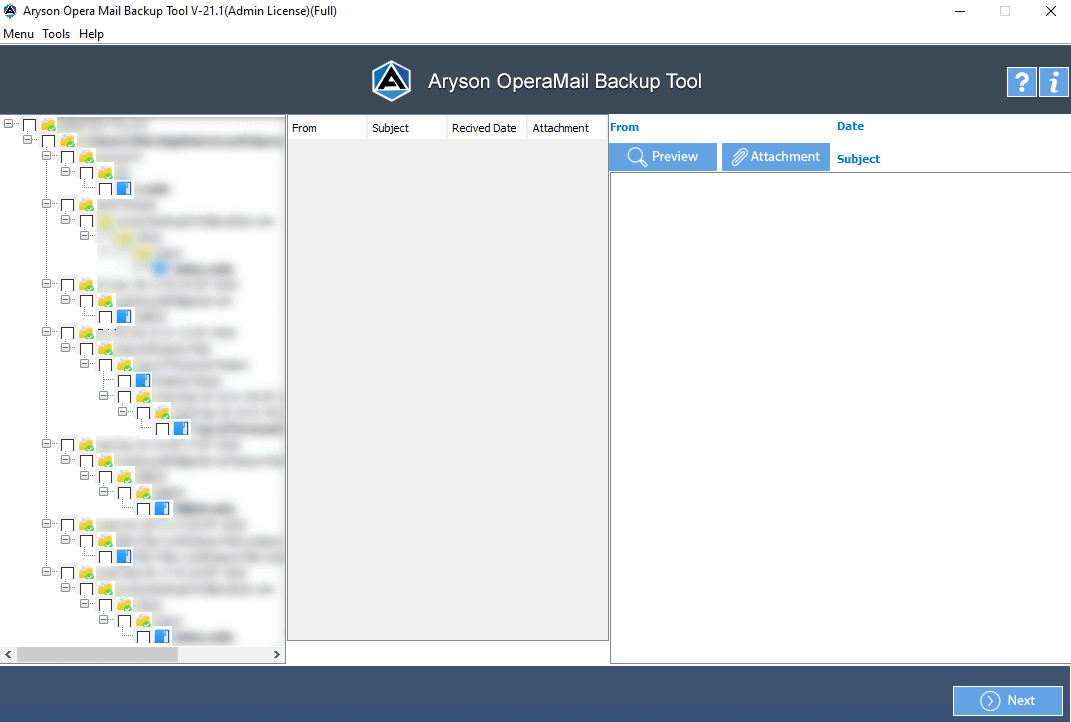
Installation & Uninstallation
Installation & Uninstallation of Software
For Windows 🠪🠫
For Mac 🠪🠫
Useful Link
Find Us on
Subscribe to our newsletter to get the latest News & Update