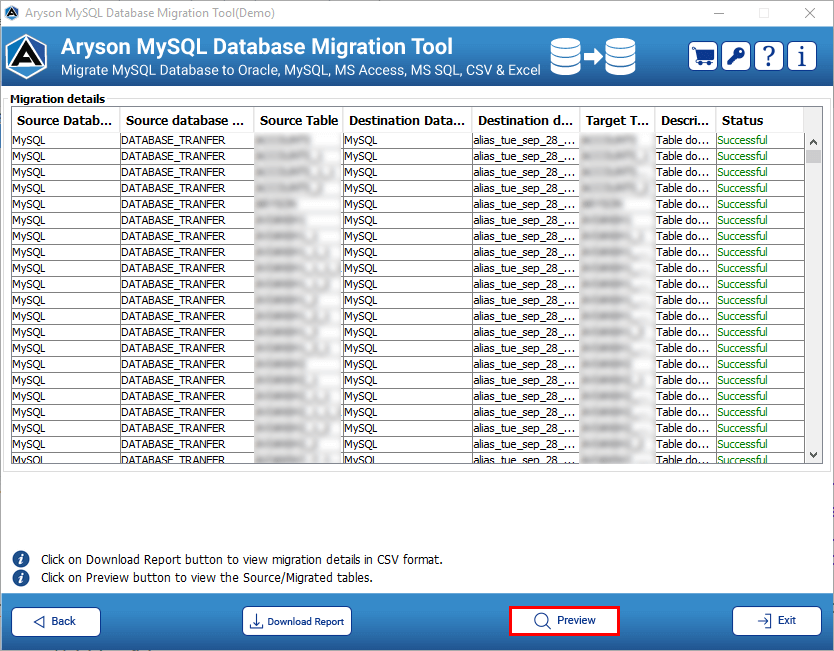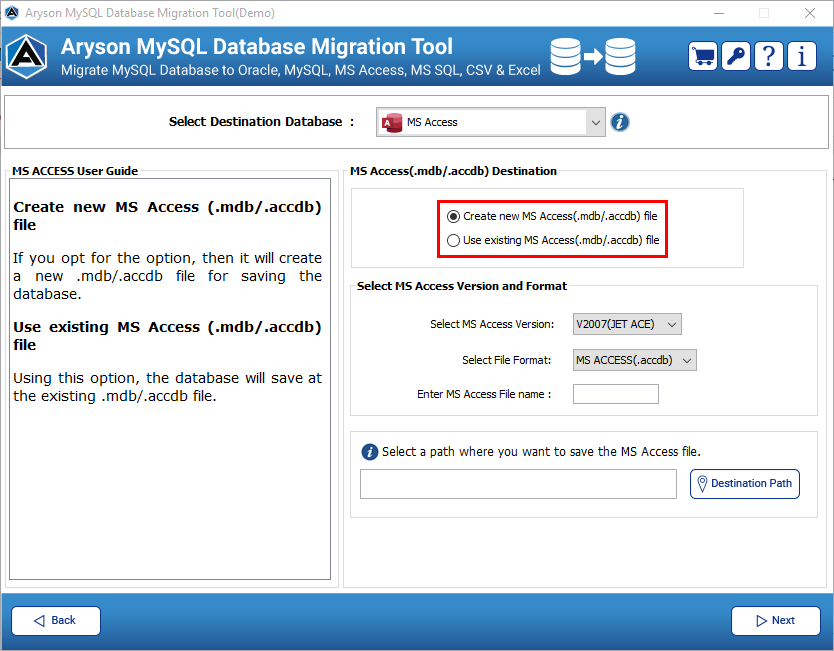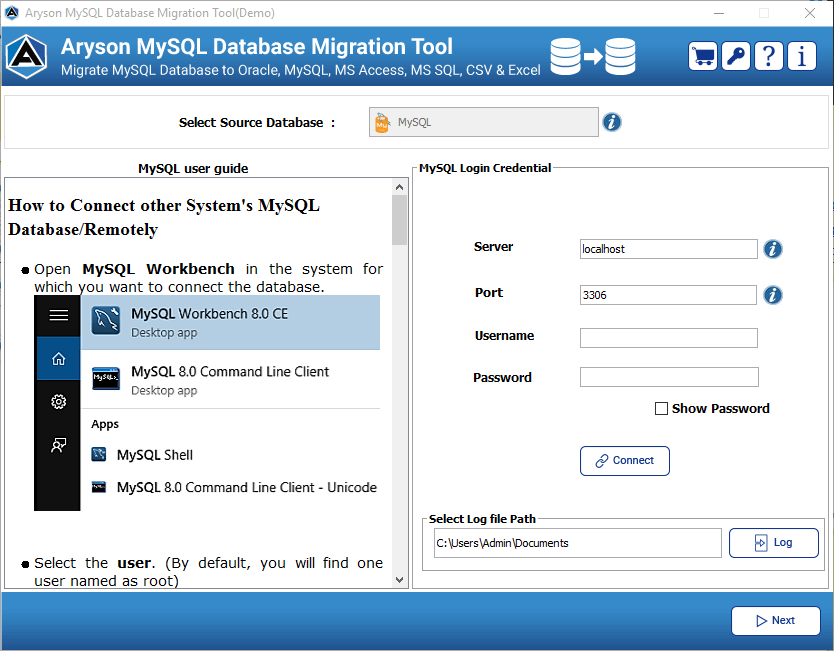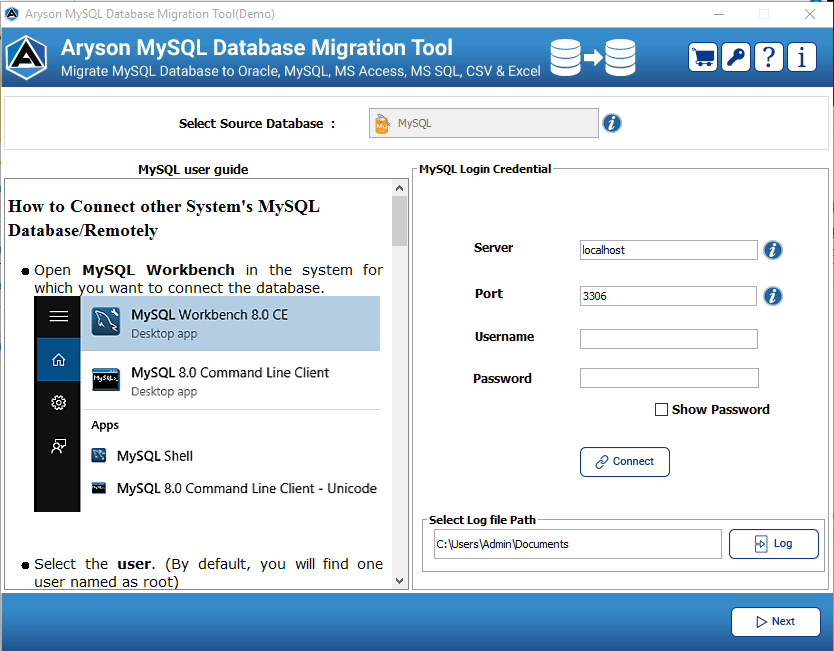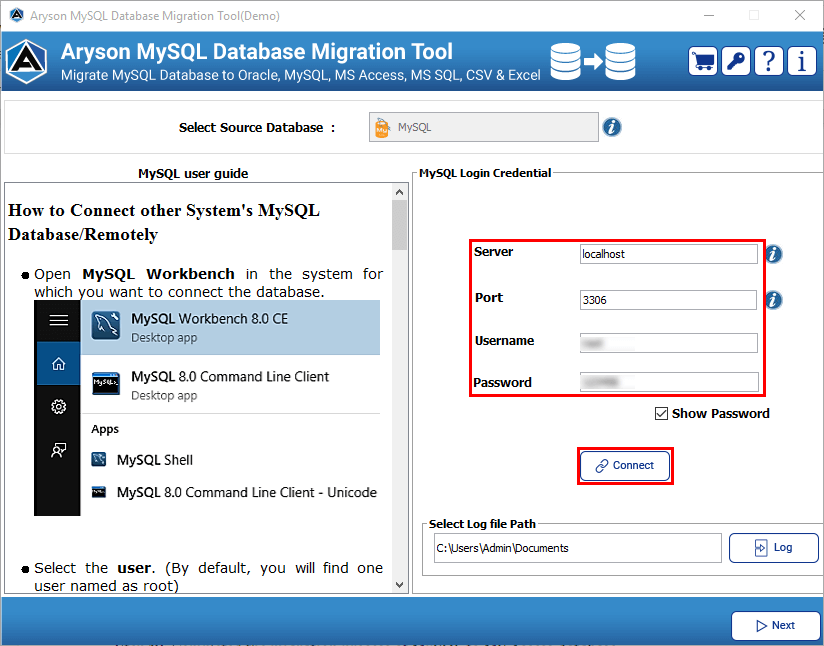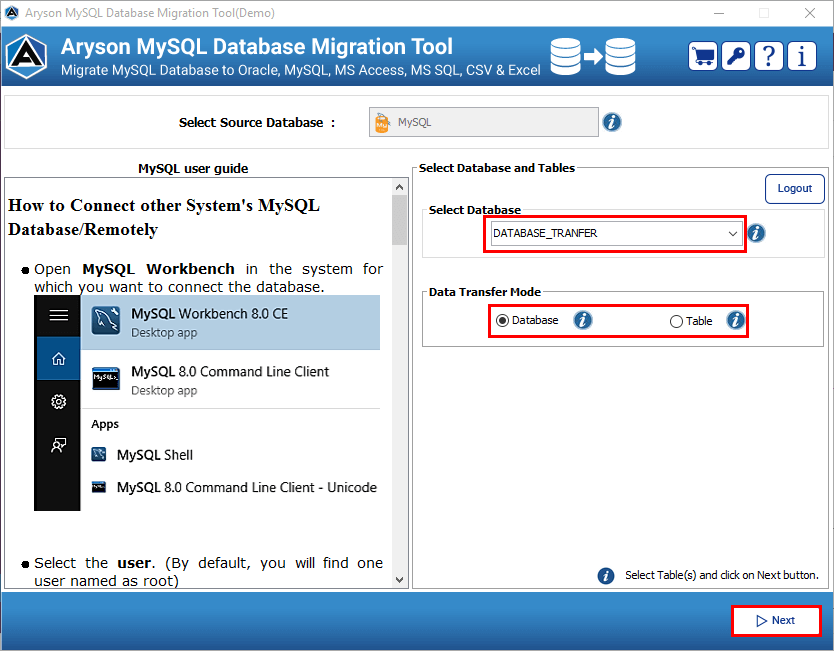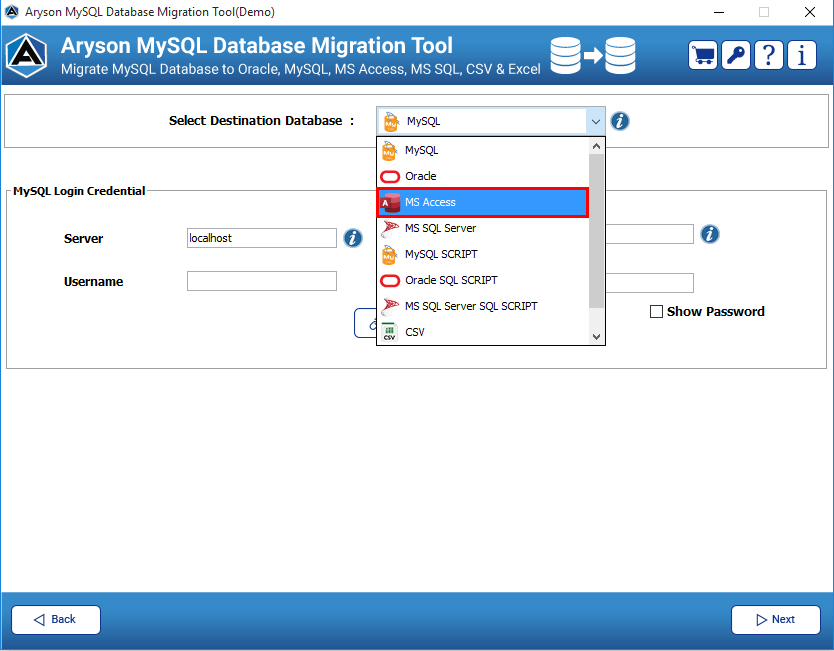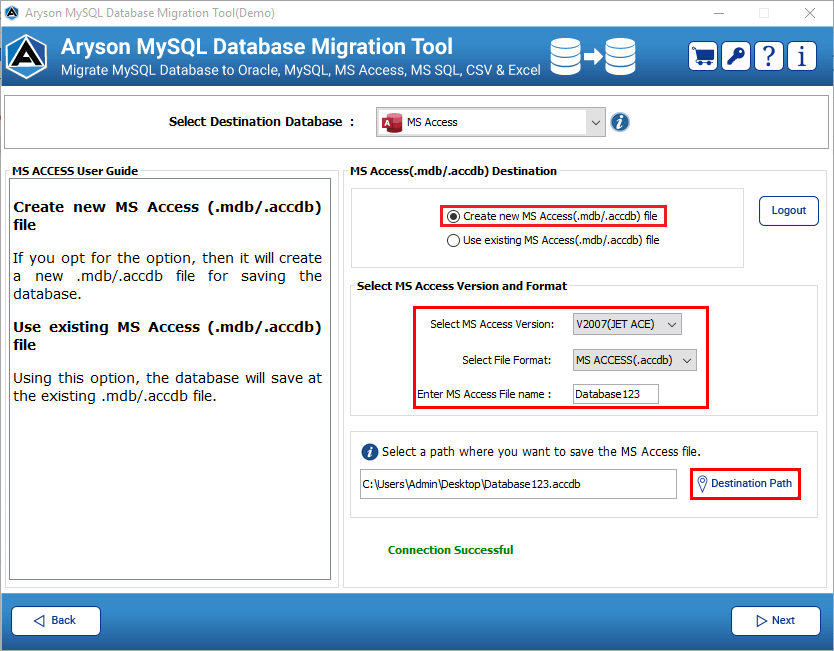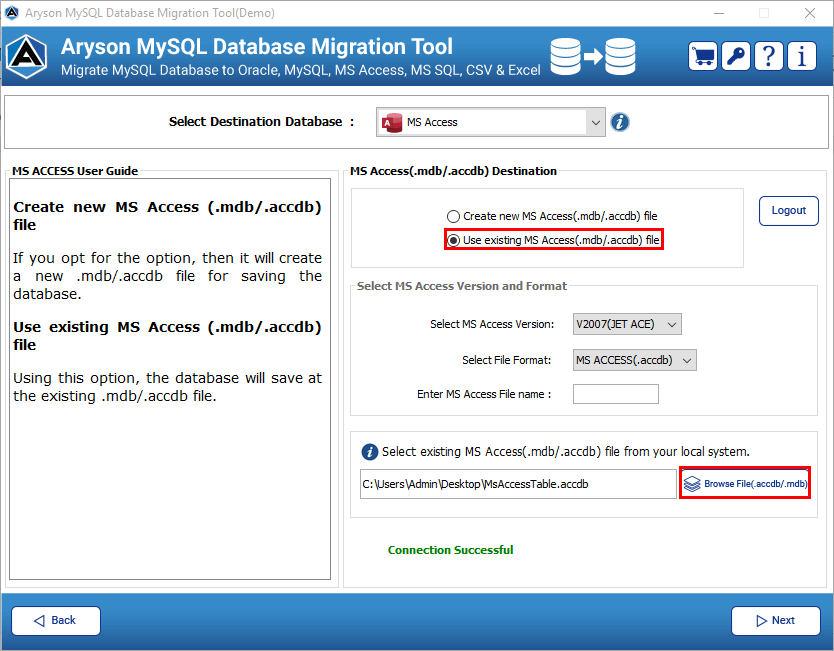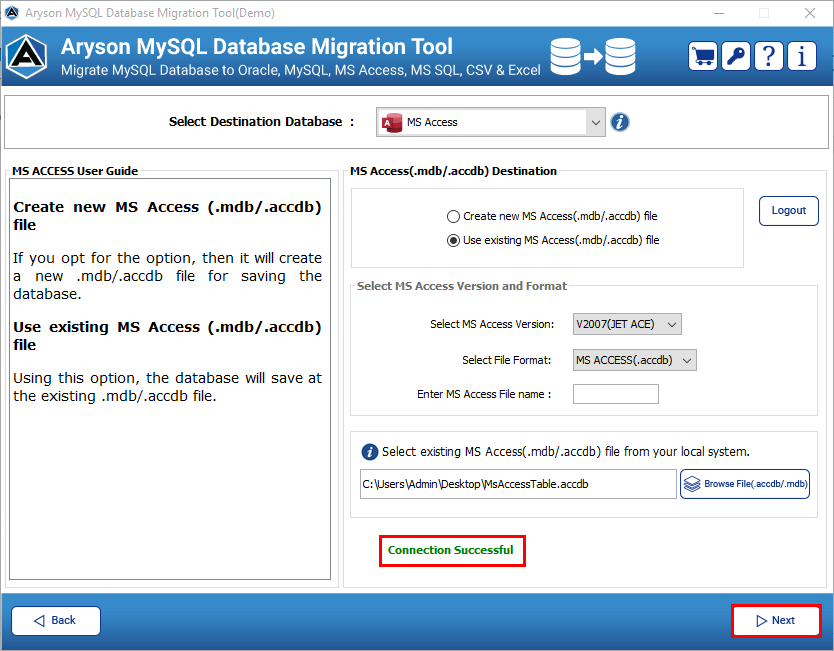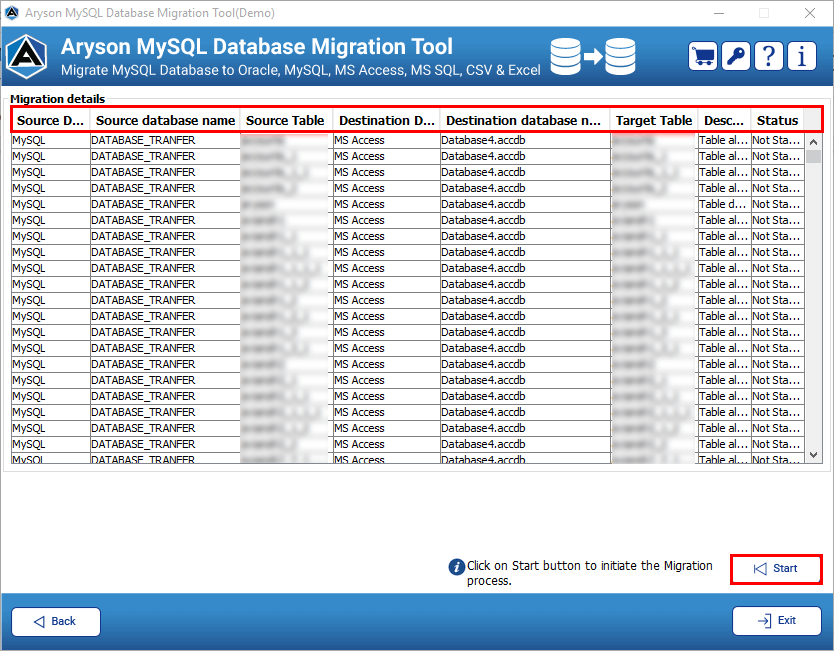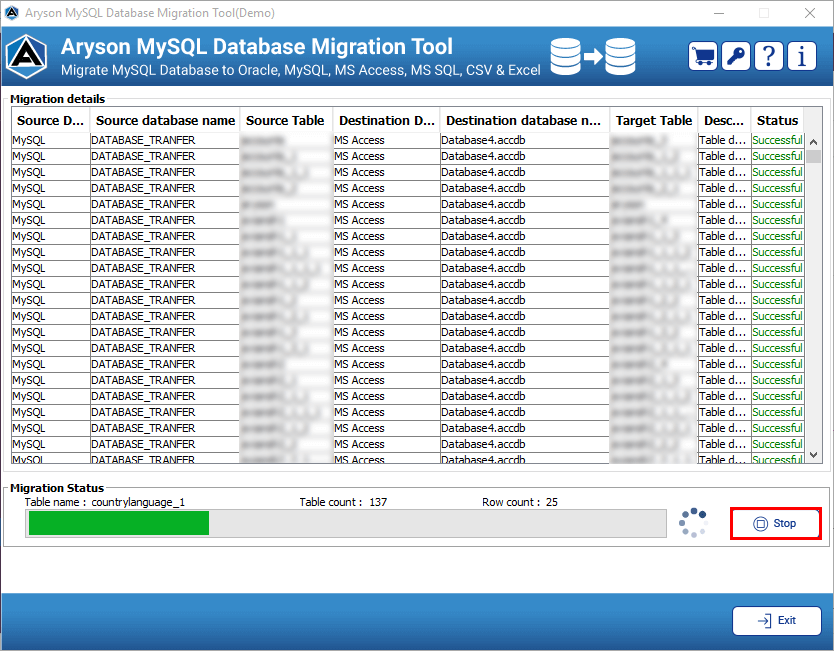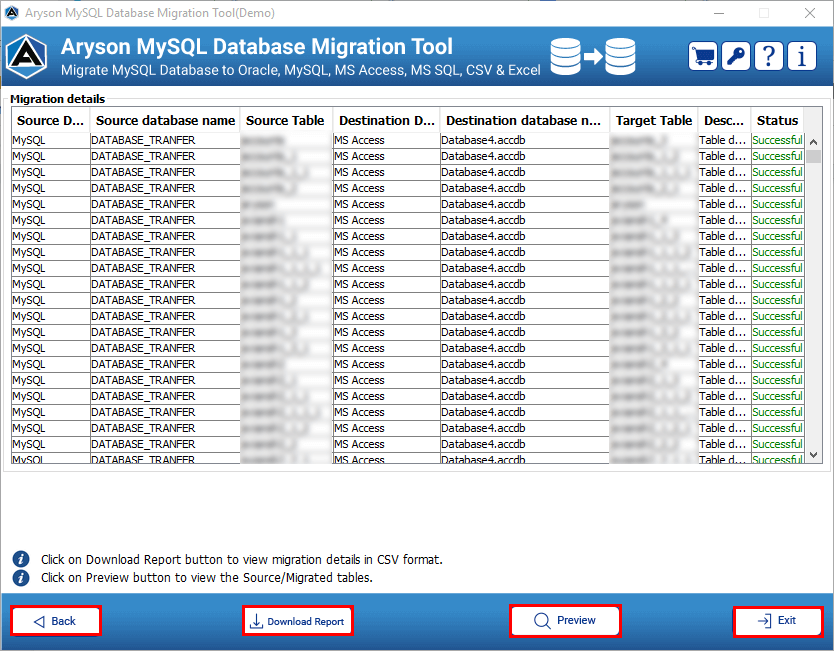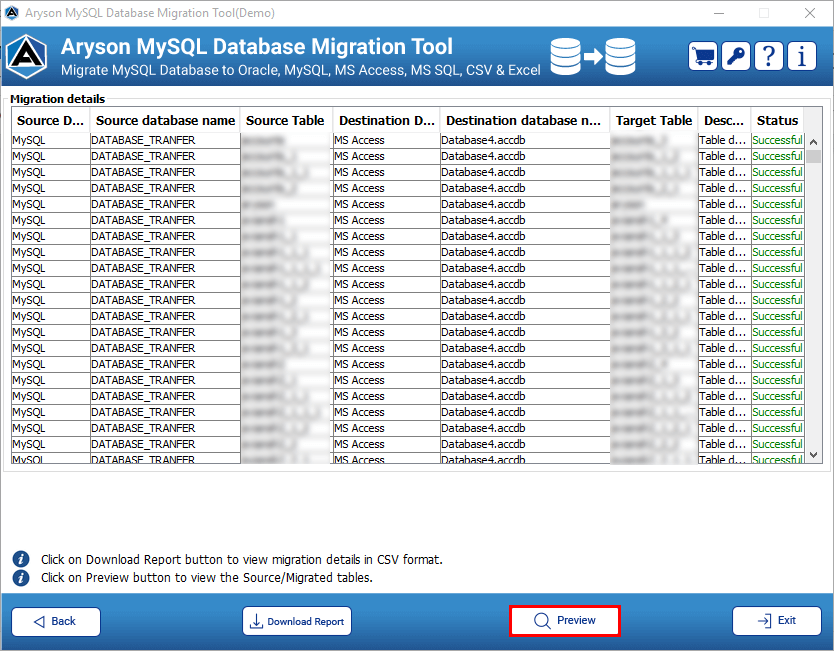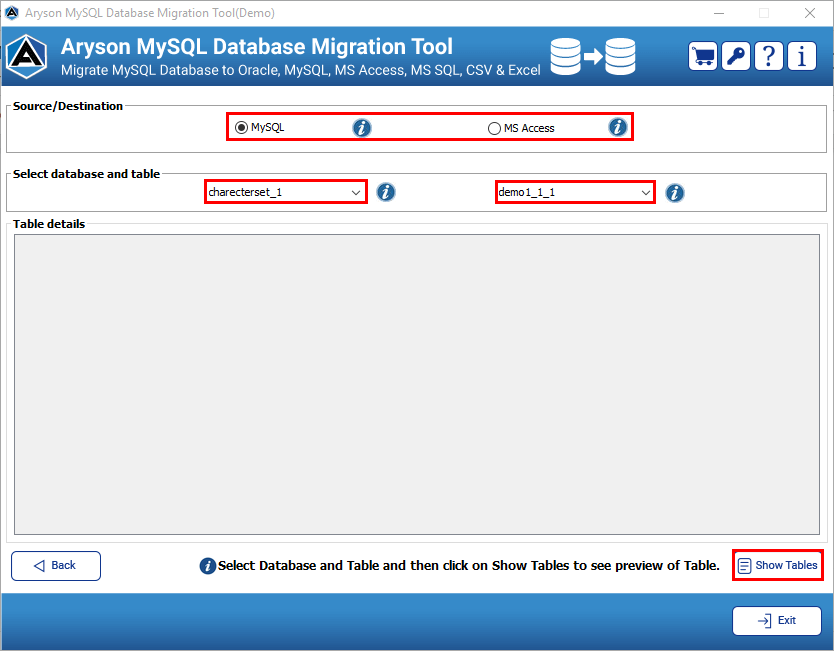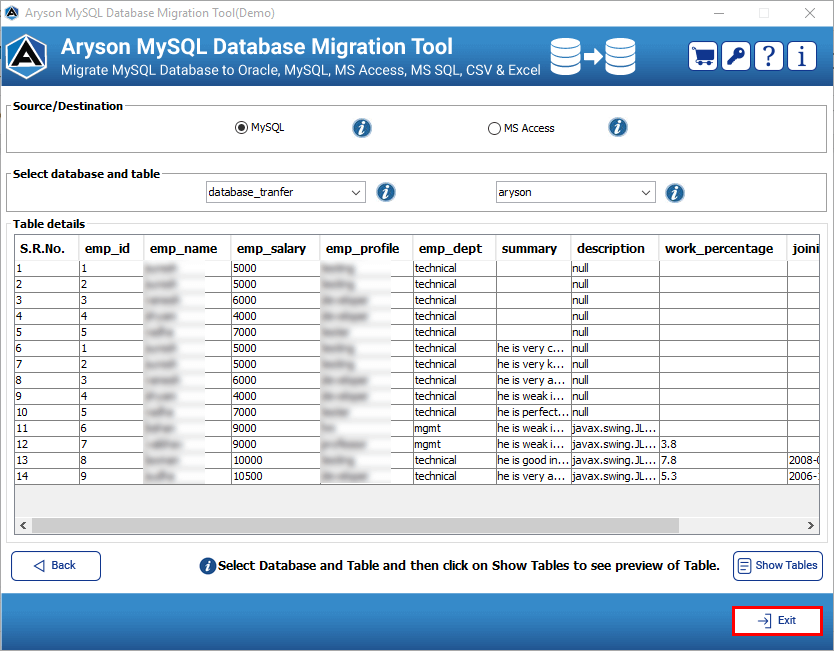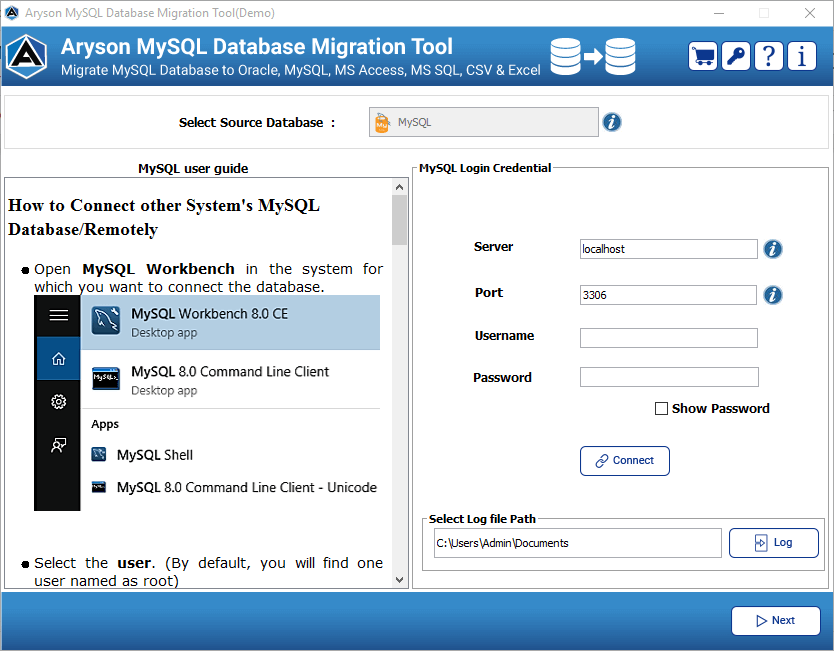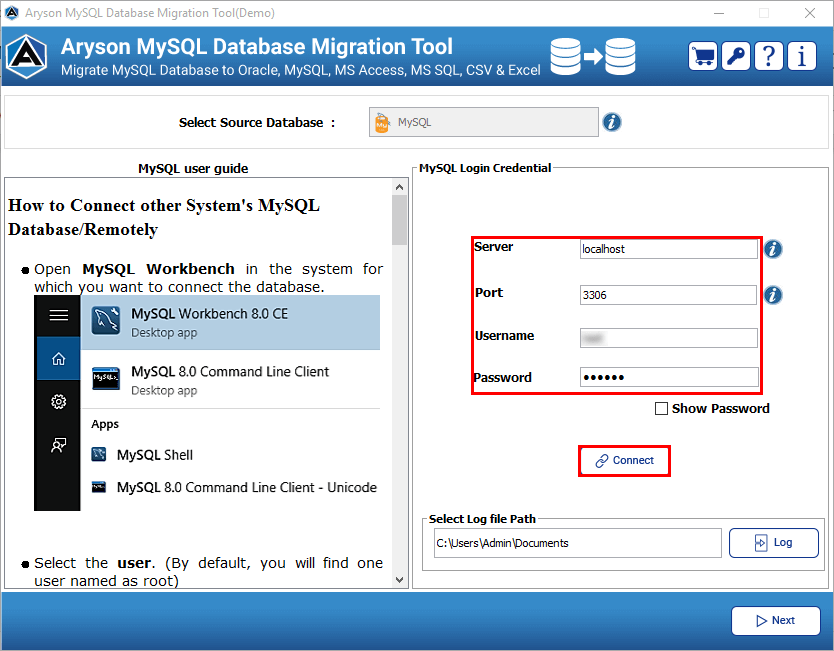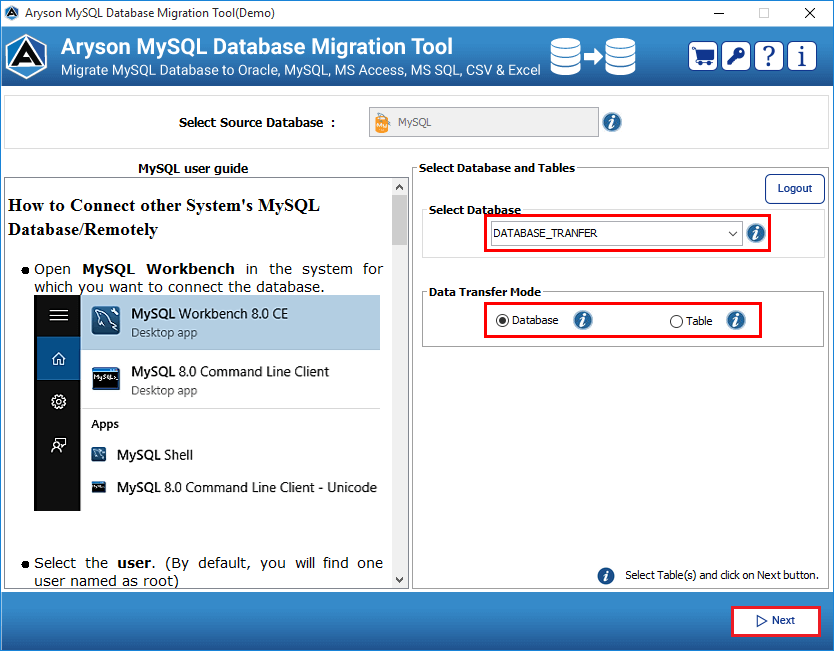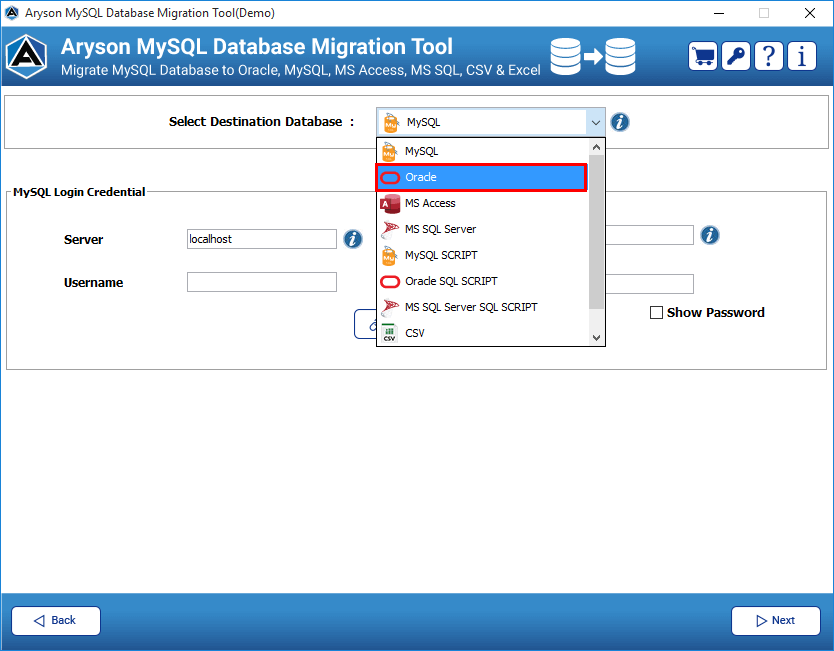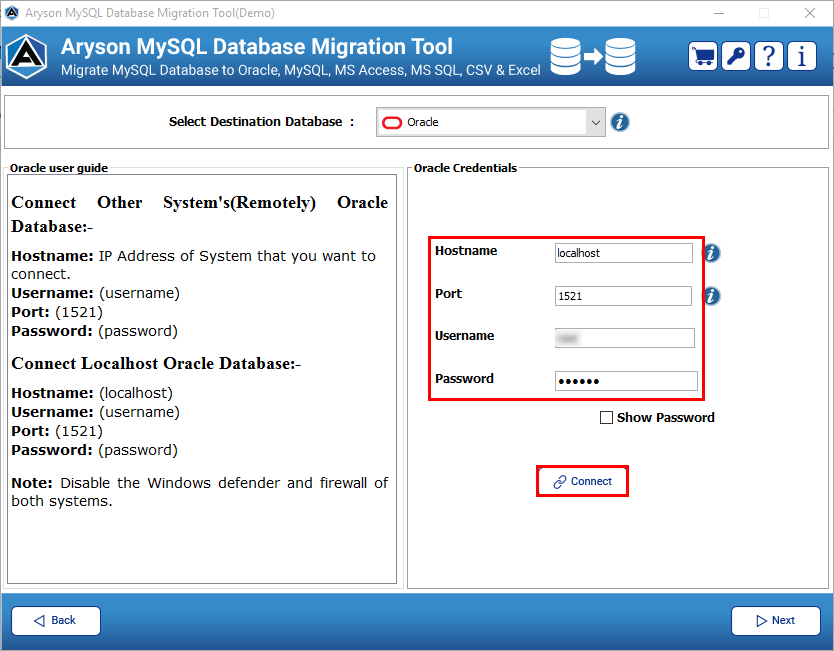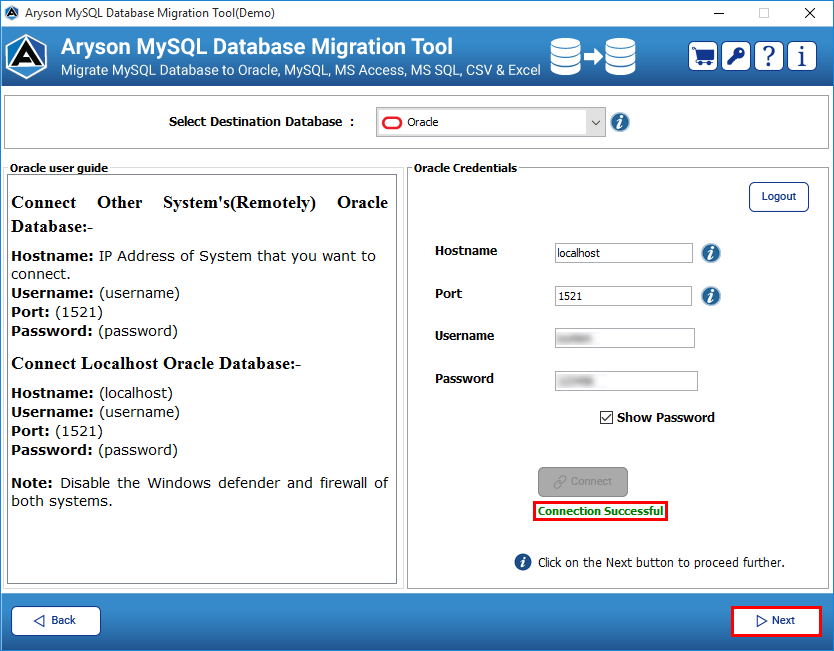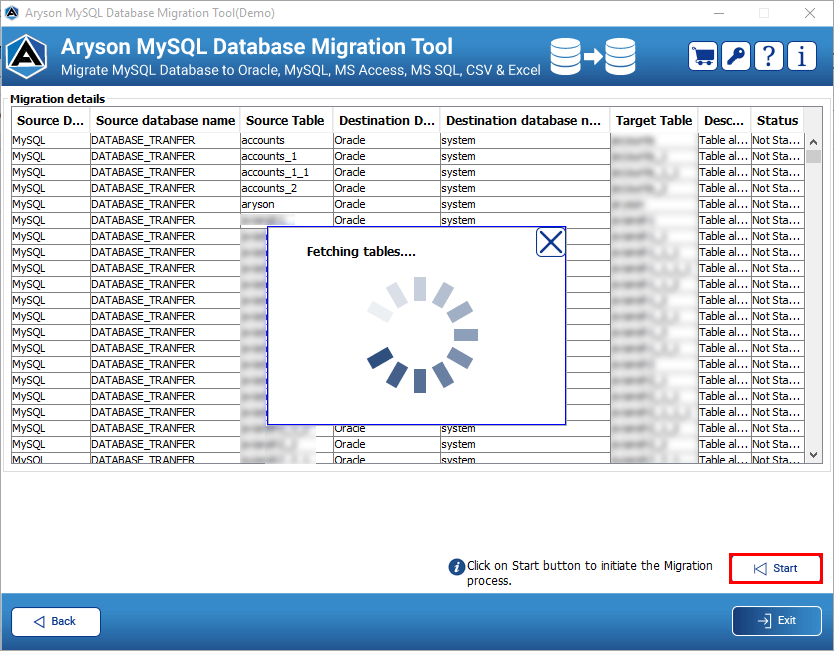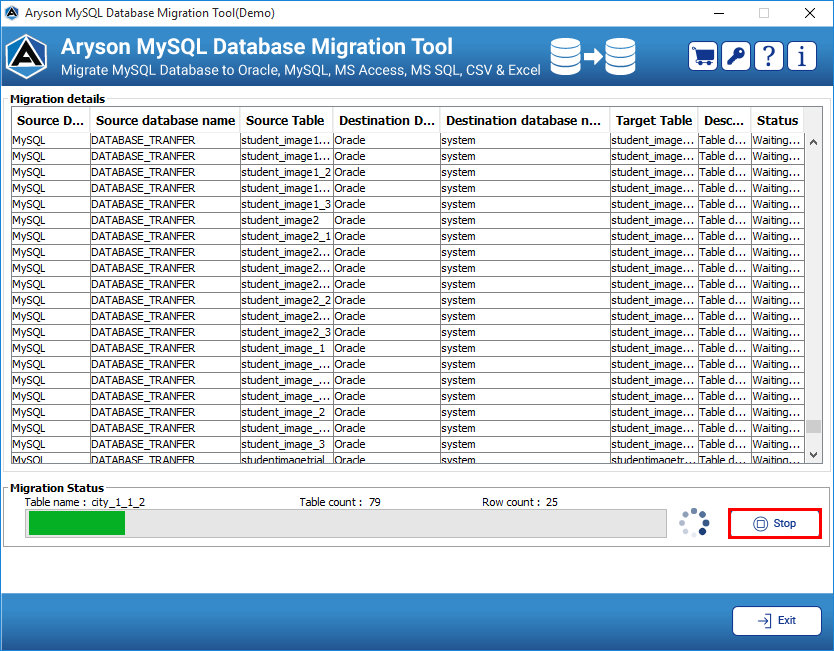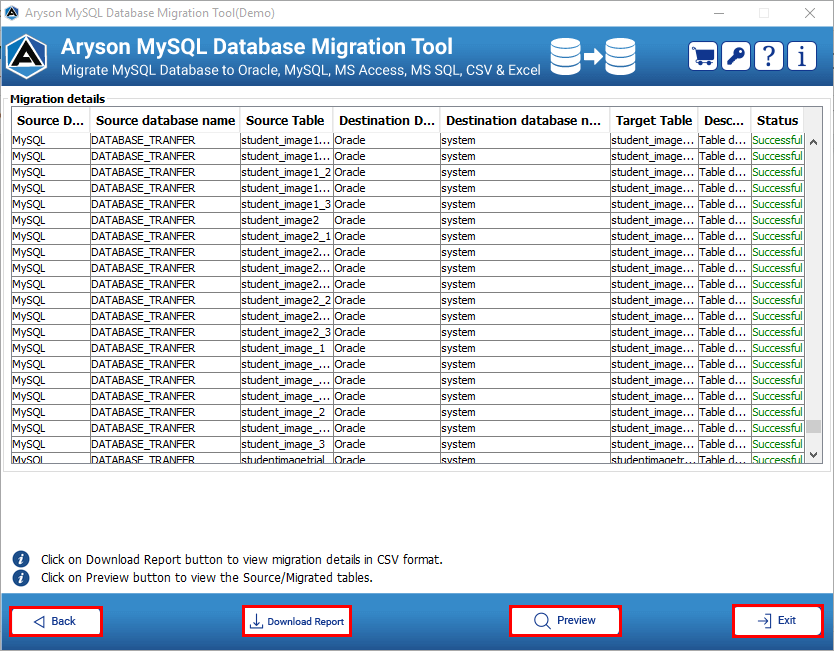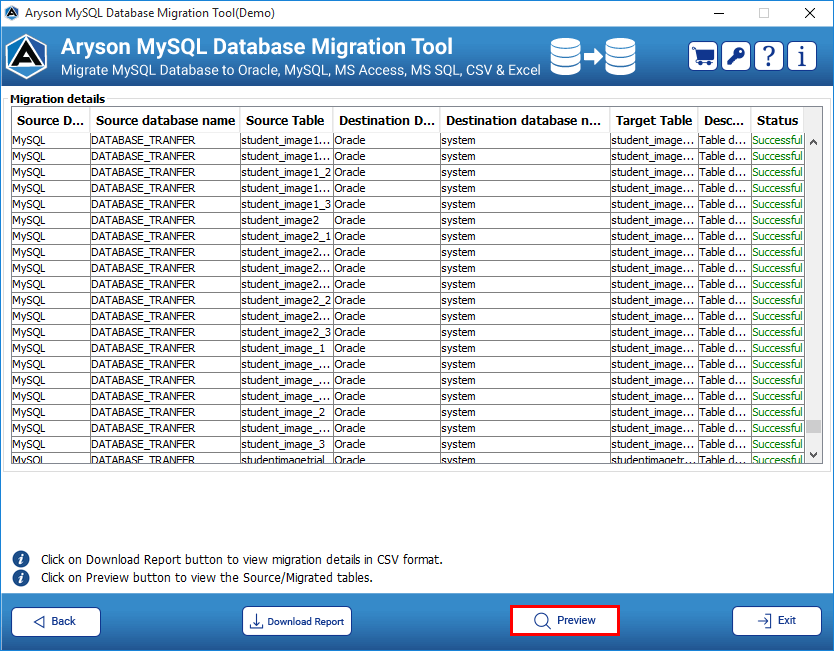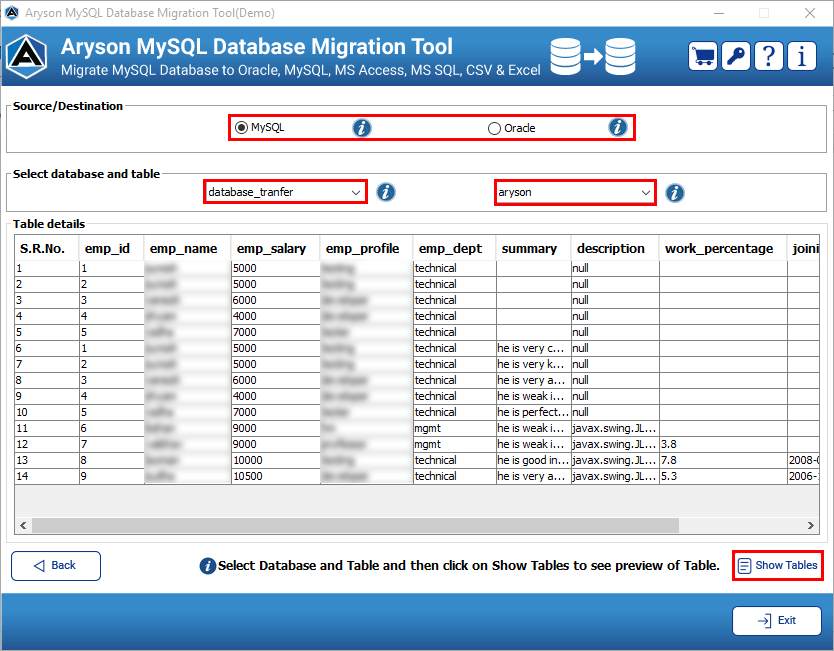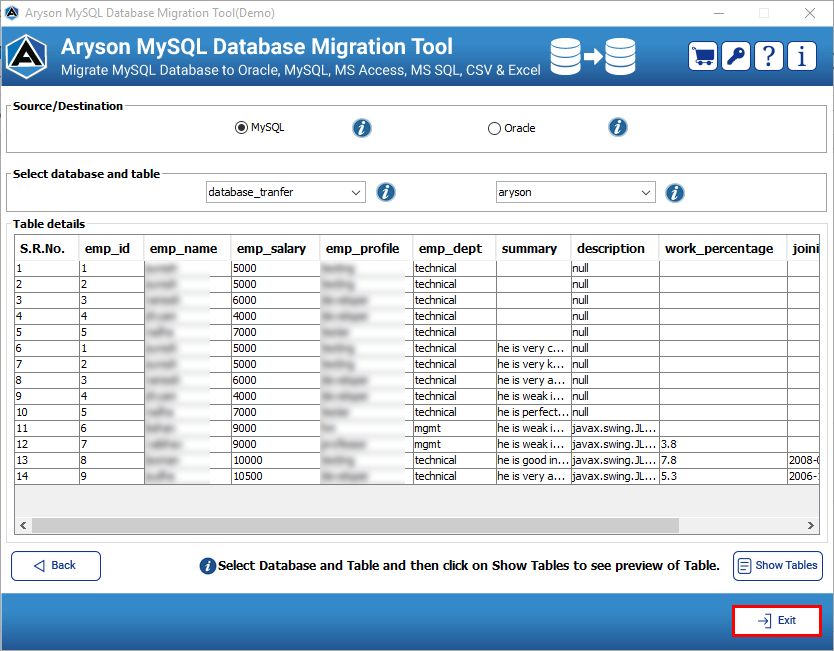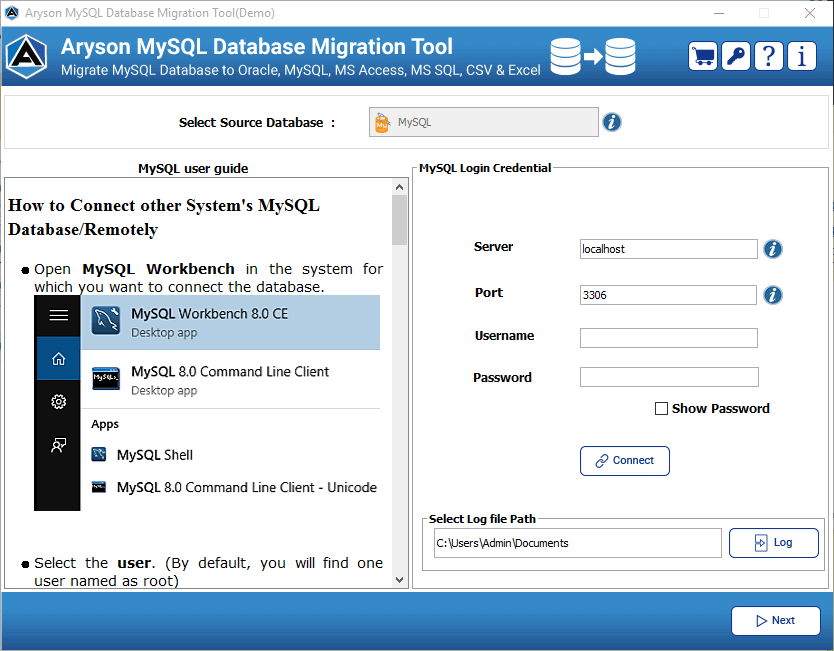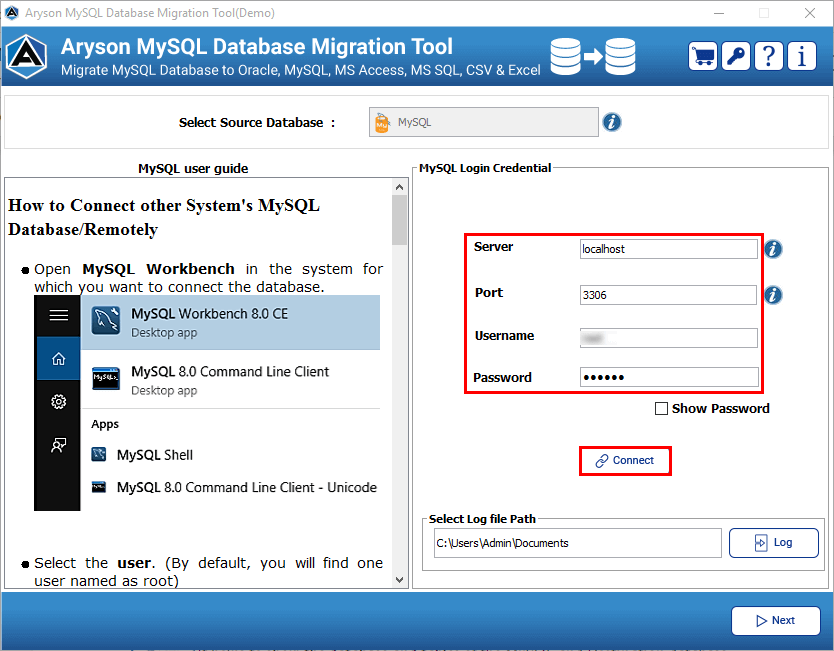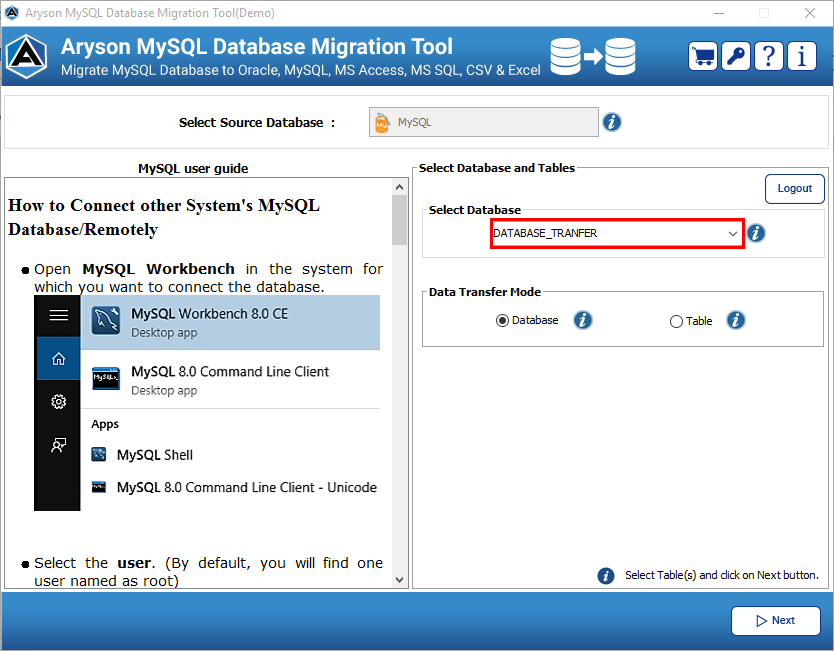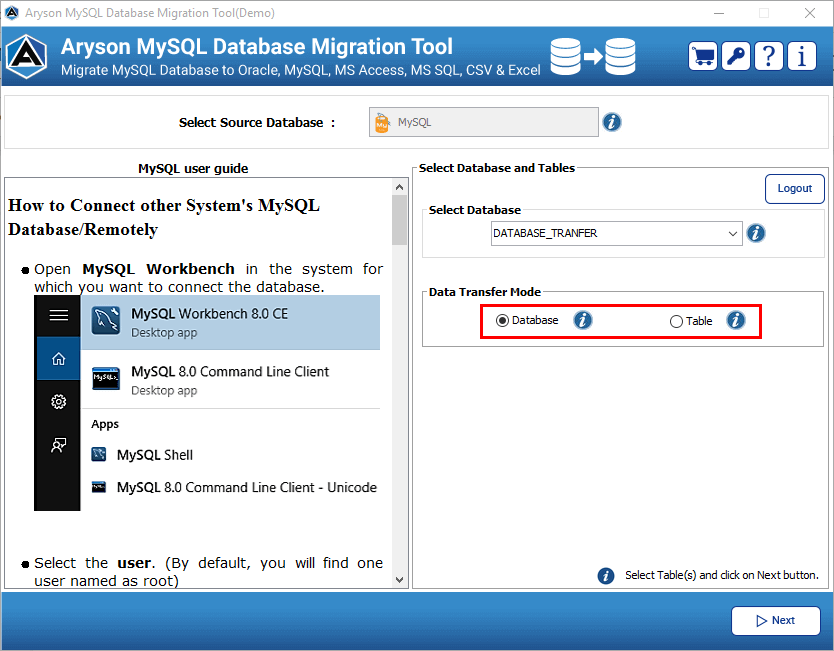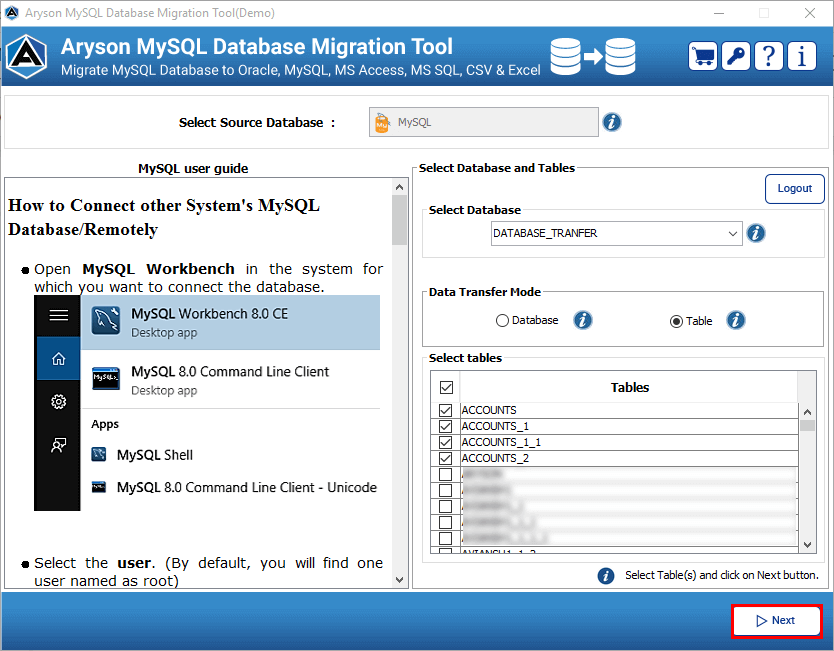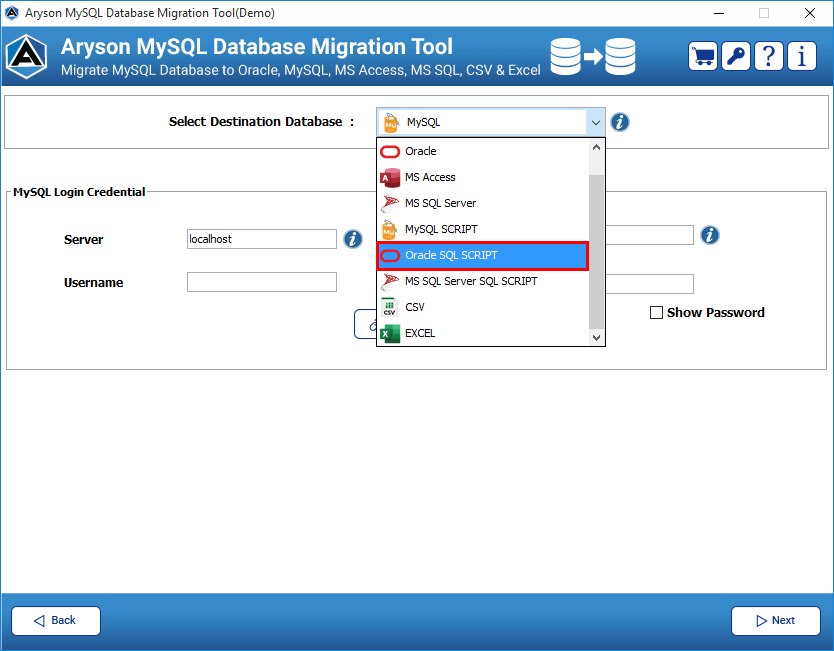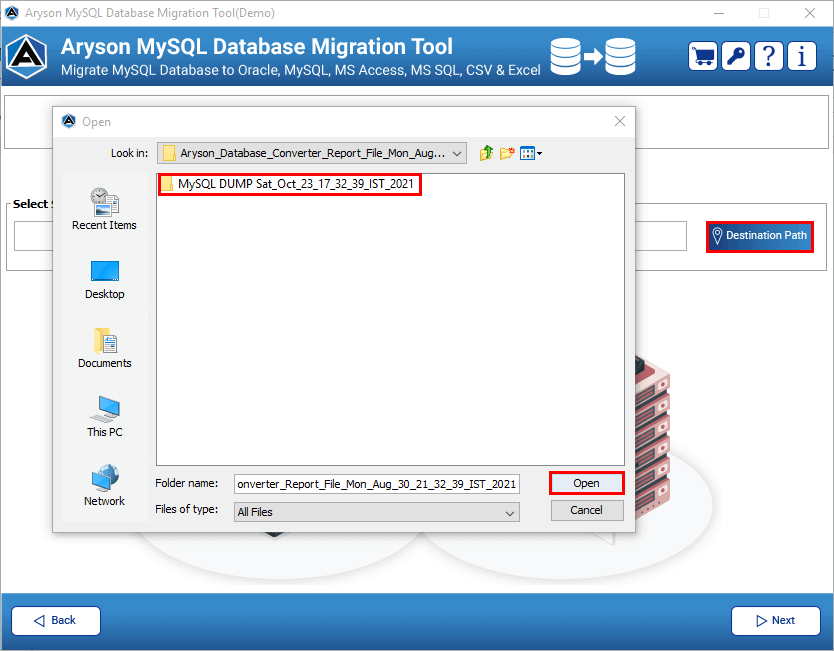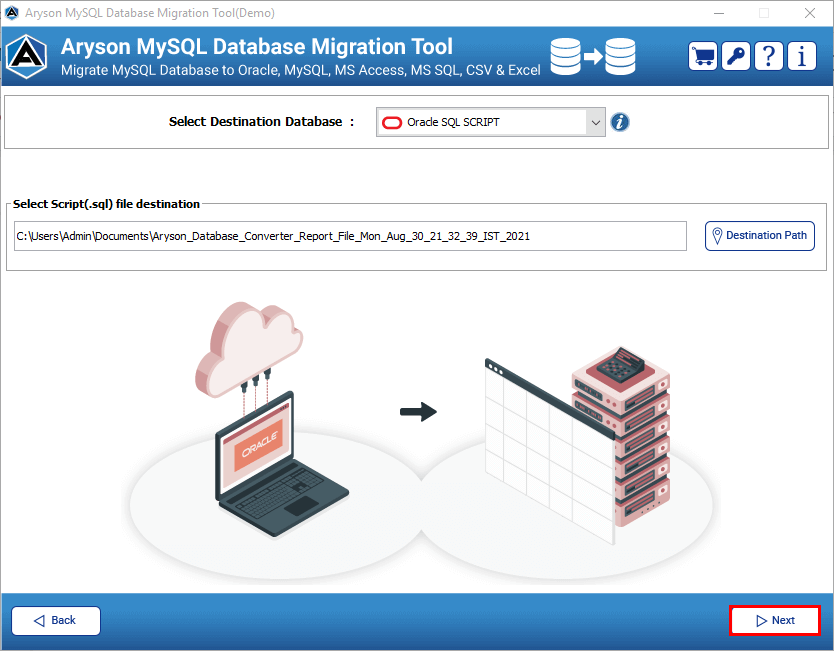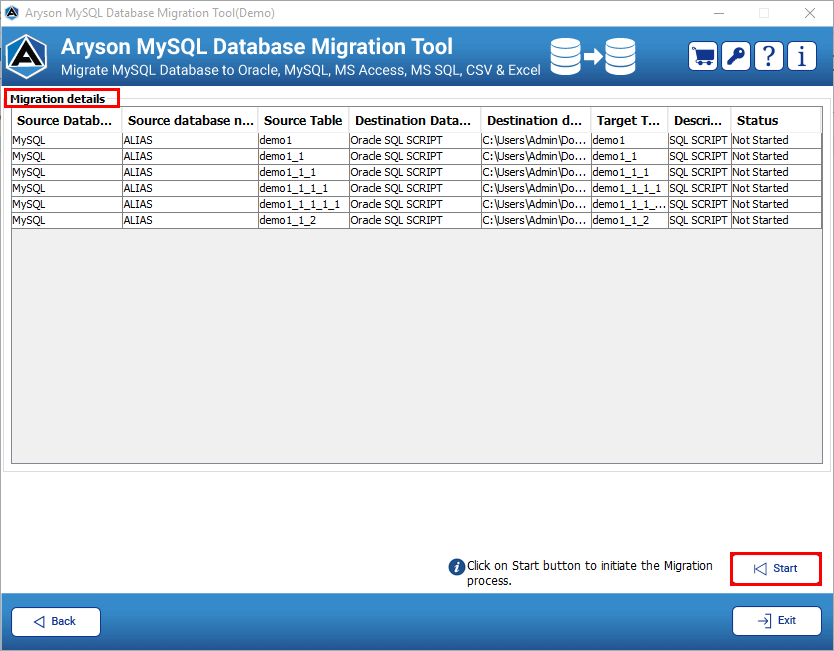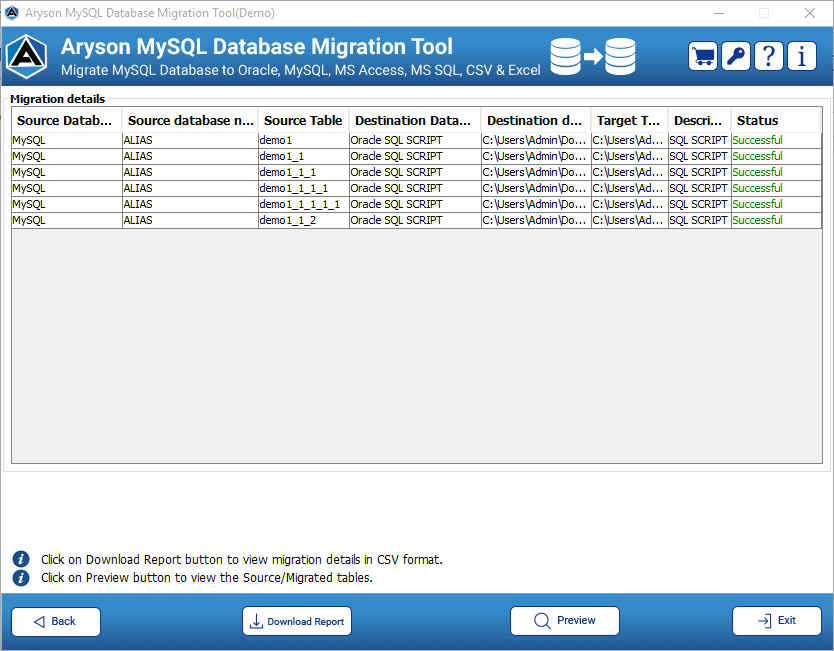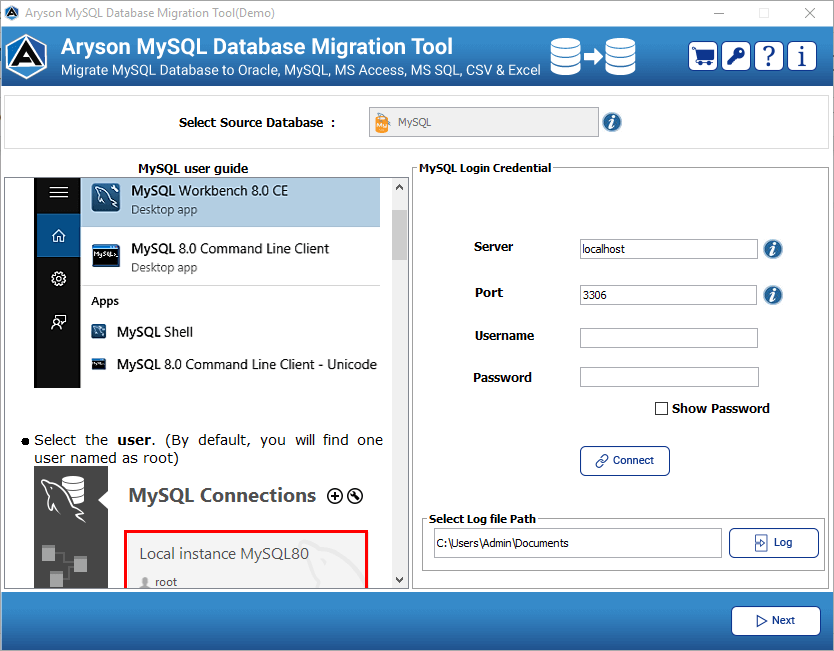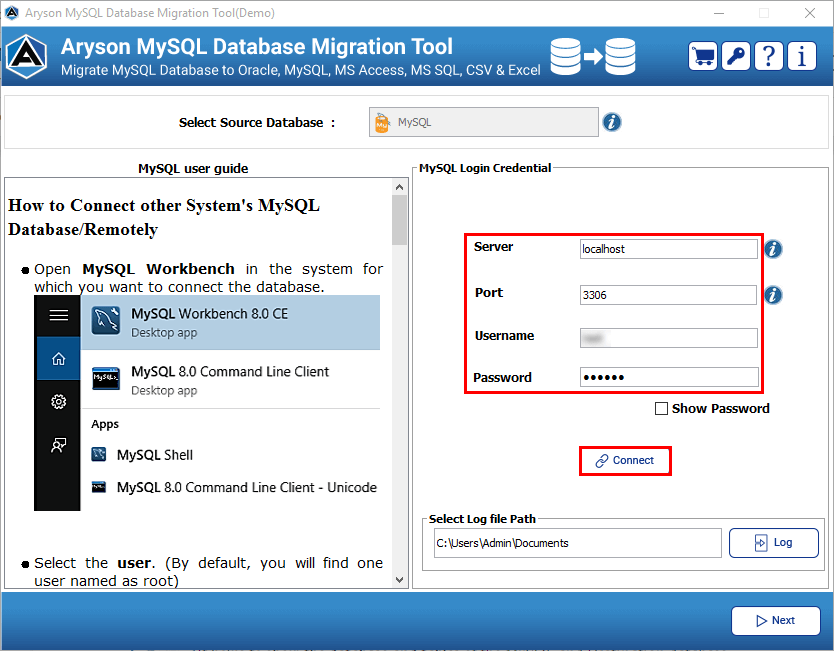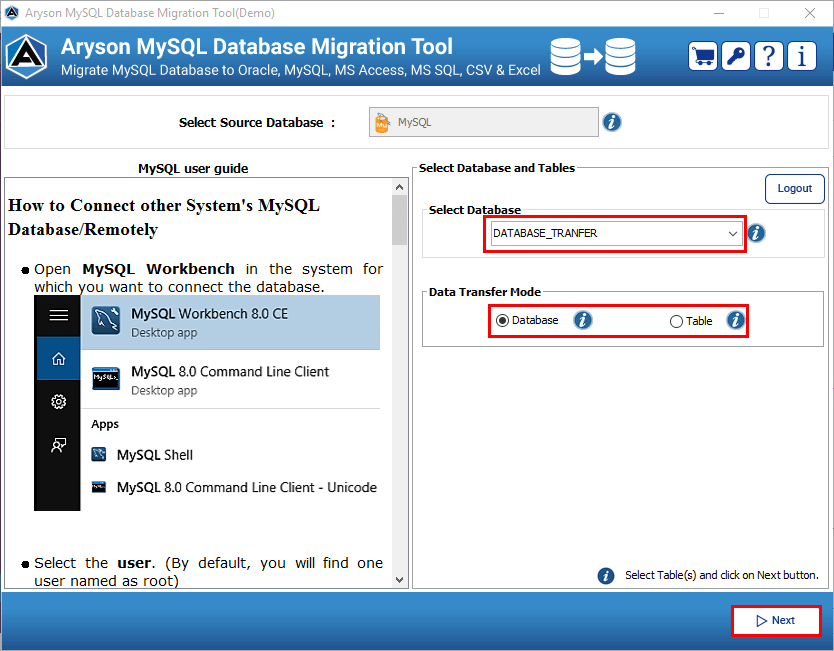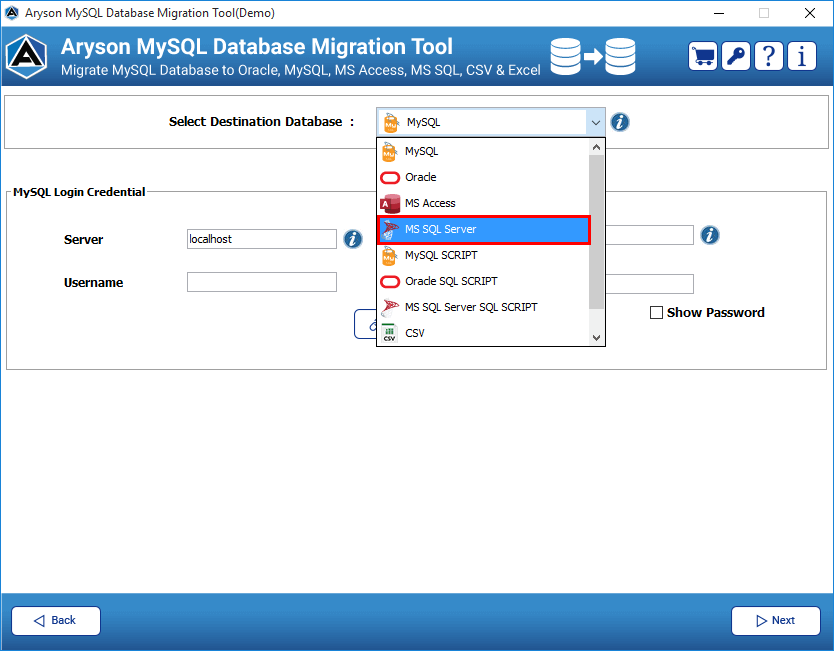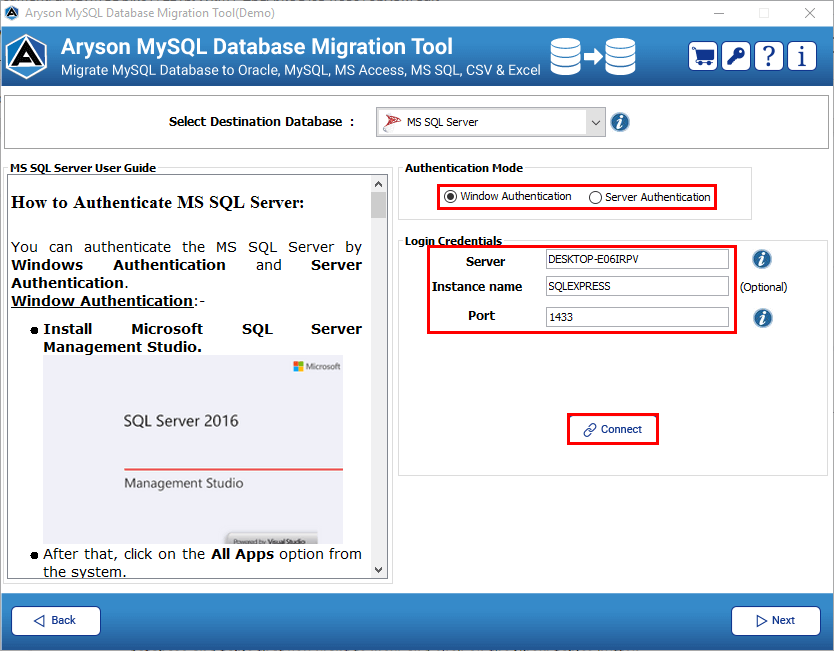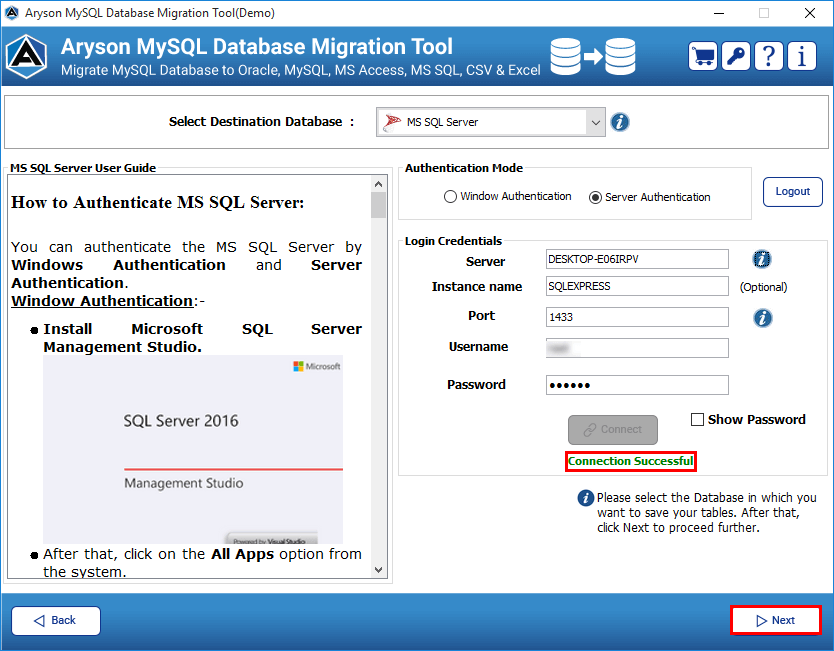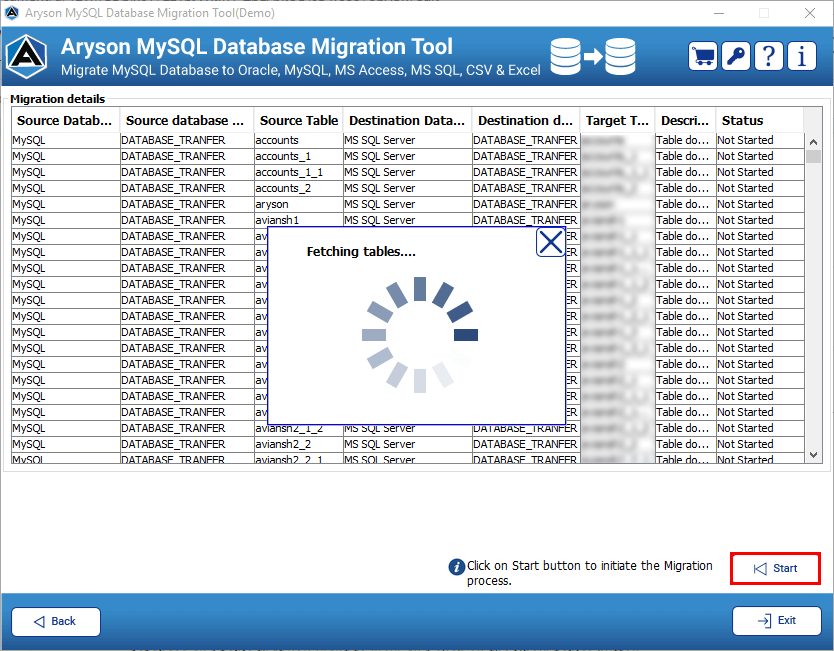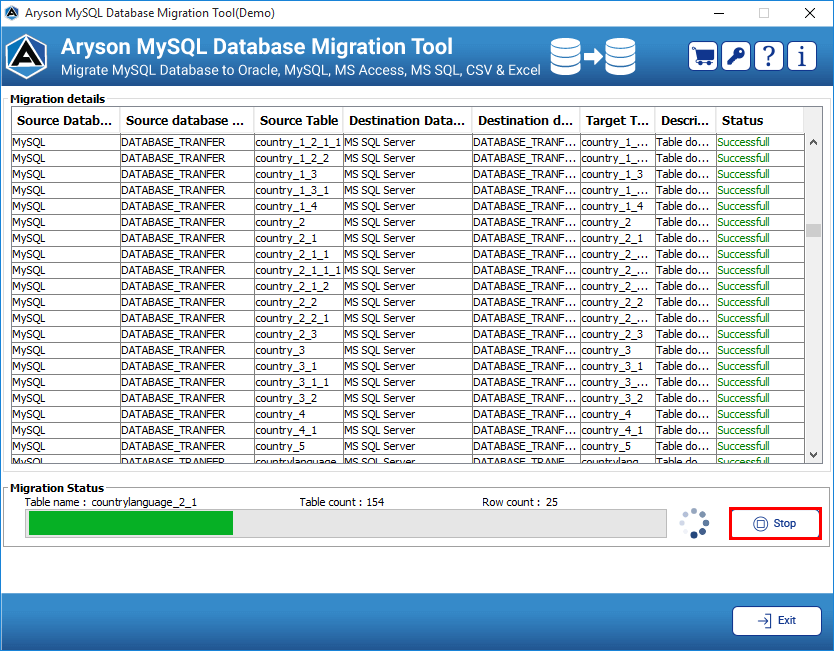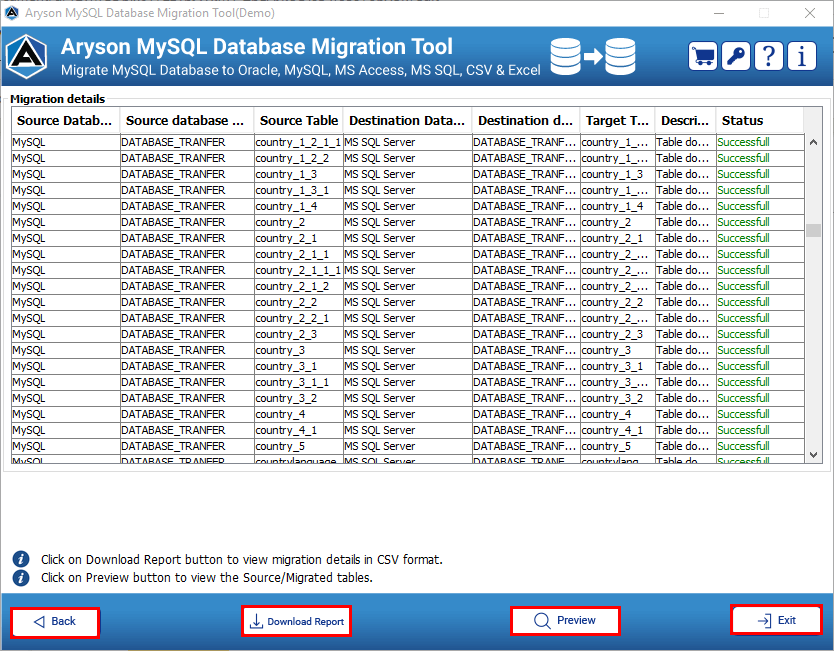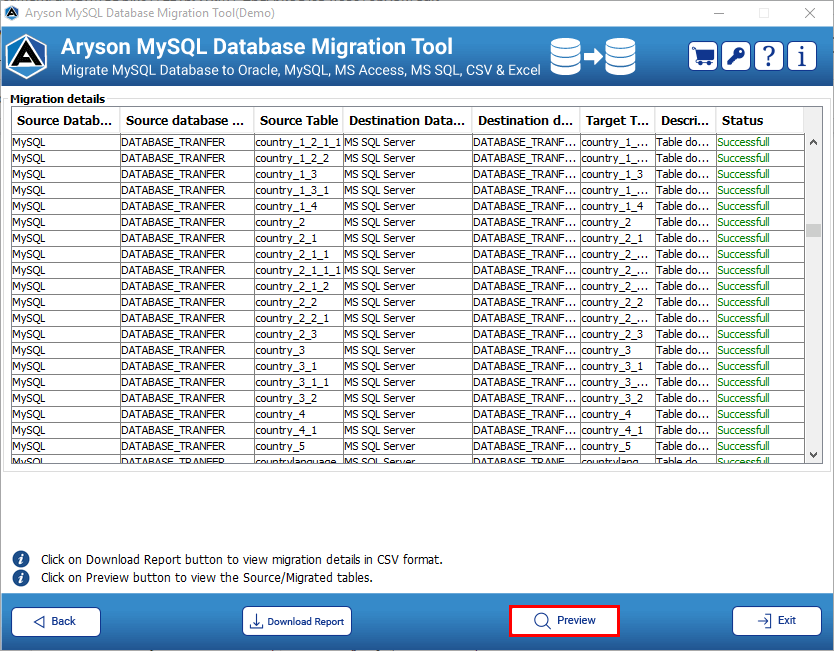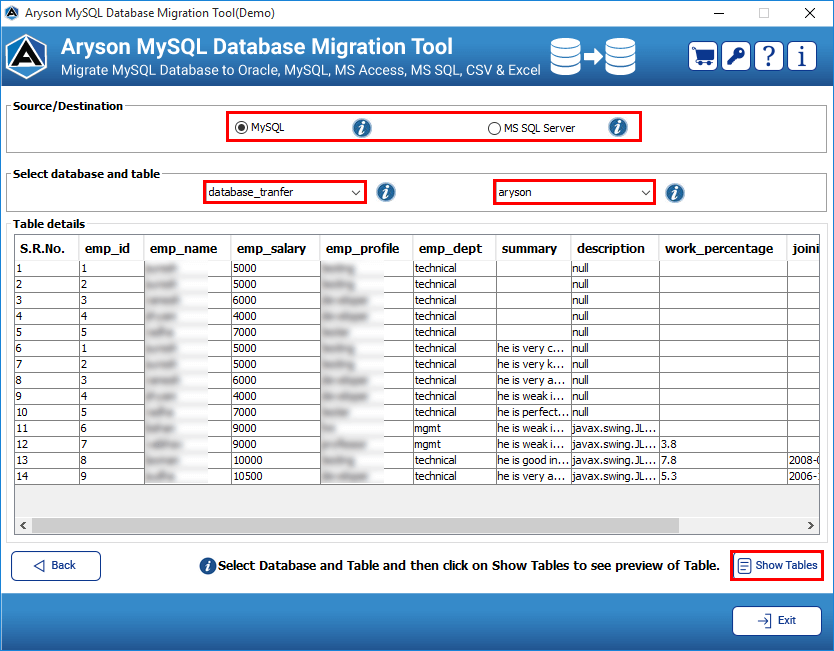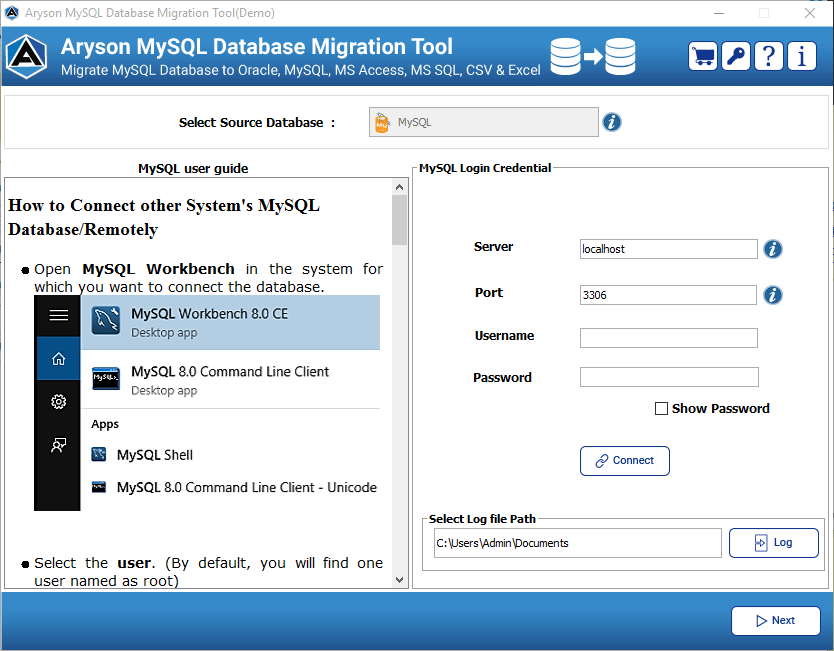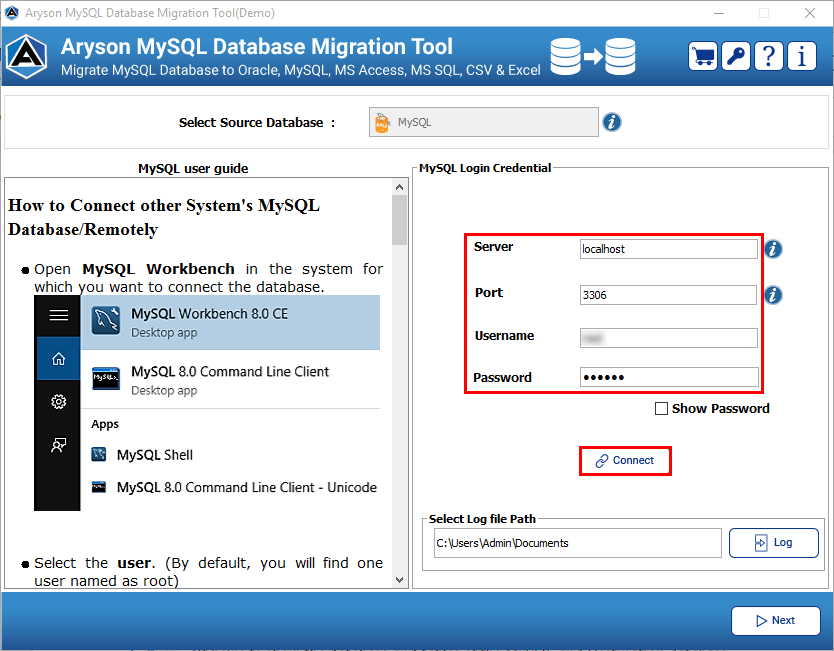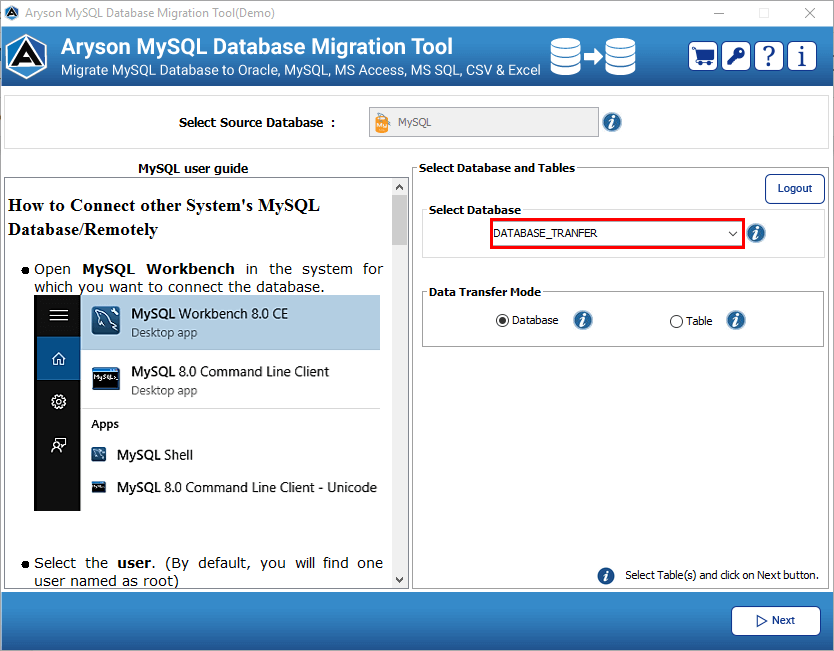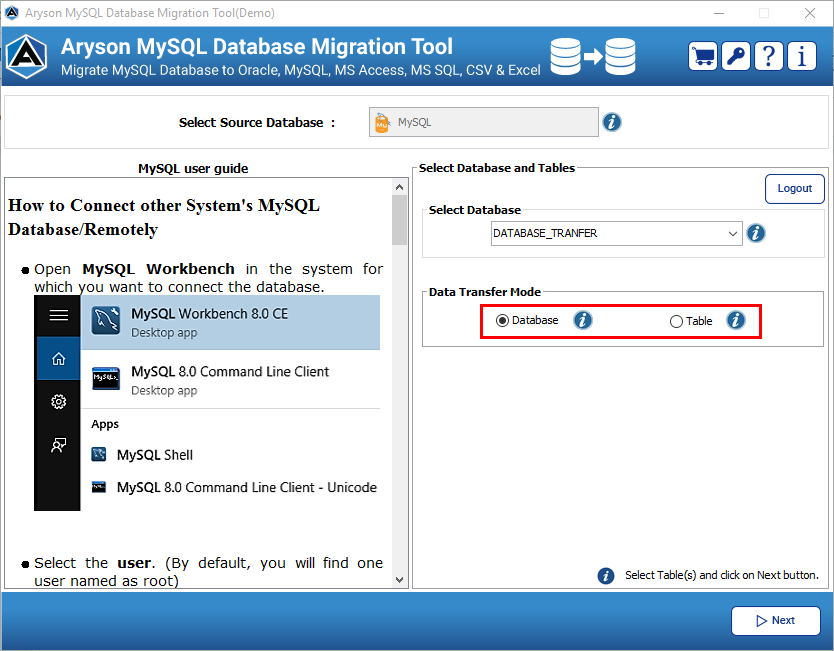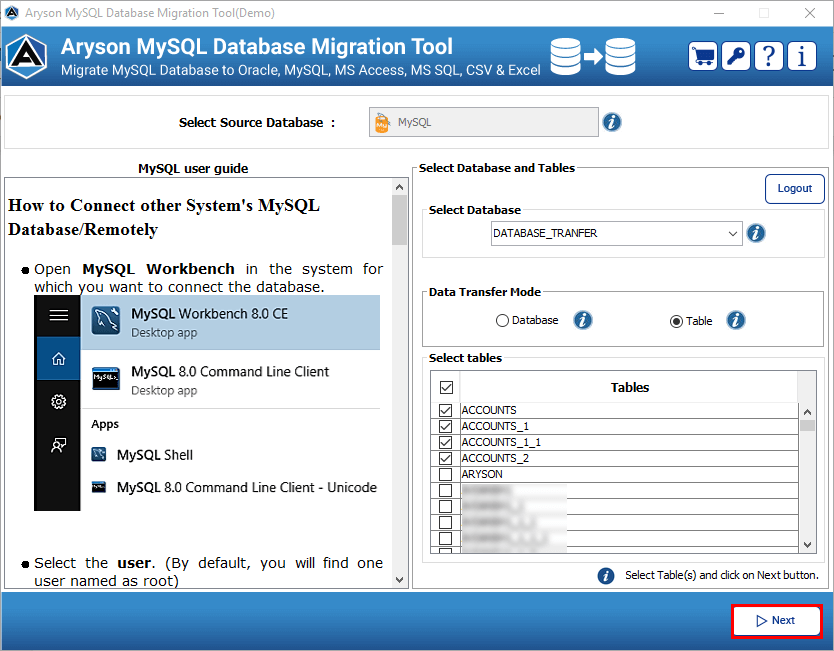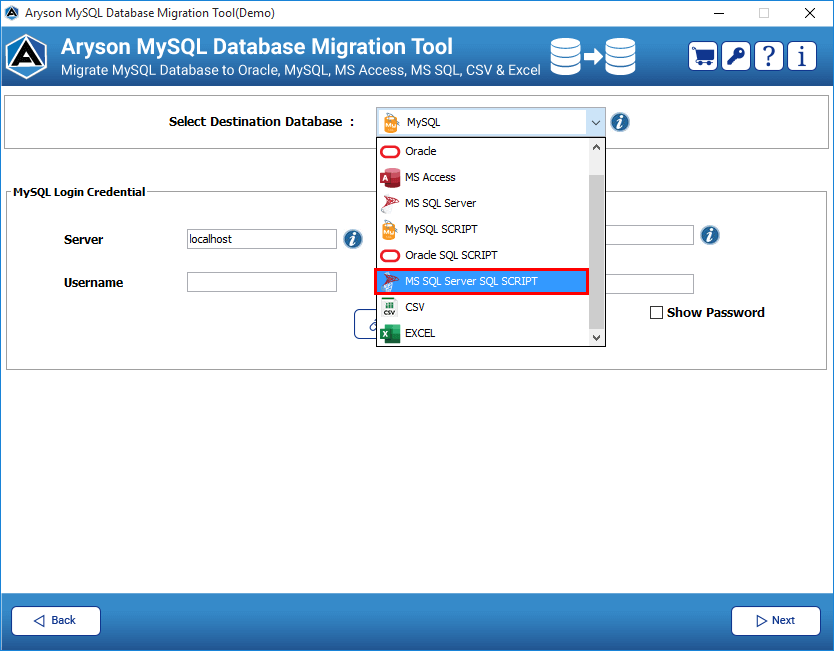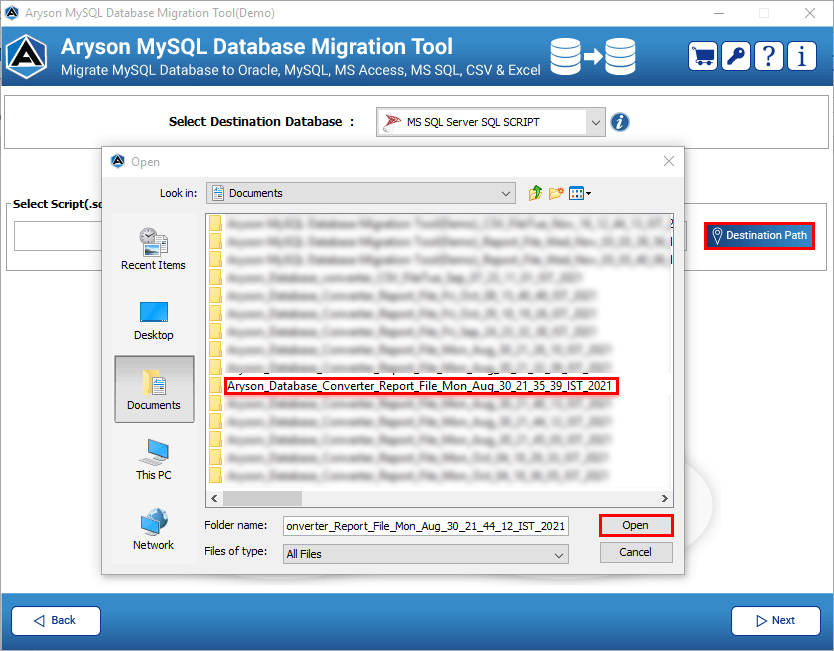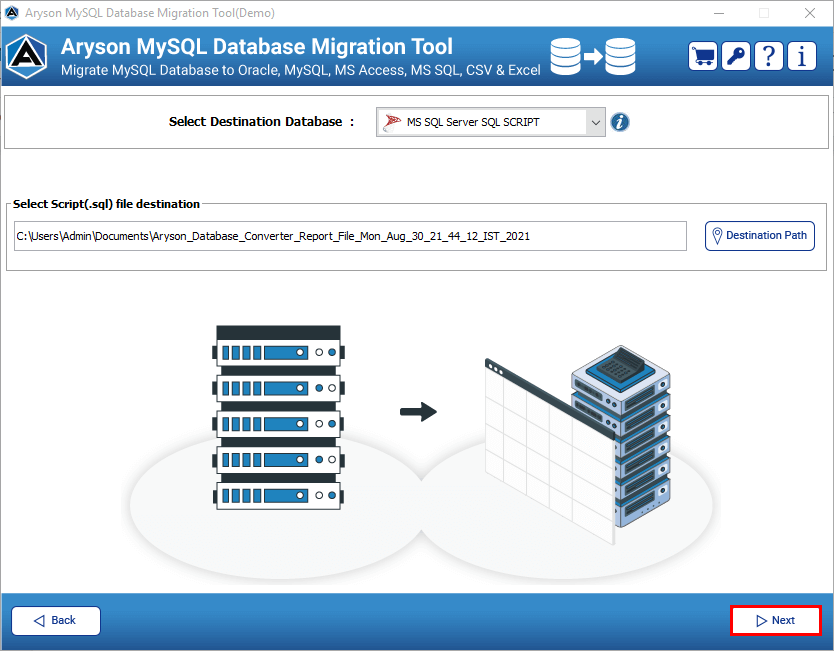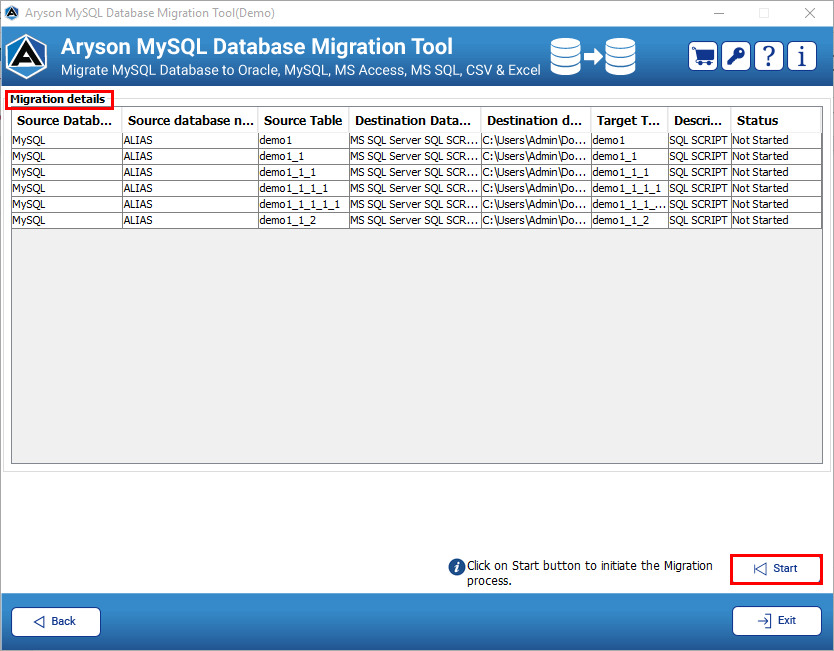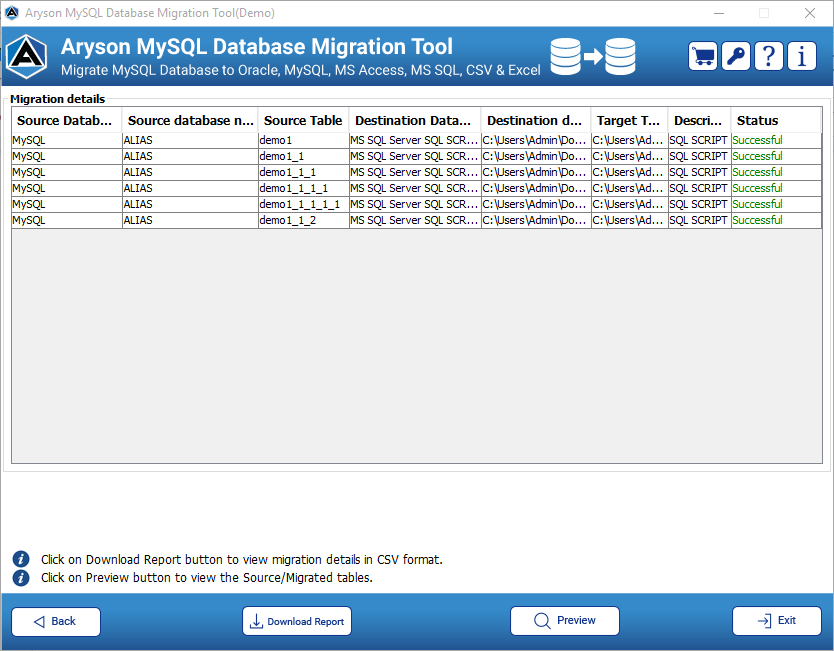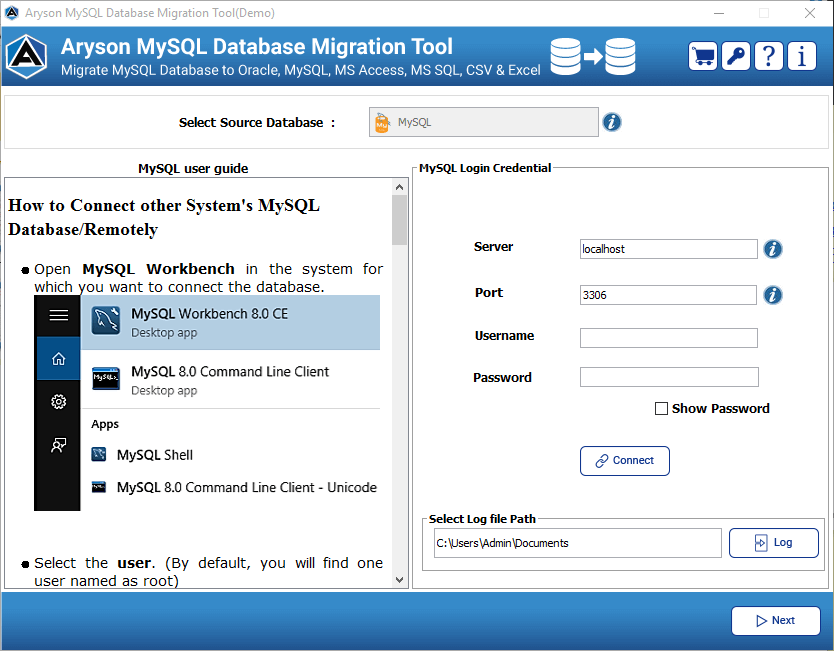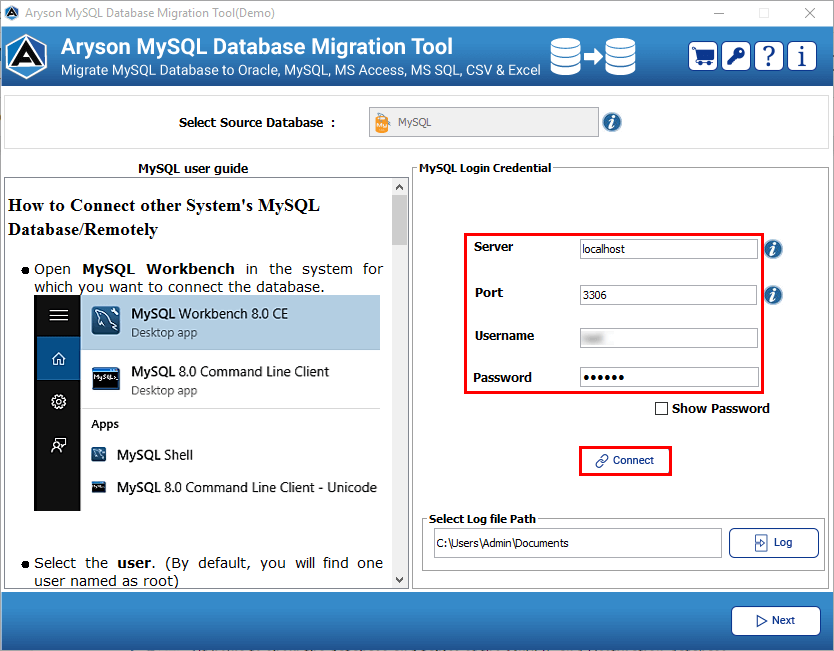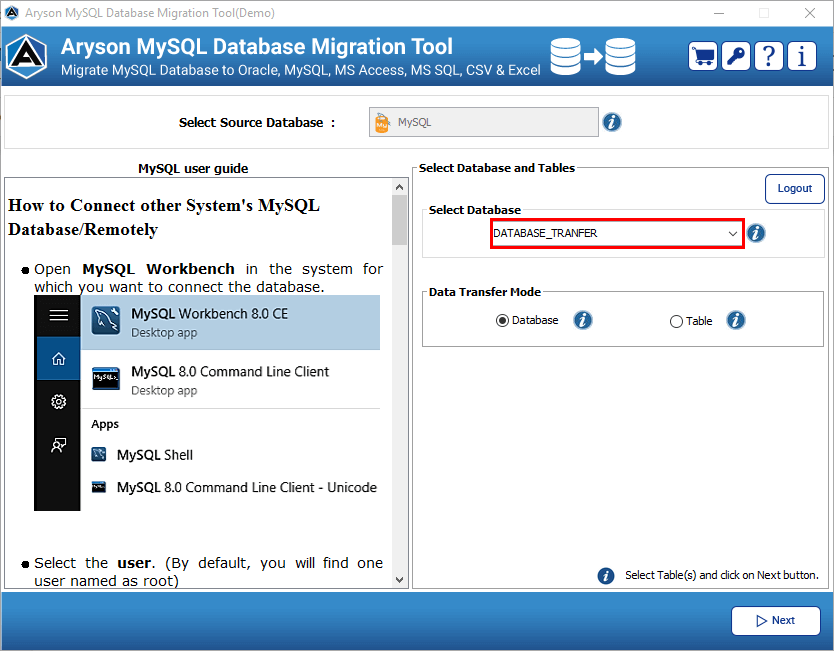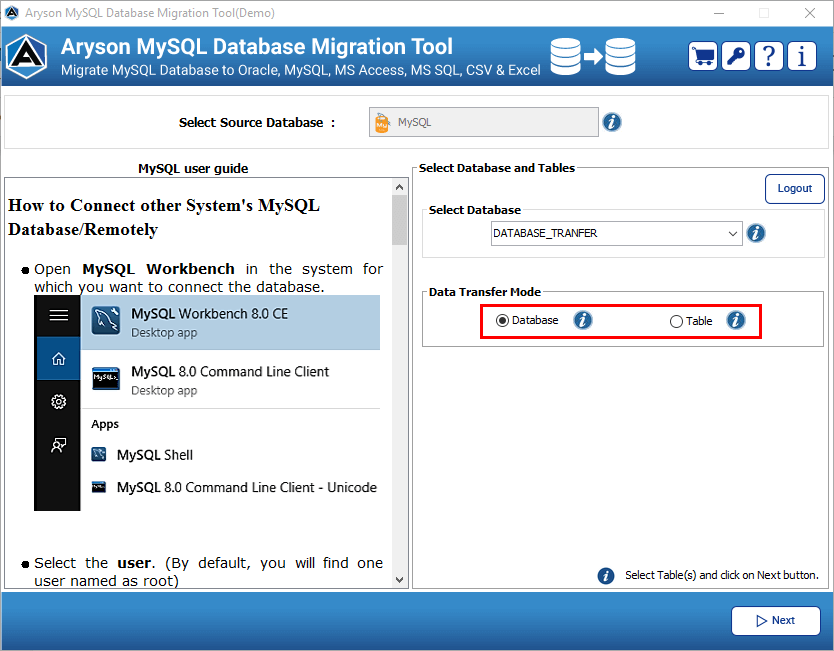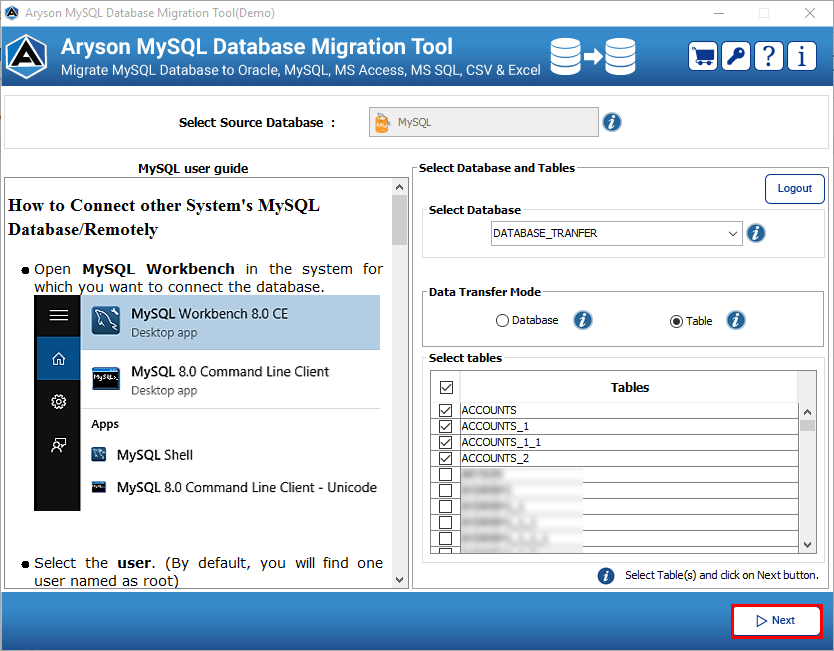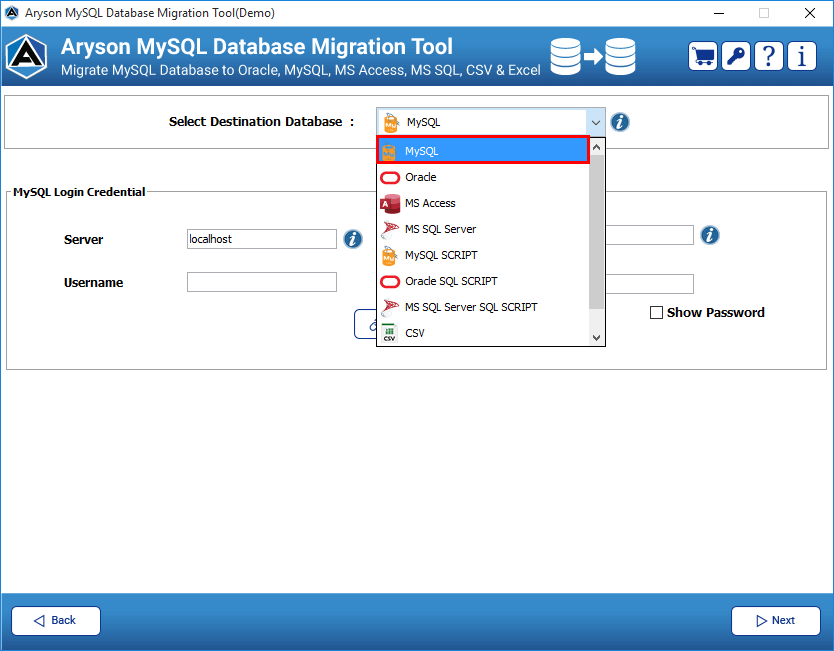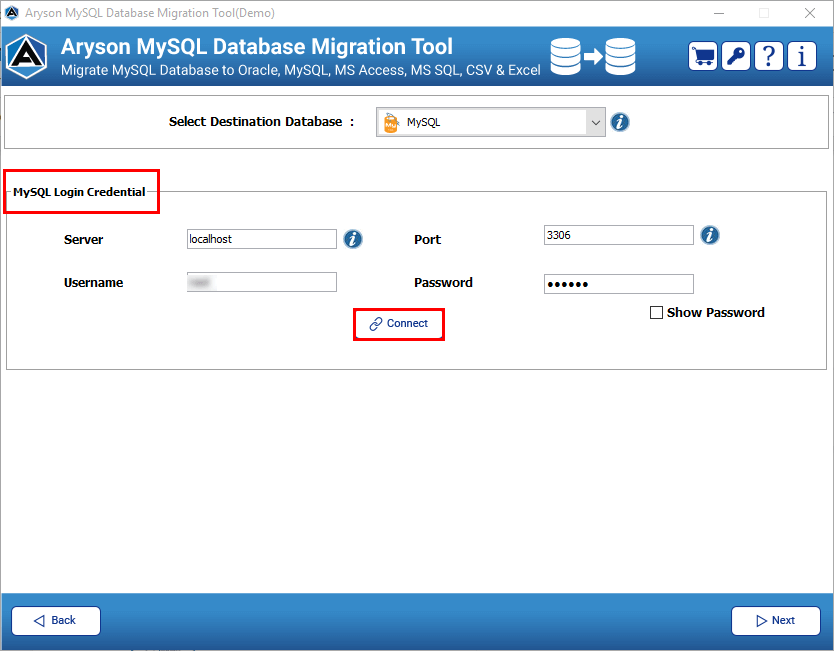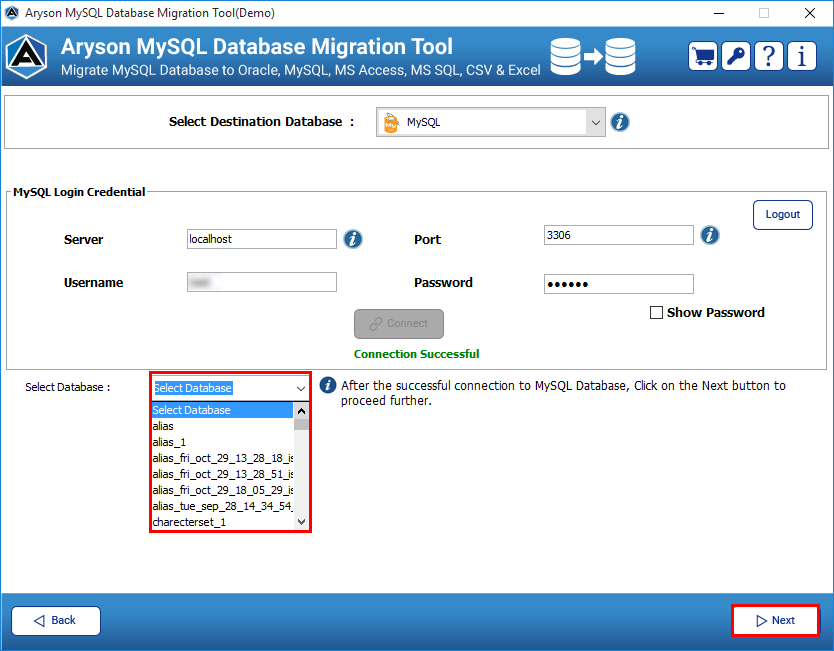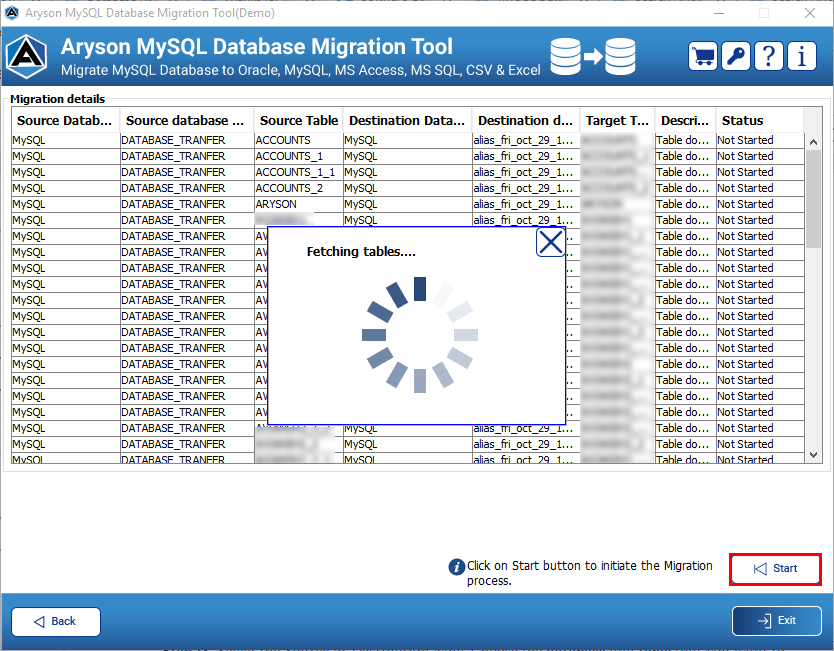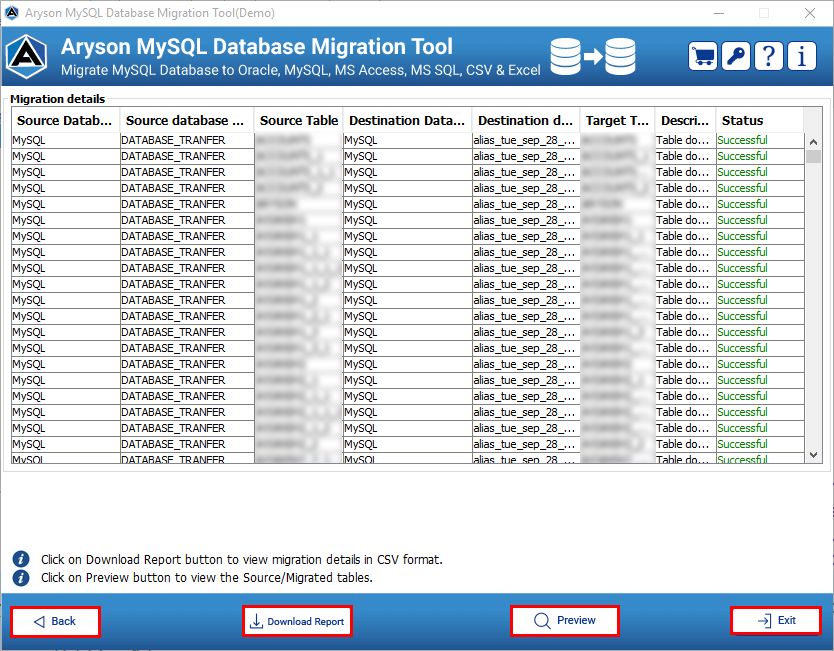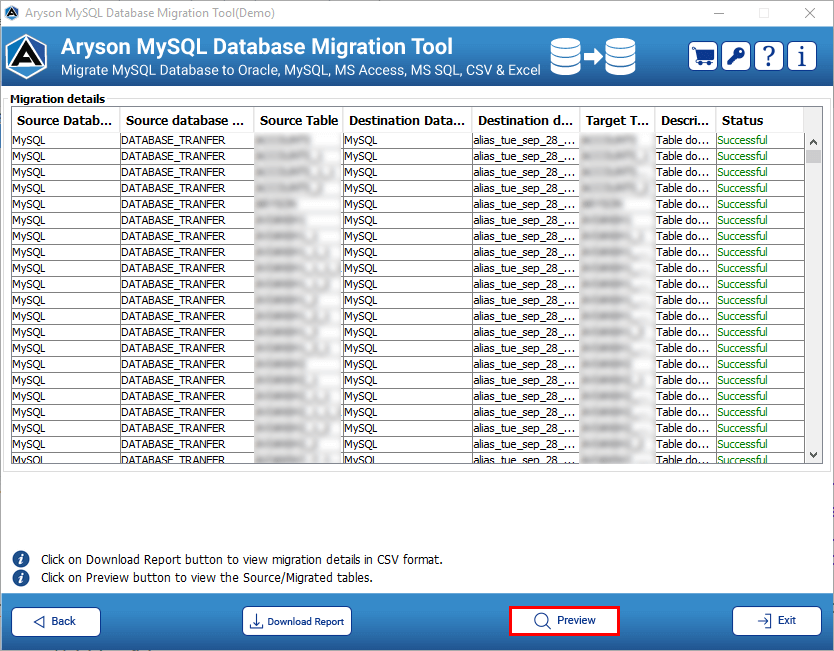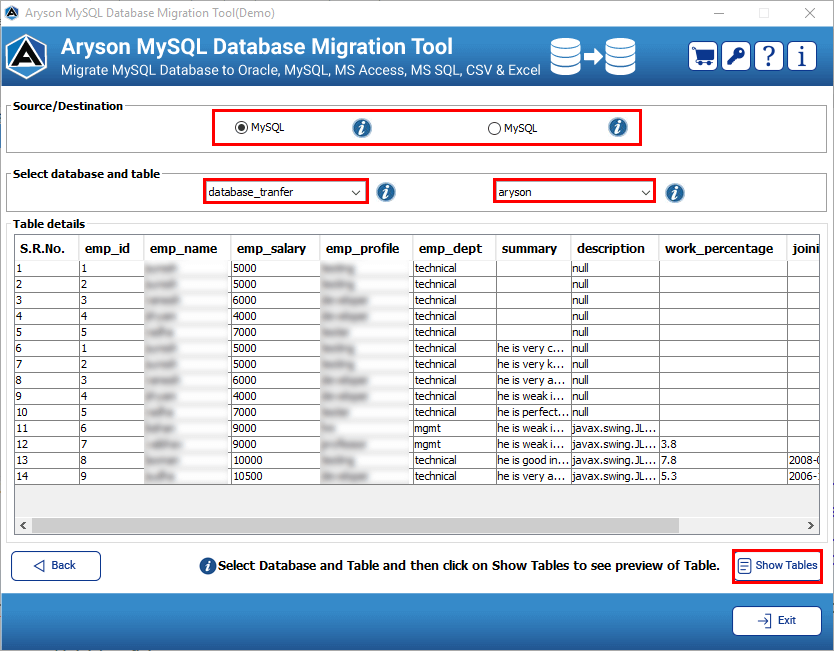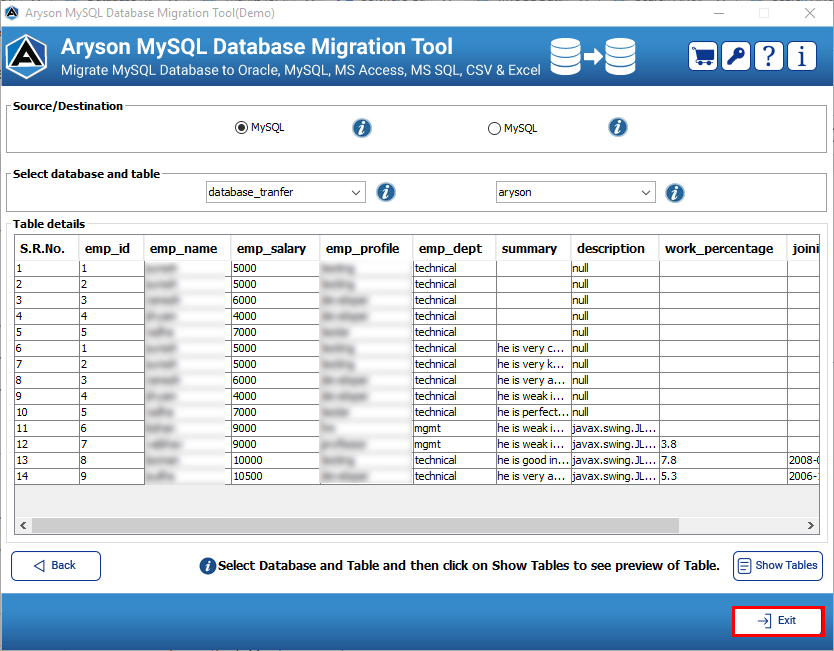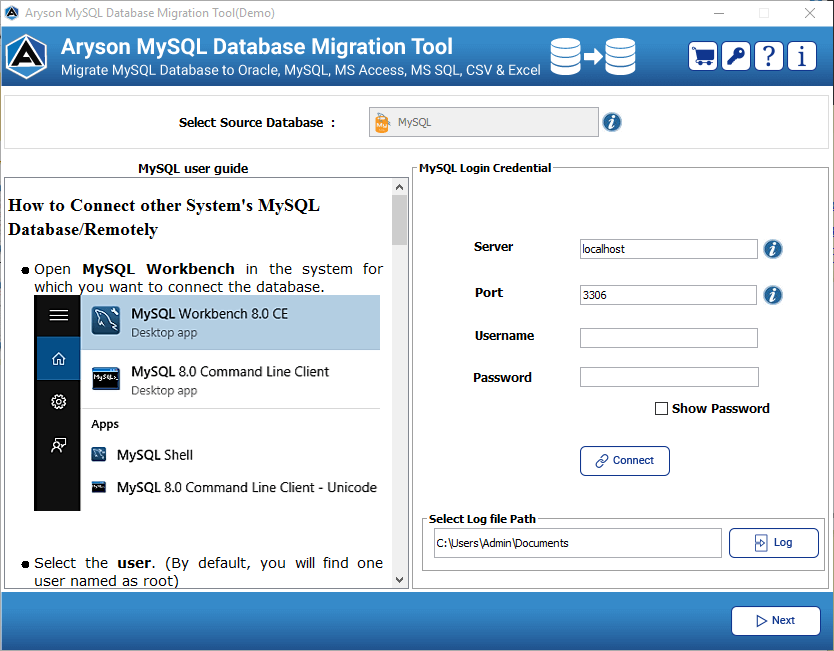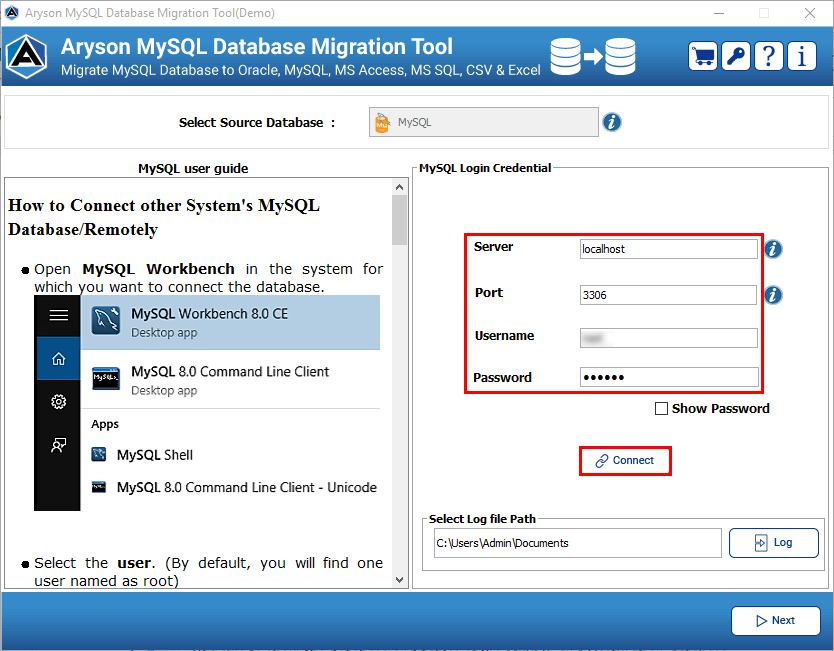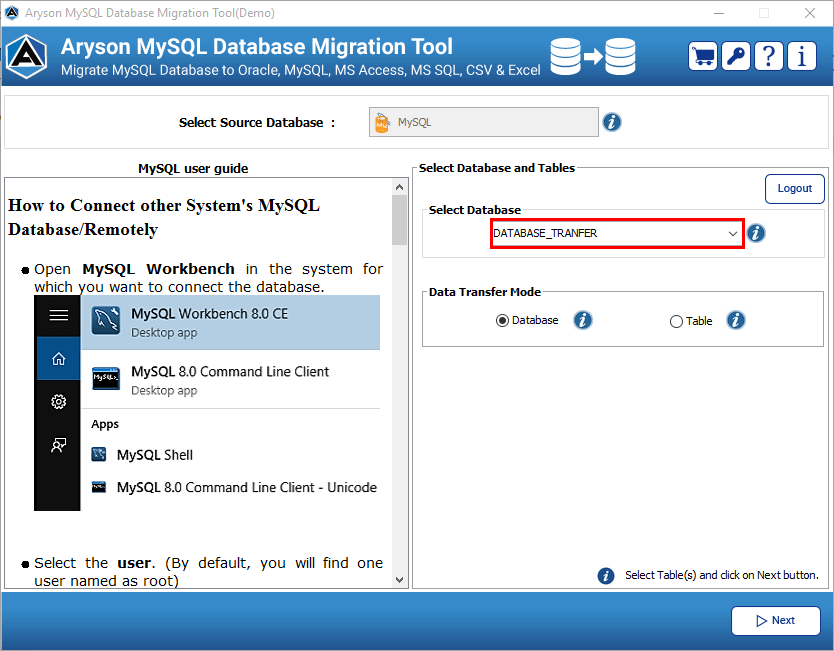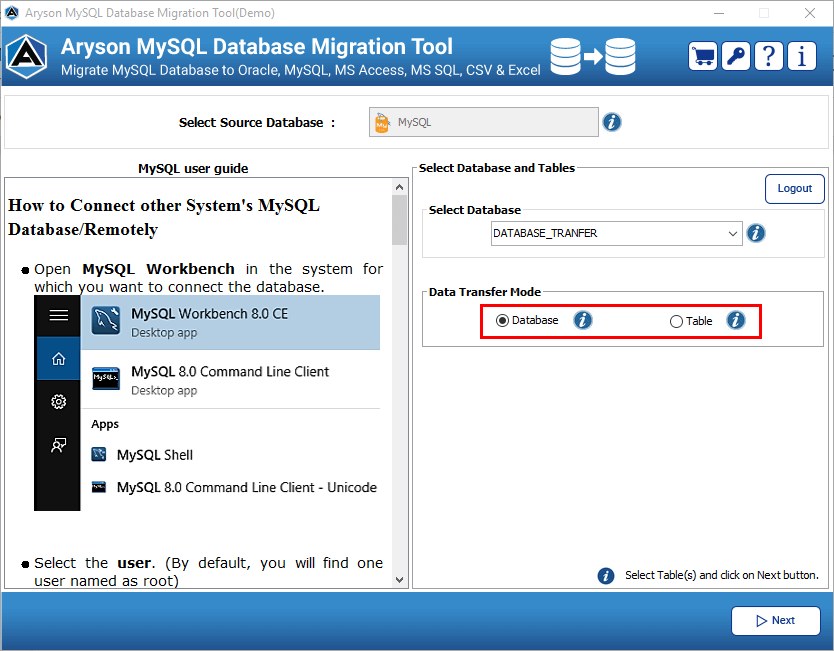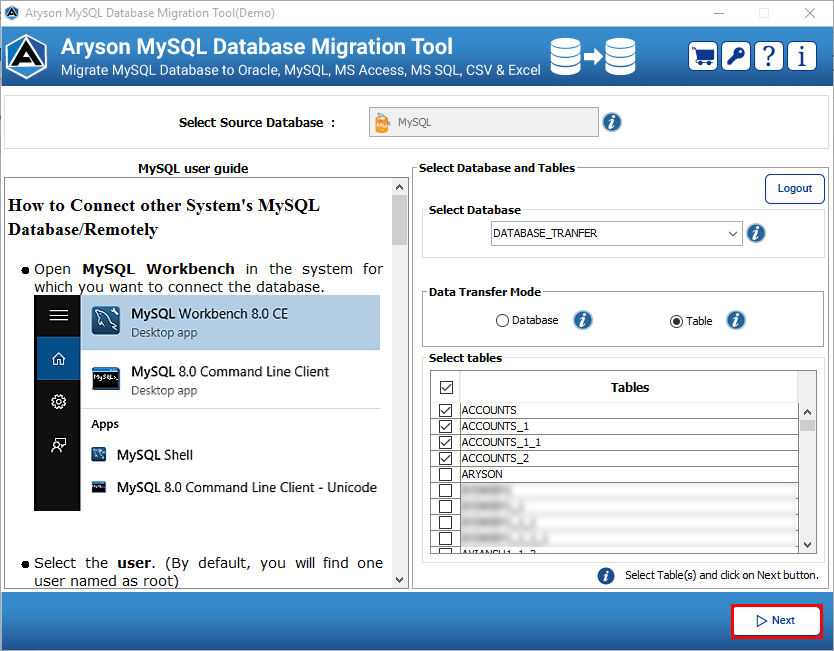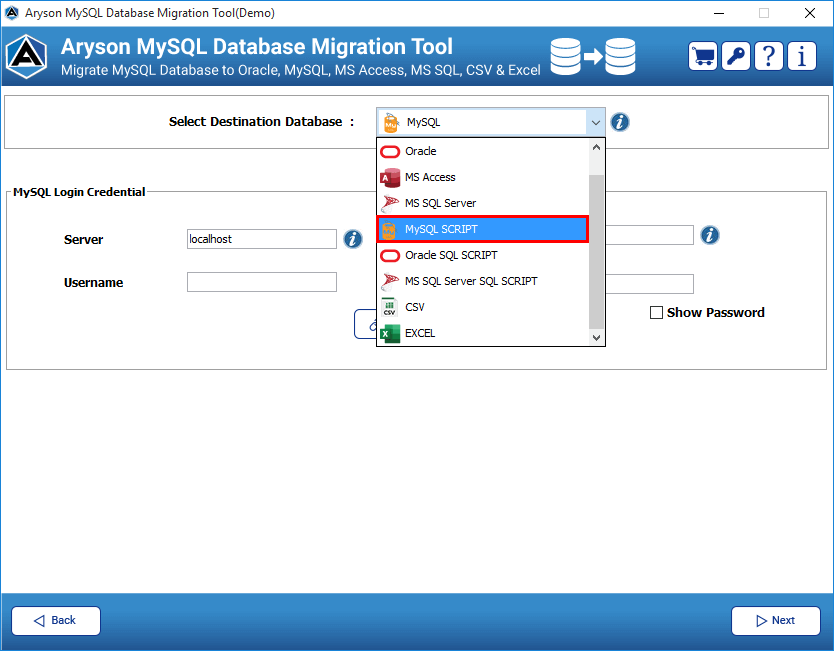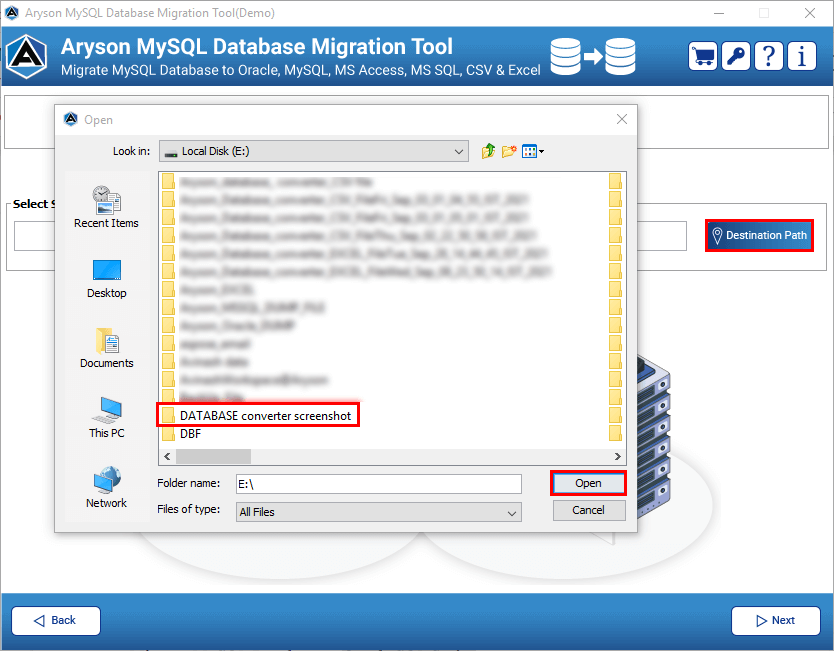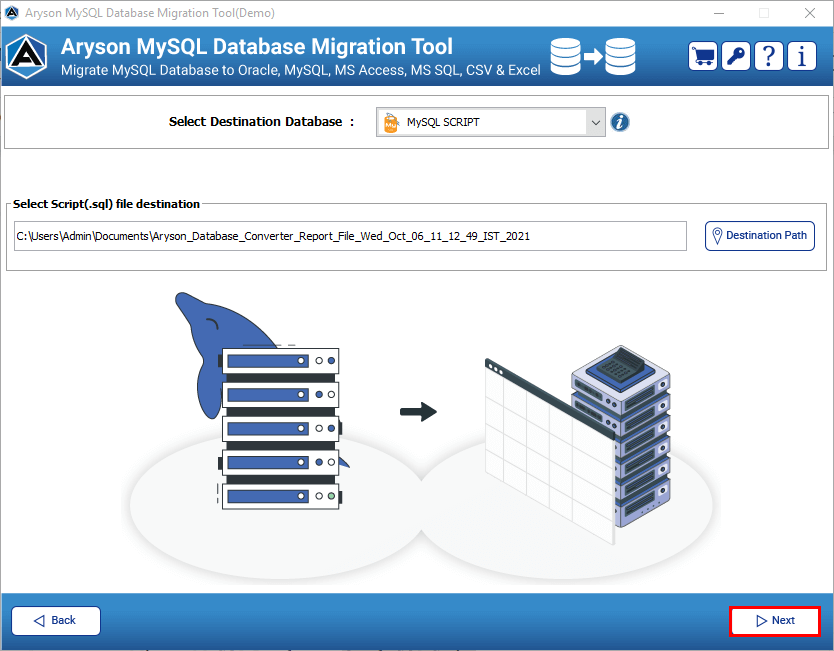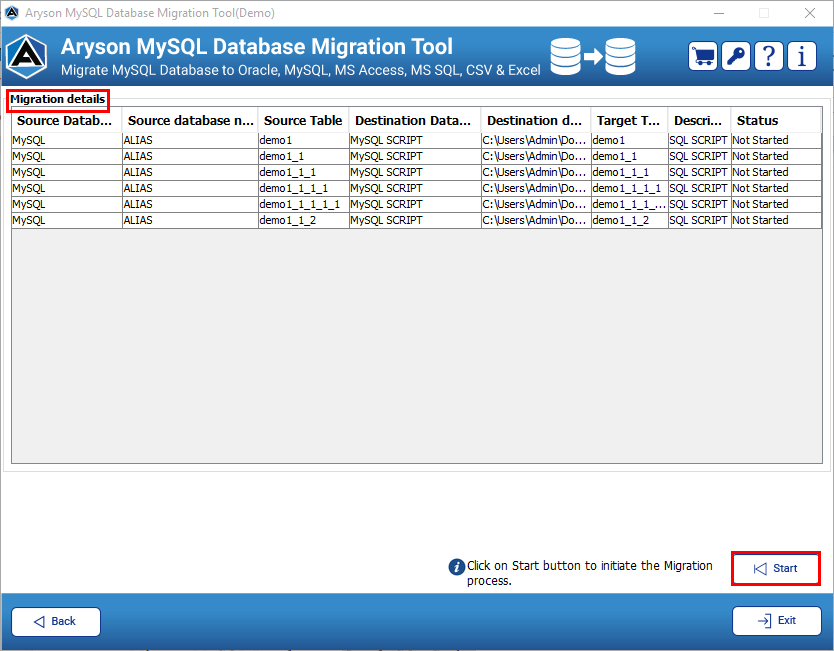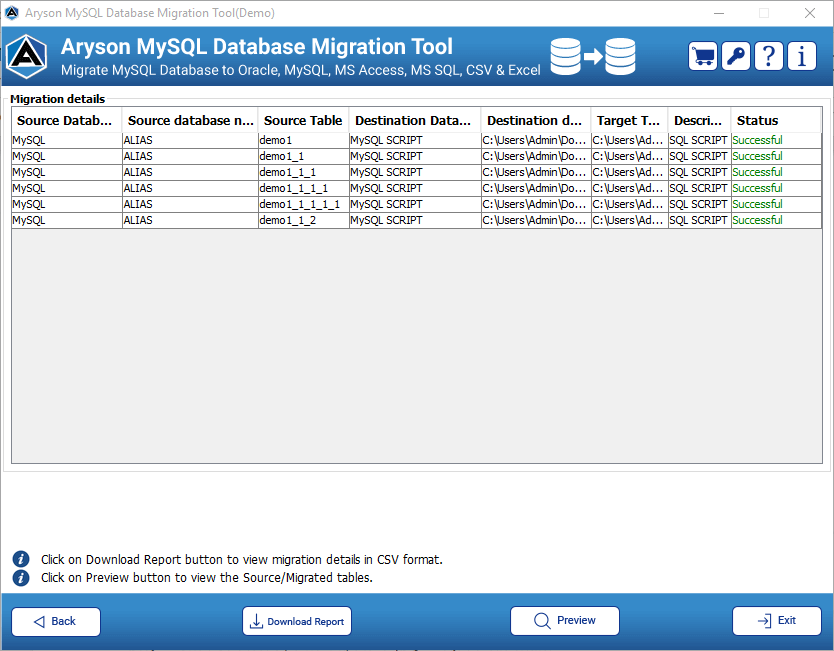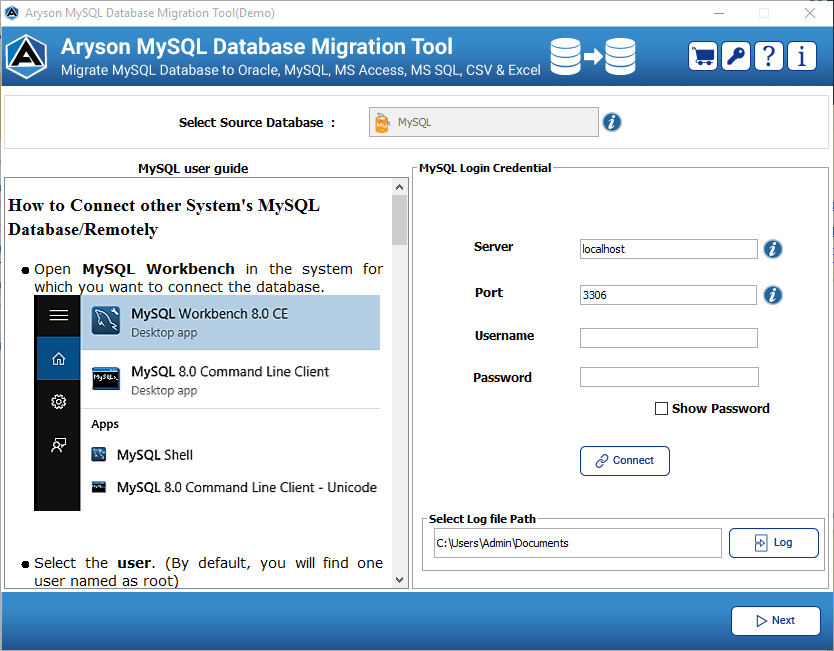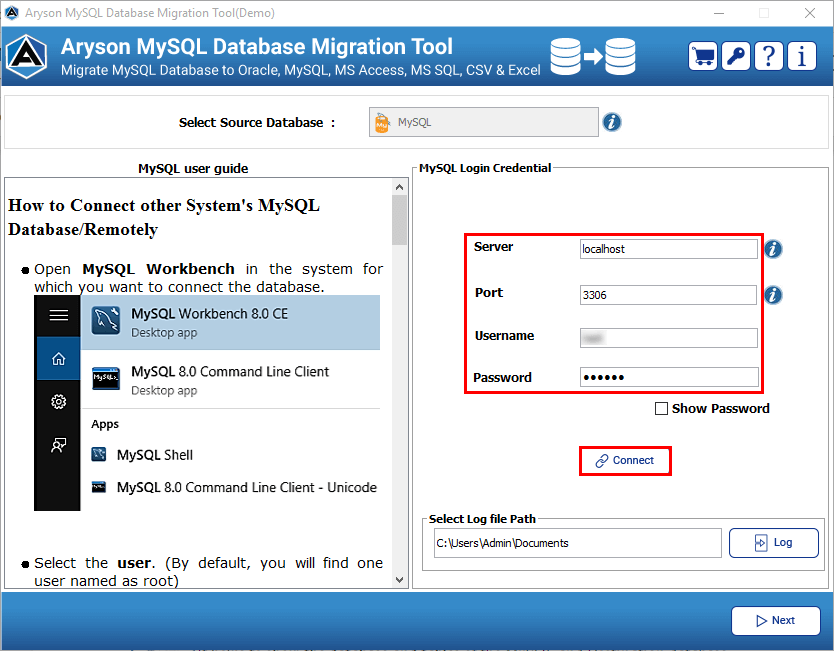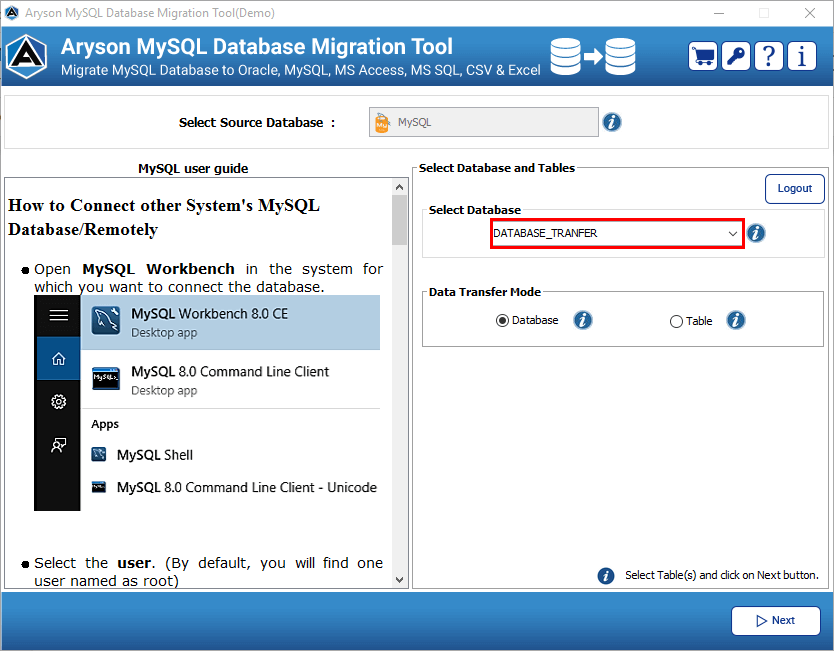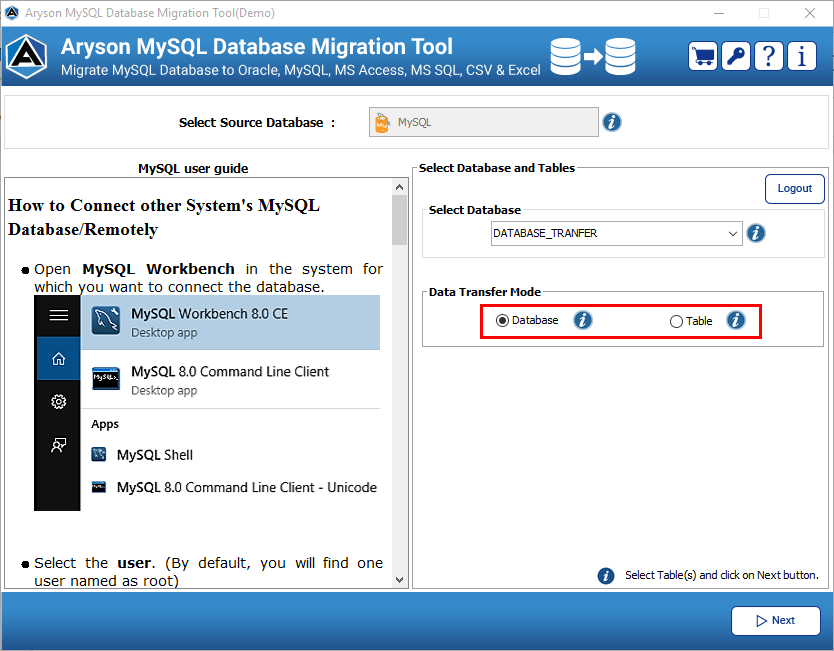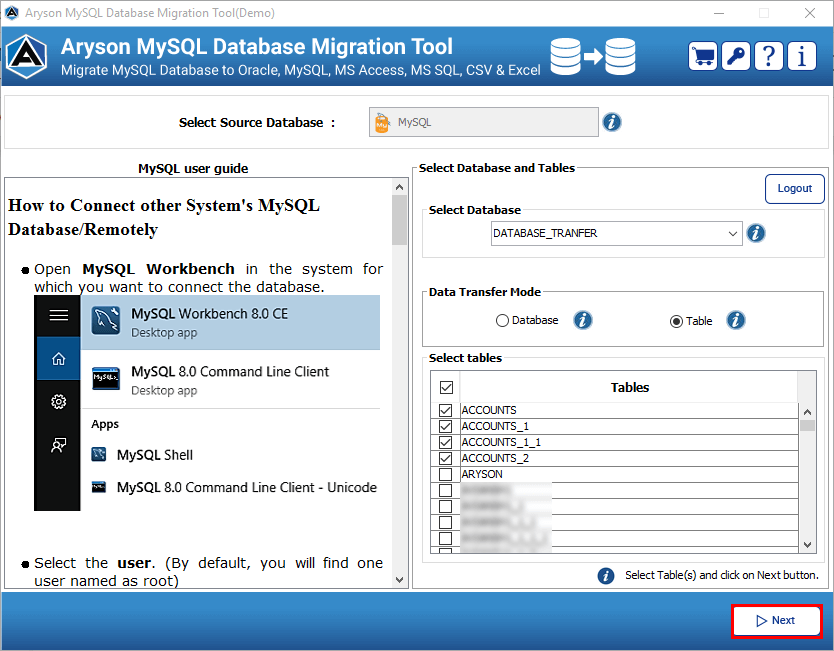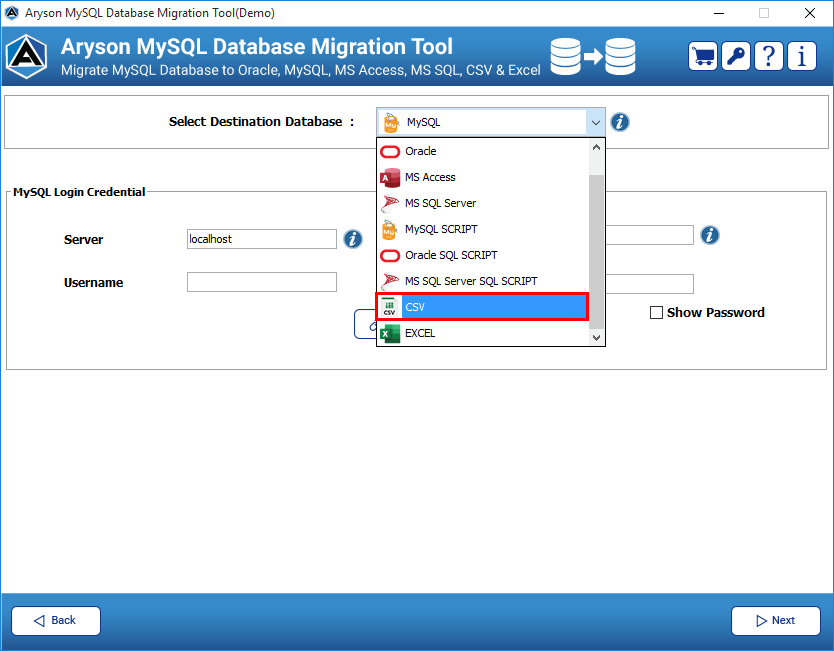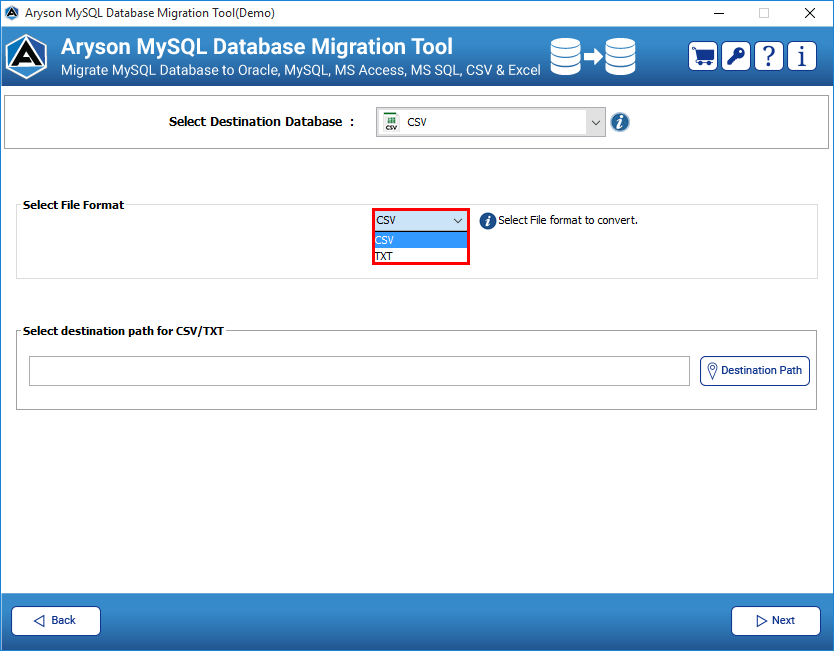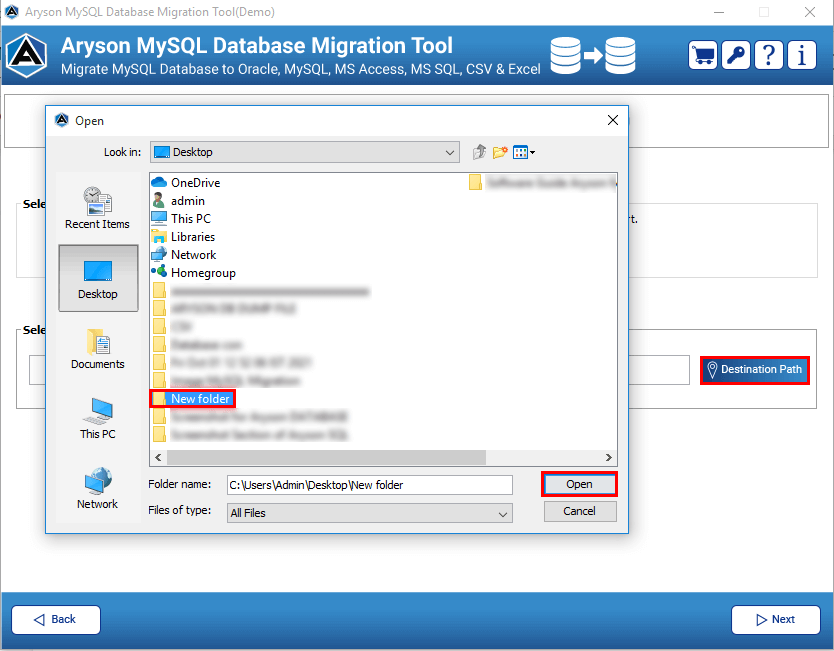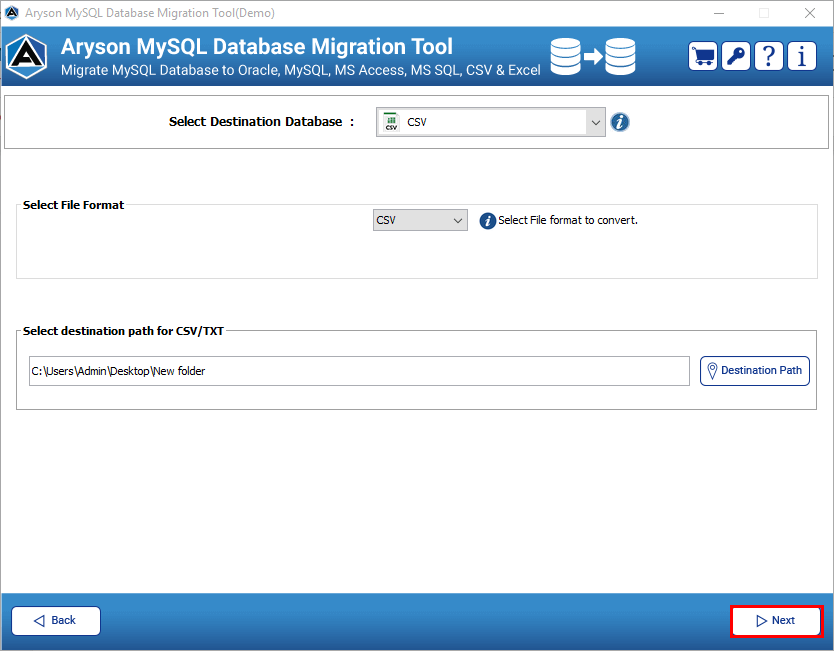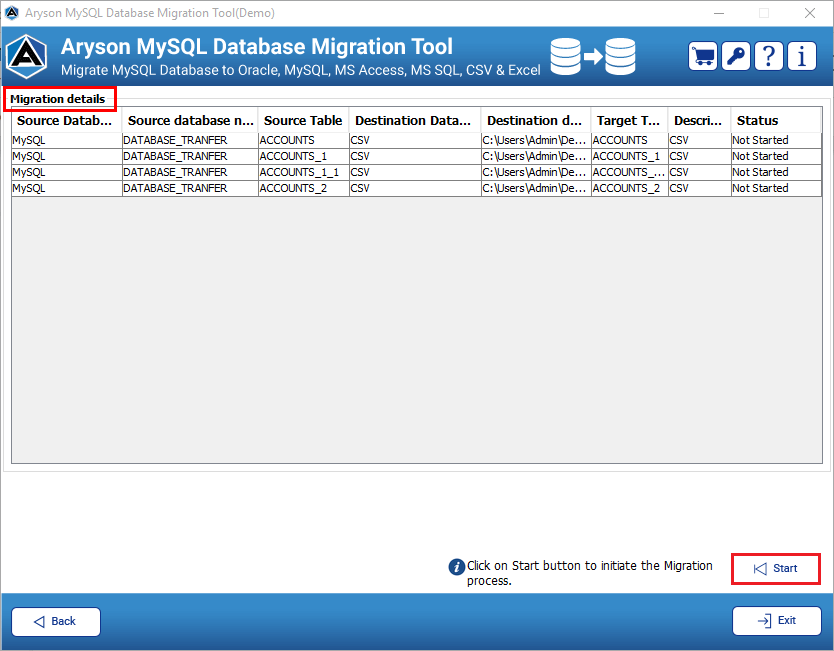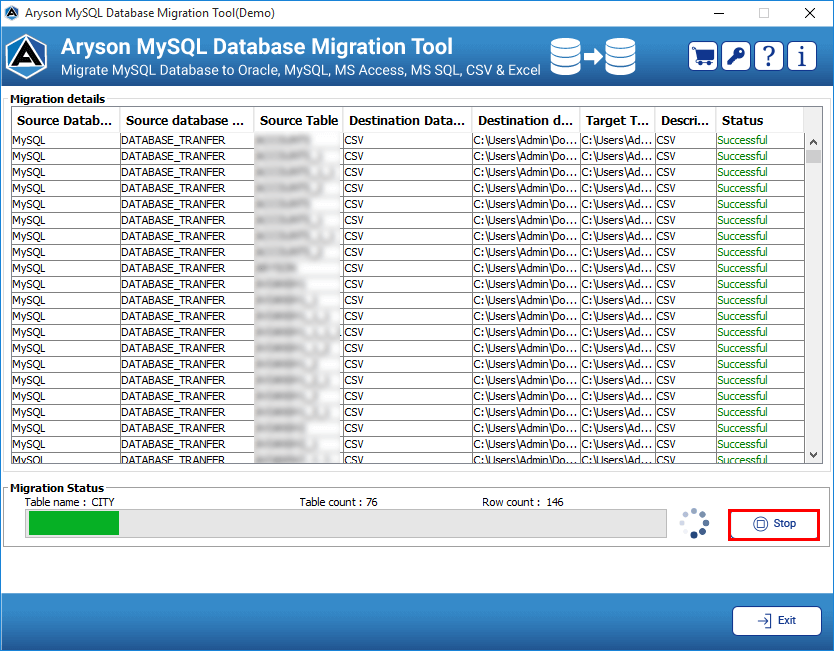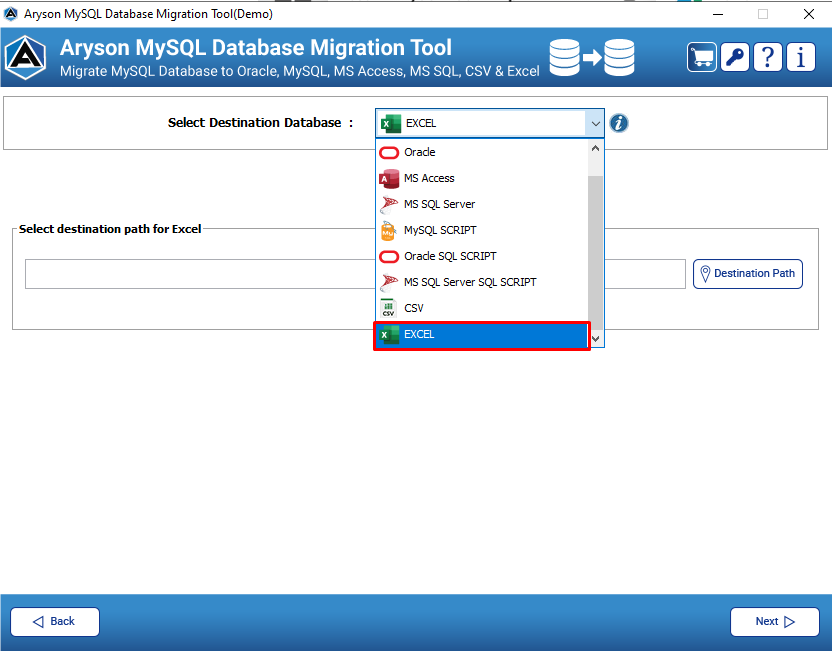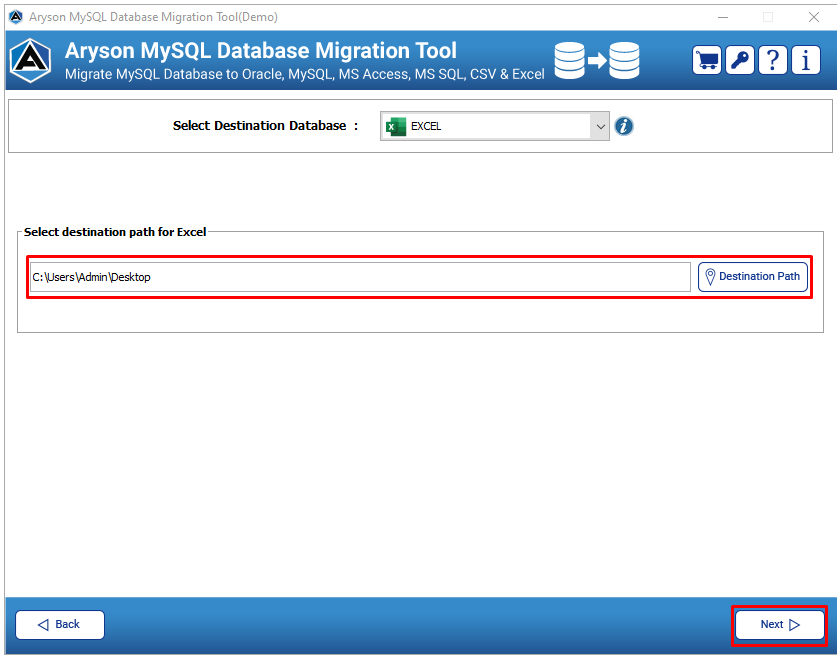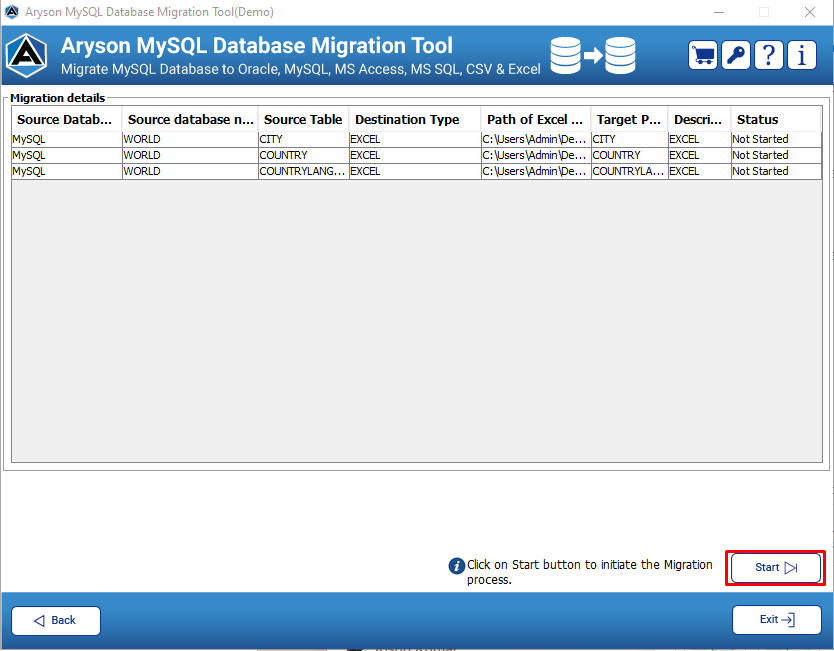Migrate MySQL Database to MS Access Database
Steps to perform the migration of MySQL database to MS Access database.
Download and Install the Aryson MySQL Database Migration Tool.
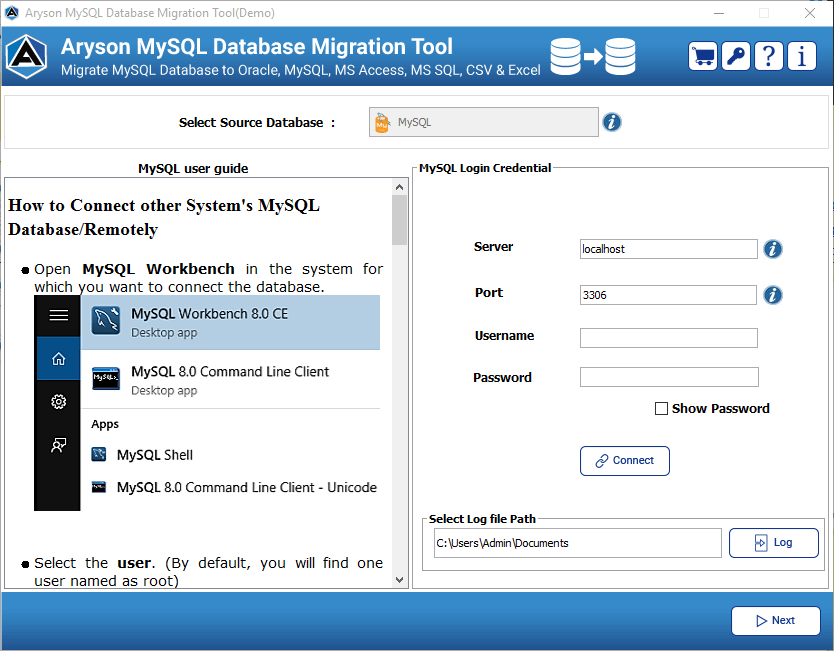
Launch the tool as Administrator.
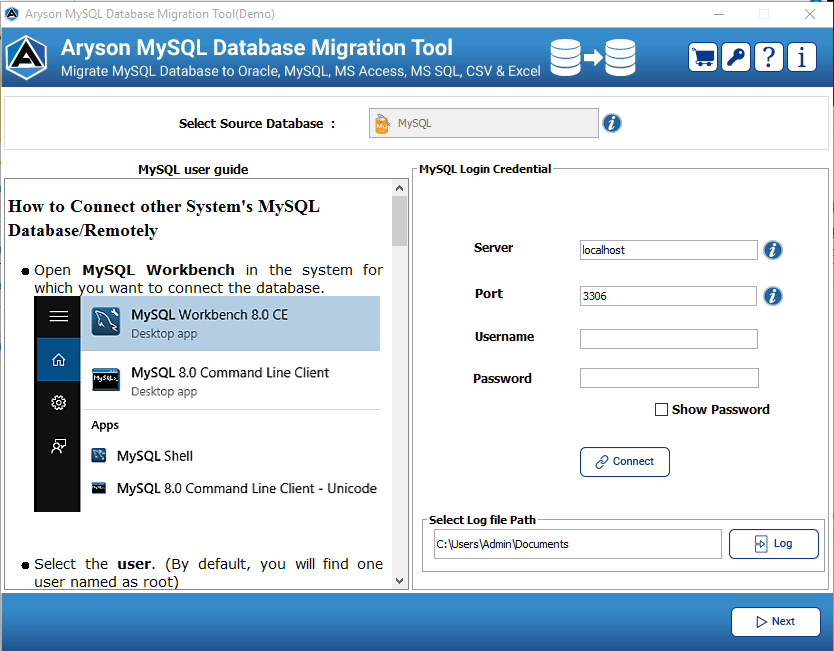
Enter MySQL login credentials. (Server, Port No., Username, Password) Tap the Connect button.
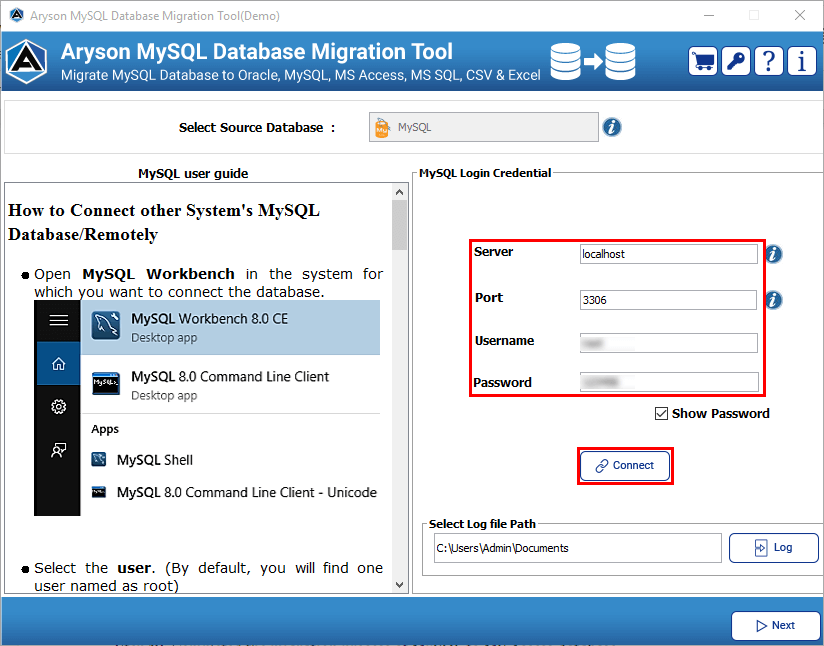
After the connection to the MySQL database, Select the Database that you want to migrate. Also, Transfer mode either Database or Table and tap the Next button.
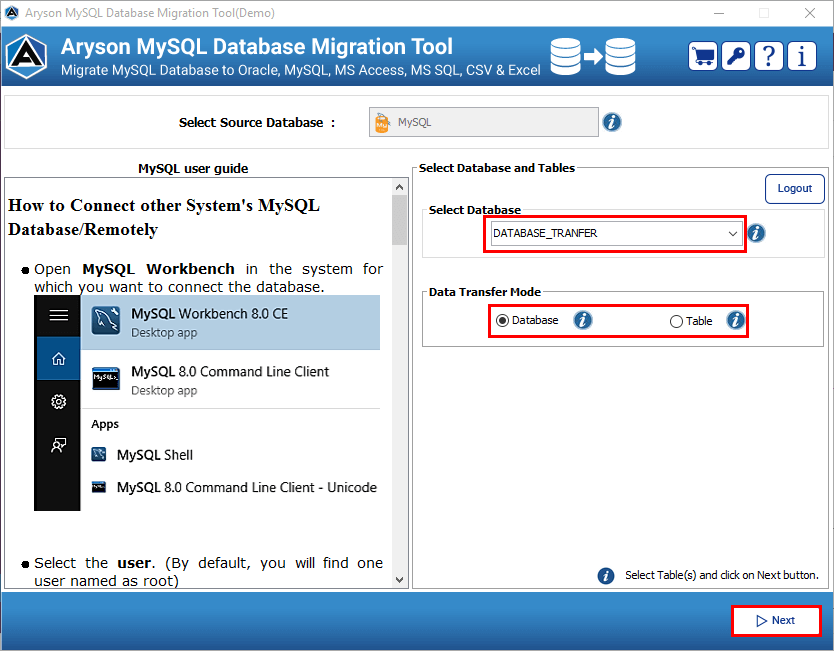
In the next step, click on the dropdown symbol and choose MS Access.
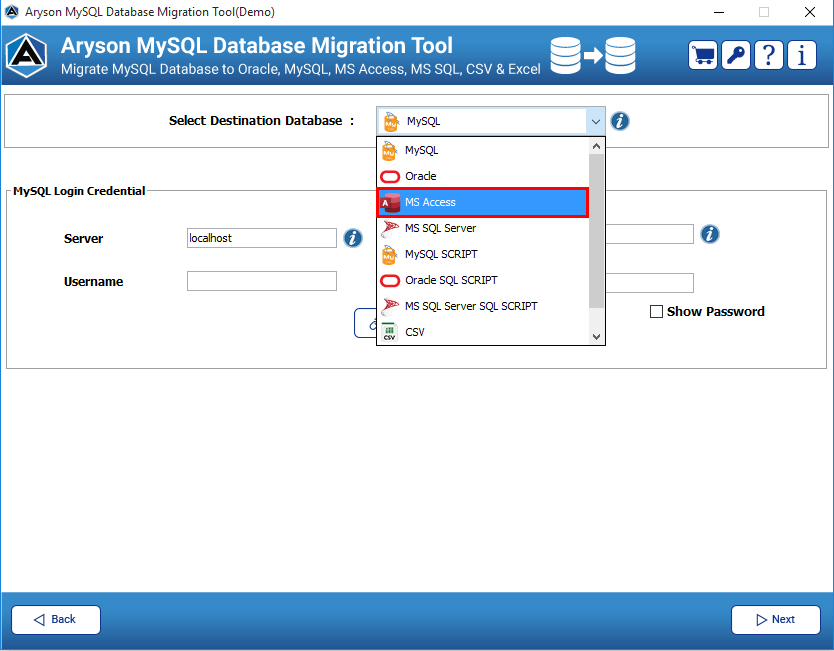
Now, opt for any one option.
- Create New MS Access (.mdb./.accdb) file:- Using this option, you can create a new .accdb or .mdb file to migrate the MySQL database.
- Use Existing MS Access (.mdb./.accdb) file:- It helps to use the existing MS Access file .accdb or .mdb file to save the MySQL database.
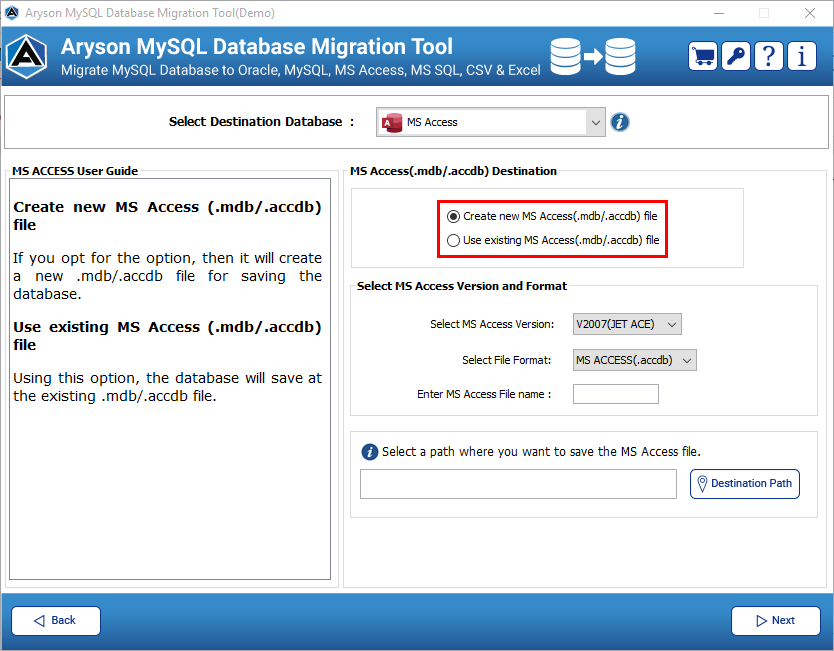
To create New MS Access (.mdb./.accdb) file:- Choose the MS Access version and File format & enter MS Access file name . Additionally, click the Destination path and choose the saving location.
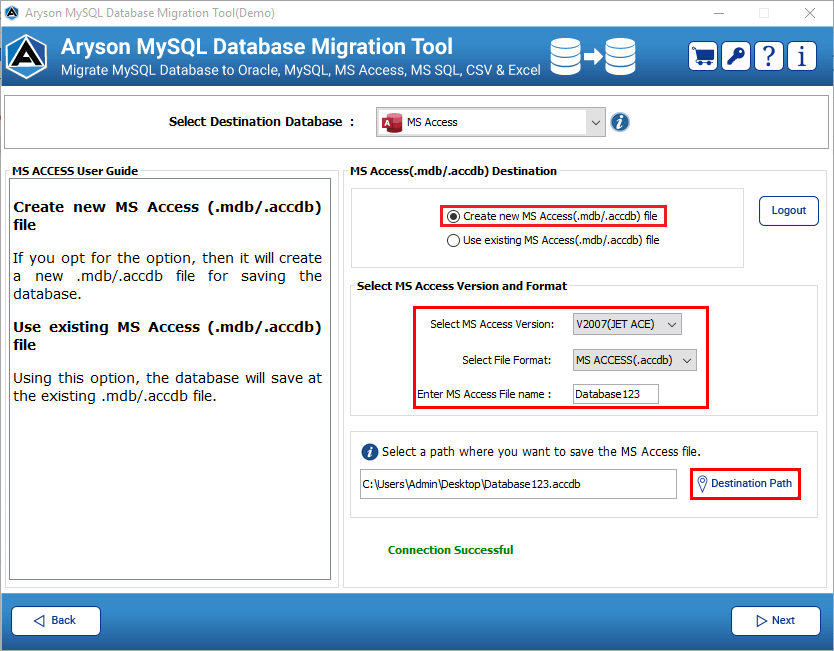
For Existing MS Access (.mdb./.accdb) file:- Click on the Browse file button to select the ACCDB/MDB file of MS Access from your local machine.
Note: You can also select the password-protected MS Access .mdb/.accdb file
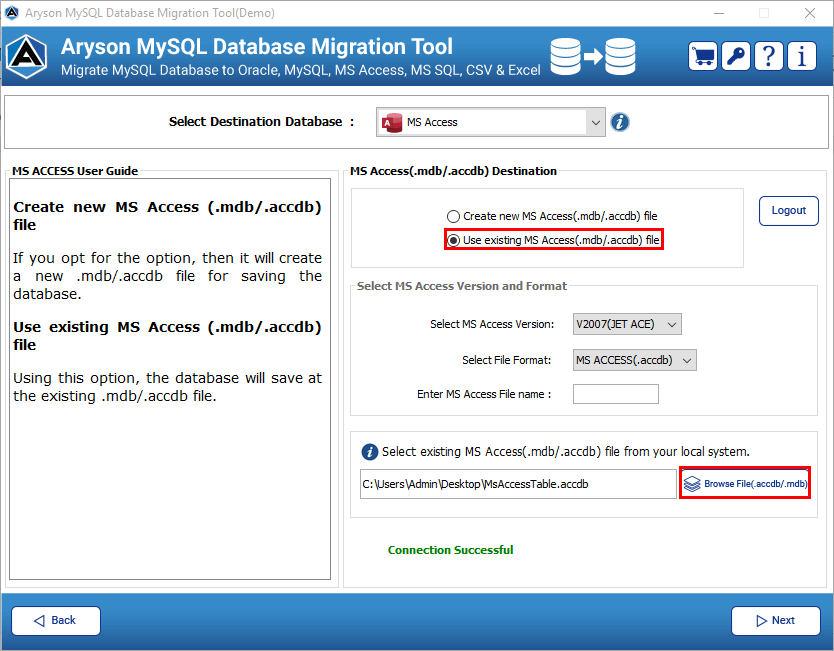
After making the successful connection, press the Next button.
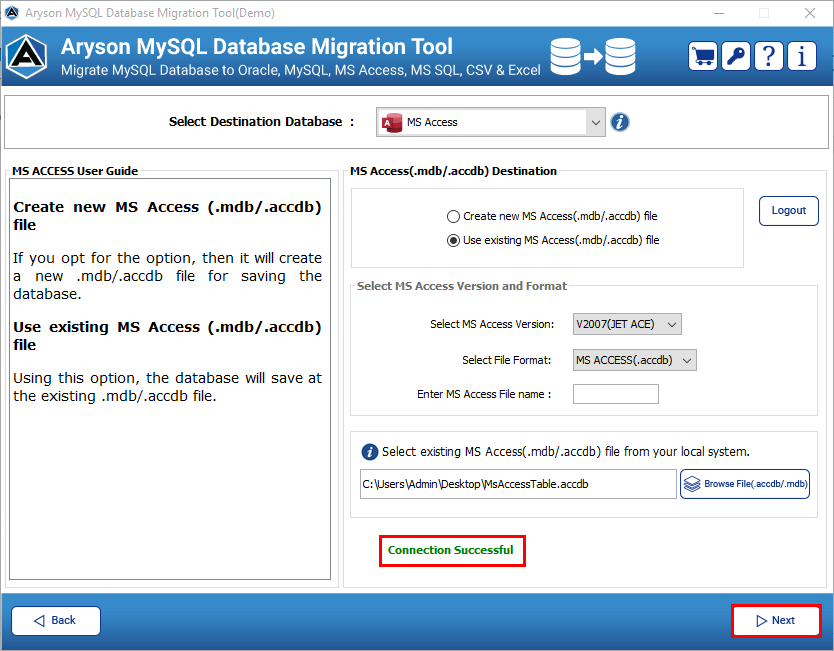
Here you can view the migration details- Source database, source database name, Source table, Destination database, Destination database name, target table, description, and status. Also, Click the Start button to initiate the migration.
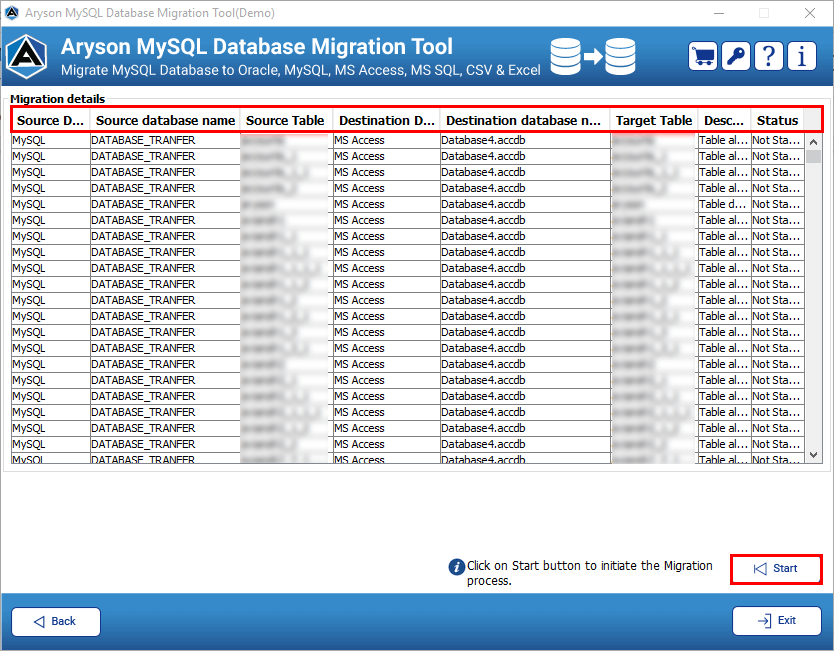
The migration process has started now. Tap the Stop button to close the migration process.
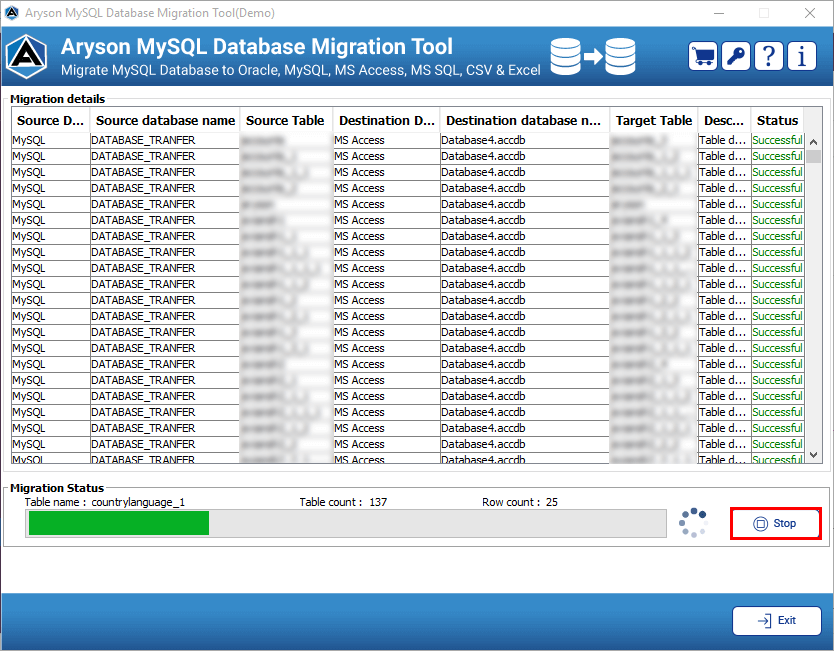
Completed the migration process of MySQL to MS Access database.

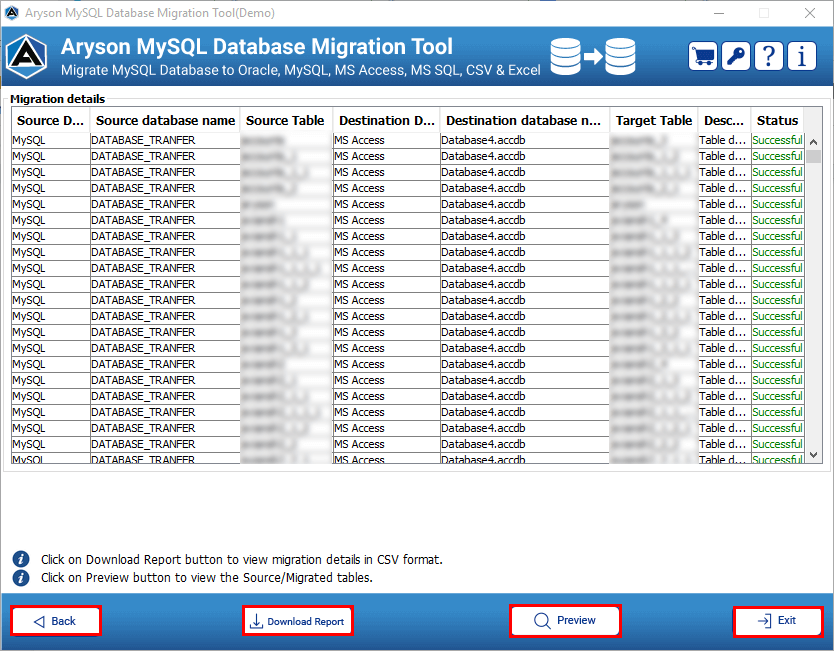
Tap the Preview button to view the tables.
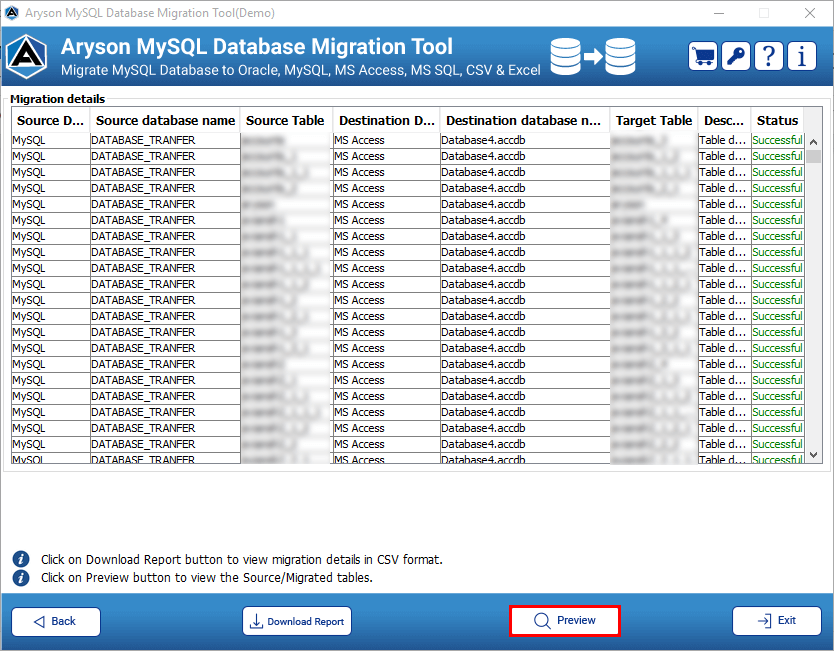
Now. pick Source or Destination either MySQL or MS Access. After that, Choose the database and table that you need to inspect and tap the Show tables button.
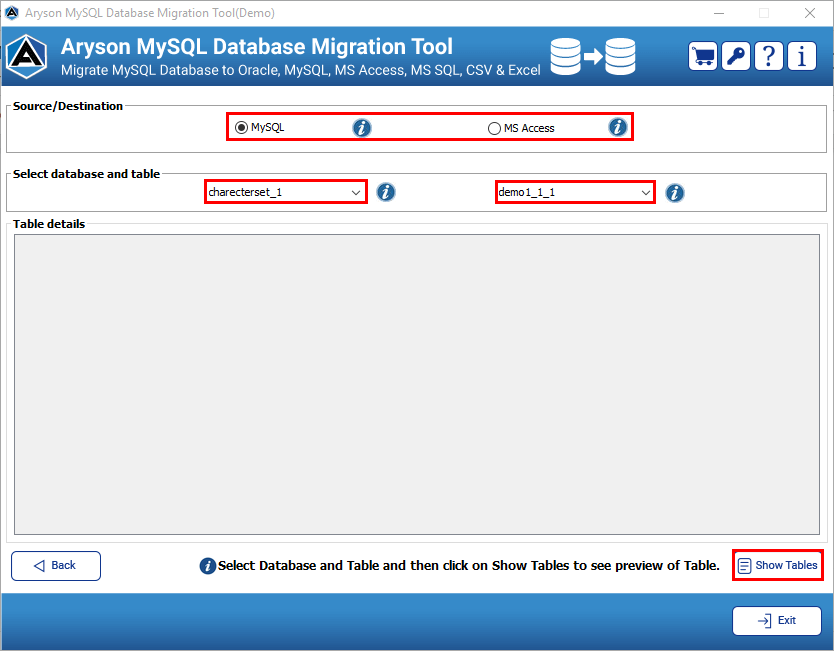
At last, click on the Exit button to close the Aryson MySQL Database Migration Tool.
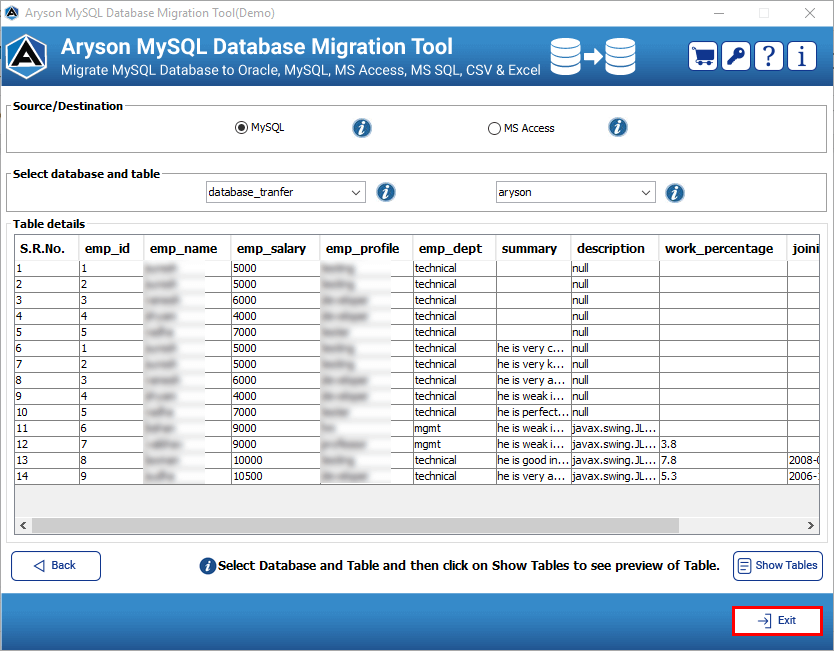
MYSQL to Oracle Database
MYSQL to Oracle Script File
Migrate from MySQL to Oracle Database
To migrate from MySQL to Oracle follow the steps.
Install and launch the MySQL Database Migration Tool.
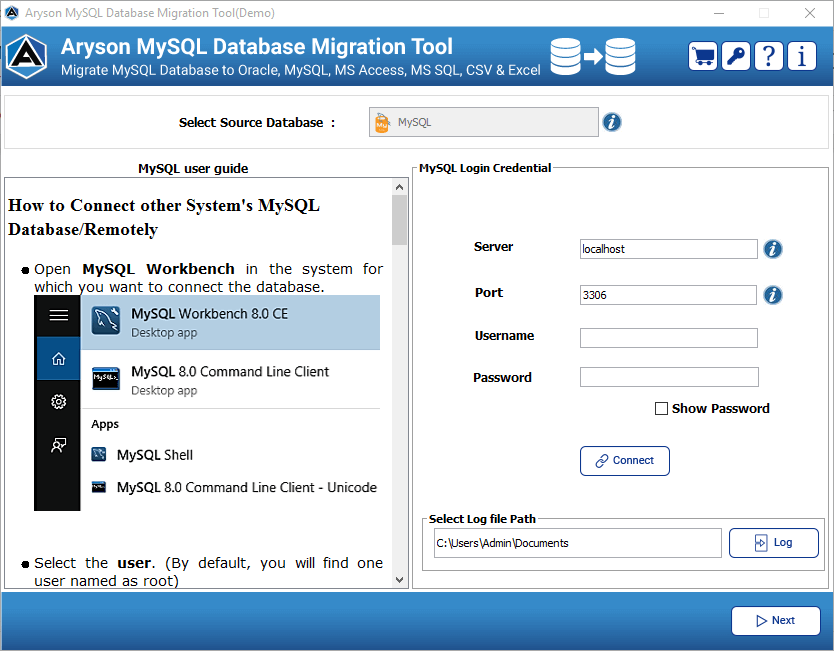
Now, enter the login details of MySQL Database and click the Connect button.
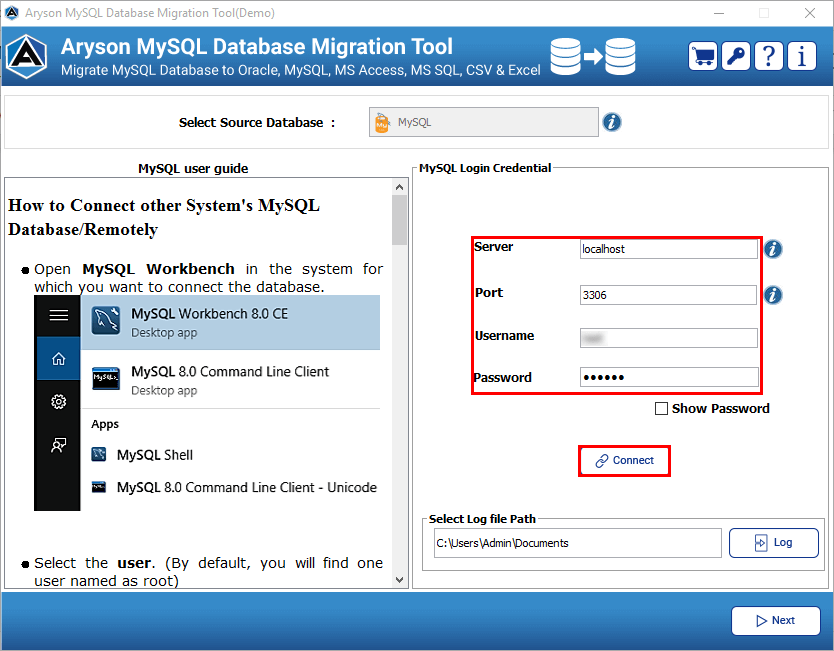
Here, in the next panel, select the Database which you need to migrate. Also, opt for the transfer mode as Database or Table and click Next.
Note: If you choose the Table option, then select the table(s) from the below-displayed tables.
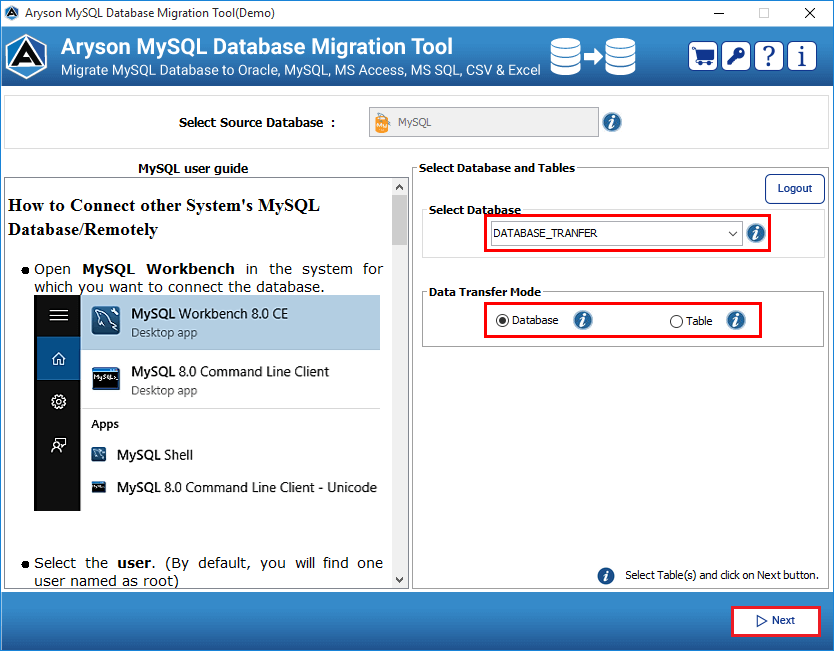
After that, Select the Oracle option from the displayed drop-down.
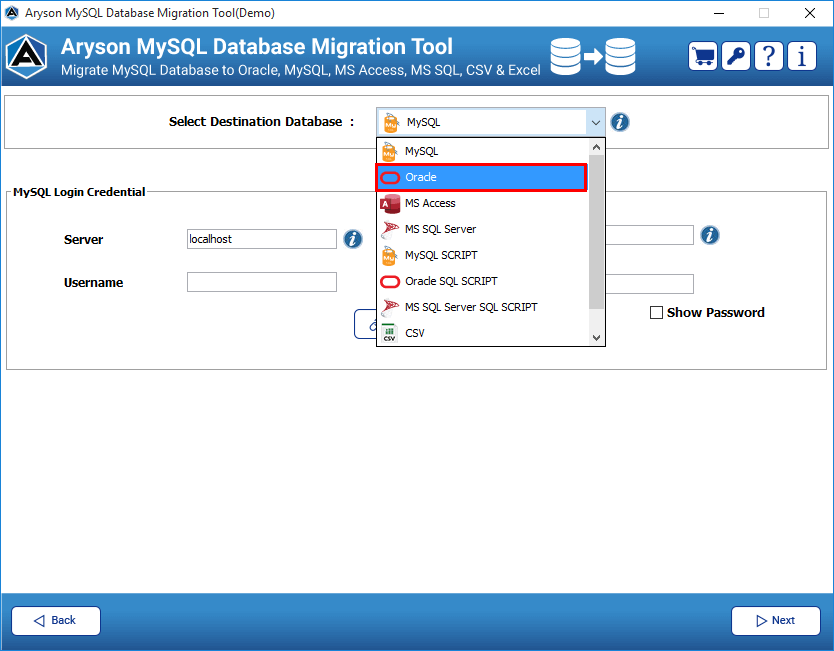
Enter the login credentials of the Oracle database and click the Connect button.
Note: To migrate MySQL Table to Oracle Remotely, Enter the IP address of Destination in the hostname field.
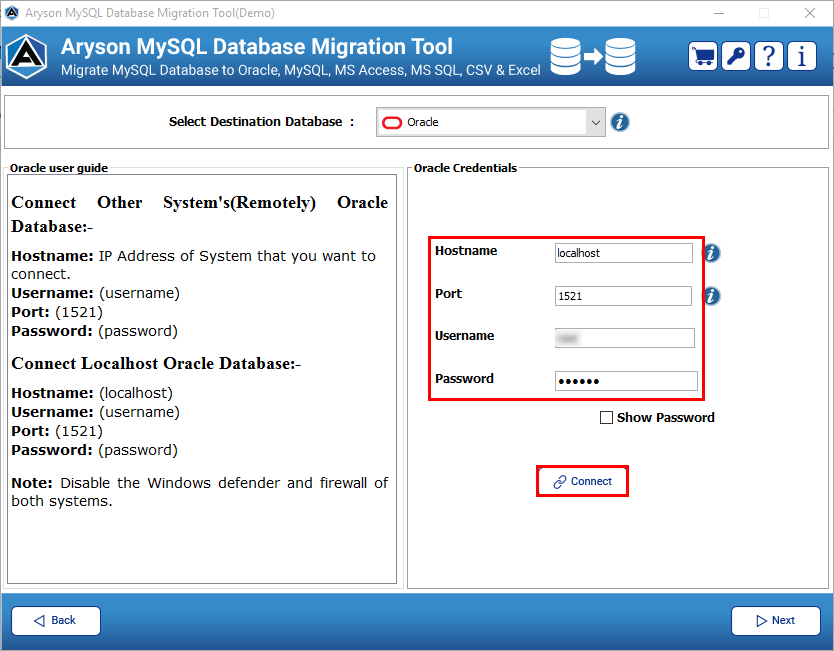
After the successful connection with Oracle, tap the Next button.
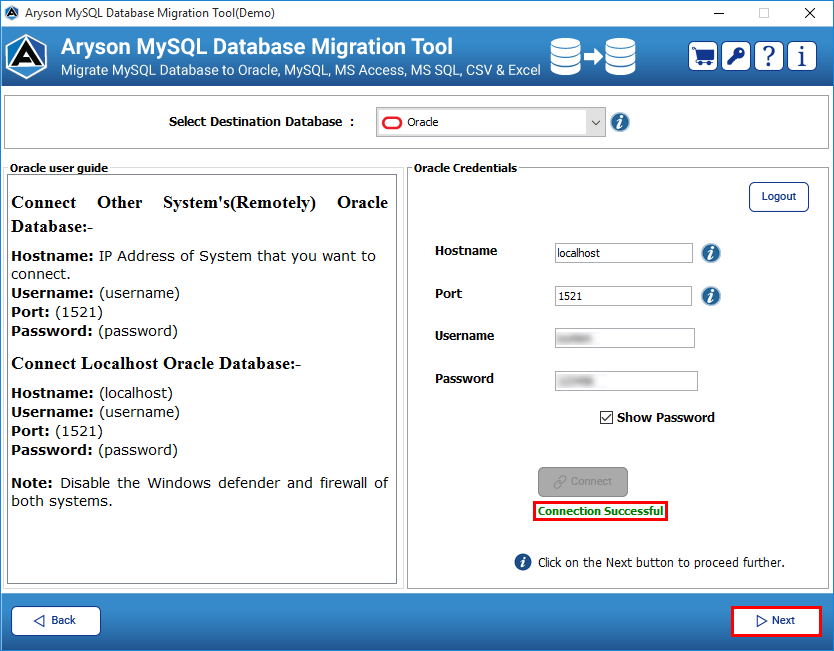
Now, the software will fetch the migration details and display the details. After that, click on the Start button.
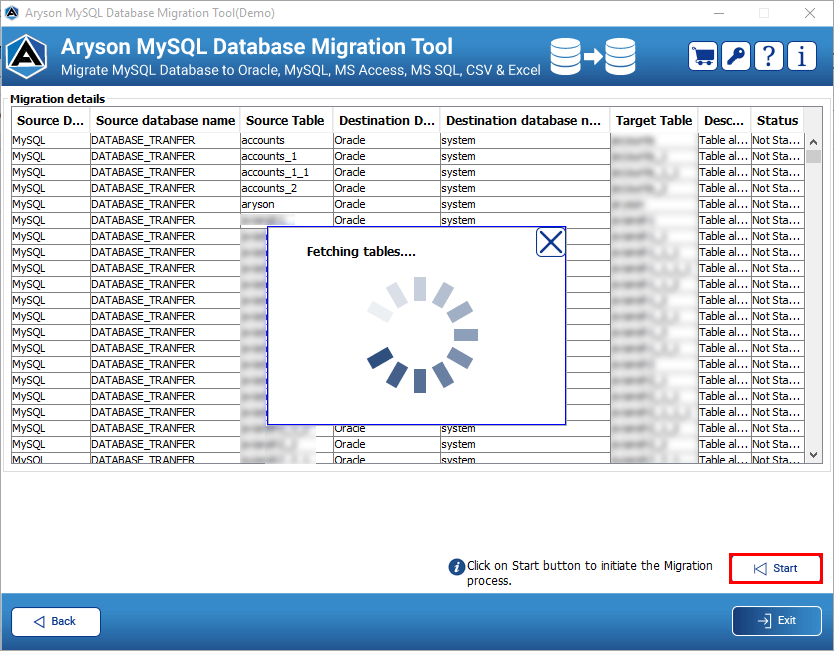
The migration process will start. You can tap the Stop button to end the process.
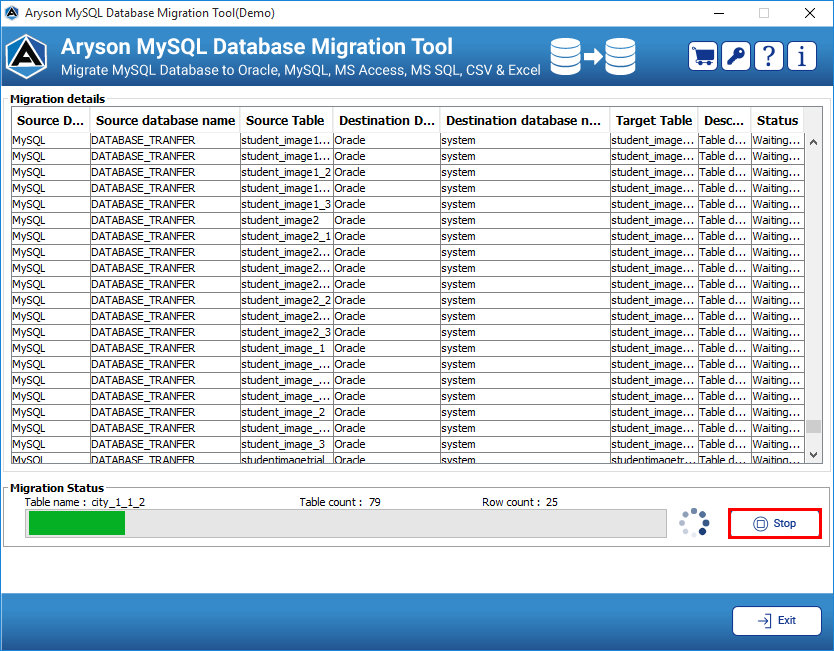
Now, the process has been completed.

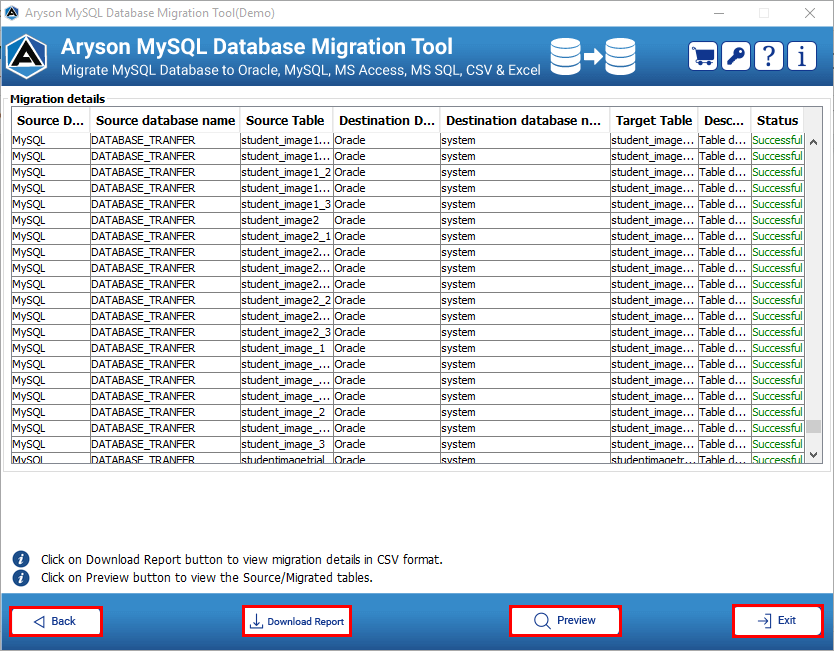
Click on the Preview button to display the tables.
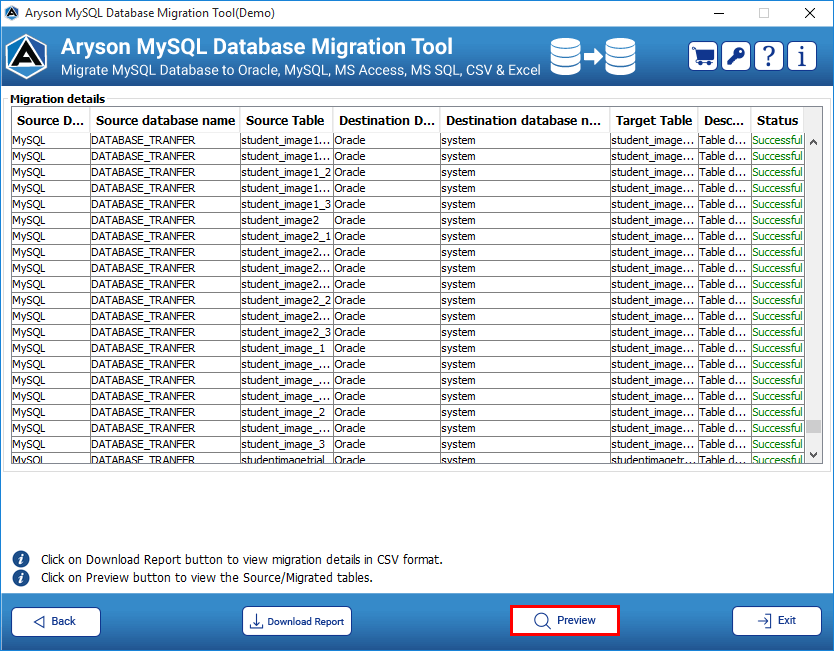
Now. select the Source or Destination either MySQL or Oracle. Now, Choose the database and table that you want to view and tap the Show tables button.
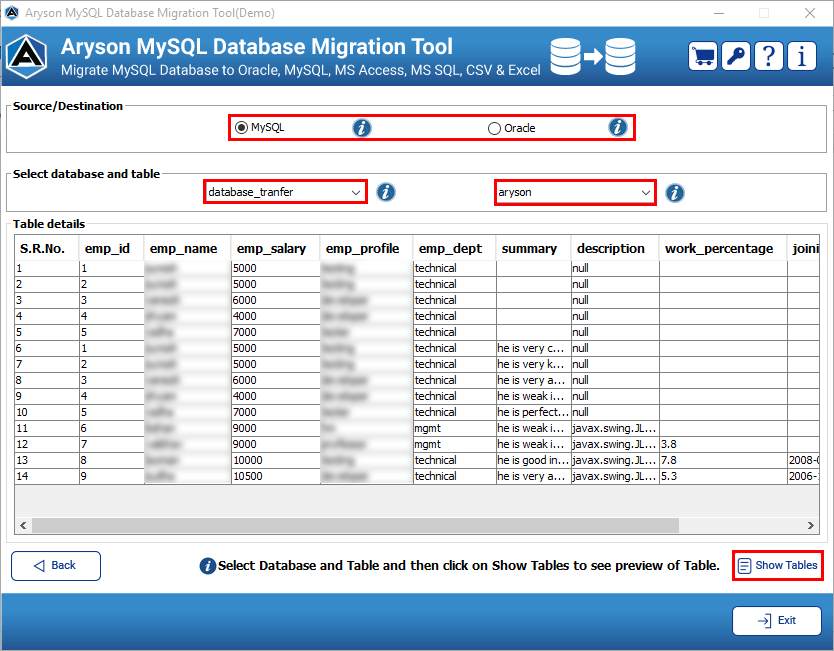
Finally, hit the Exit button to close the software.
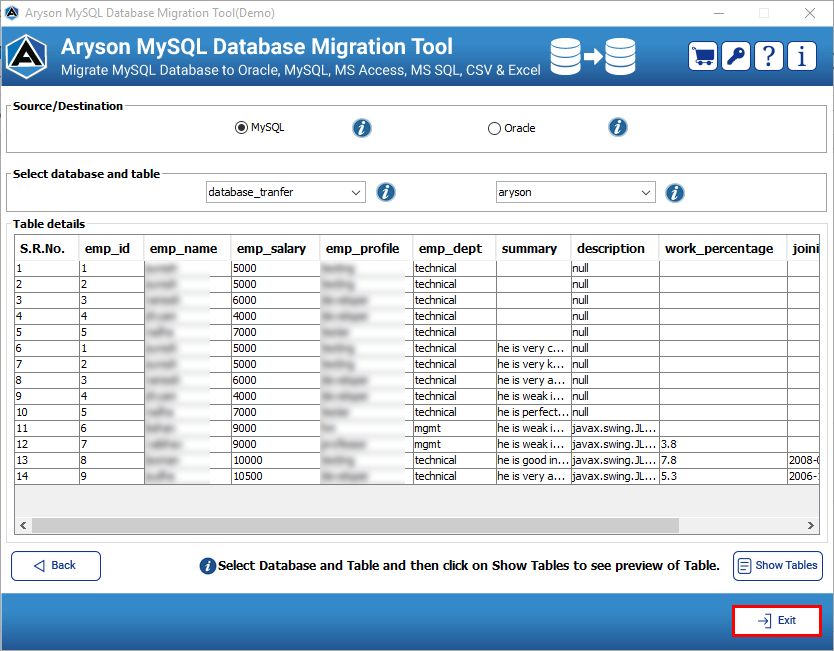
Migrate MySQL Database to Oracle SQL Script
Practice the below-mentioned steps to migrate MySQL database to Oracle SQL Script.
Run MySQL Database Migration Tool as Administrator.
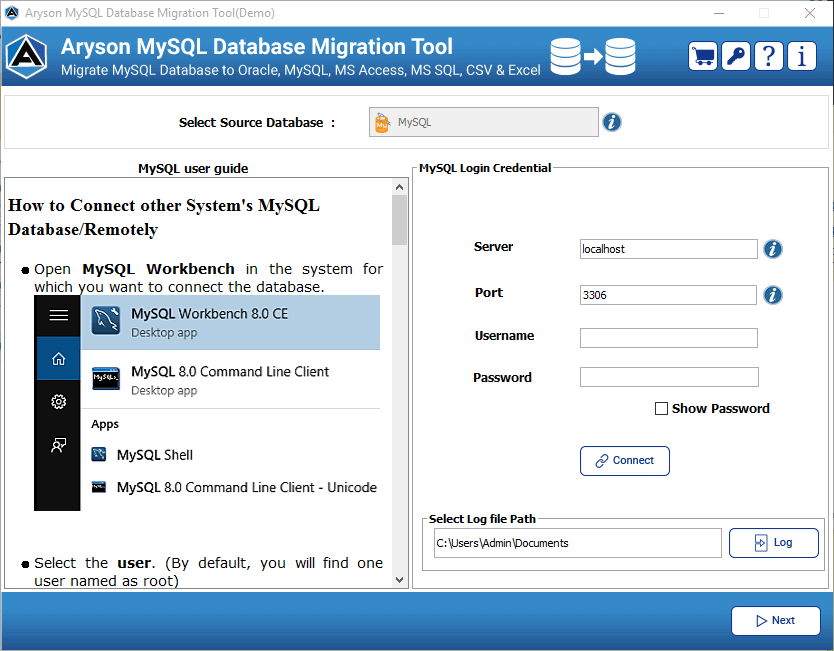
Click Connect by entering the MySQL Login credentials.
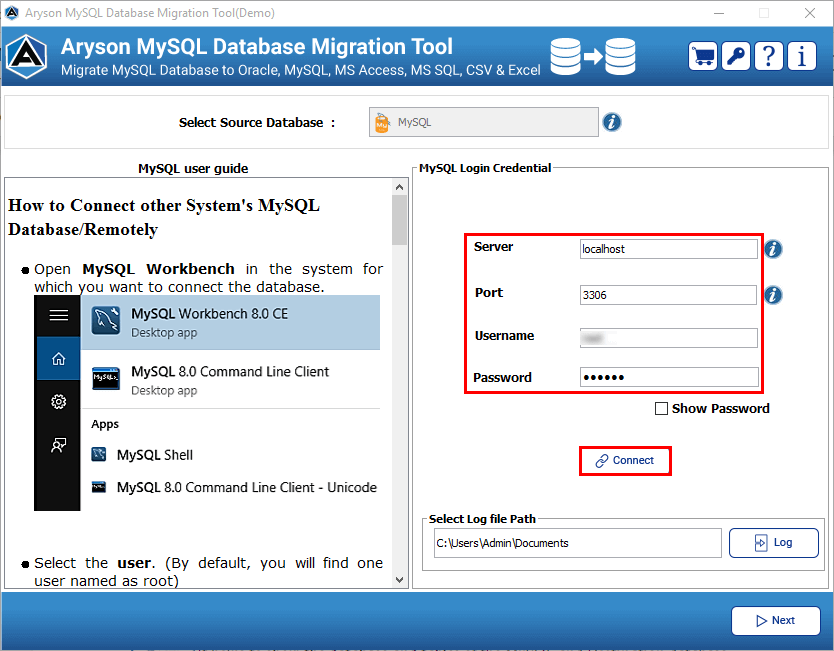
Pick the Database which you want to migrate.
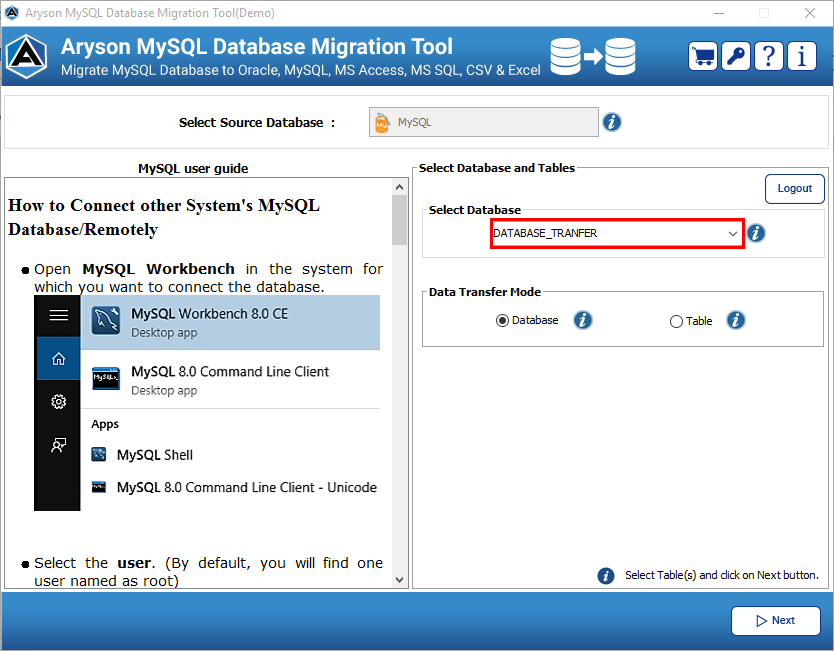
Opt for the Transfer Mode. Either Database or Table.
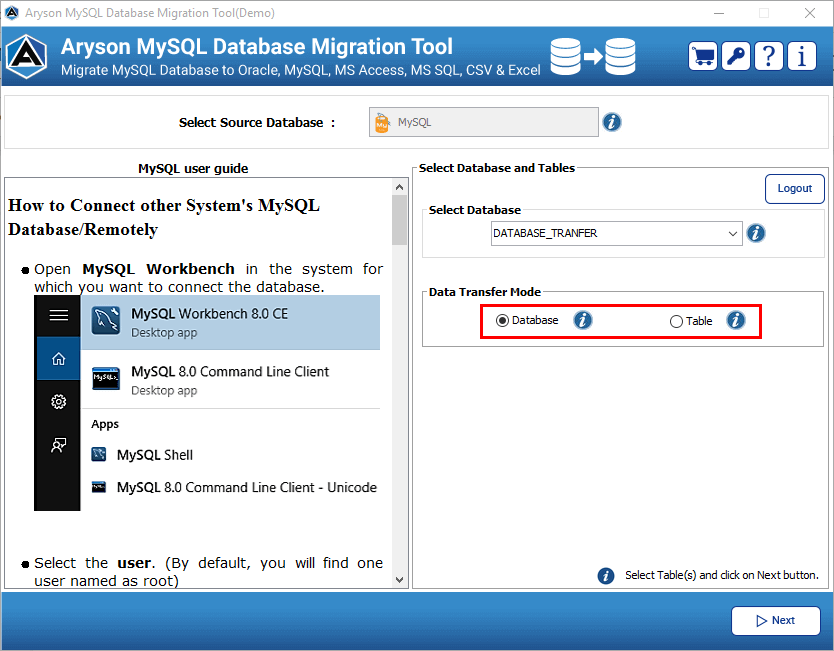
After that, tap Next to move the process further.
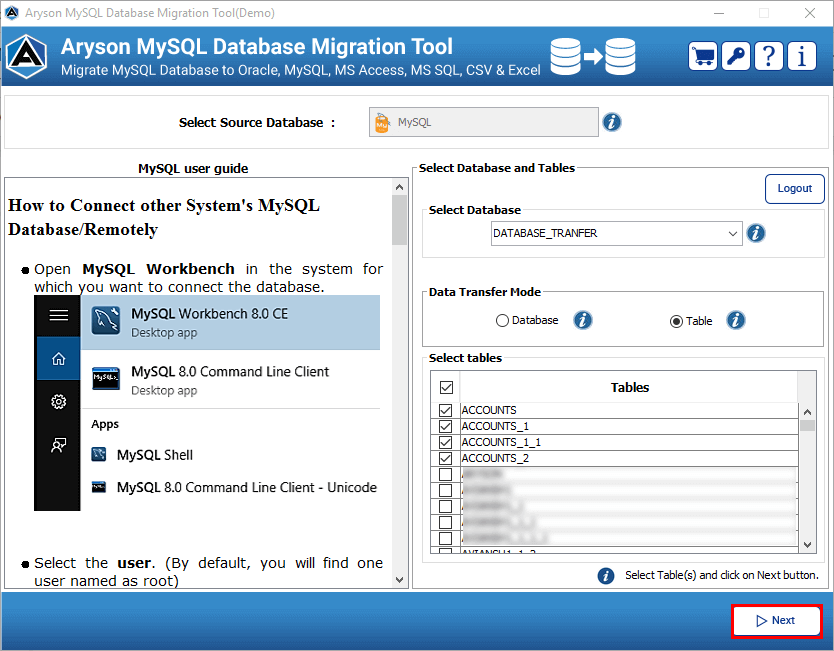
Select Oracle SQL Script from the drop-down.
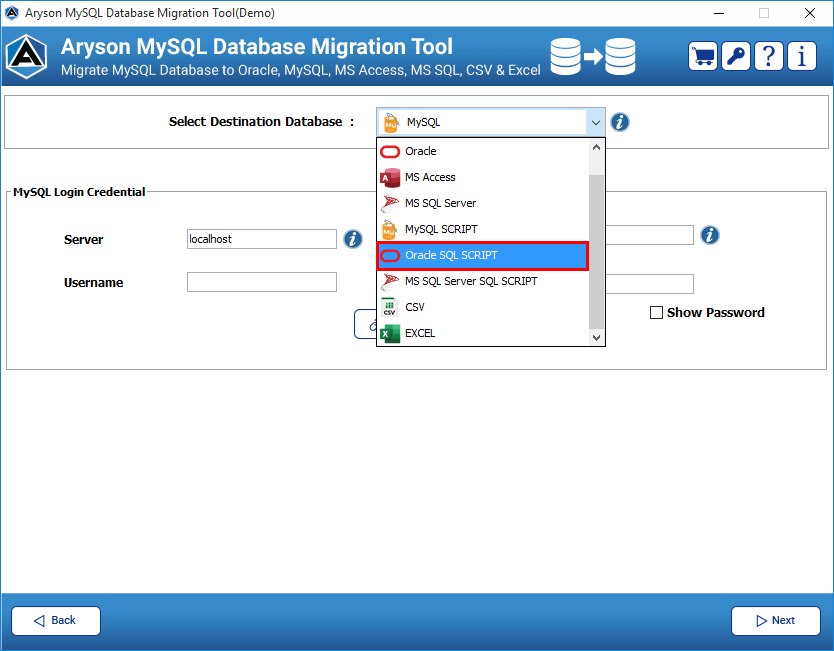
Now, click the Destination Path button and select the location to save the script file. Additionally, tap Open.
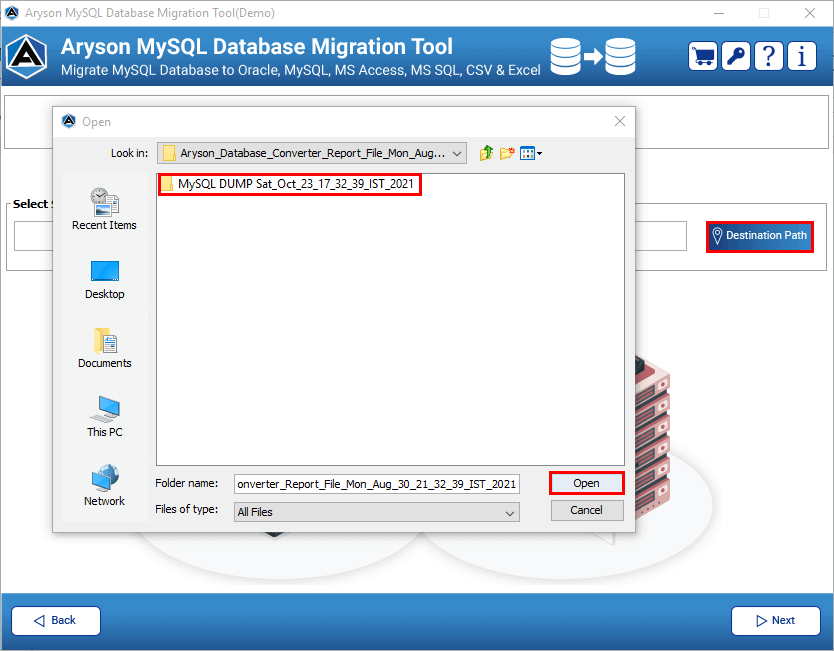
Again, click Next to proceed with the process.
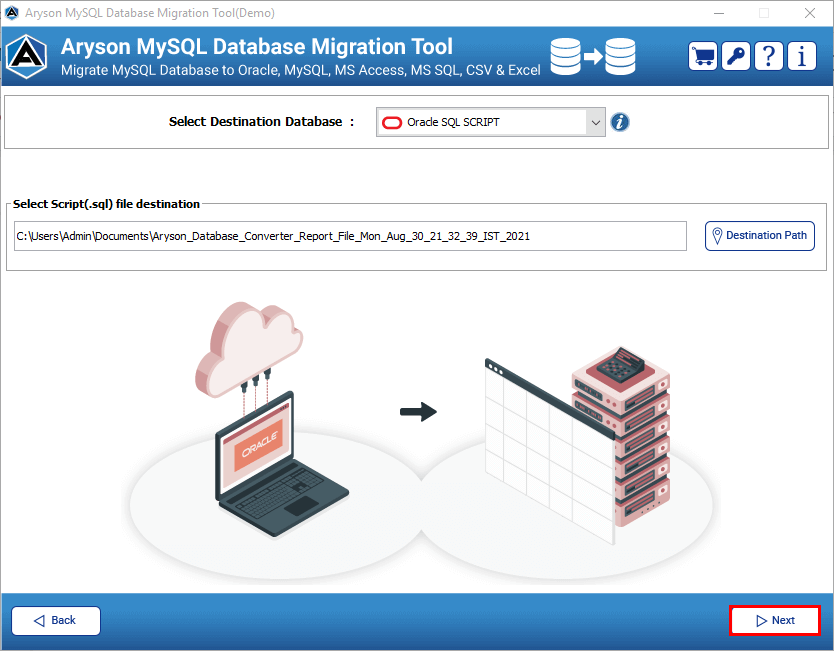
In this panel, you can inspect the migration details. Click the Start button.

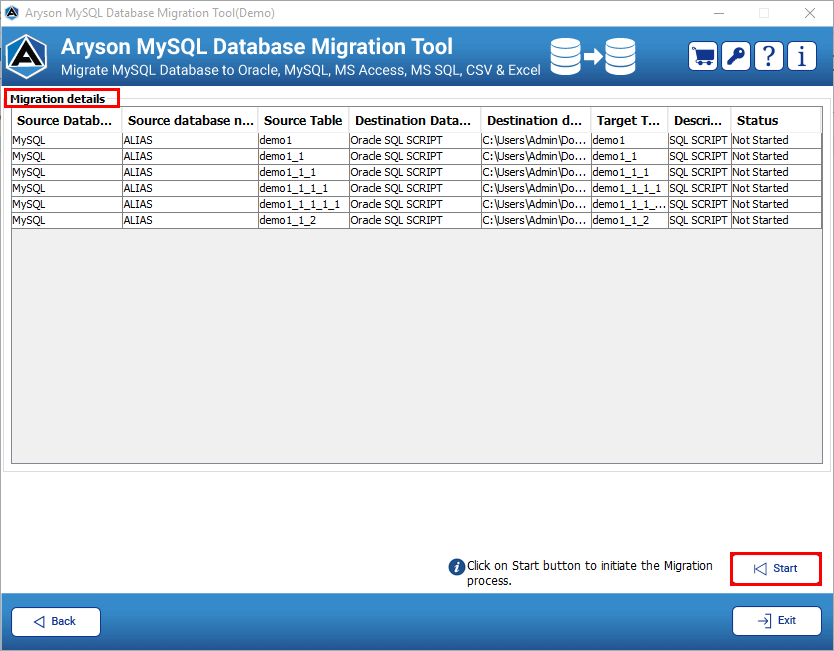
Successfully migrate the MySQL Database to Oracle SQL Script.
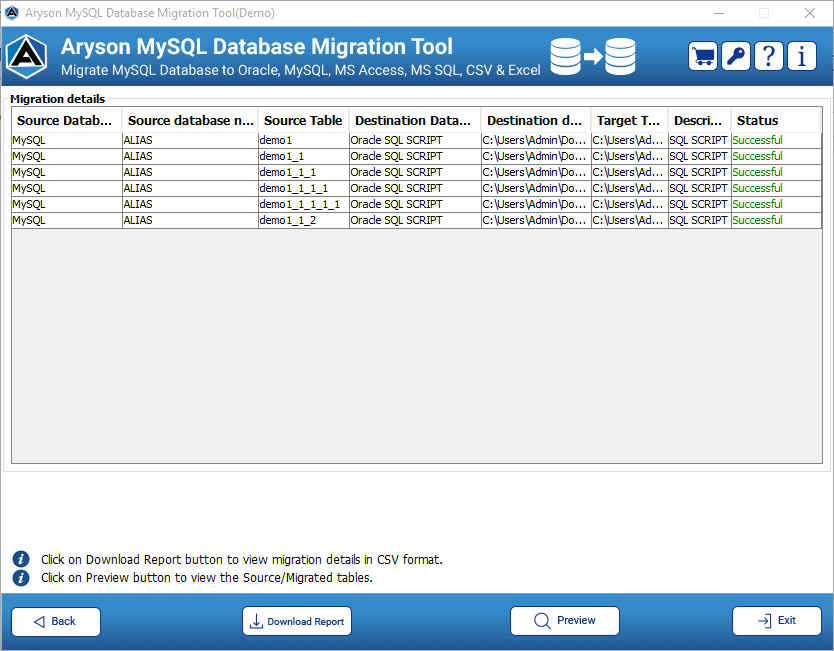
Import MySQL database into MS SQL Server
Follow the steps to import MySQL database into another MS SQL Server.
Install and Run the MySQL Database Migration Tool.
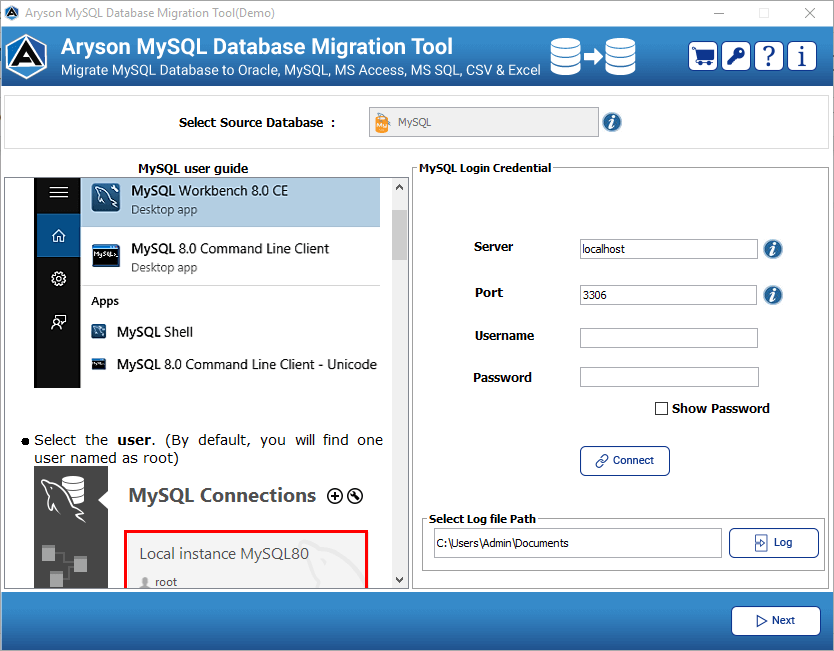
Enter the credentials of MySQL and click on the Connect button.
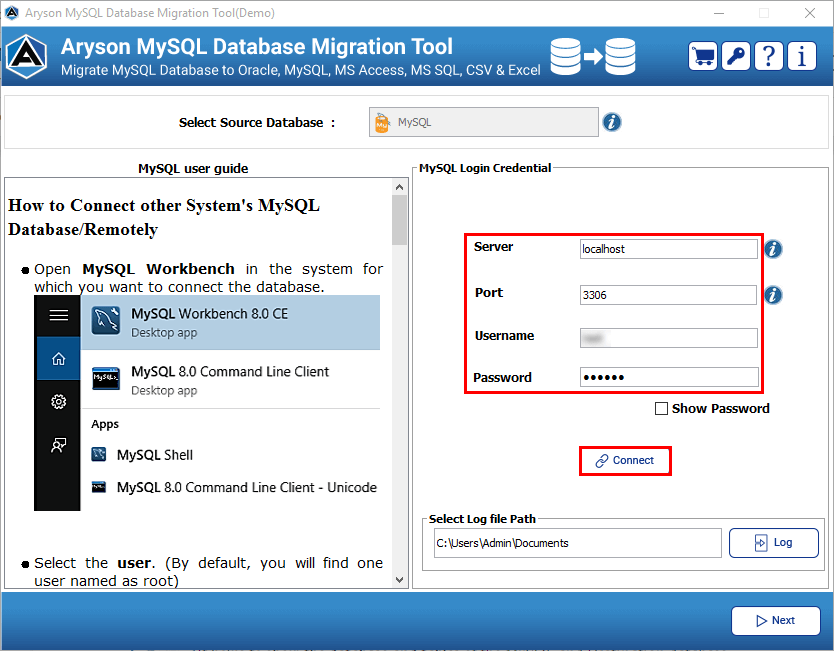
After that, select the Database and choose the transfer mode as Database or Table. Also, click Next.
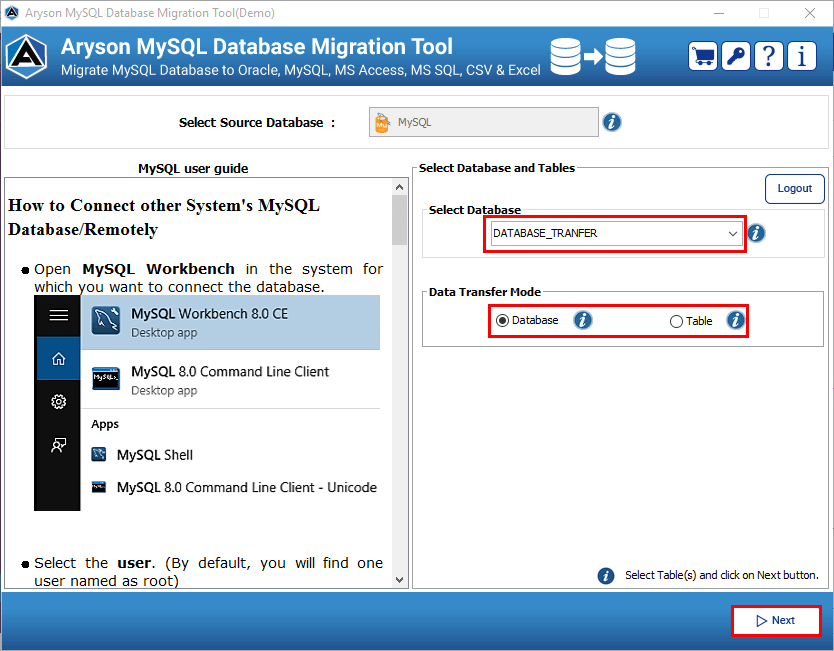
Choose the MS SQL Server from the drop-down.
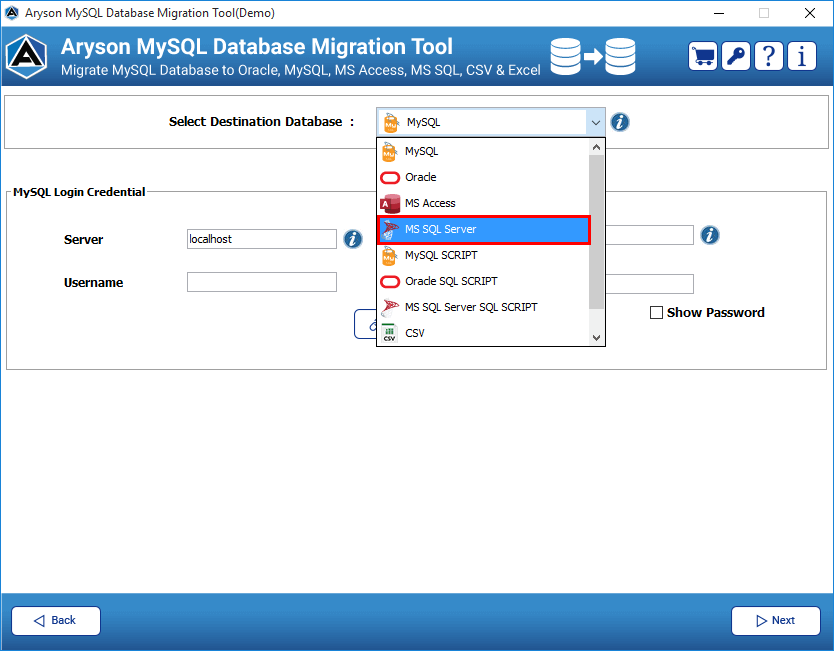
Select the Authentication mode as Server Authentication or Windows Authentication. Enter the login credentials of MS SQL Server and click on the Connect button.
Note: To migrate MySQL Table to MS SQL Server Remotely, Enter the IP address of Destination in the hostname field.
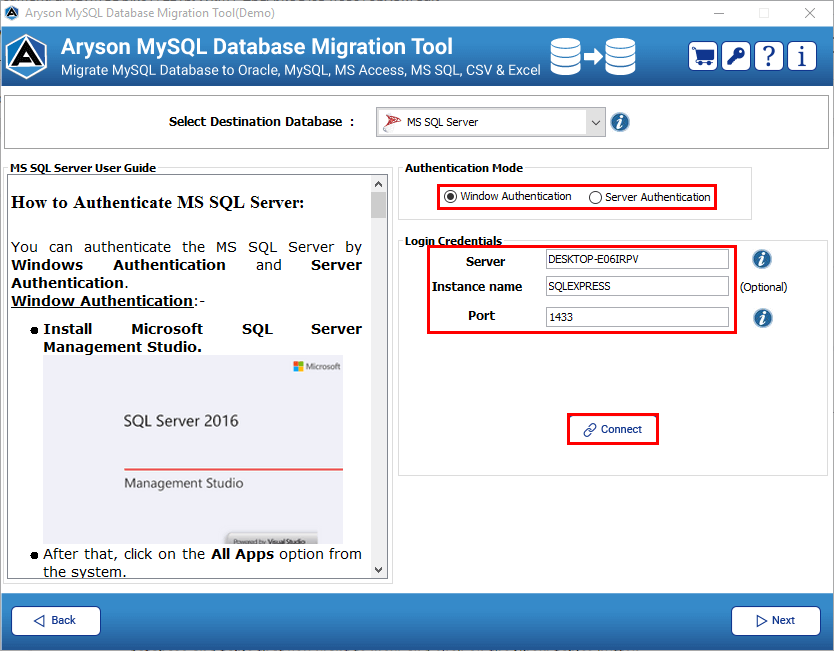
After the successful connection, tap the Next button for further process.
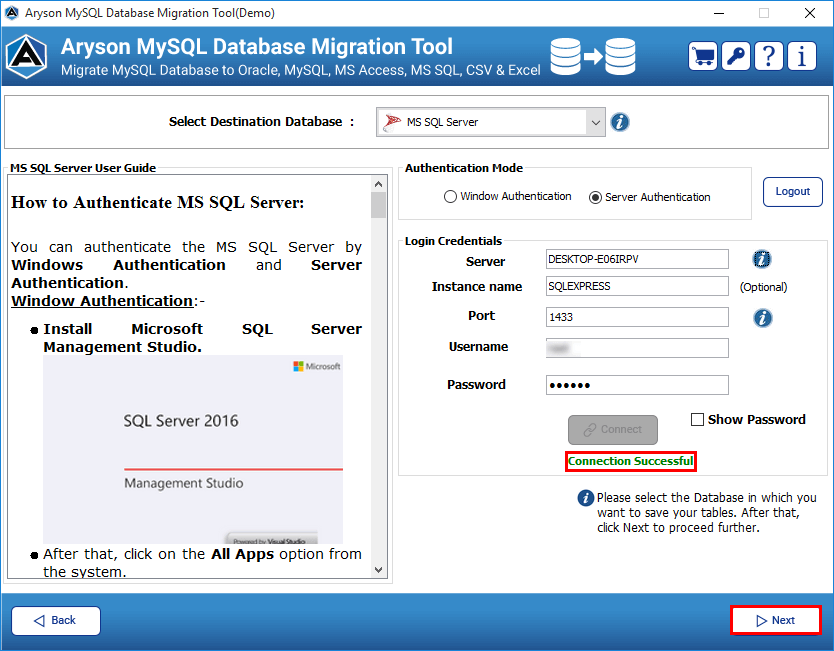
Now, the software will fetch the migration process and display the details of the migration. Here, tap the Start button to initiate the process.
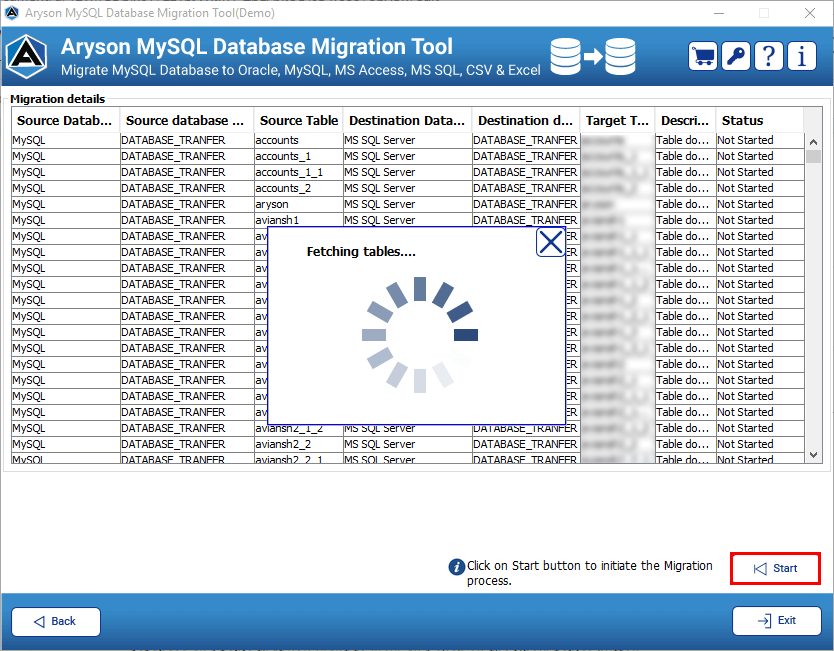
The process has started now. (In case, to end the process, press the Stop button)
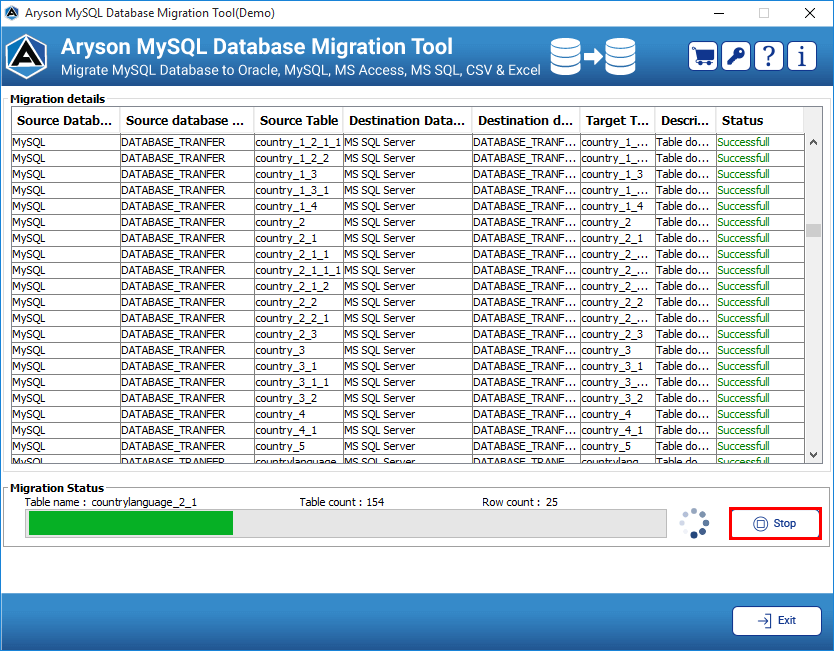
Finally, completed the process to import MySQL database to another MS SQL Server database.

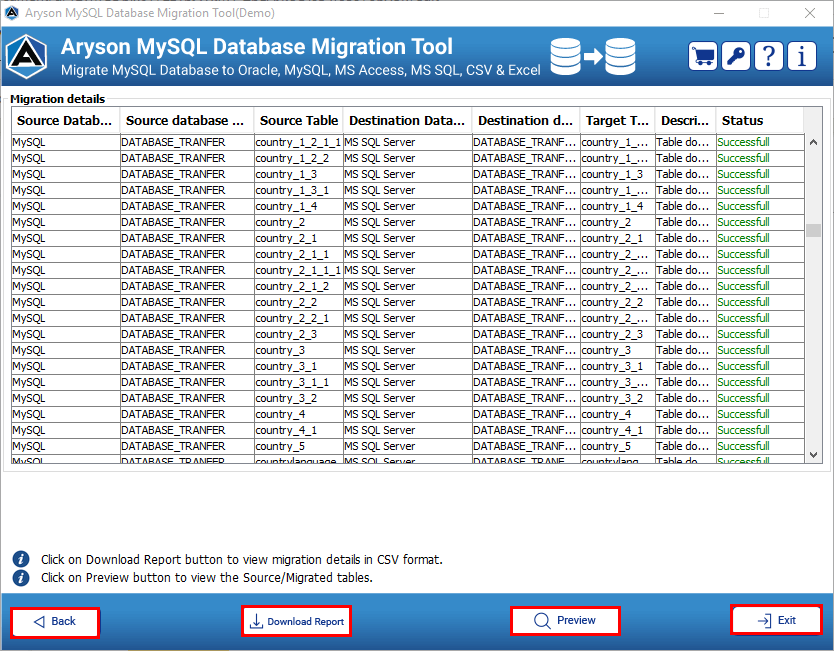
Now, the software allows a preview of the tables. Click Preview.
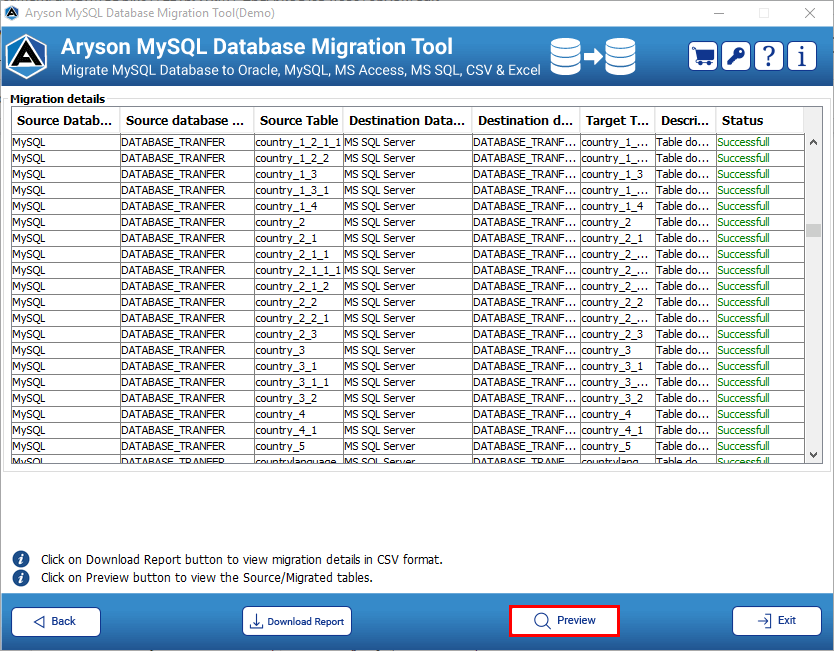
Here, choose the Source or Destination (MySQL or MS SQL Server). Now, Choose the database and table that you want to view and click on the Show tables button.
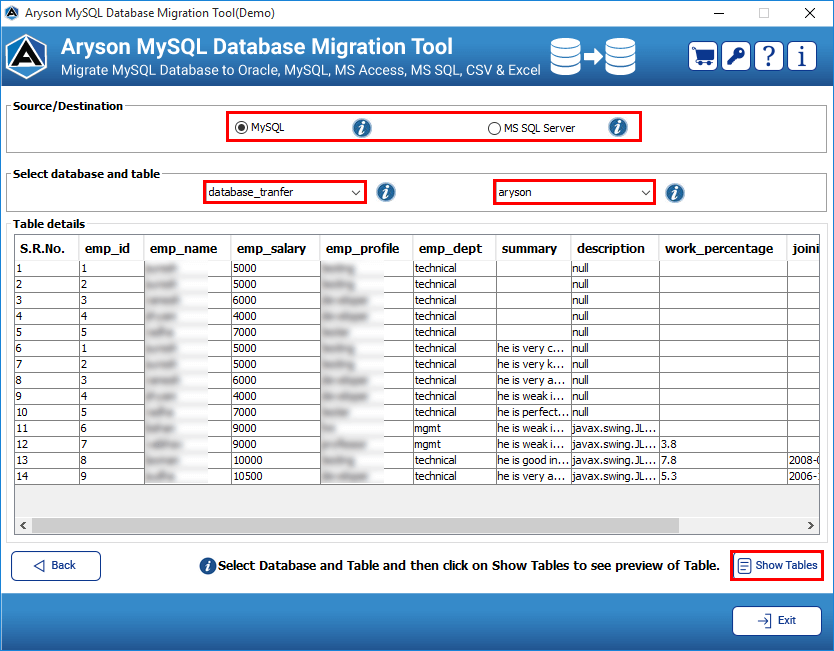
Export MySQL Database to MS SQL Server SQL Script
Step-by-step procedures to export MySQL database to MS SQL Server SQL Script.
Run the MySQL Database Migration Tool.
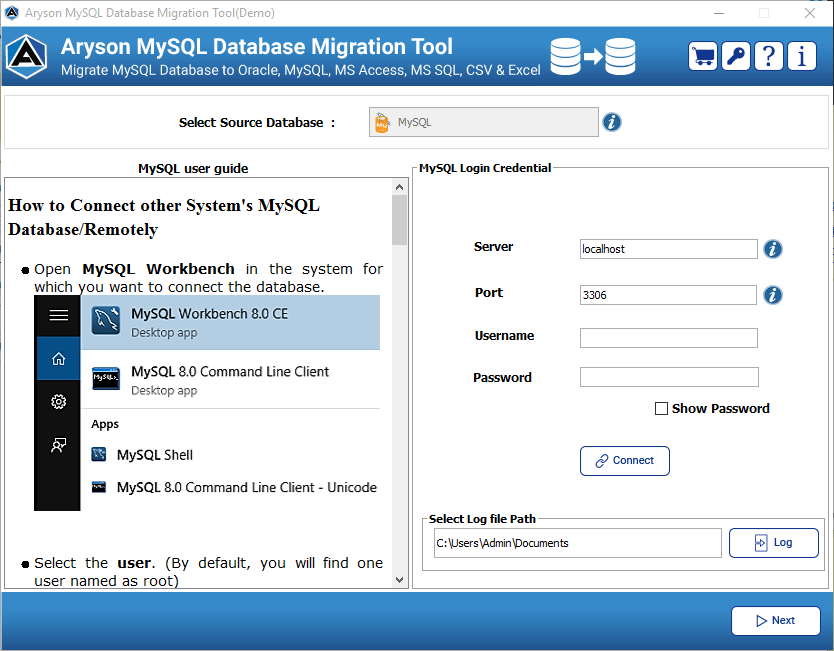
Enter your MySQL login credentials and tap on the Connect button.
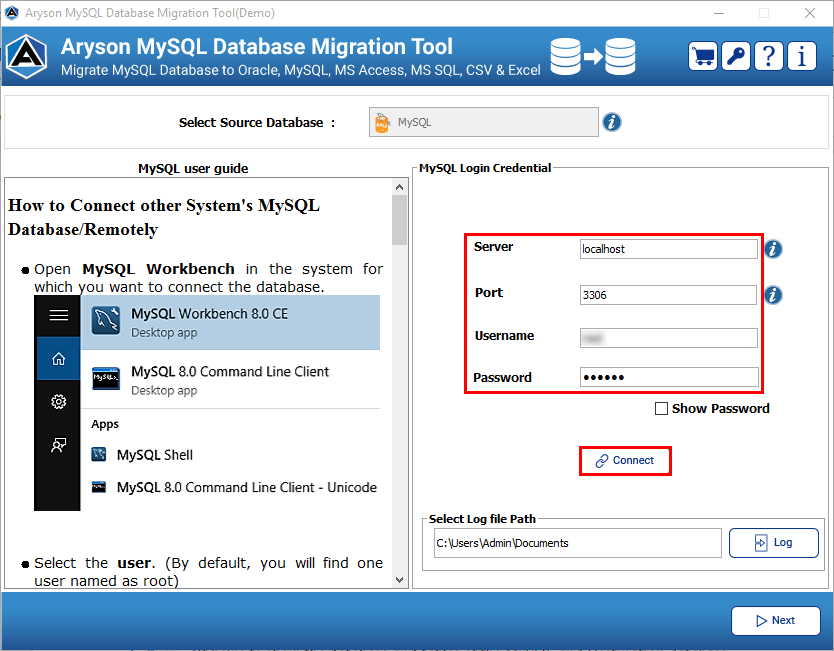
Choose the Database which you need to export.
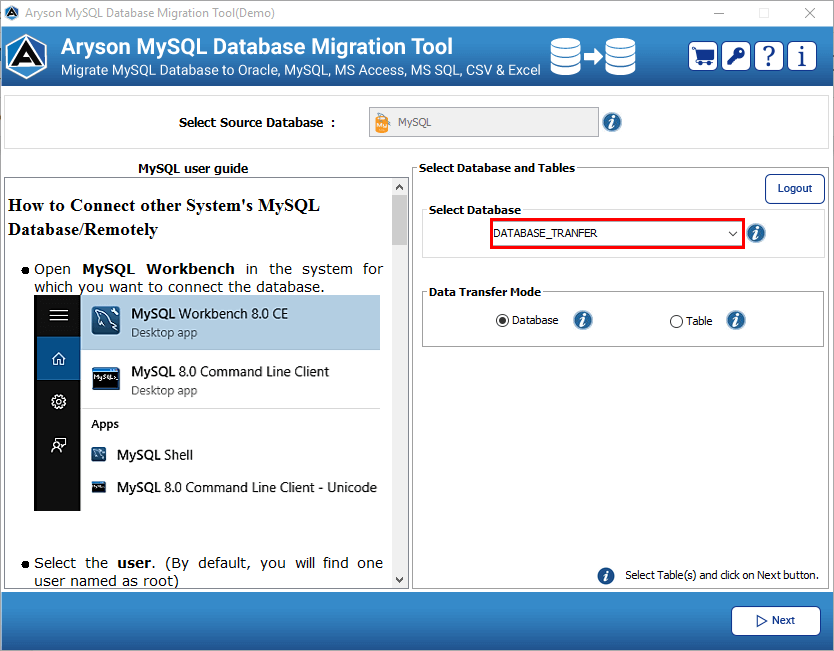
Select the Mode of Transfer. (Database or Table)
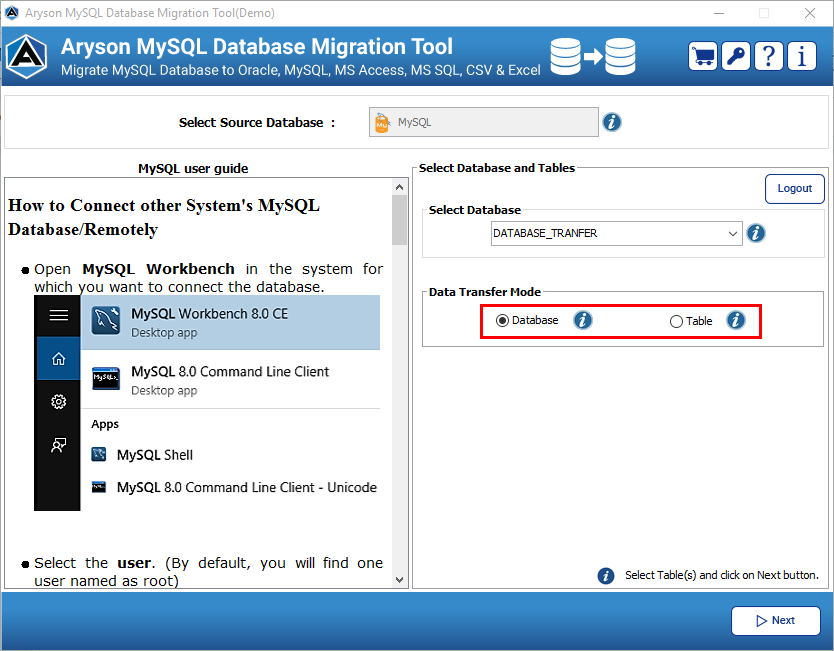
Click on the Next button to move further.
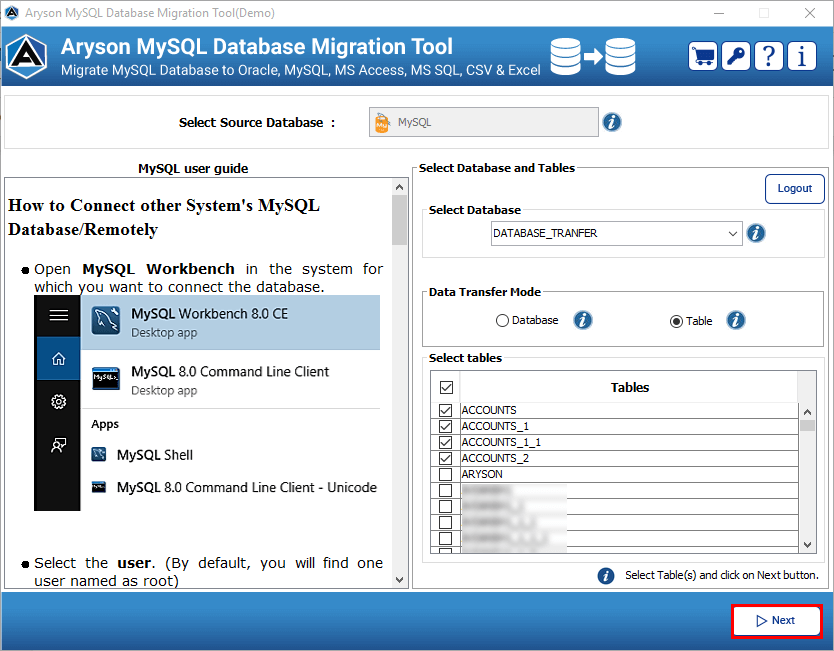
Choose the option MS SQL Server SQL Script from the drop-down.
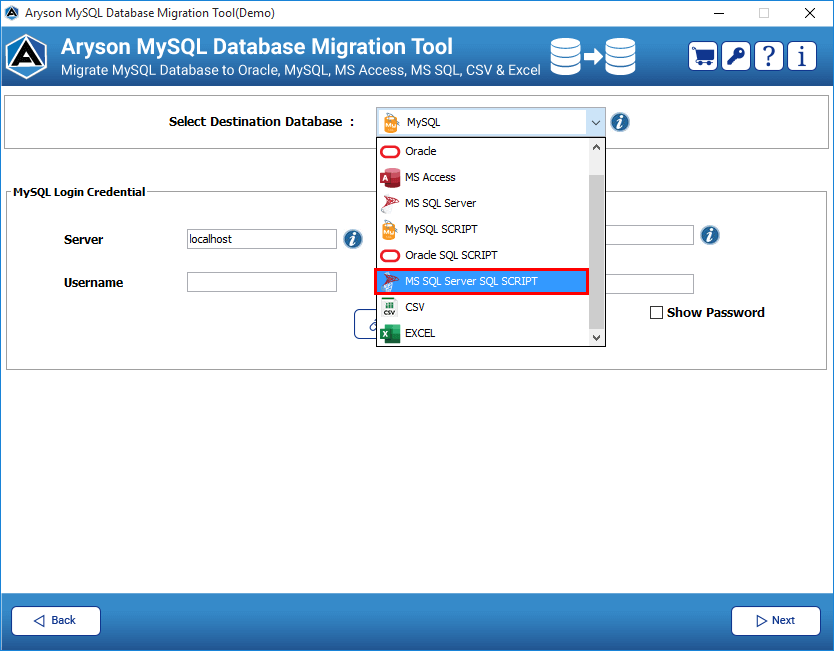
Tap the Destination path button and choose the location. Also, press the Open button.
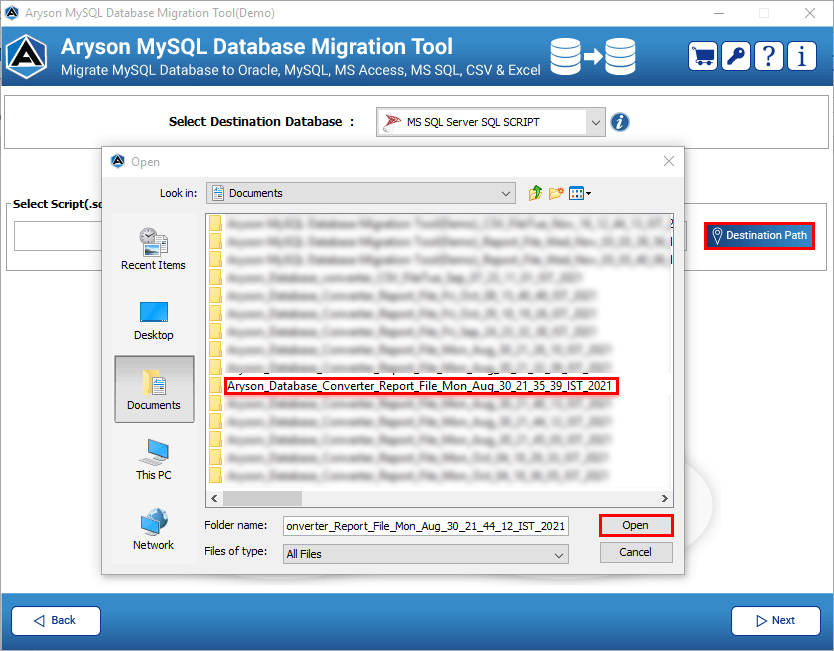
Click on the Next to move the process.
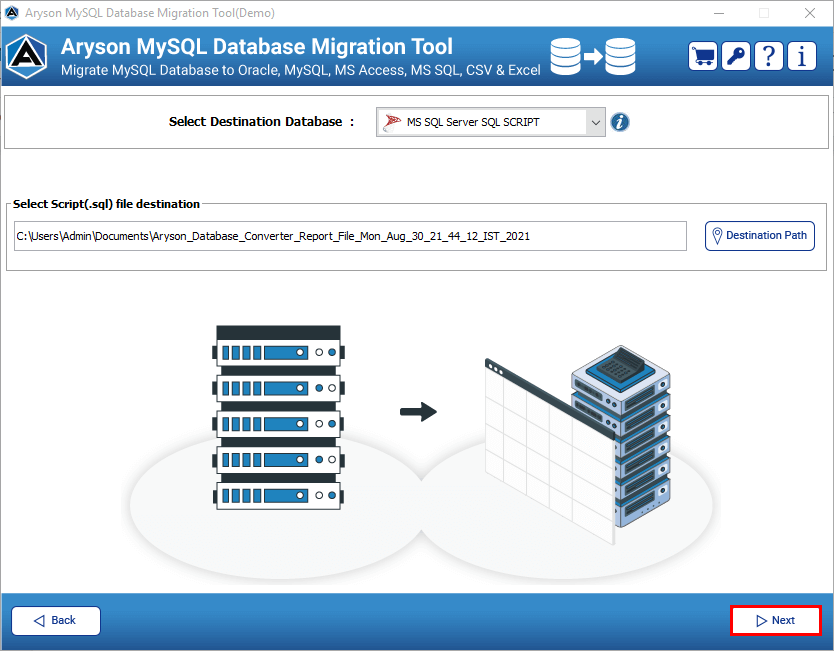
Now, you view the Process details in the next panel. Tap the Start button to initiate the process.
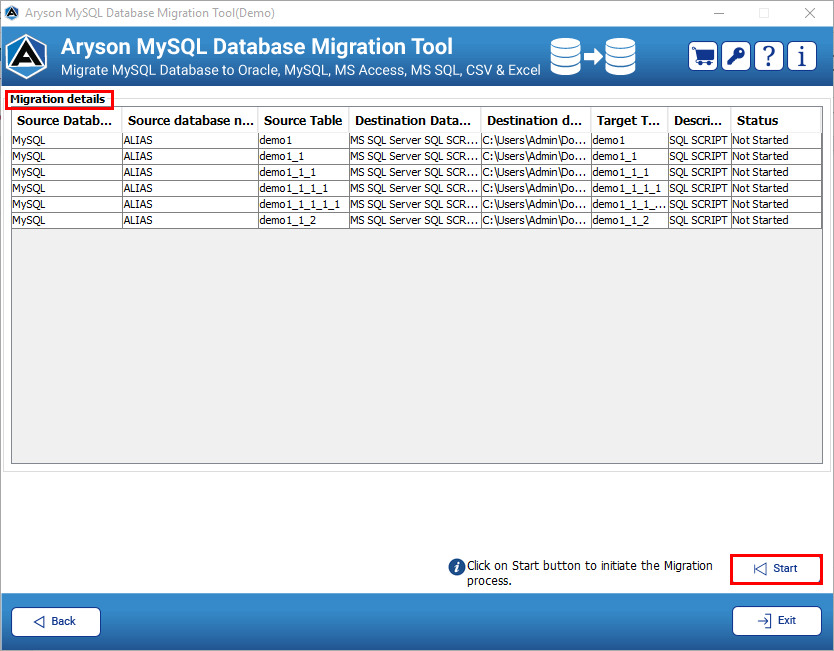
You have successfully exported the MySQL Database to MS SQL Server SQL Script.

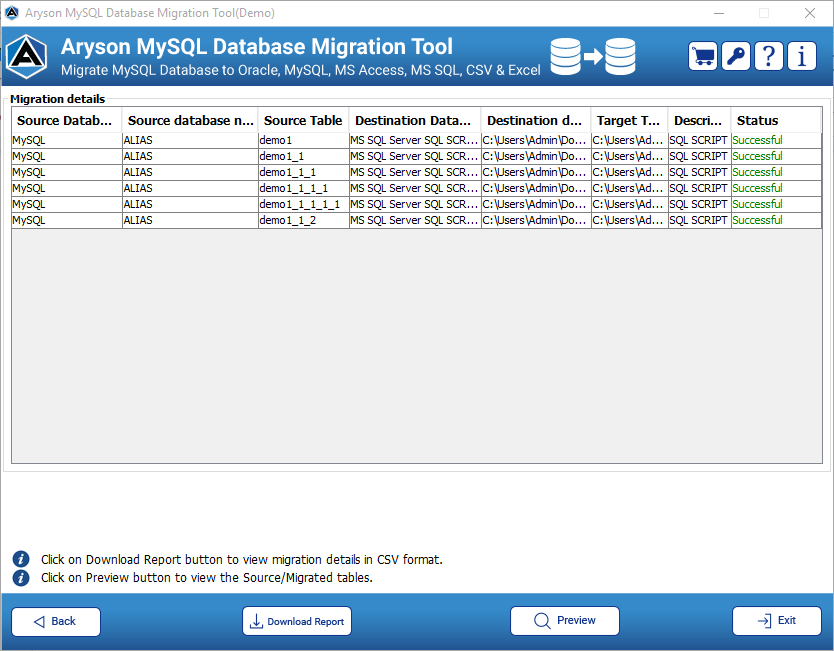
Migrate MySQL Table into MySQL Database
Follow the steps to migrate MySQL table into MySQL Database.
Run the Aryson MySQL Database Migration Tool.
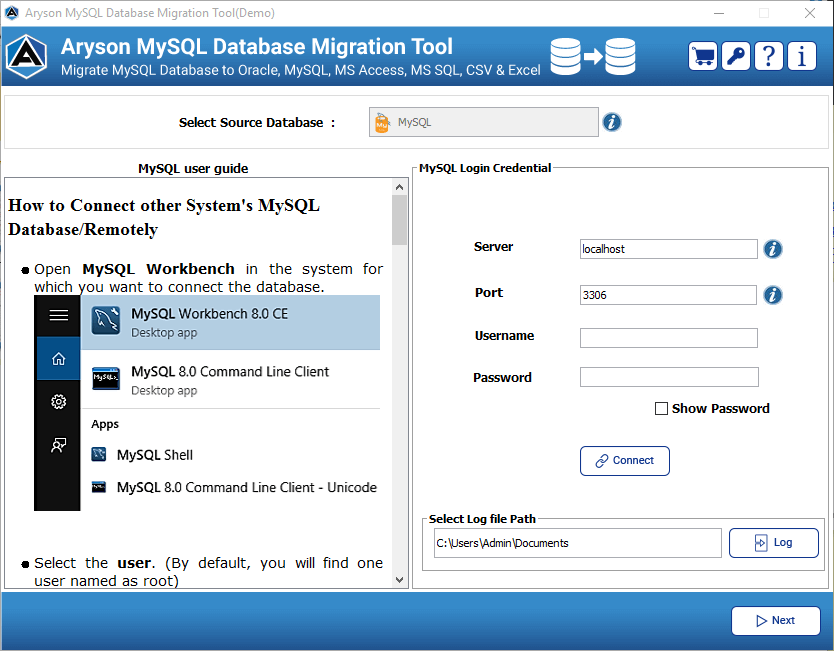
Click on Connect by entering the login credential of MySQL.
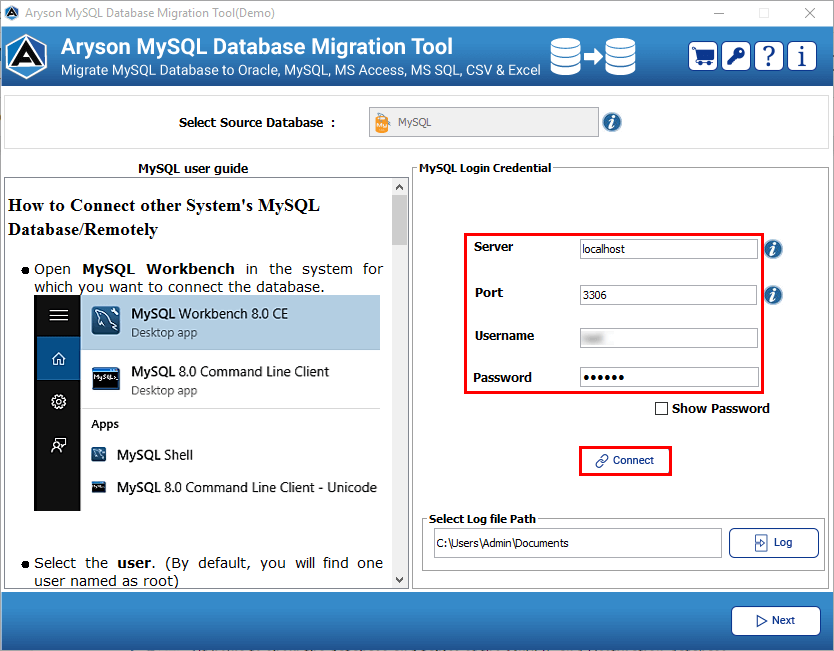
Here, select the database from which you want to migrate the tables.
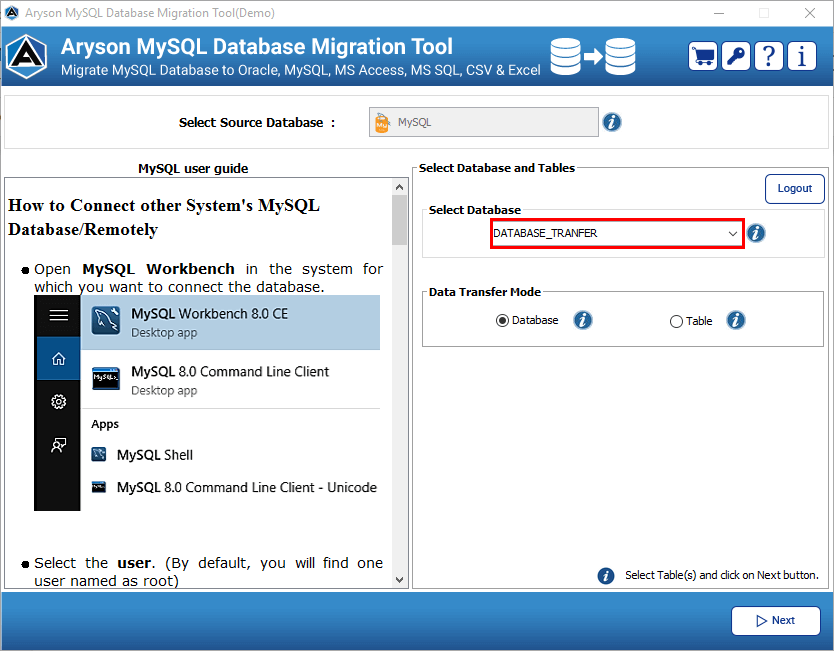
Select the transfer mode as Table and Check the tables that you want to export.
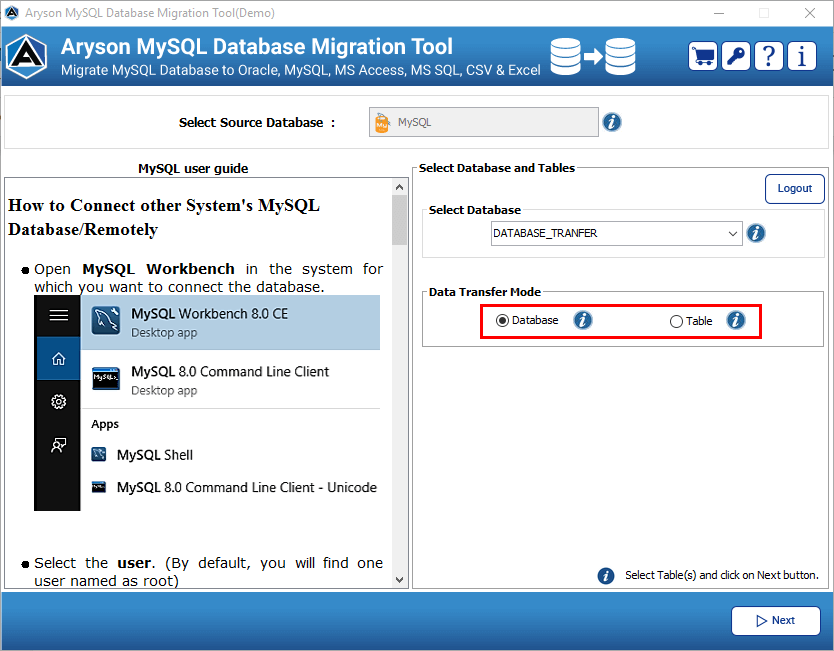
After that, tap Next.
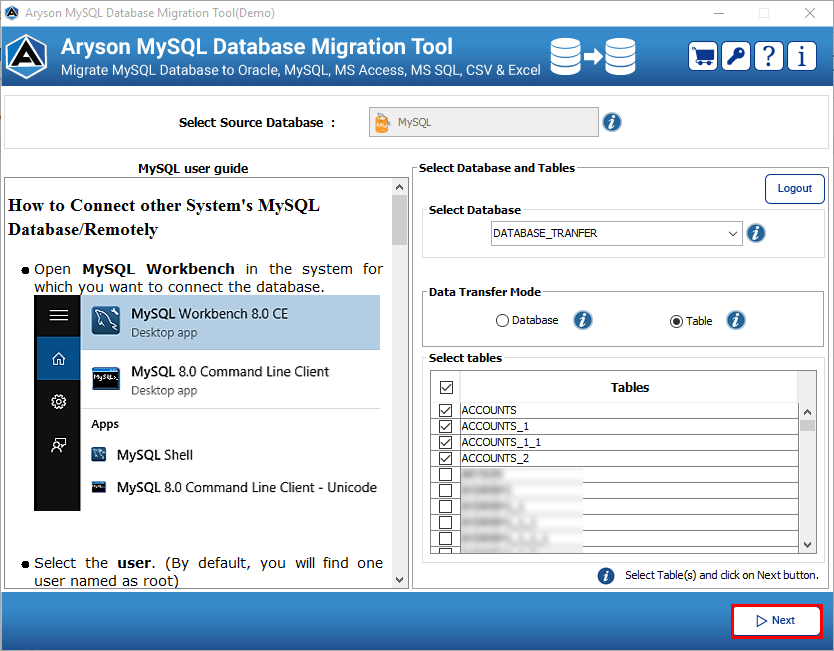
In the next step, Choose MySQL from the drop-down.
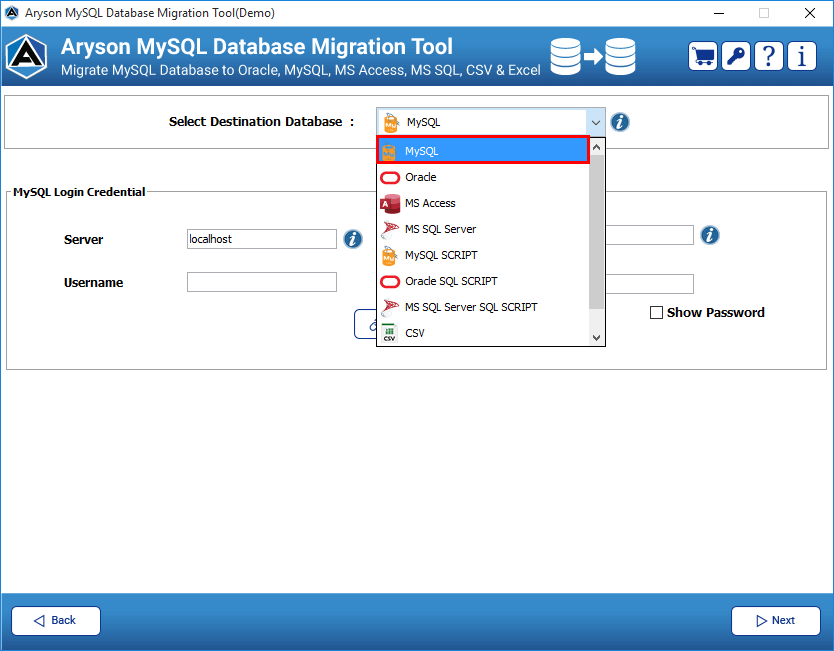
Enter the login credentials of the MySQL database and click Connect.
Note: To migrate MySQL Table to MySQL Remotely, Enter the IP address of Destination in the hostname field.
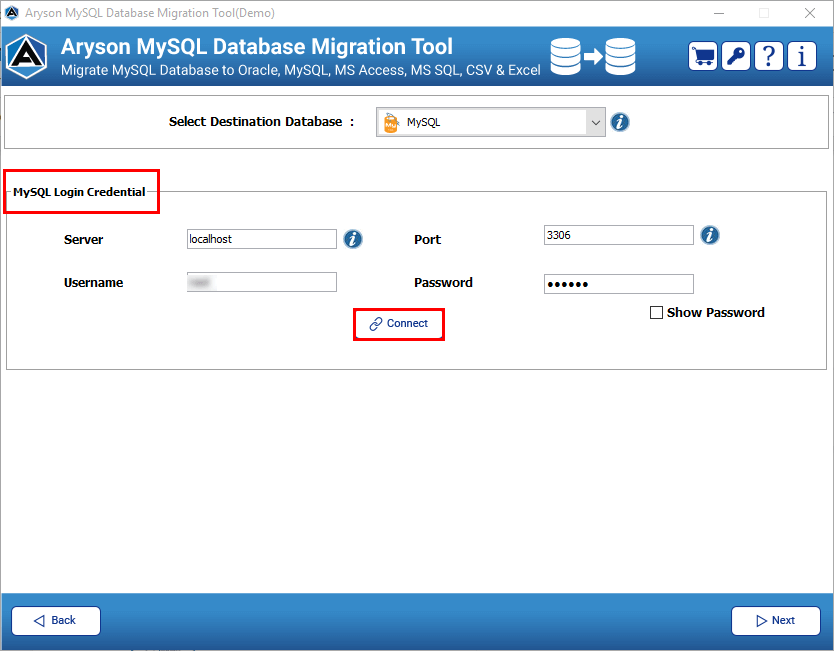
After the successful connection, select the Database in which you want to migrate the selected MySQL tables. Now, tap the Next button.
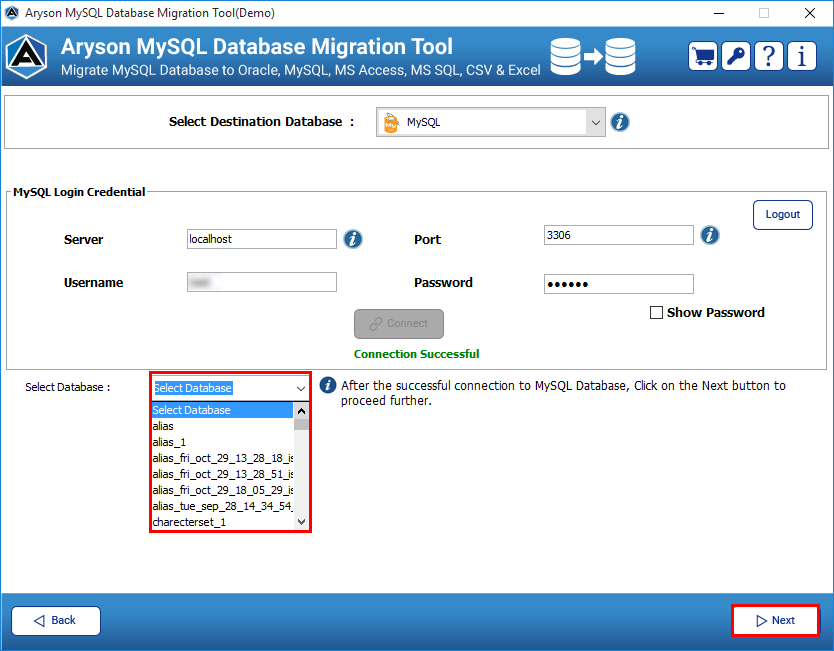
Again the software will fetch the process details and also display them. Now hit the Start button to initiate the migration process.
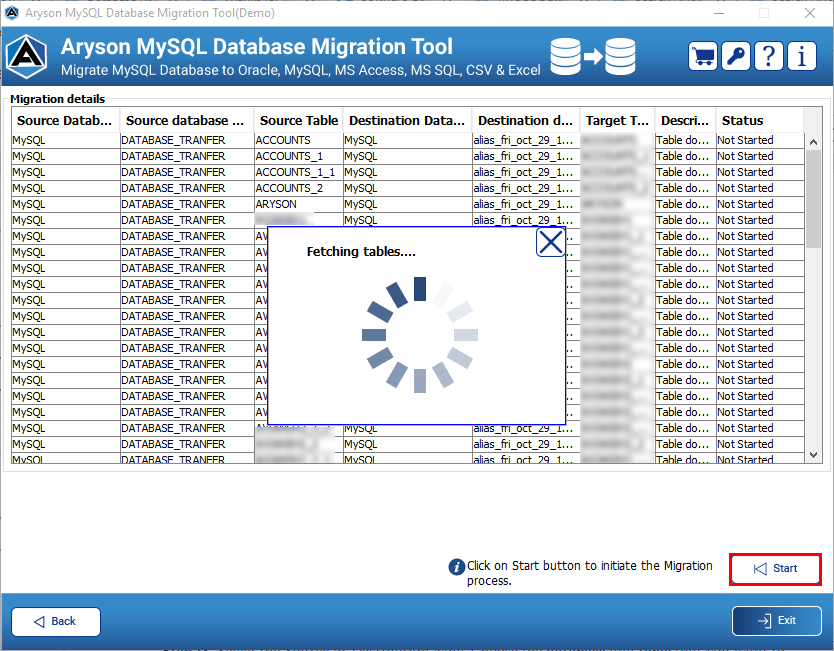
Finally, completed the process of migrating MySQL tables to MySQL Database.

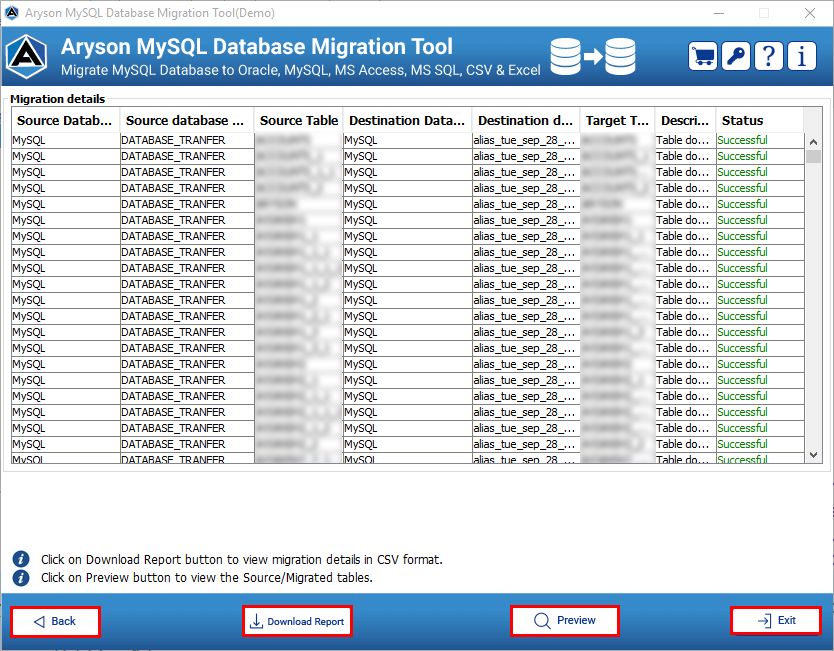
The software also enables users to preview the tables. Click Preview.
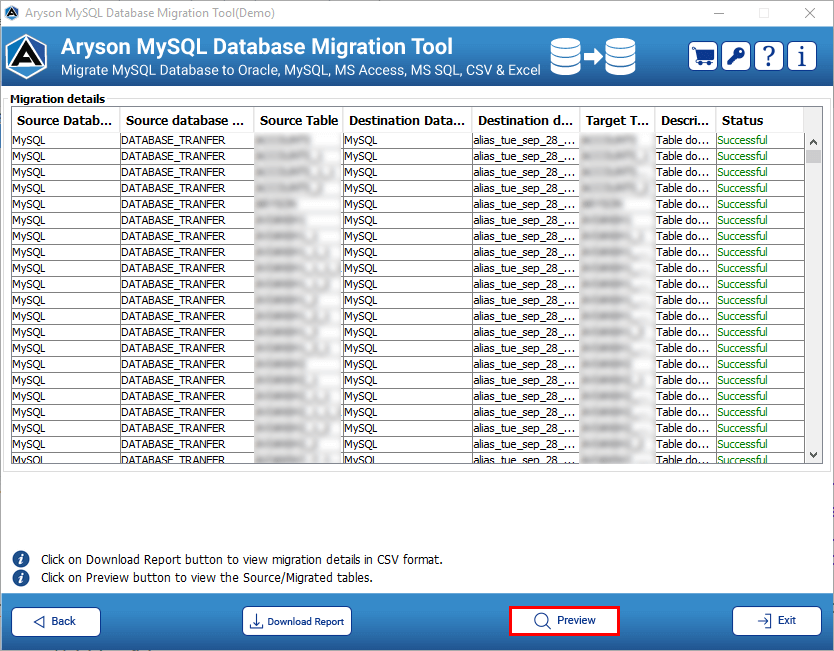
Select the Source or Destination Now, Choose the database and table that you want to view, and press Show tables.
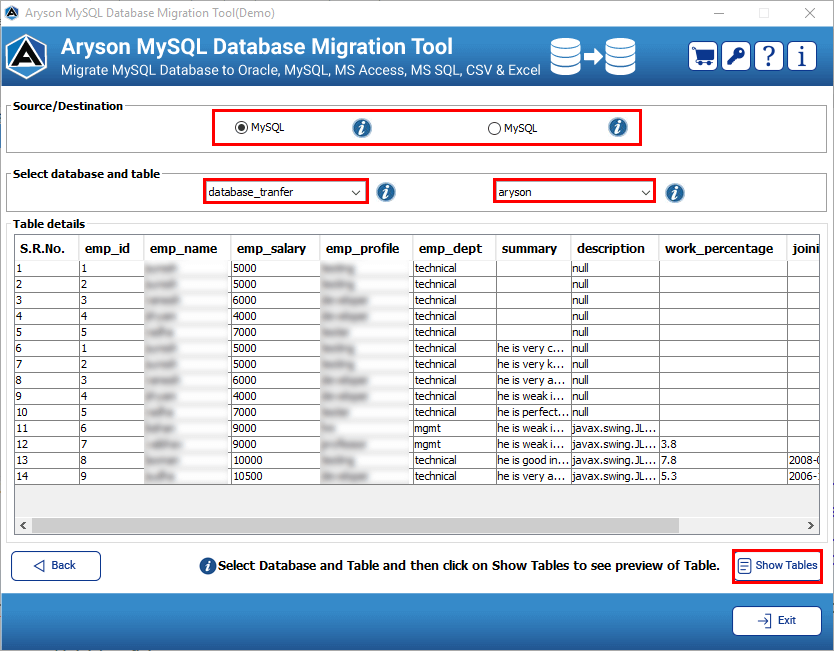
To close the software click on the Exit button.
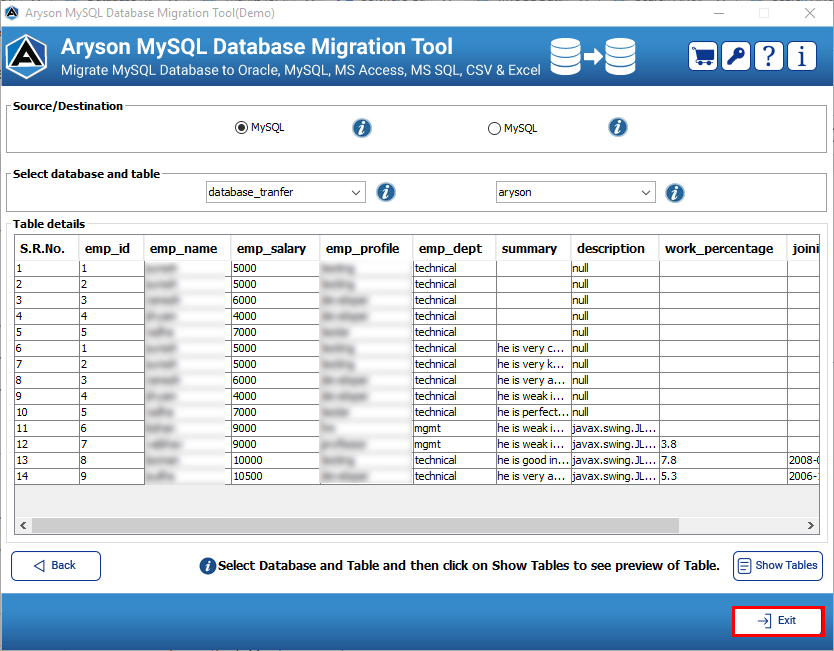
Migrate MySQL Database to MySQL Script
Follow the below-listed steps to migrate MySQL database to MySQL Script.
Launch MySQL Database Migration Tool.
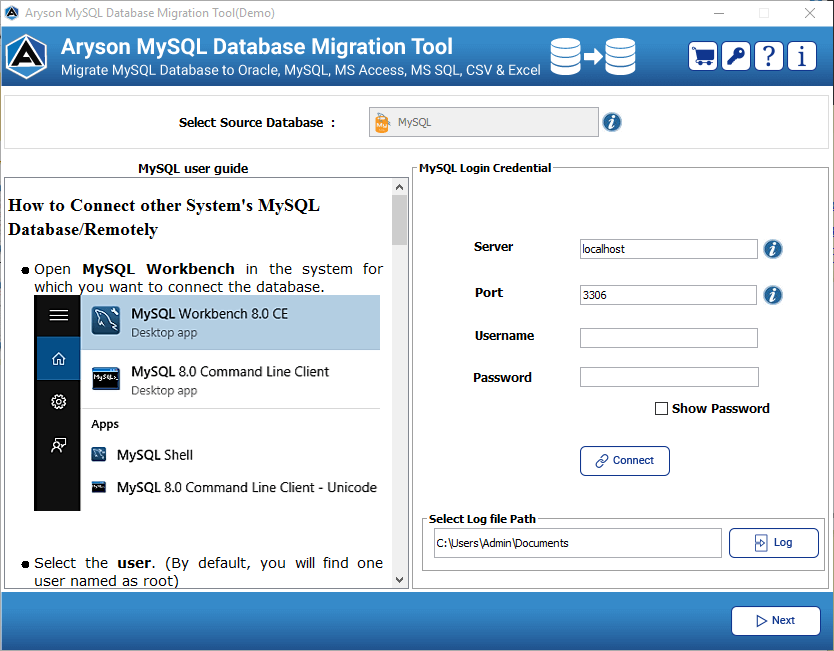
Tap on the Connect button by entering the MySQL Login details.
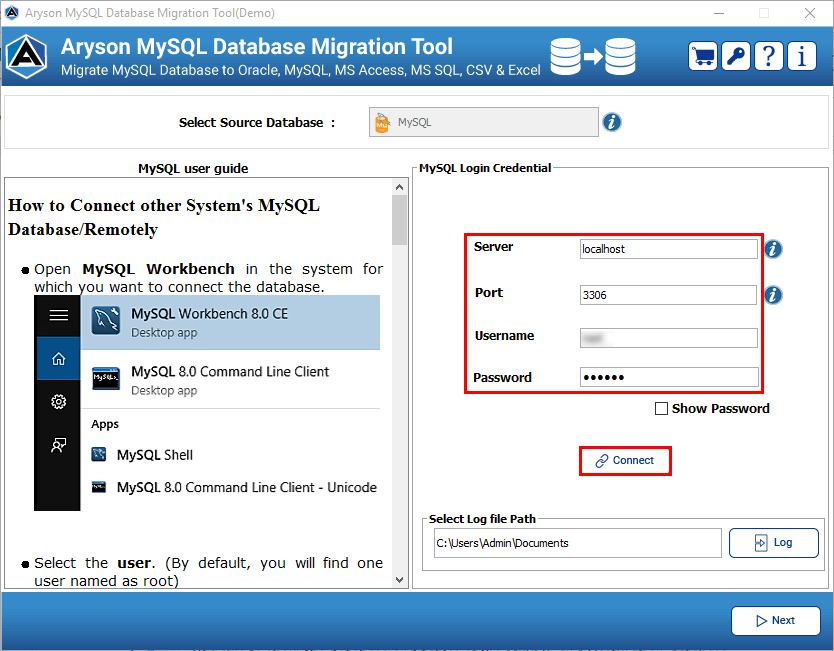
Select the Database that you need to migrate.
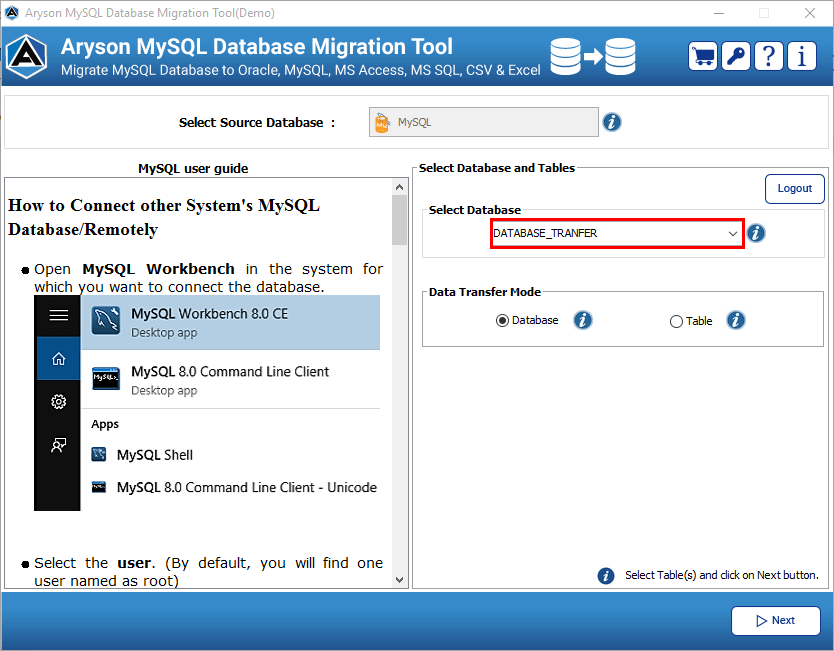
Choose the Transfer mode. (Database or Table).
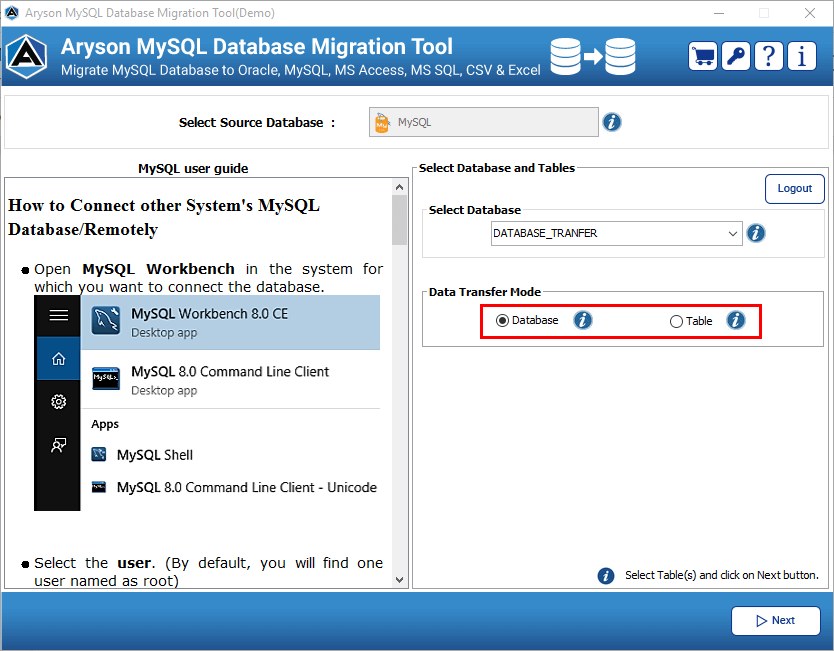
Hit on the Next button to move the process further.
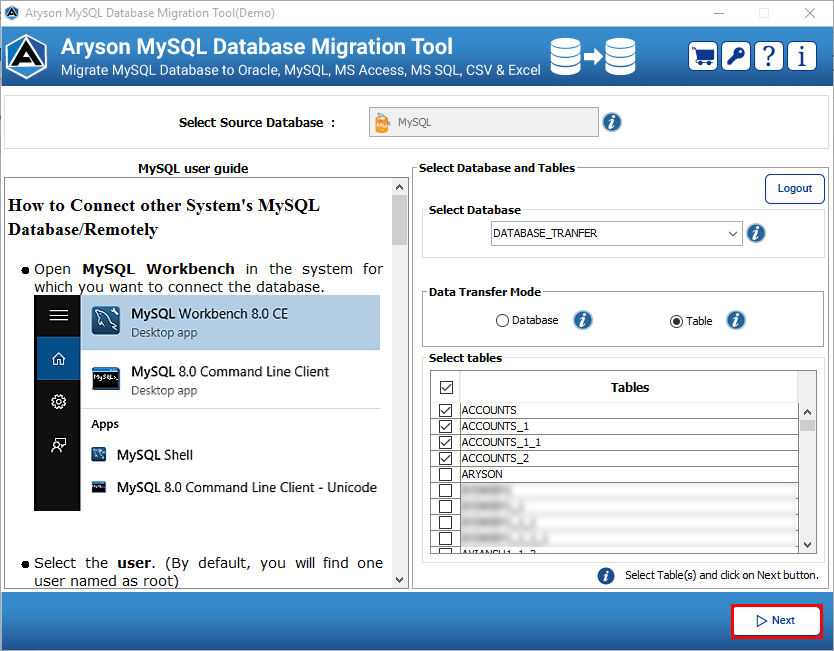
Select MySQL Script from the drop-down.
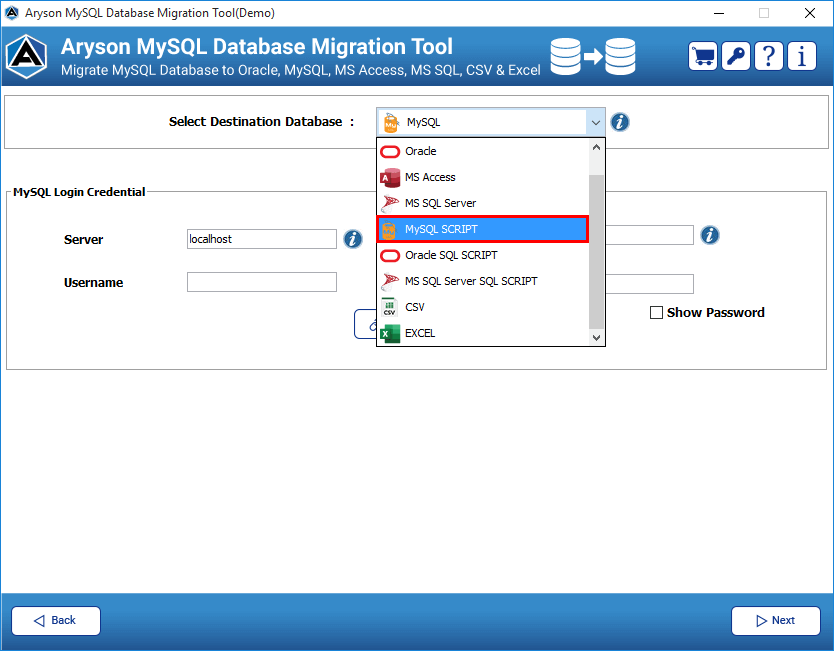
Click the Destination button and select the saving location. Additionally, tap Open.
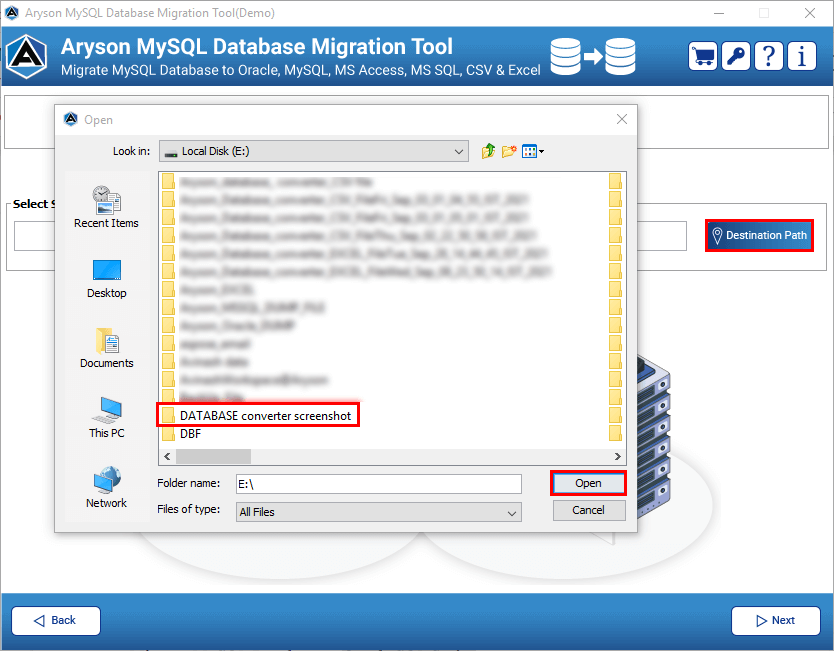
After that, click on the Next to move the process.
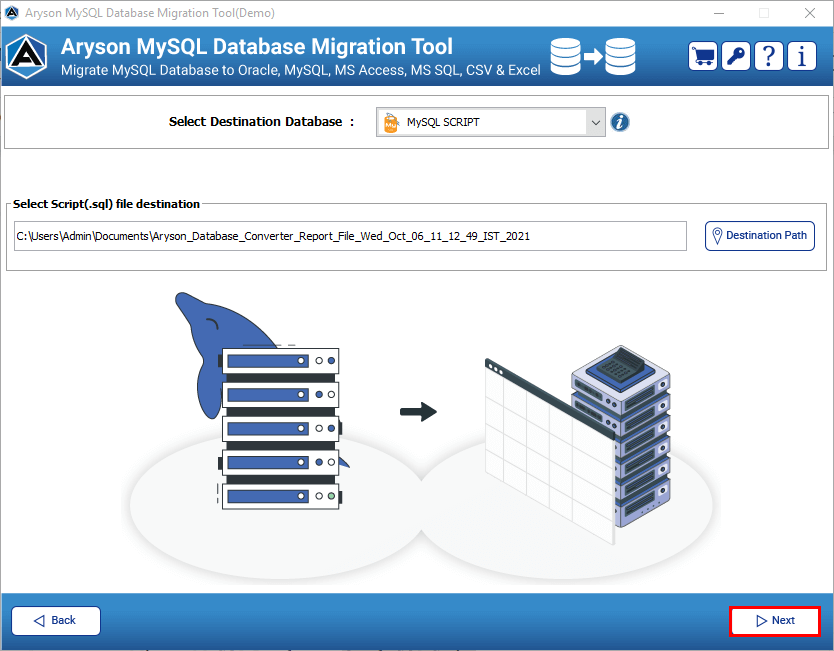
Here, the software will display process details. Click the Start button.
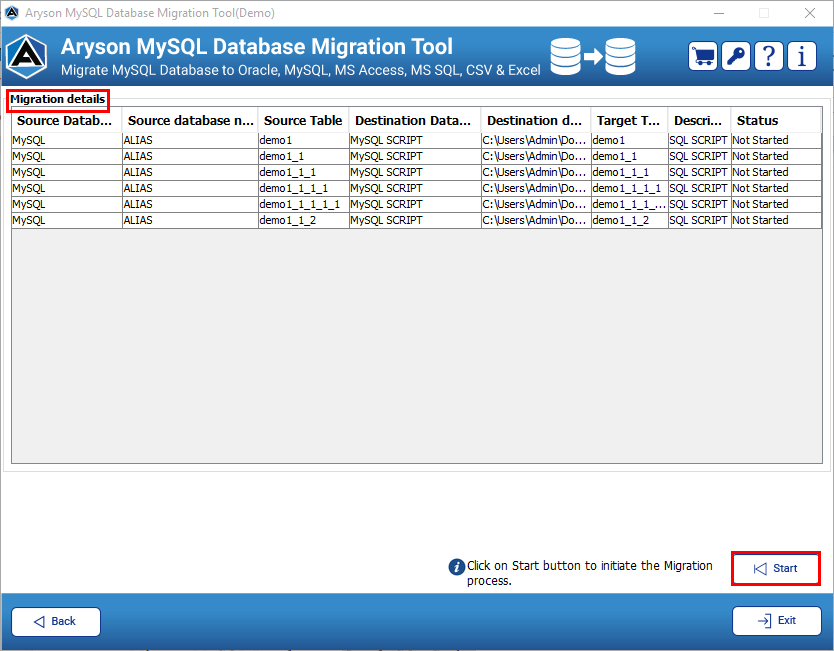
Successfully migrate the MySQL Database to MySQL Script.

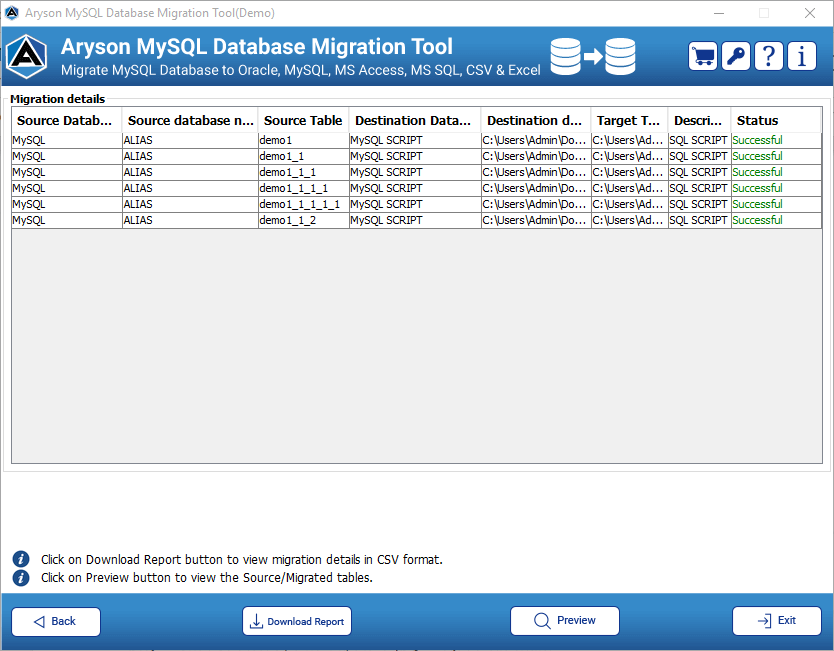
Export a Table from MySQL to CSV
Detailed procedures to export tables from MySQL to CSV file formats.
Launch Aryson MySQL Database Migration Tool.
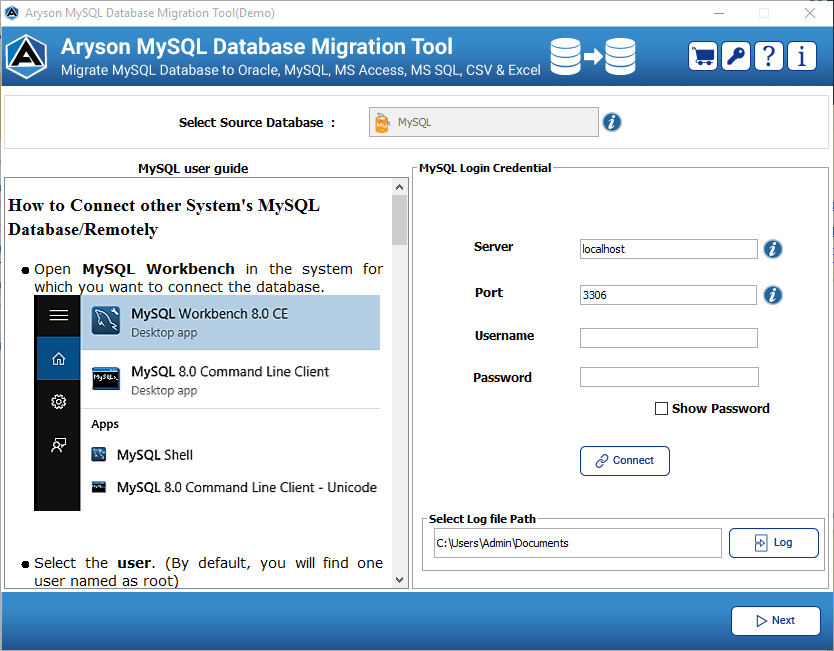
Sign In using the login credentials of MySQL.
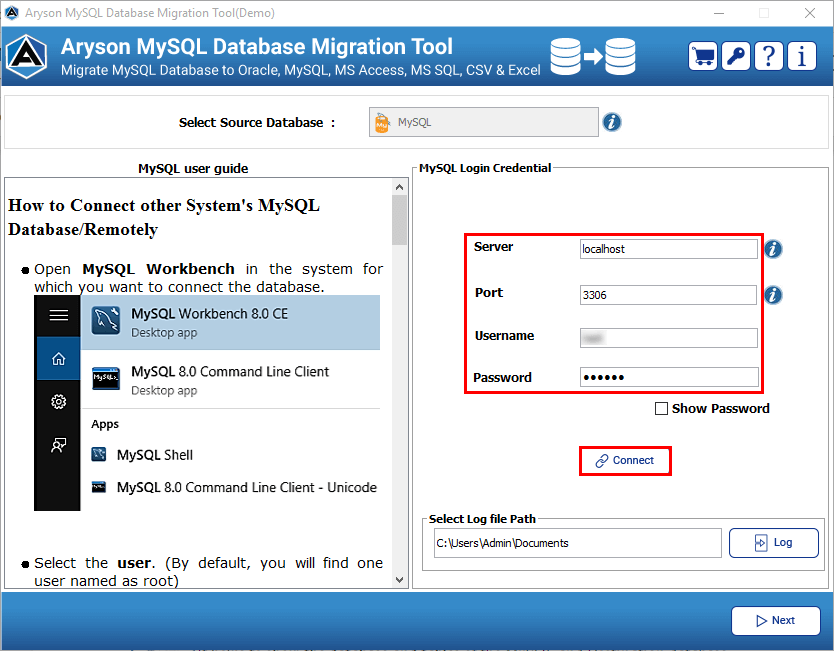
After that, select the MySQL Database from which you need to migrate the tables.
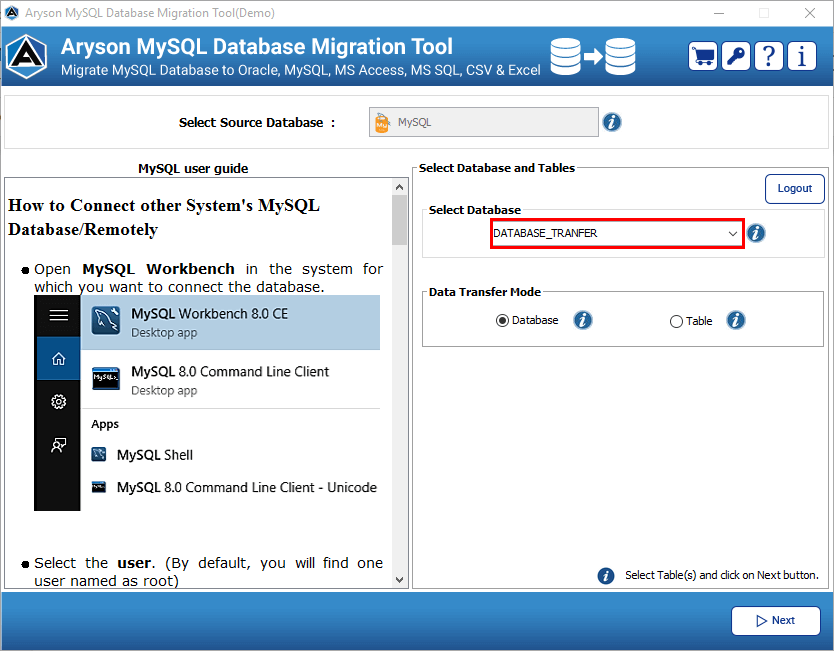
In the Next step, choose the transfer node as Database or Table. If table, then you can choose the tables for migration.
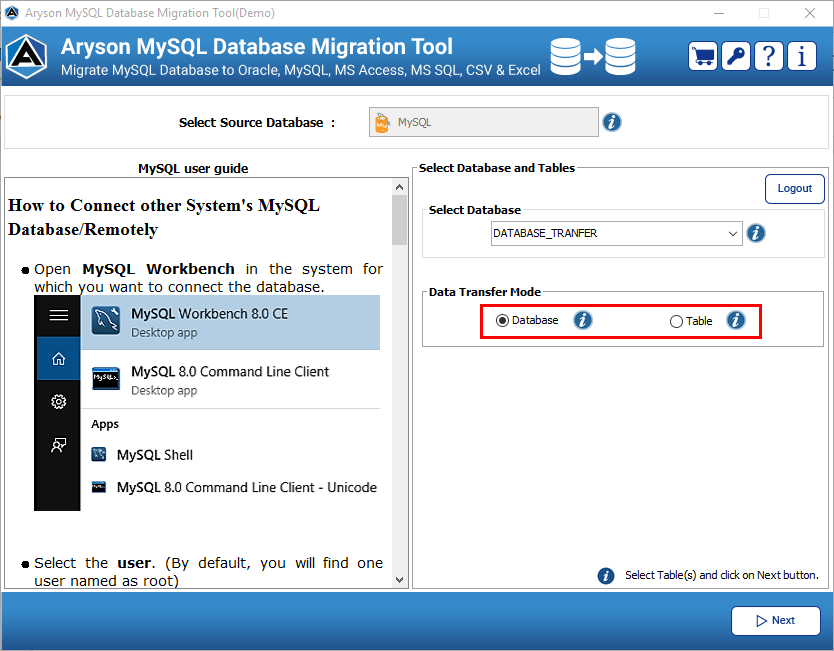
Now, click on the Next button to proceed with the process further.
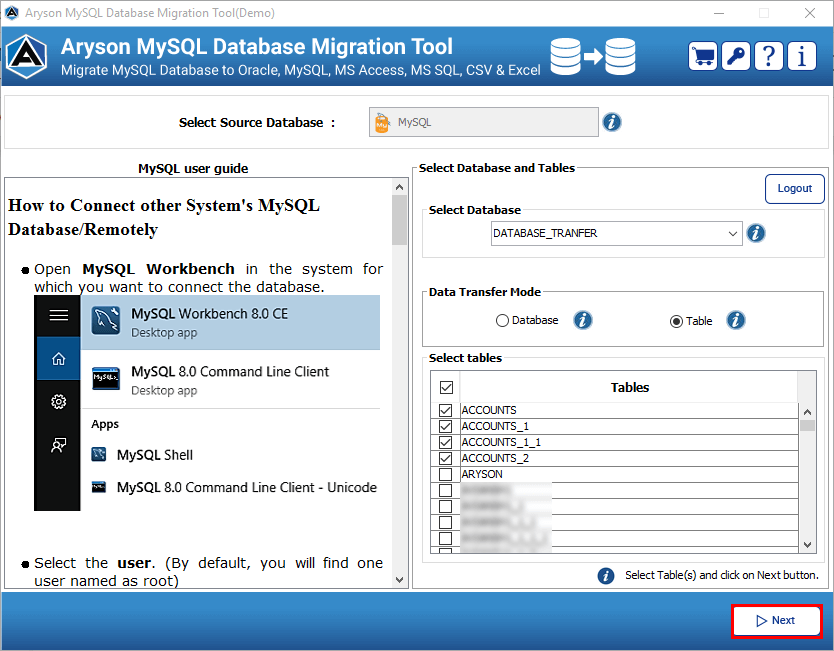
Select the CSV format from the drop-down.
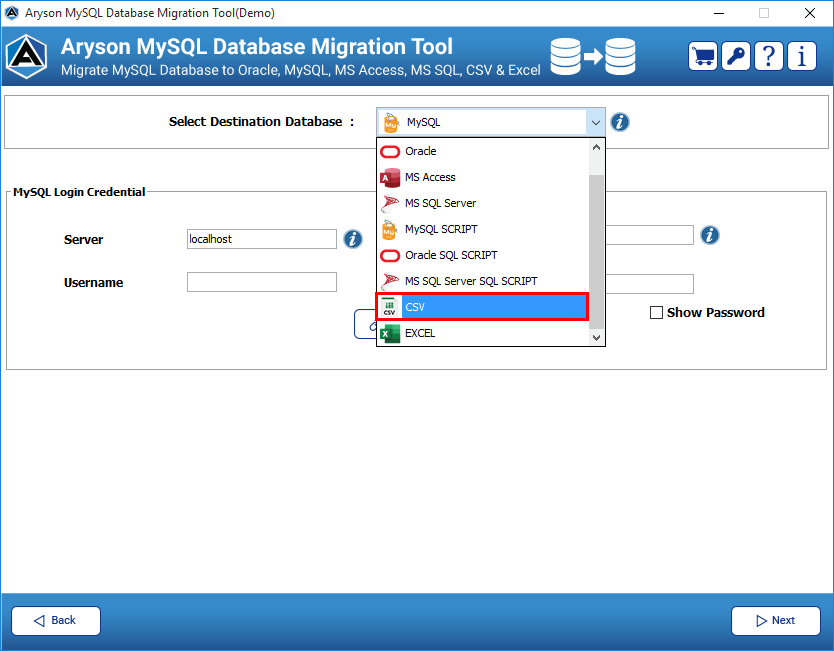
Here, the software allows you to select the format from CSV or TXT. Choose CSV.
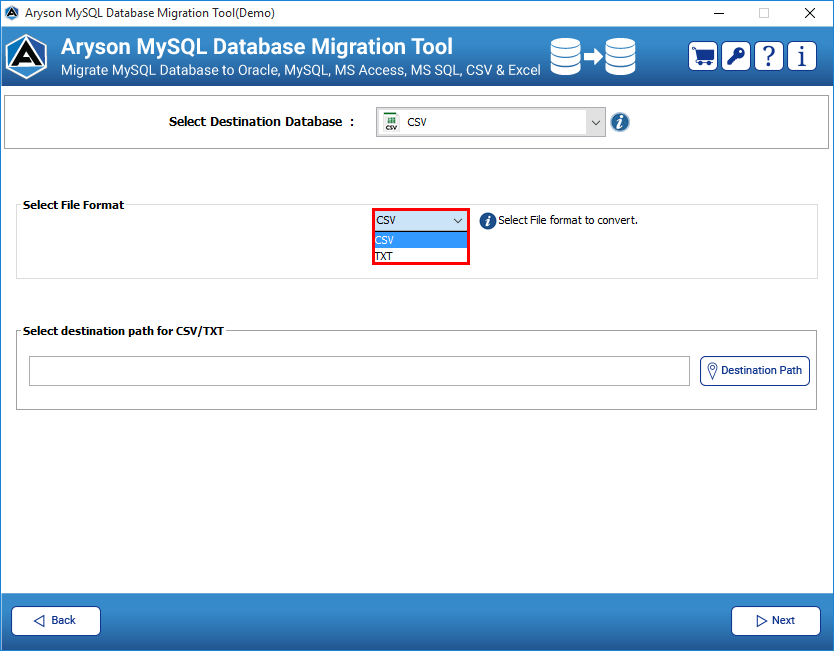
Click the Destination path button and select the saving path. Also, tap Open to set the destination path.
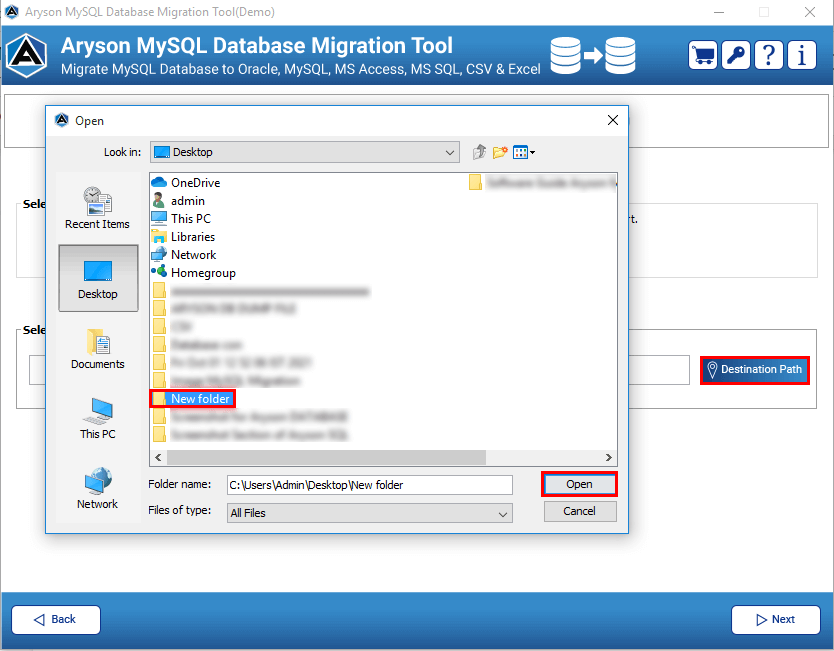
After that, tap on the Next button to continue the process.
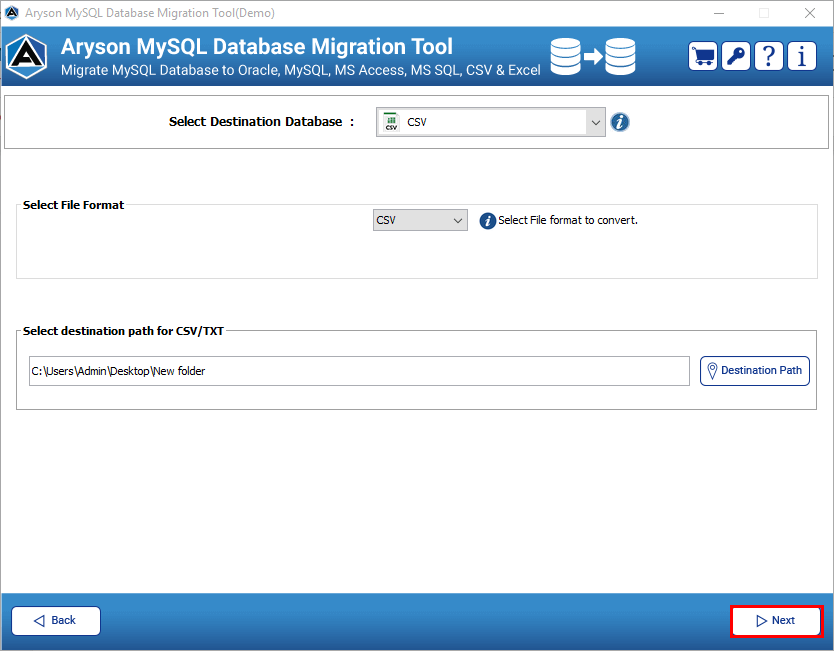
In the last panel, you can view the details of the process and click the Start button.
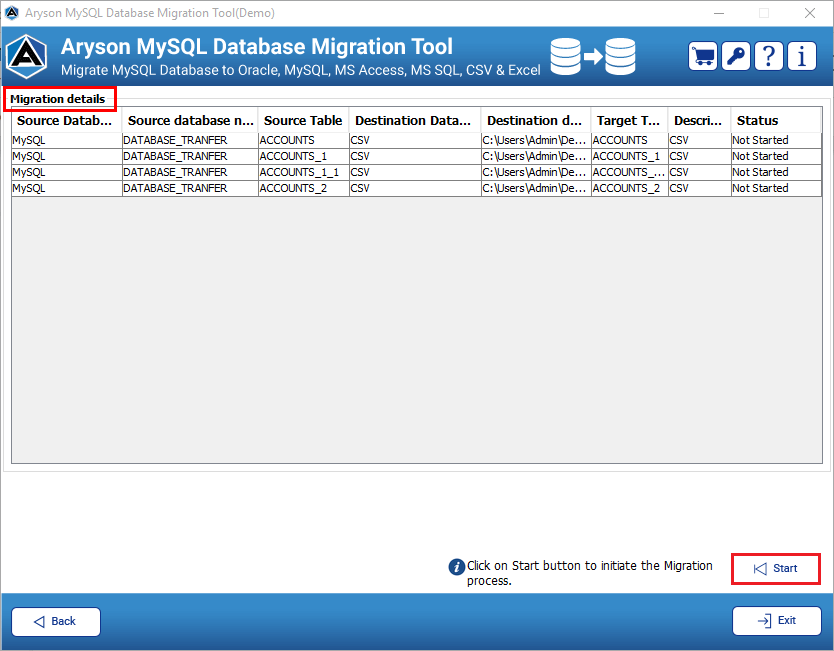
Now, the process has started. You can end the process by tapping the Stop button.

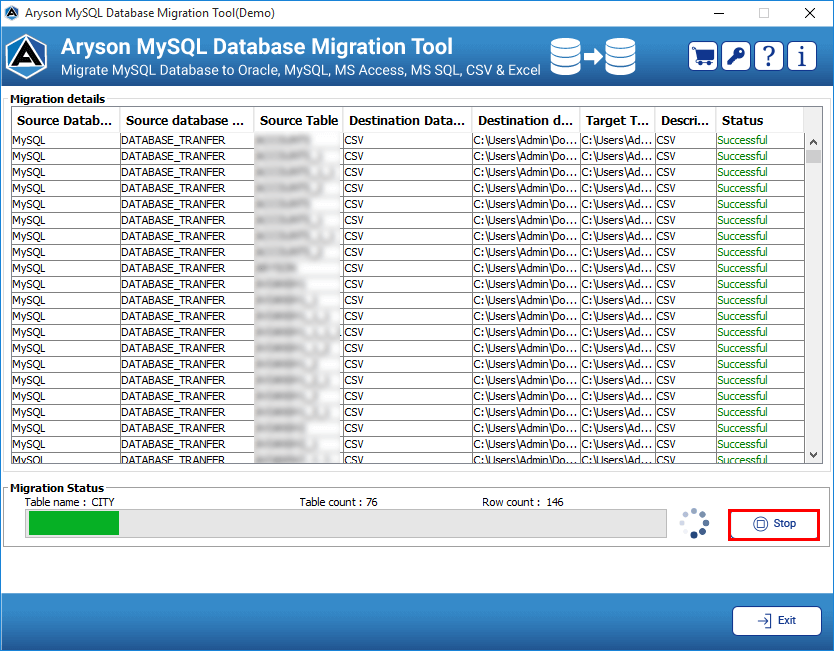
Migrate MySQL Database to Excel Spreadsheet
Follow the below steps to migrate MySQL Database to Excel spreadsheet.
Install and Run Aryson MySQL Database Migration tool.
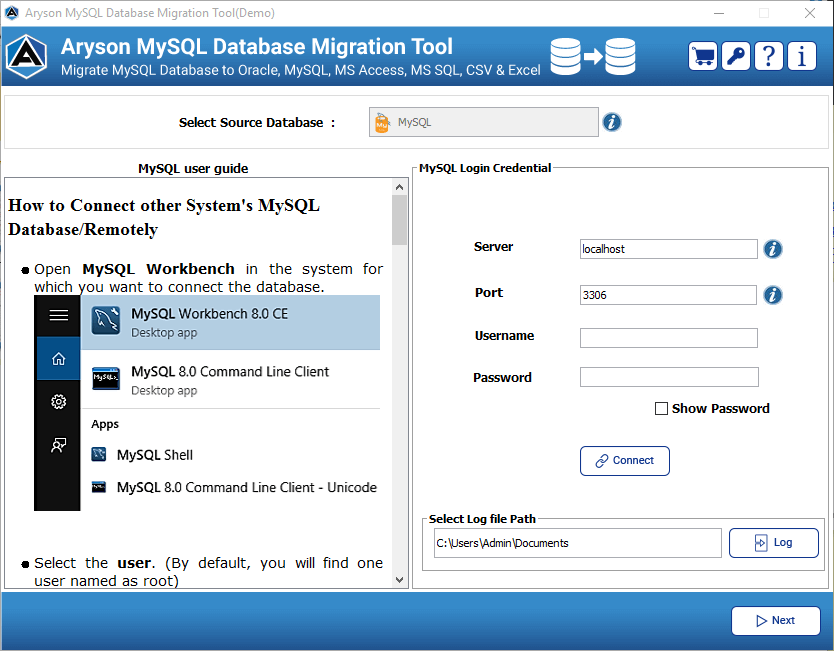
Click Connect by entering the credential of MySQL Database.
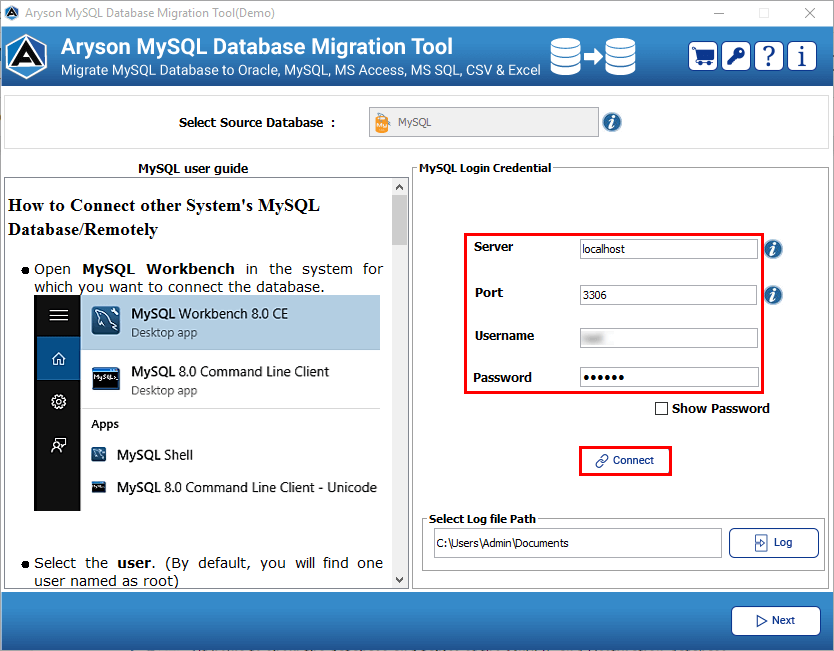
Select the Database of MySQL that you want to migrate.
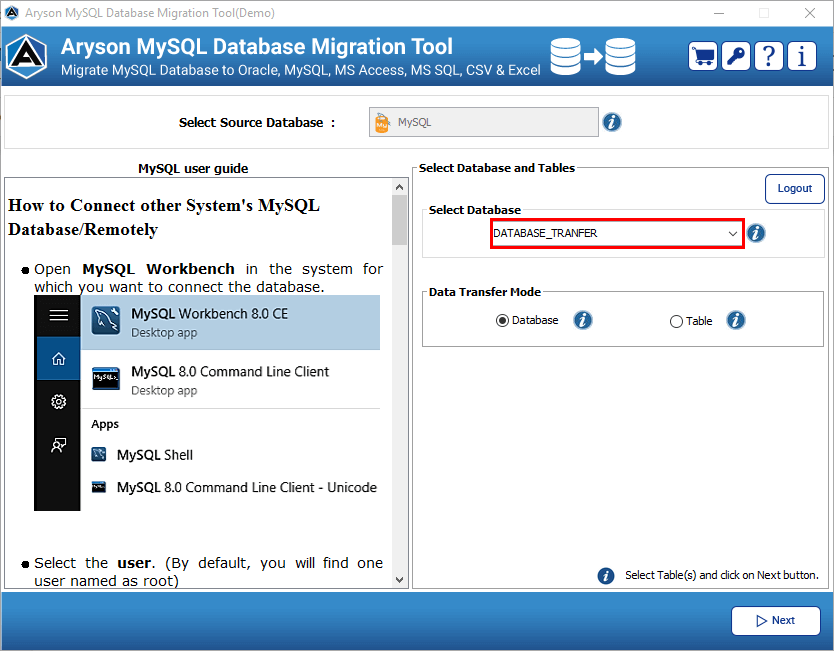
Choose the Database or Table as transfer mode. (In Table transfer mode, check the tables)
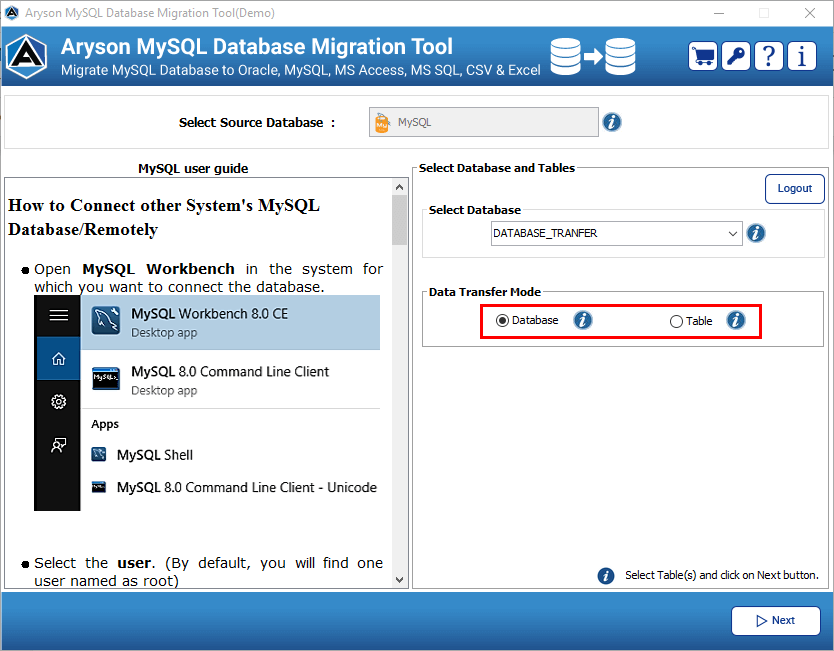
Now, click on the Next button to continue the migration procedure.
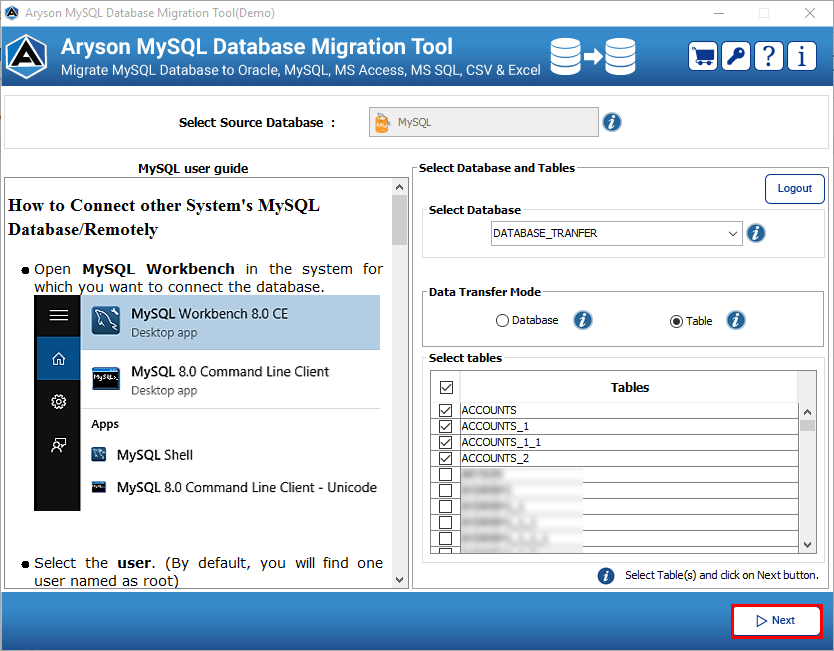
Select the Excel option from the drop-down.
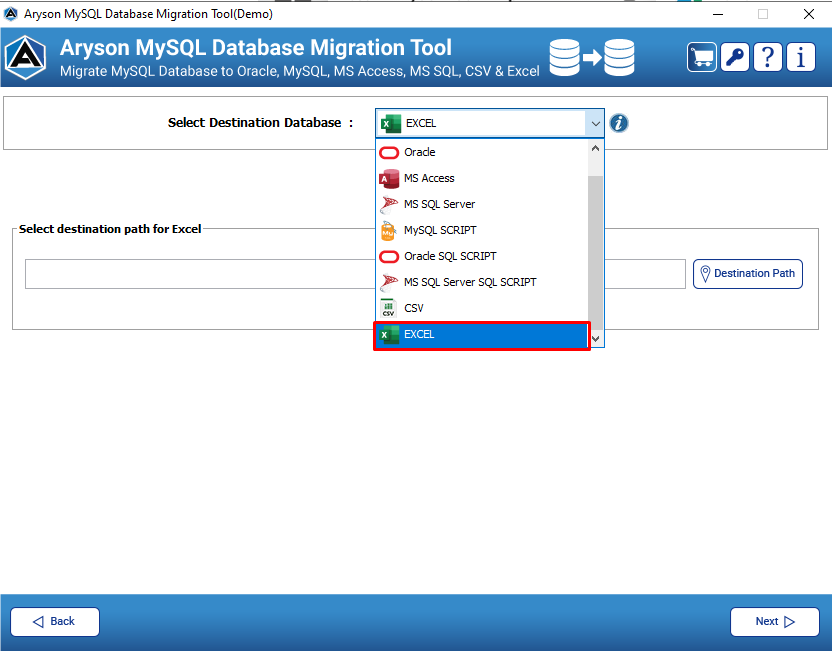
Here, click on the Destination path button and choose the path. Also, press the Open button to set the saving path.
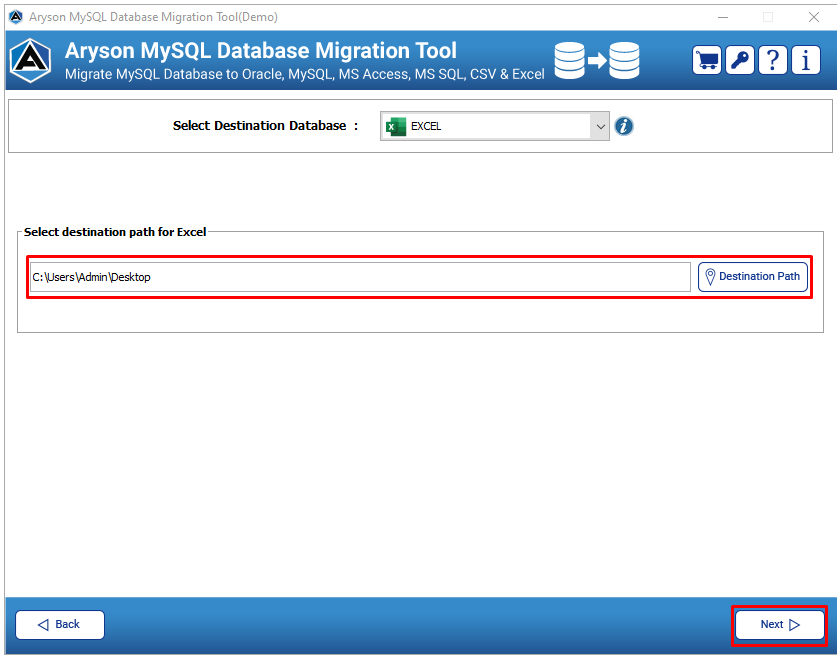
Click Next to proceed with the process further.
In the next steps, you can inspect the migration details and hit the Start button.
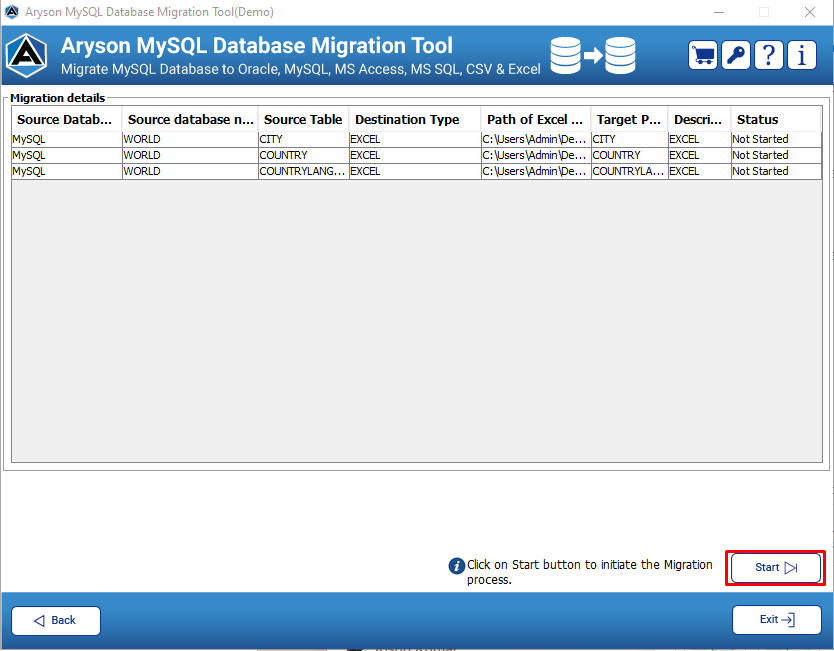
Now, you can view the process started. (You can tap the Stop button to end the process)
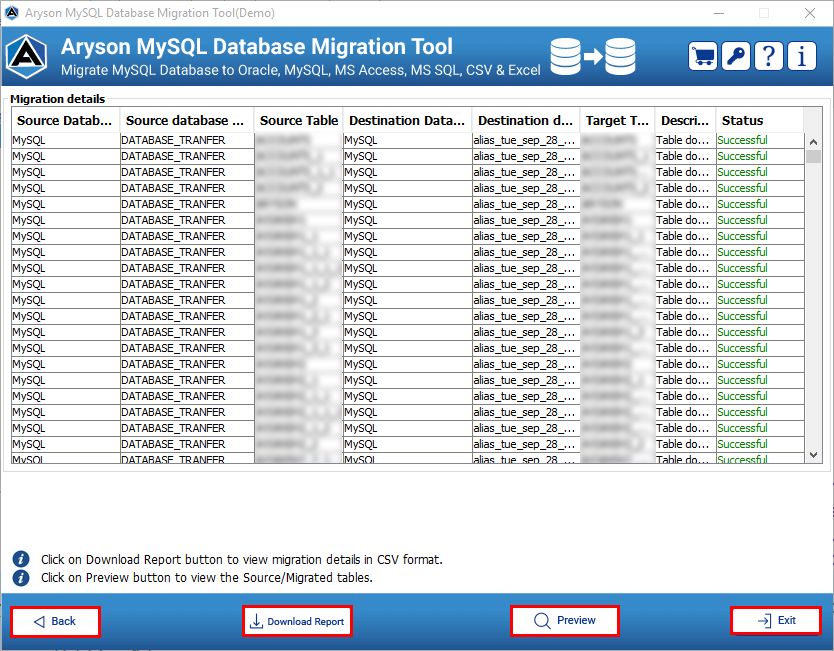
Now, the process has started. You can end the process by tapping the Stop button.