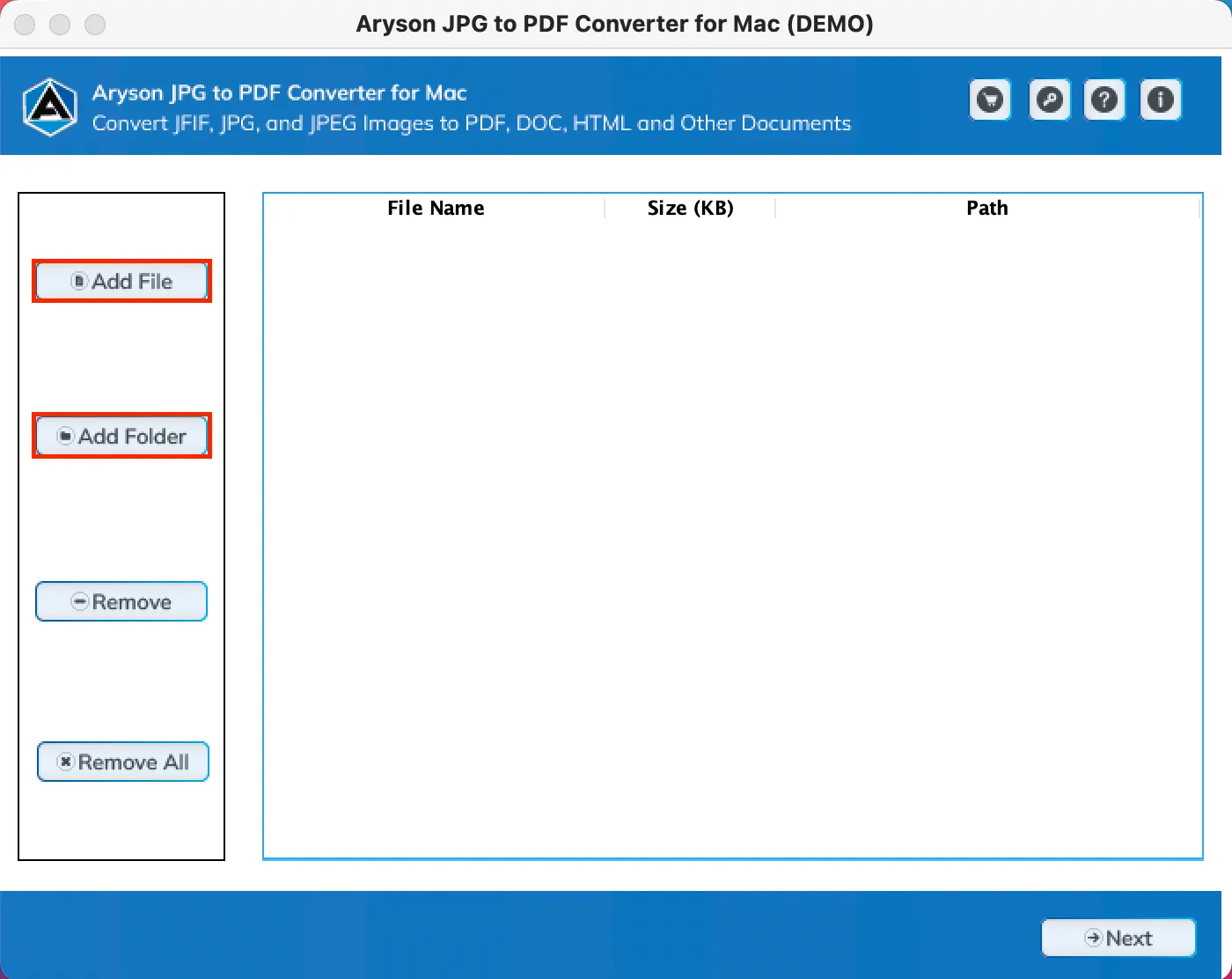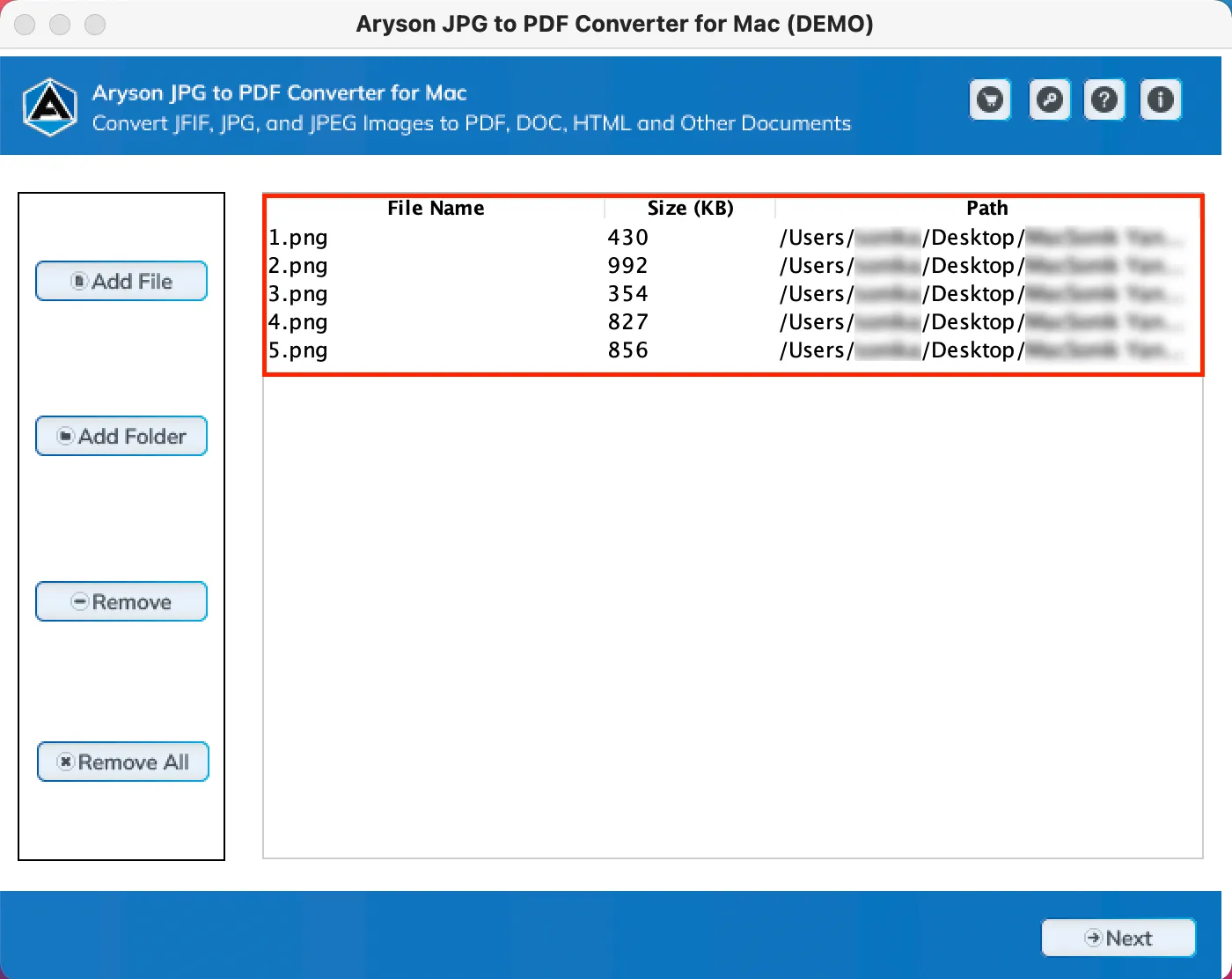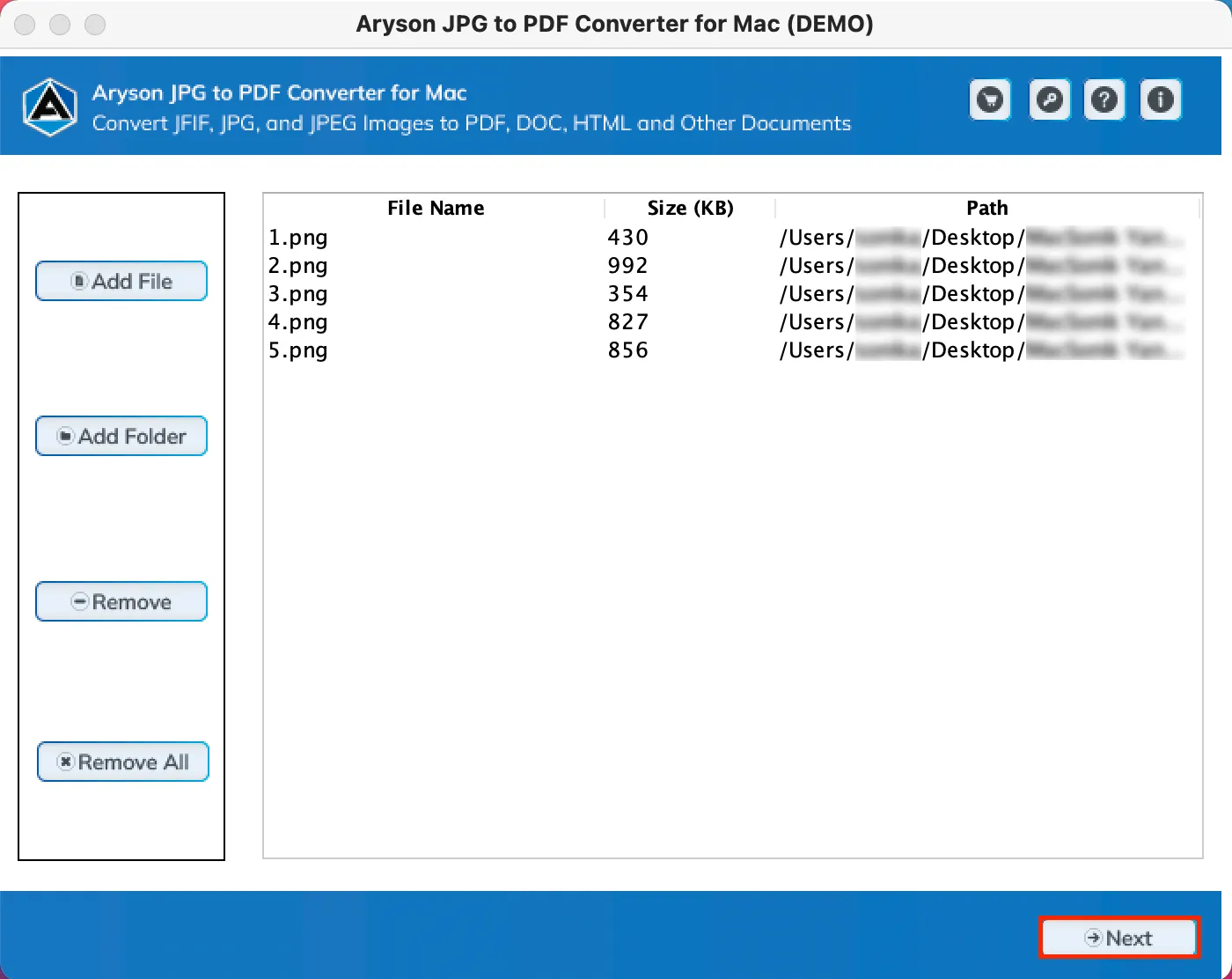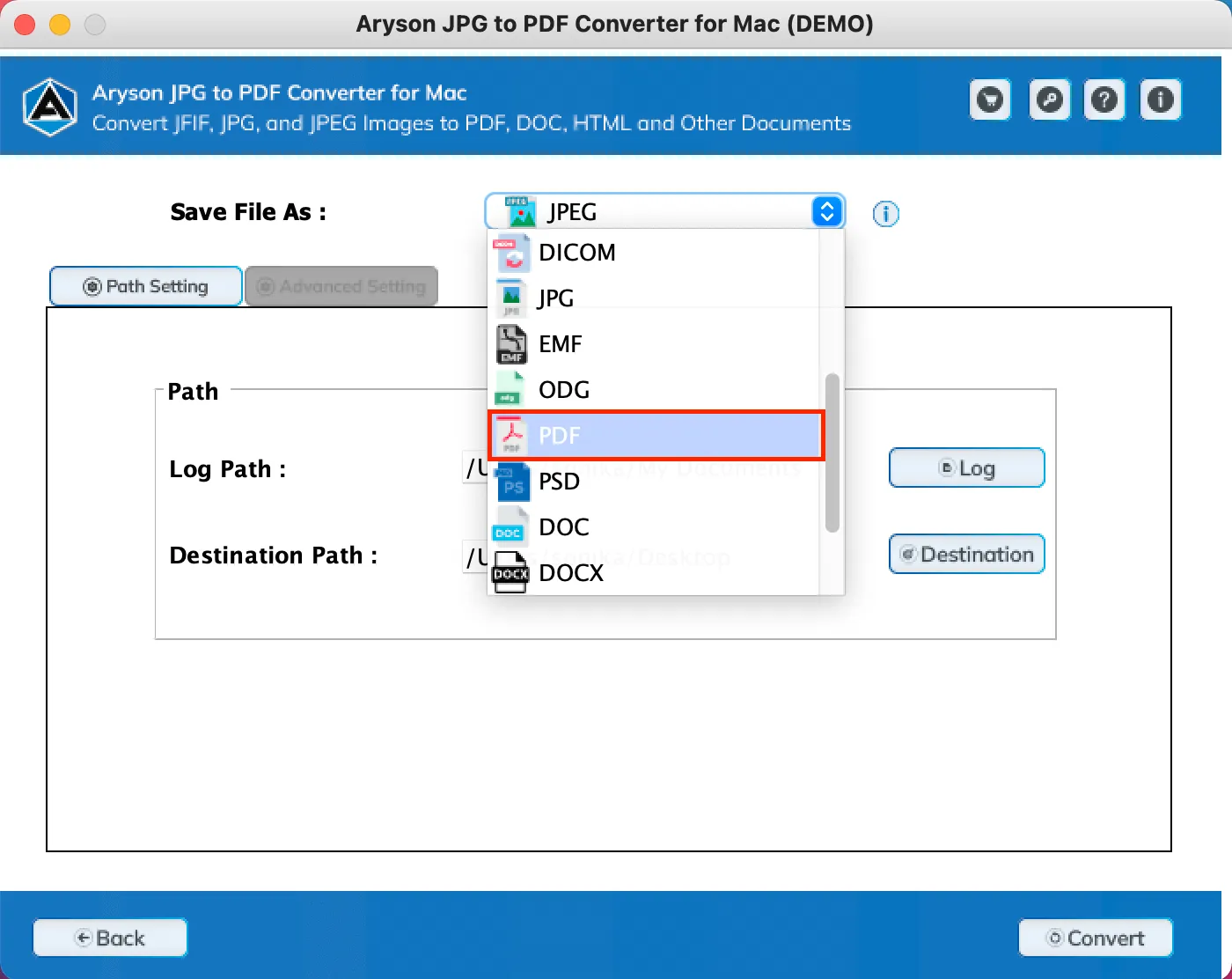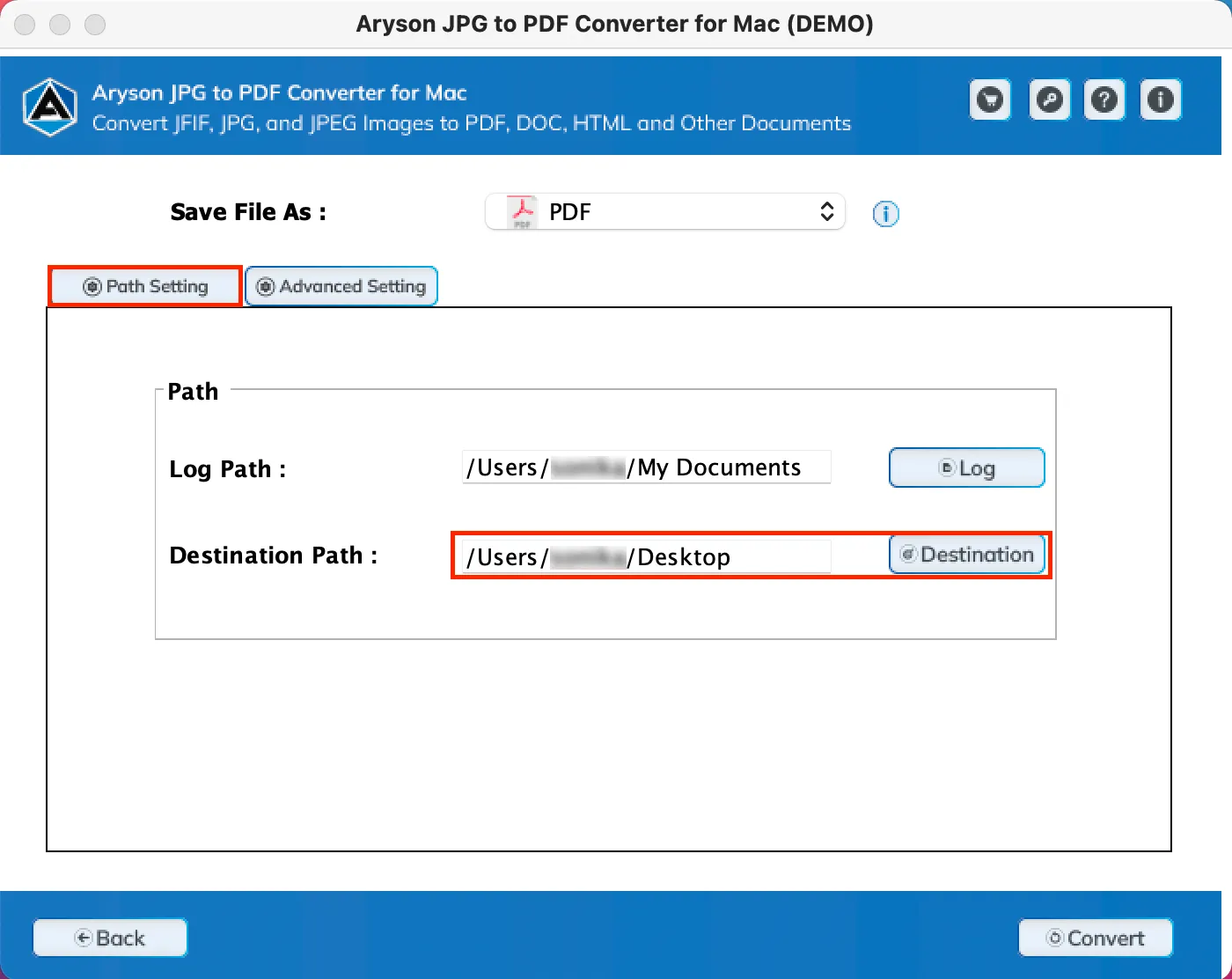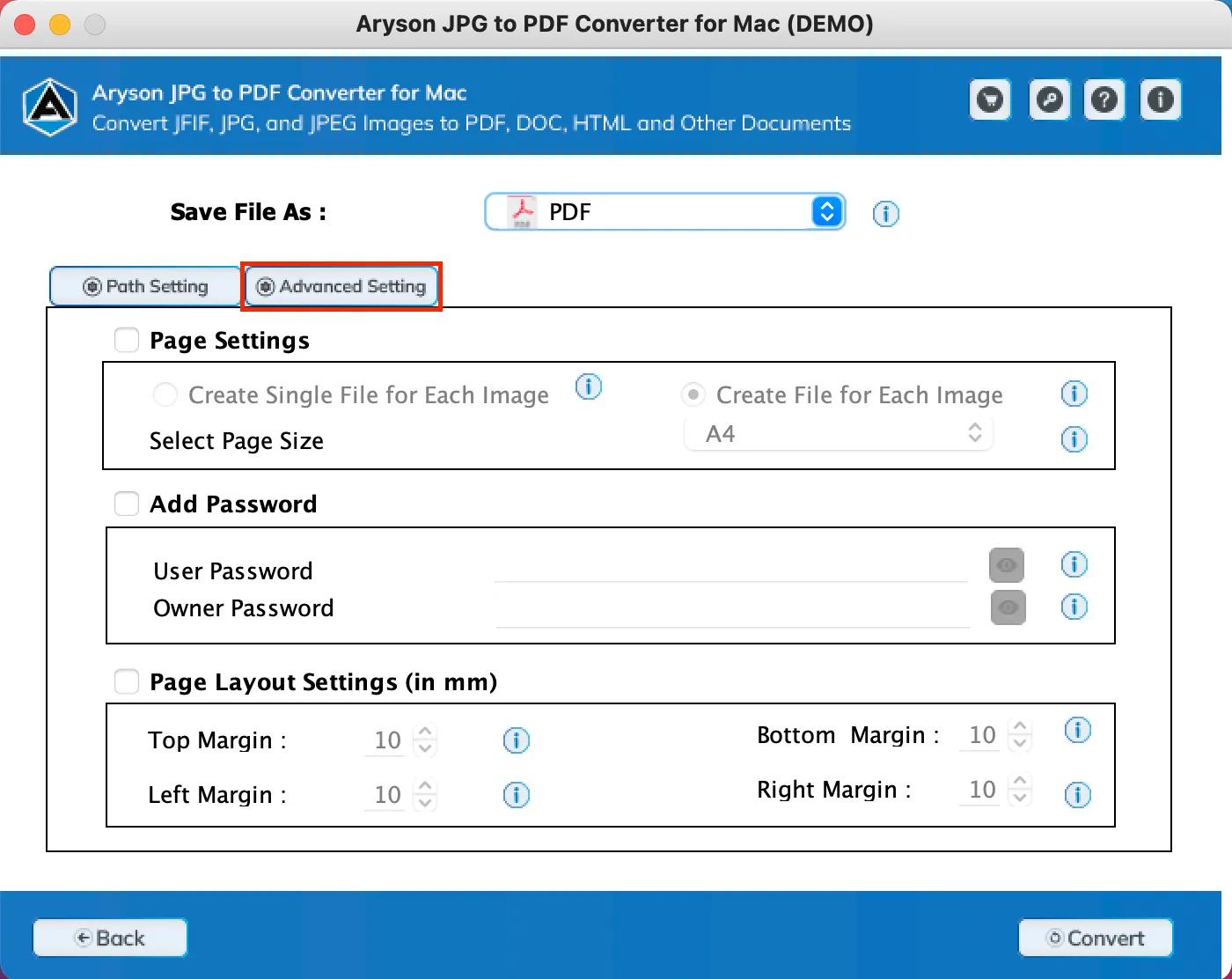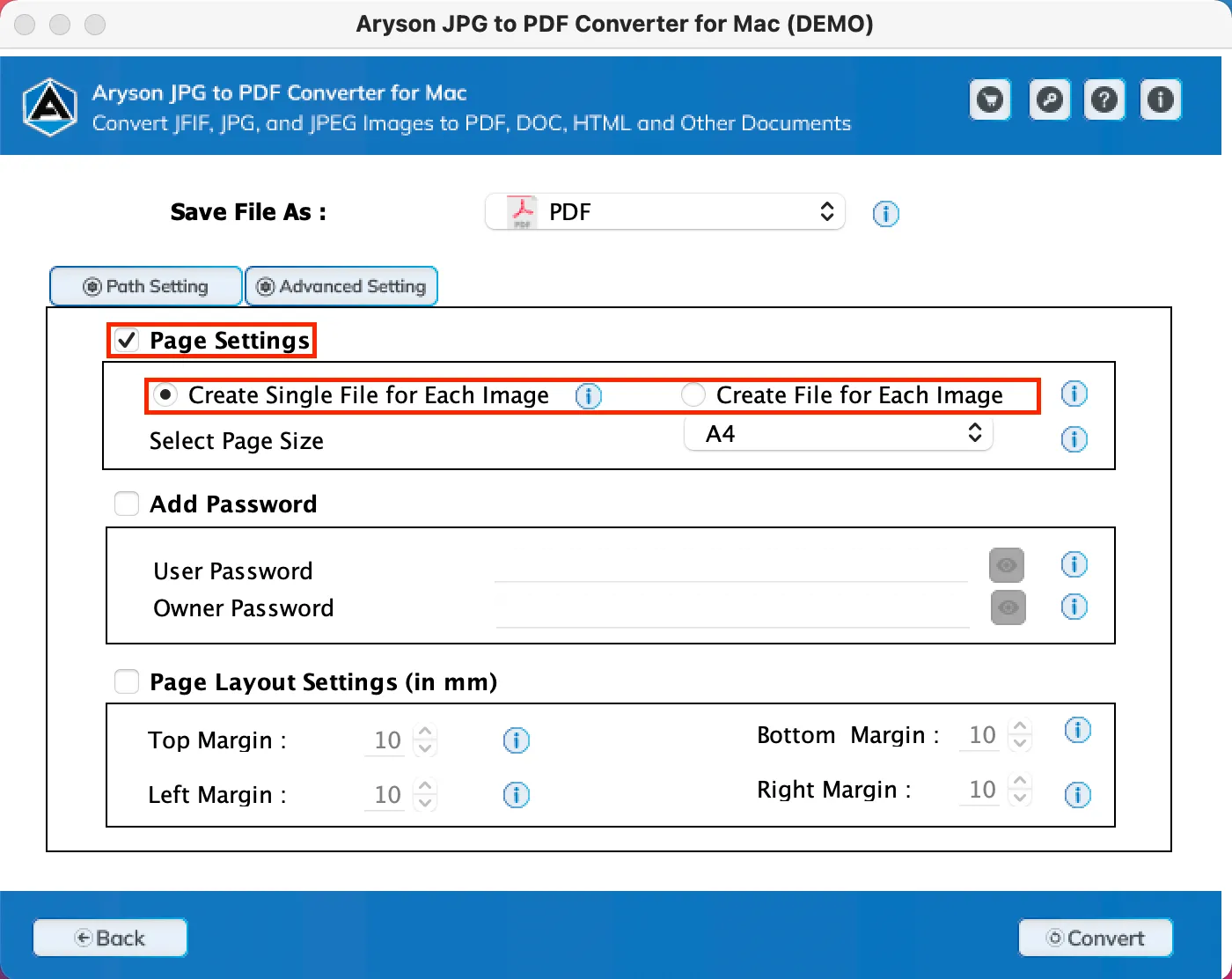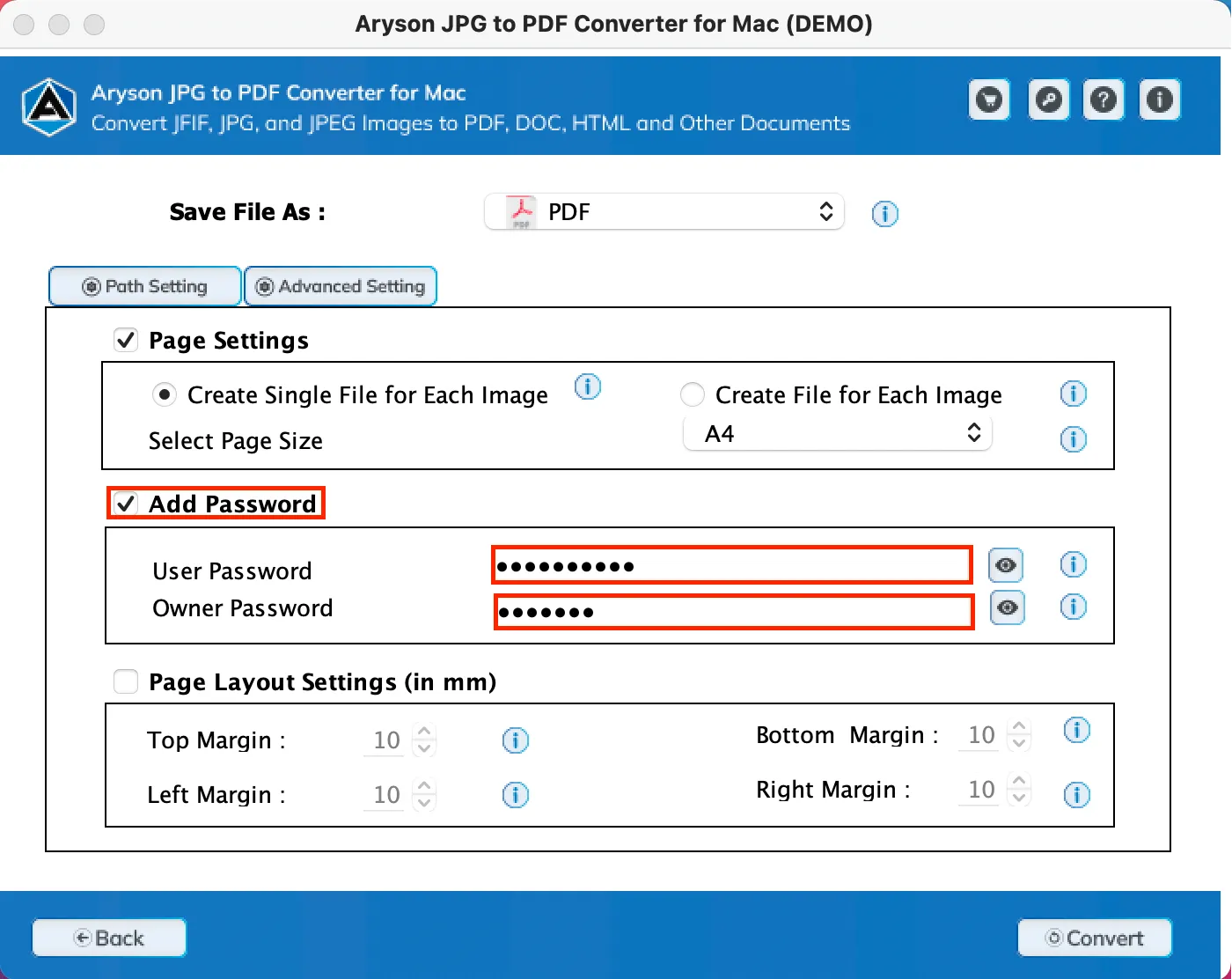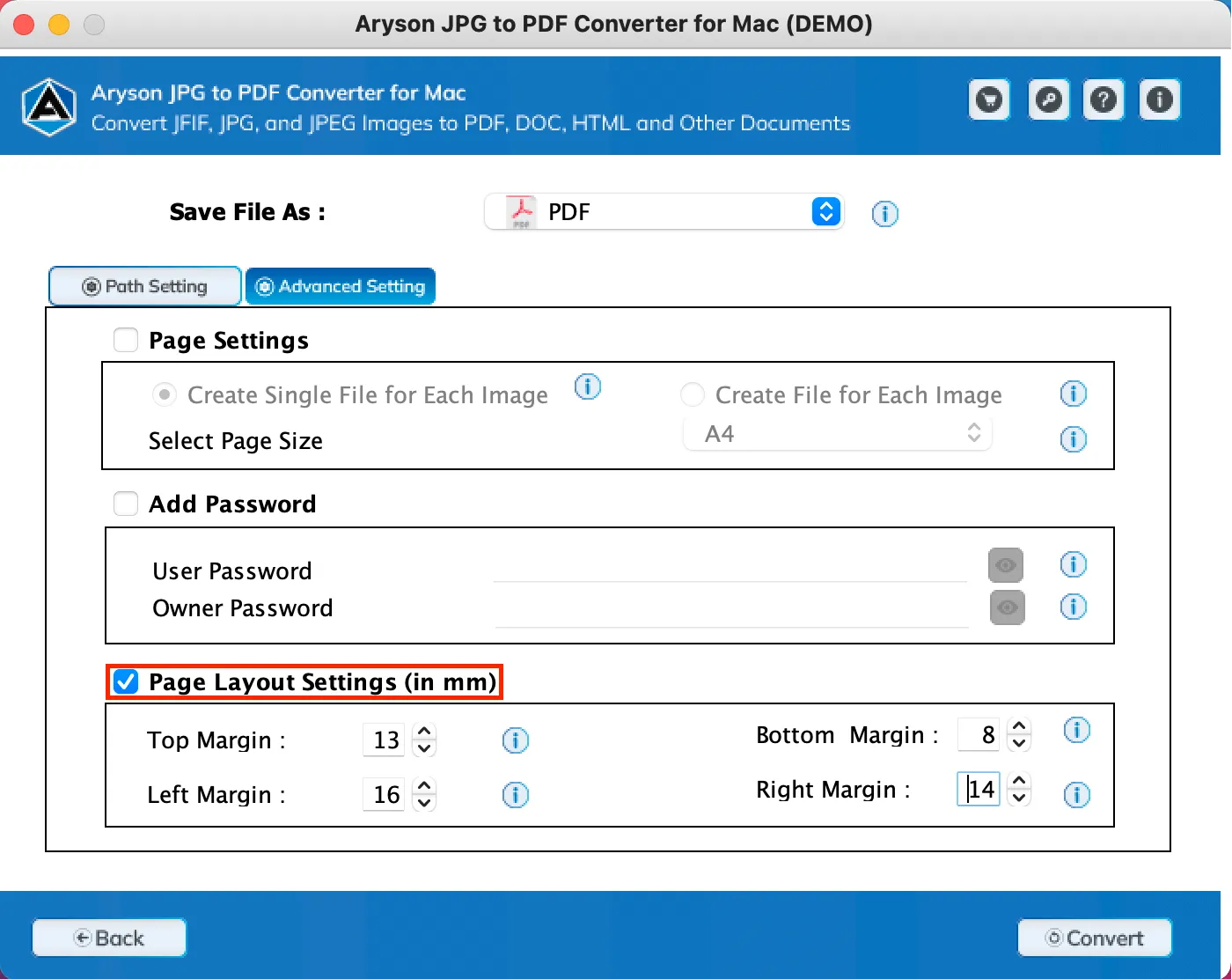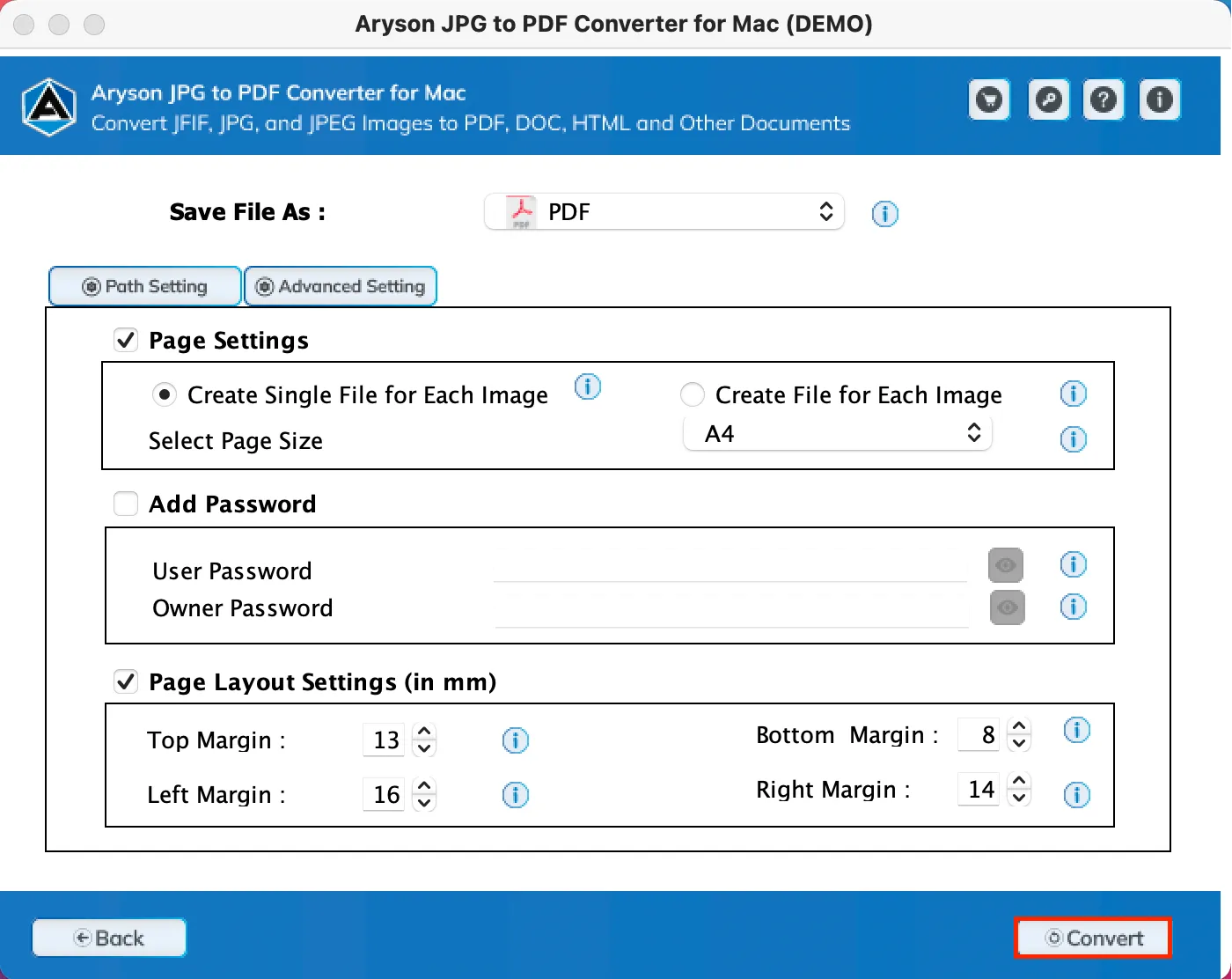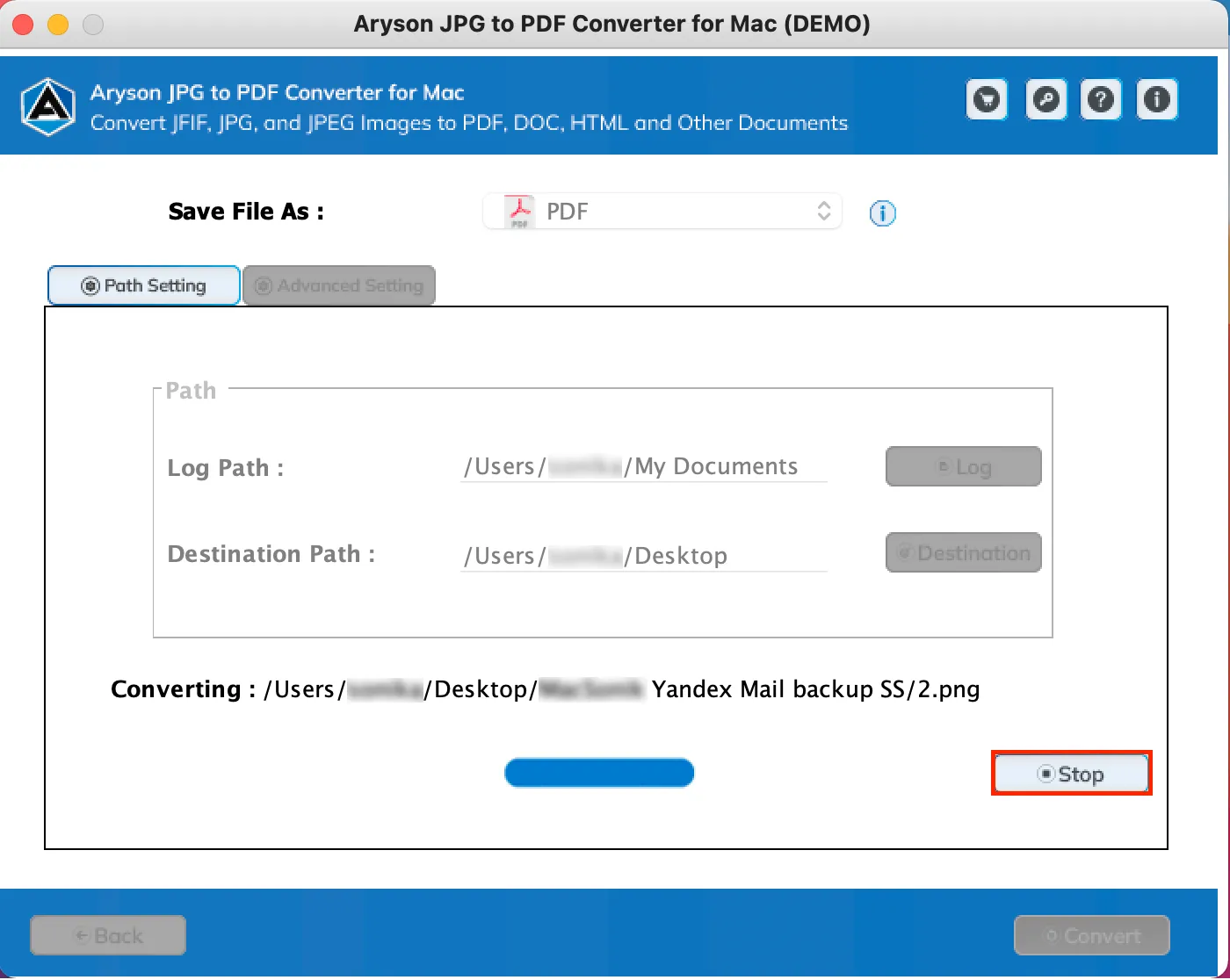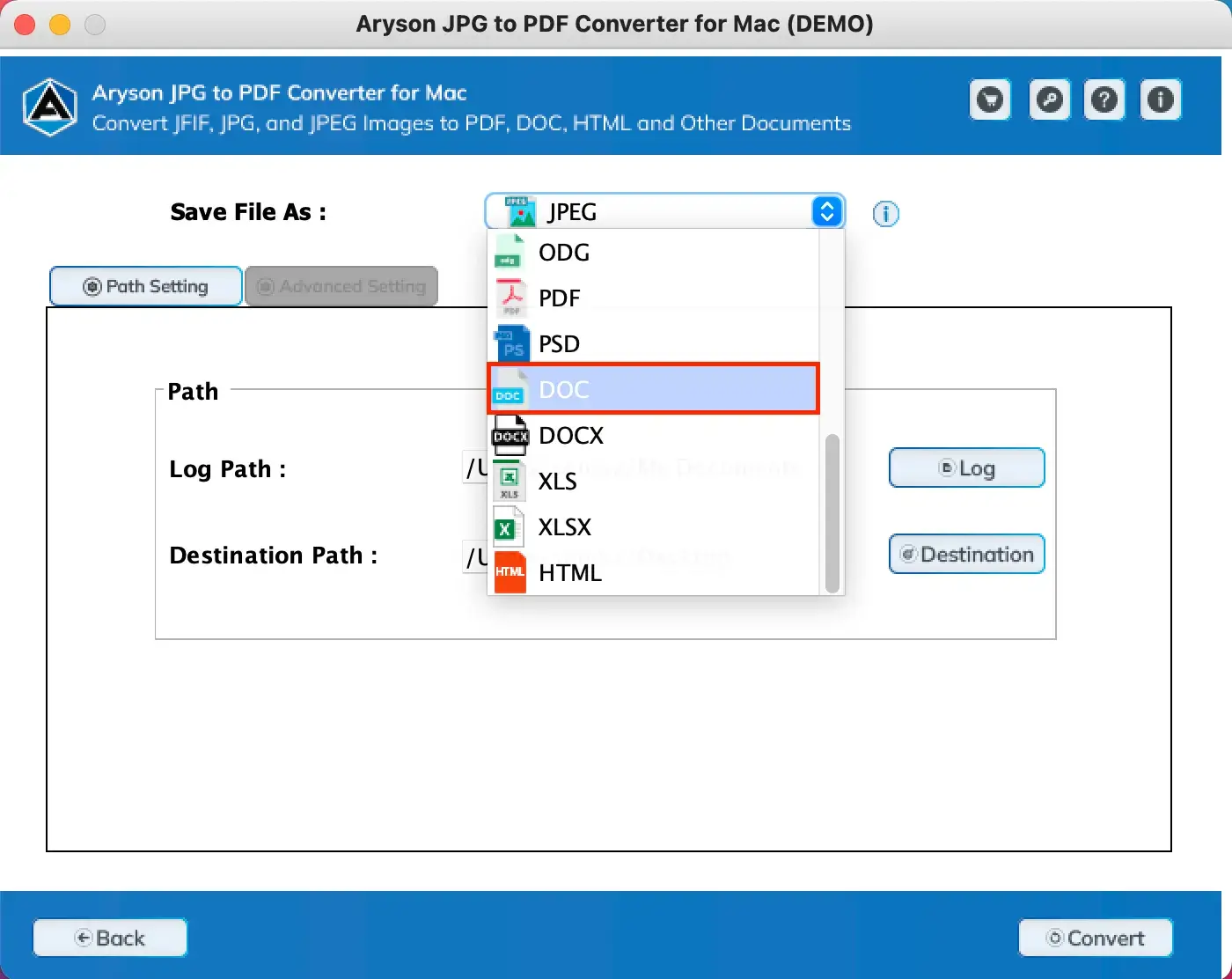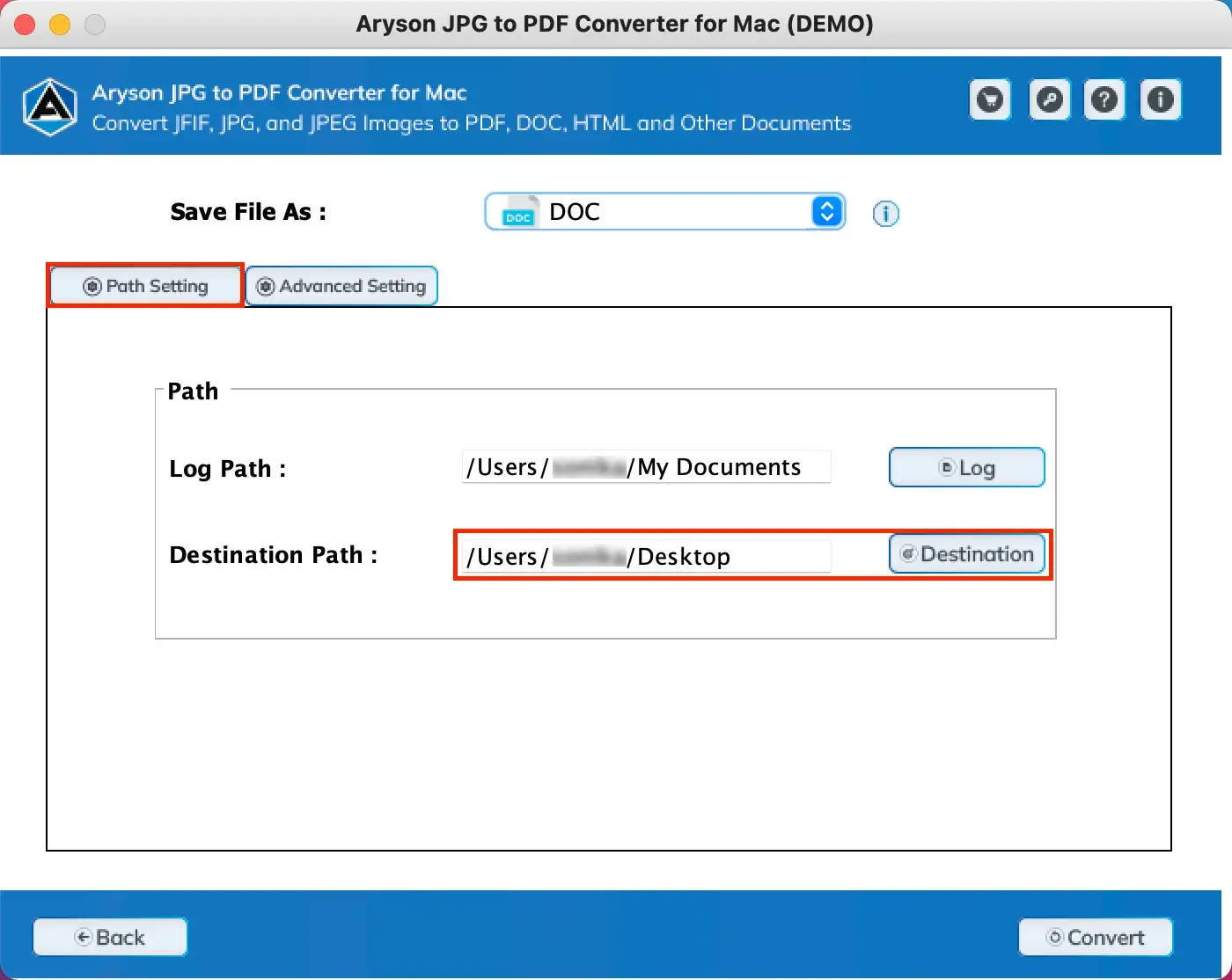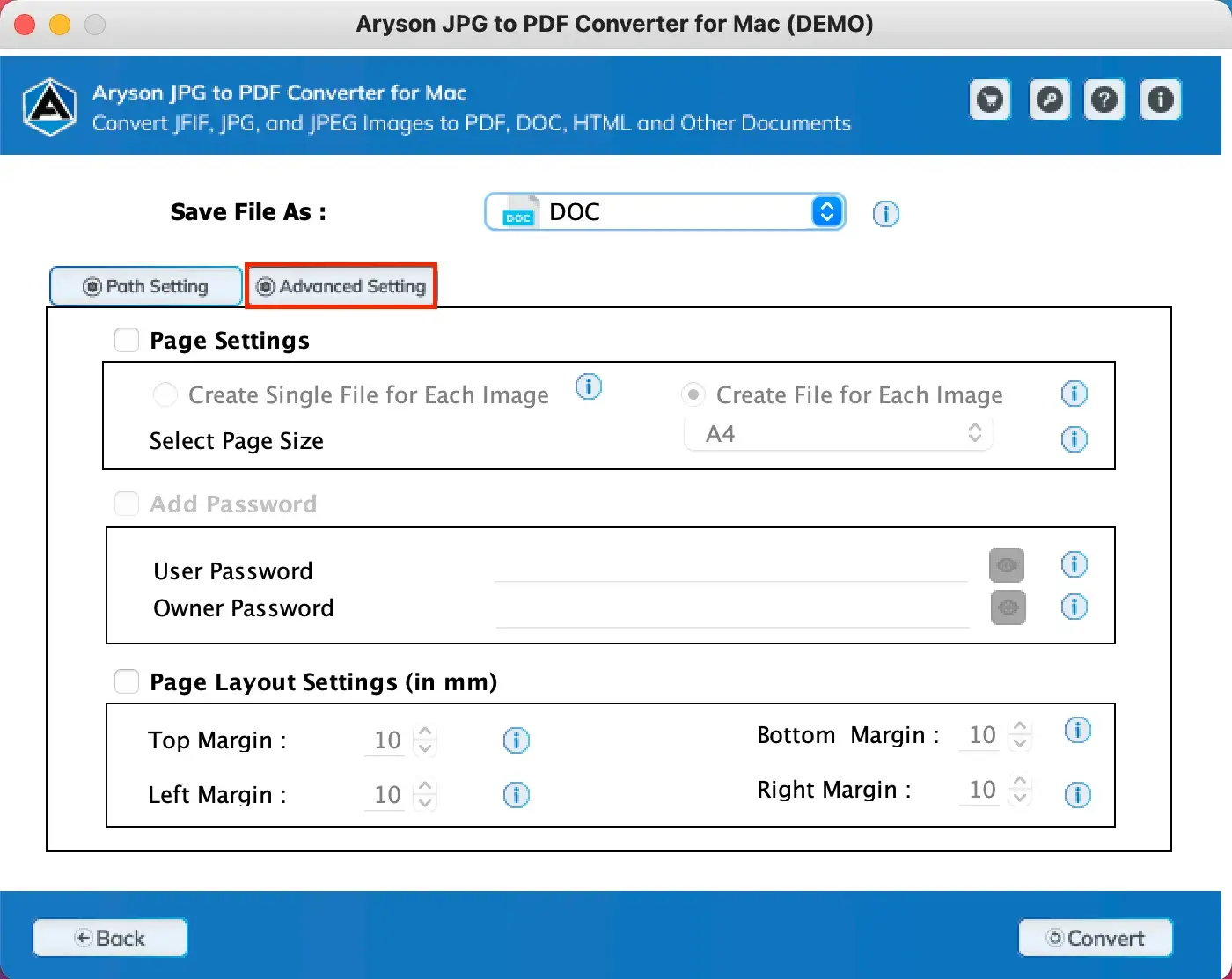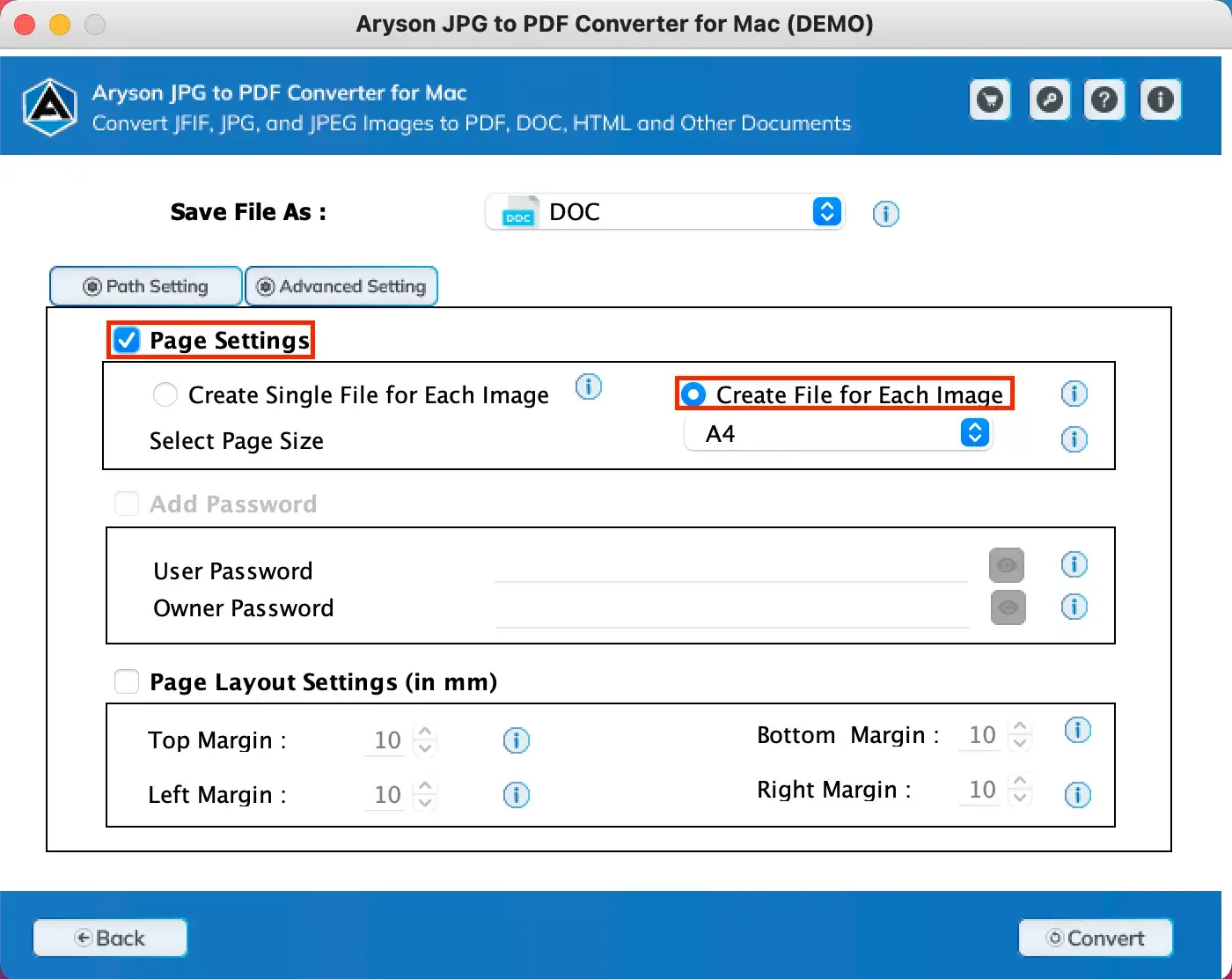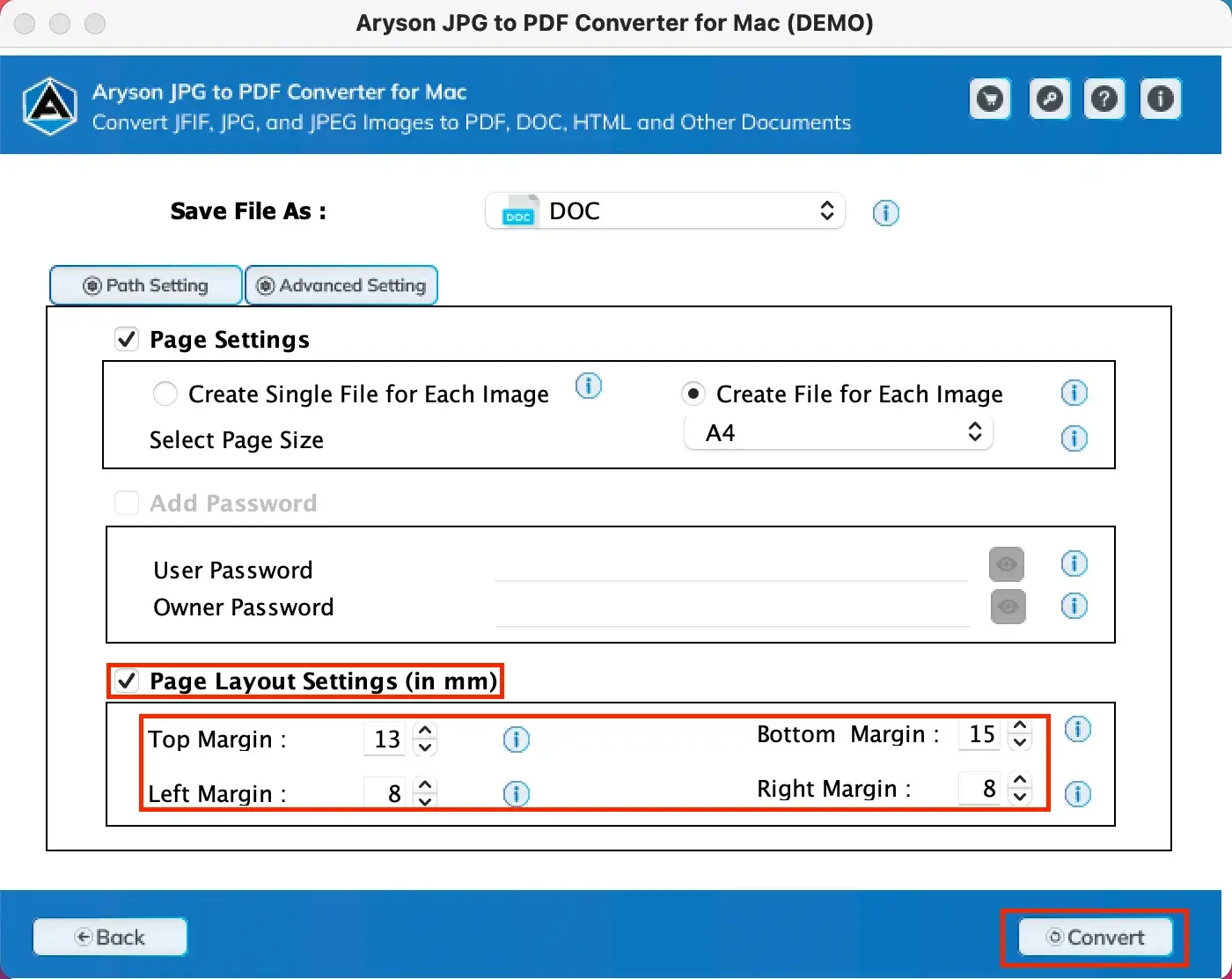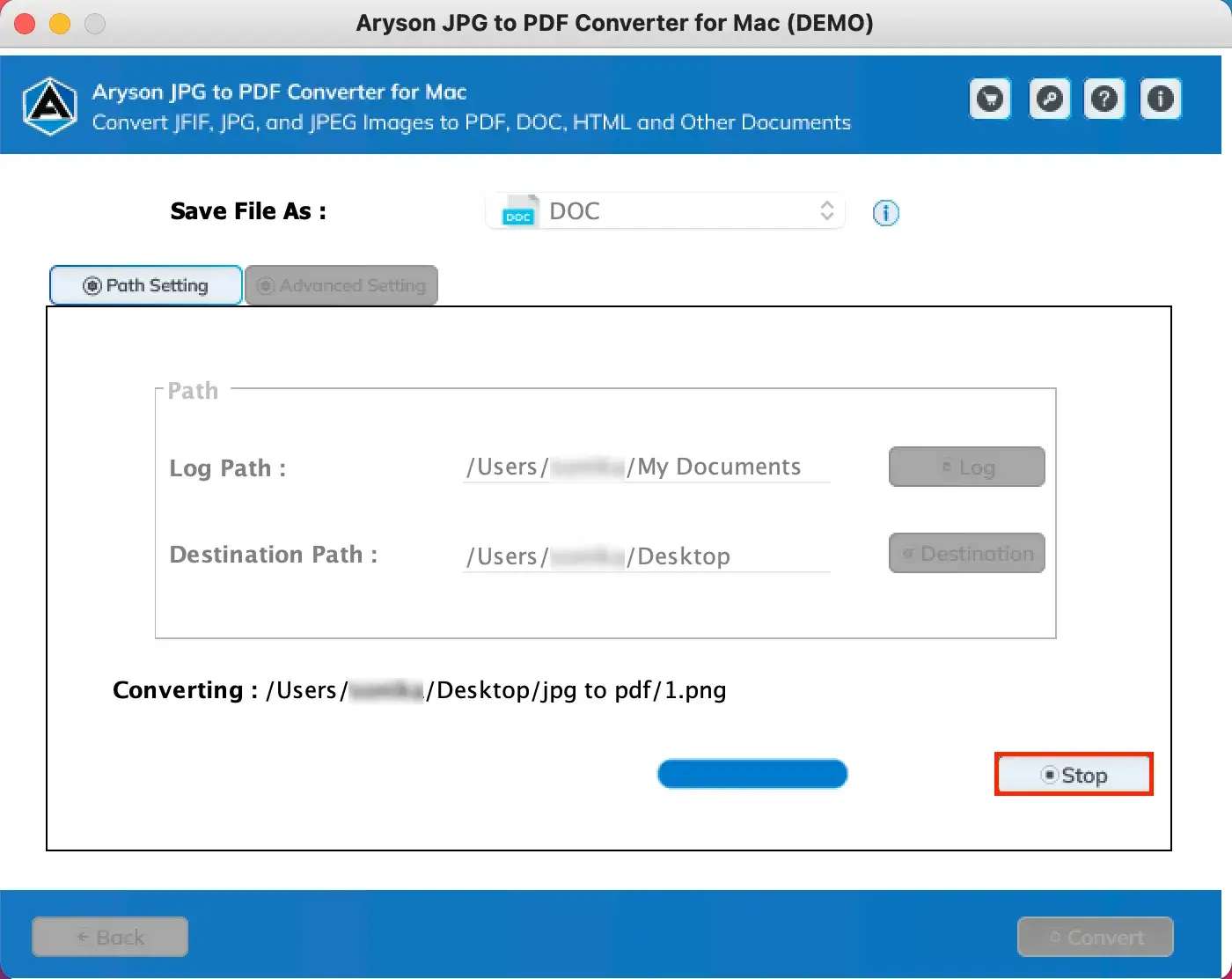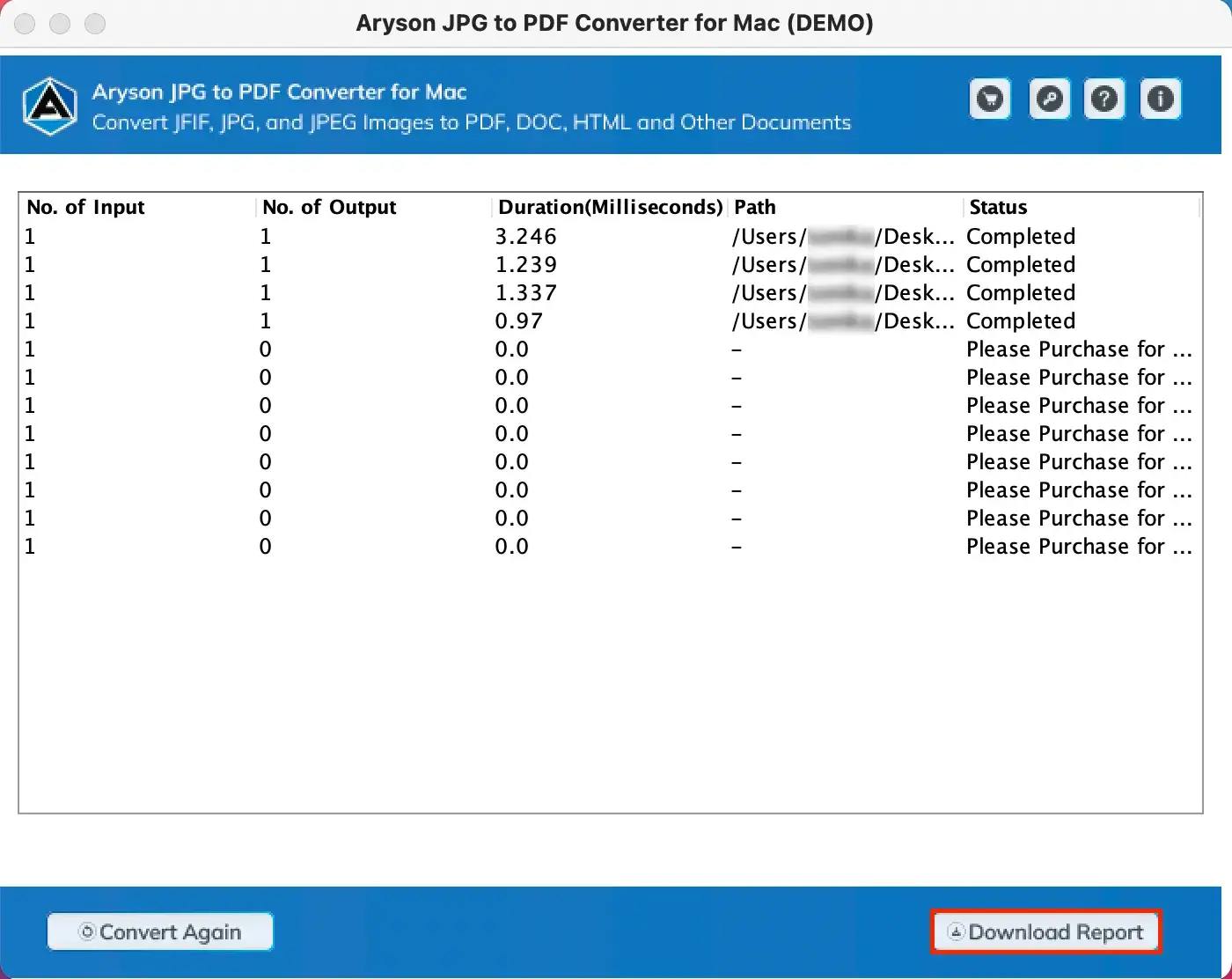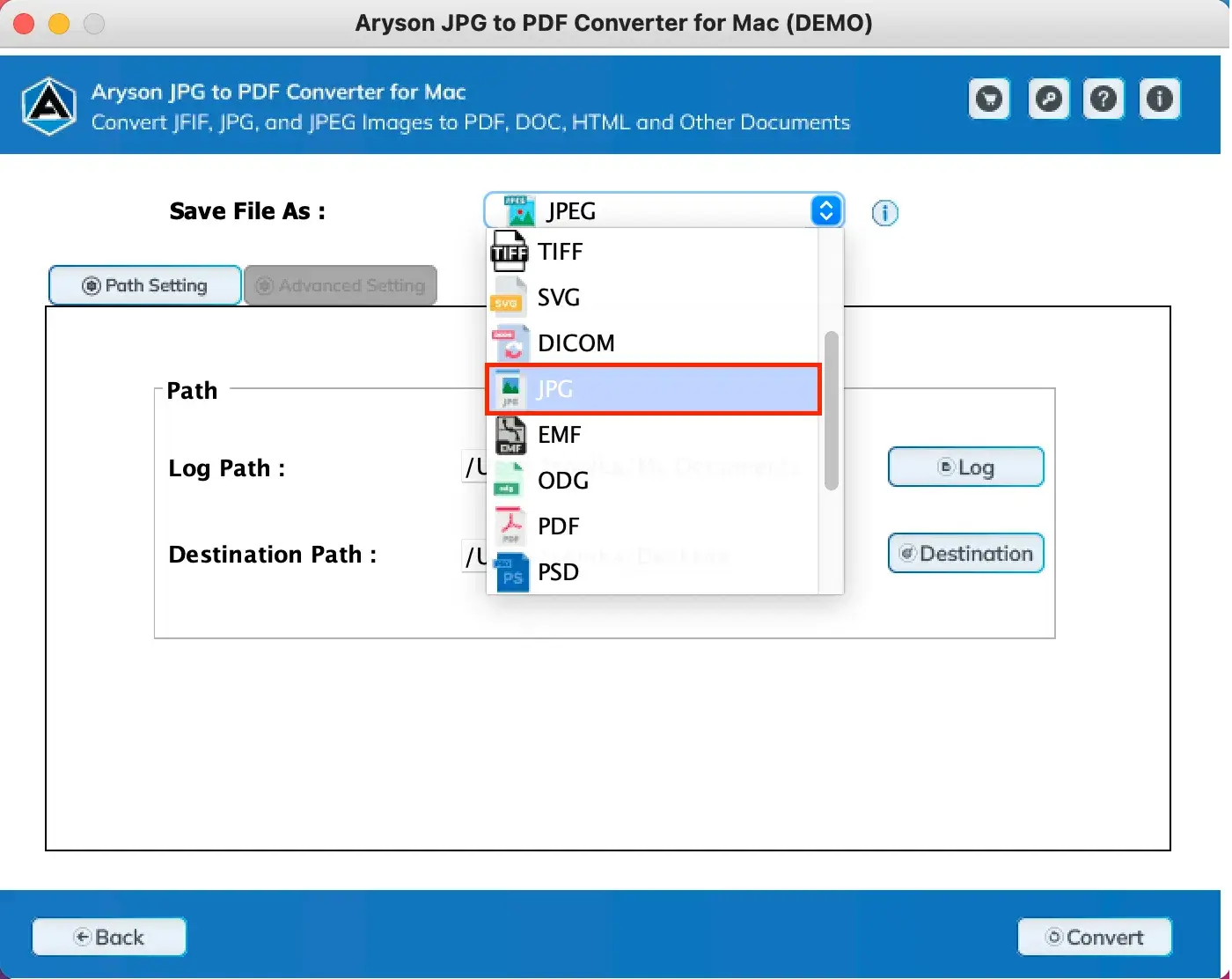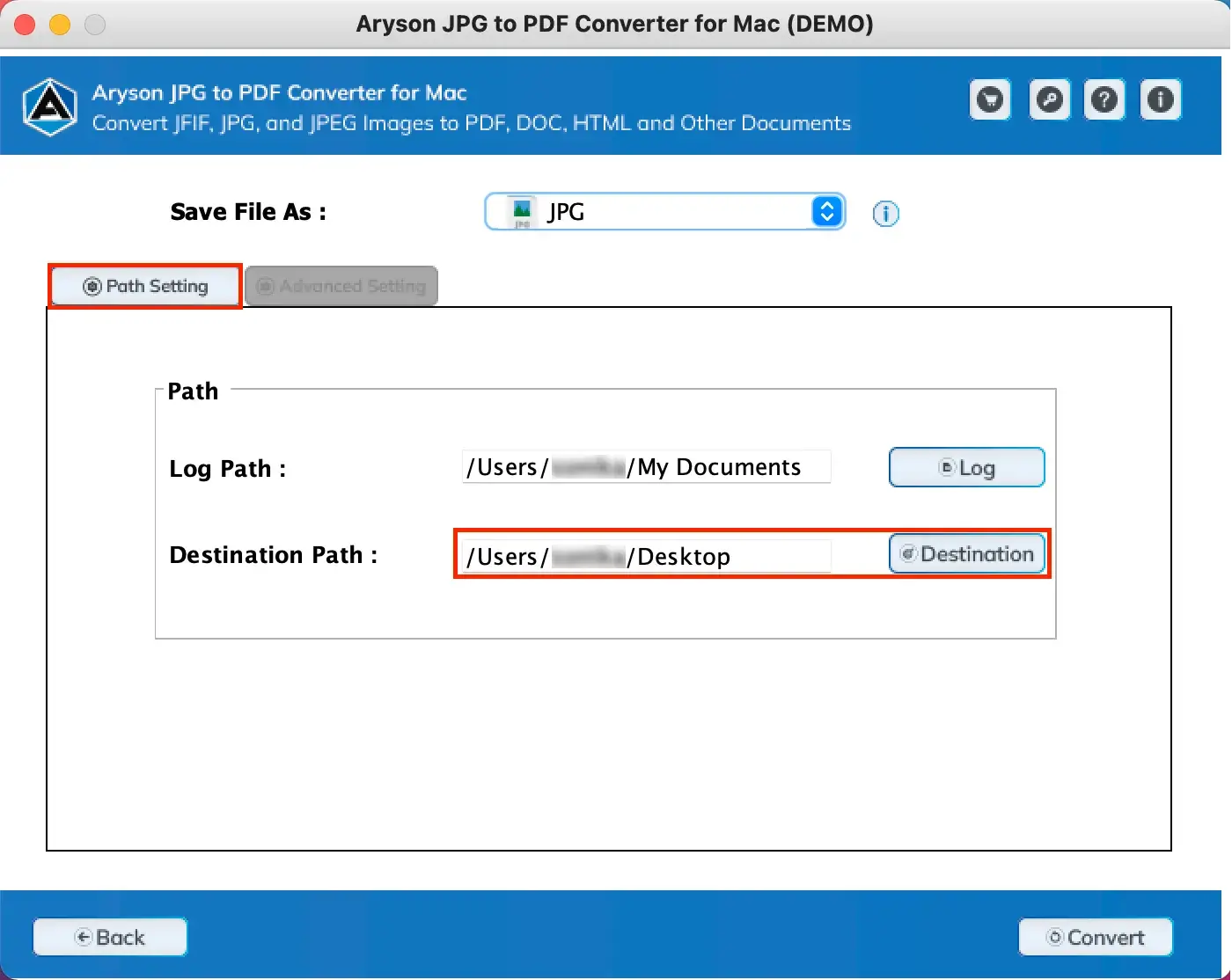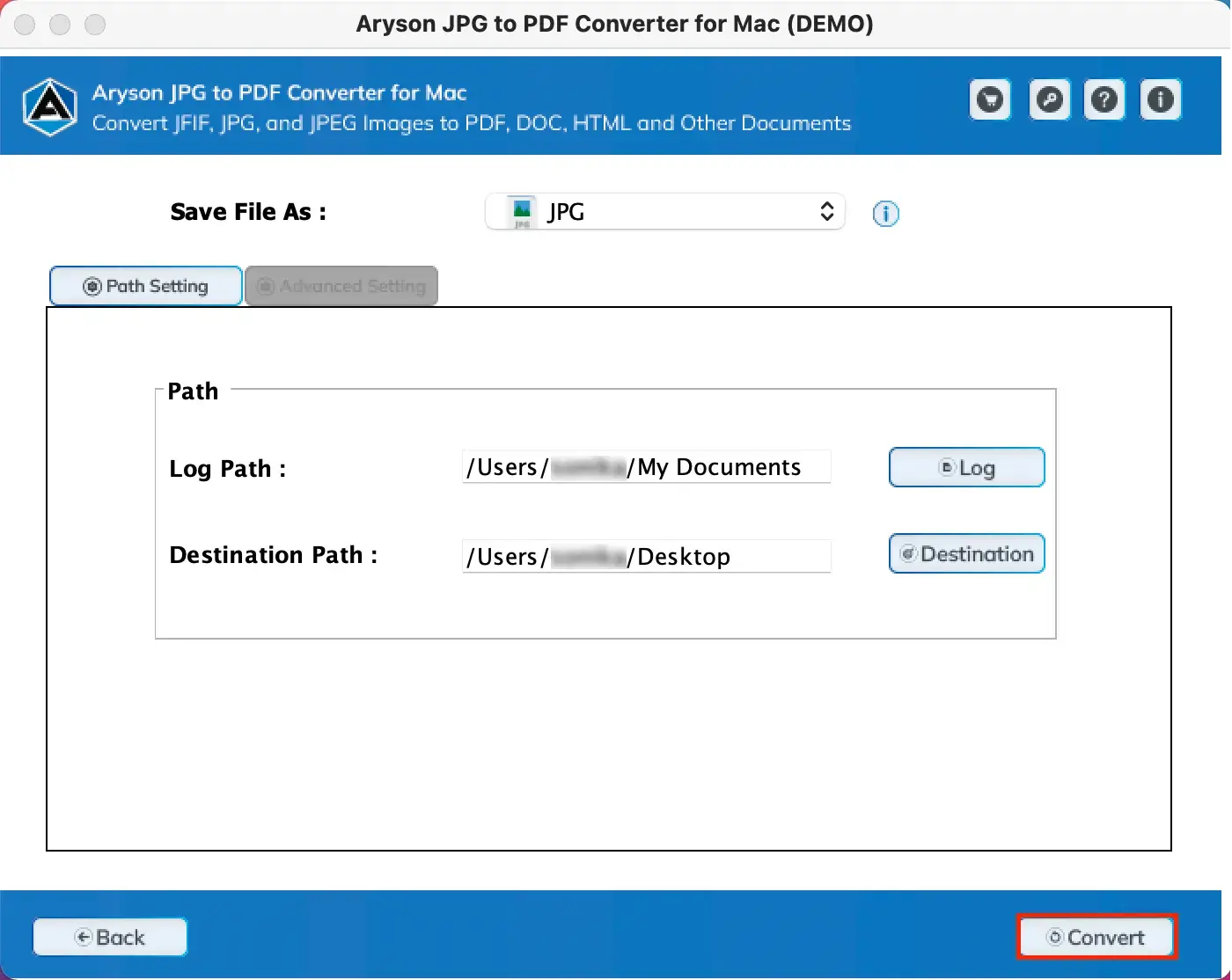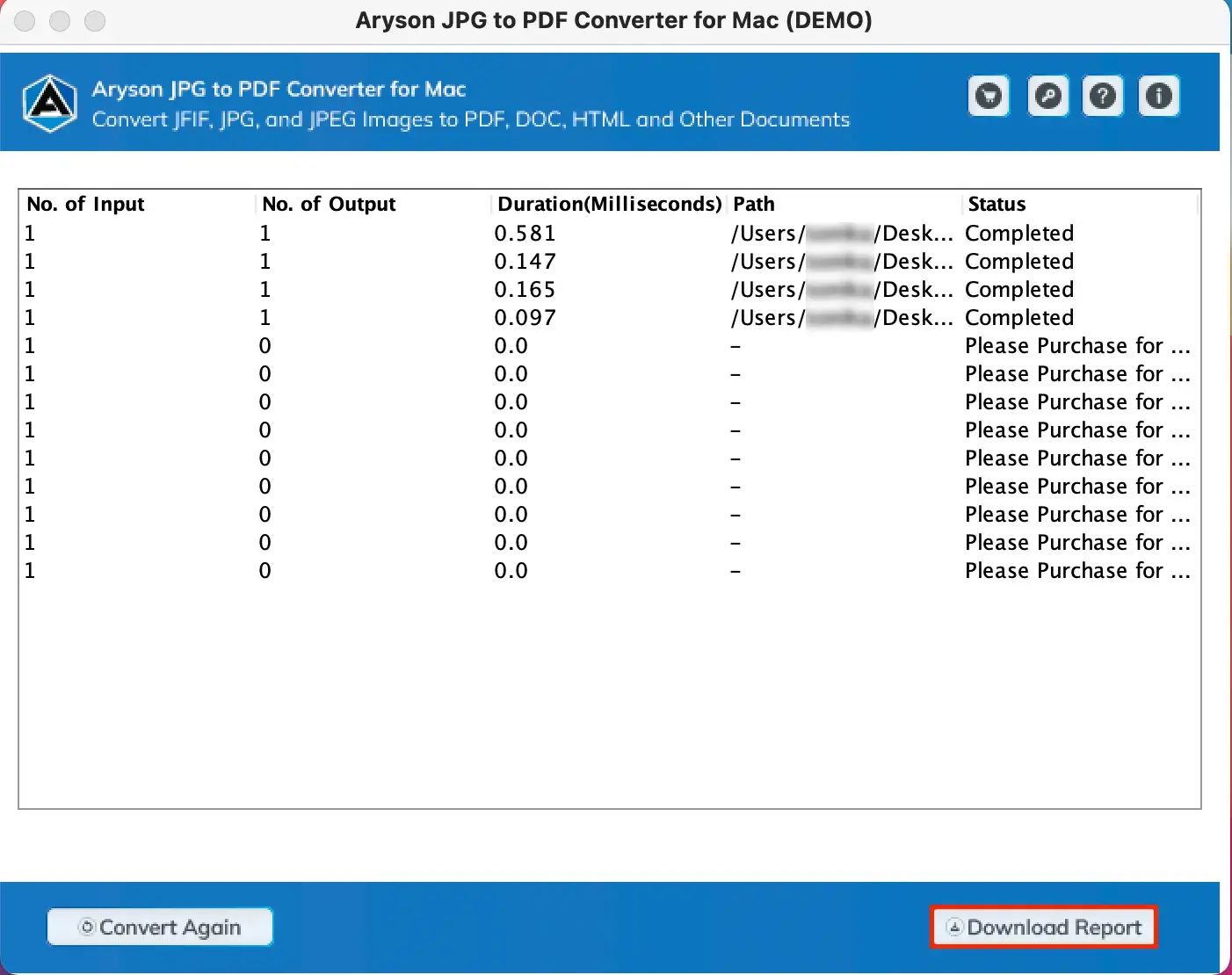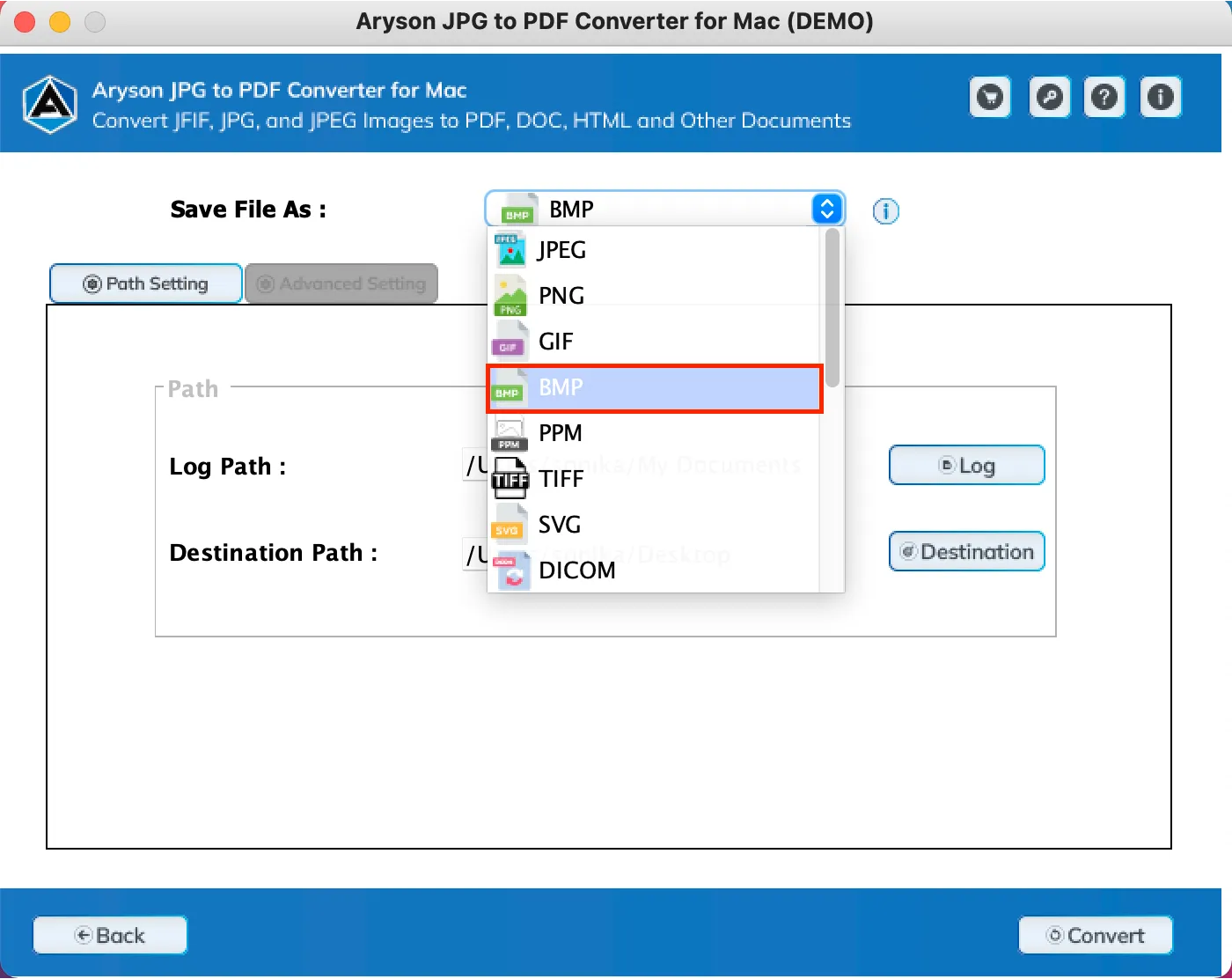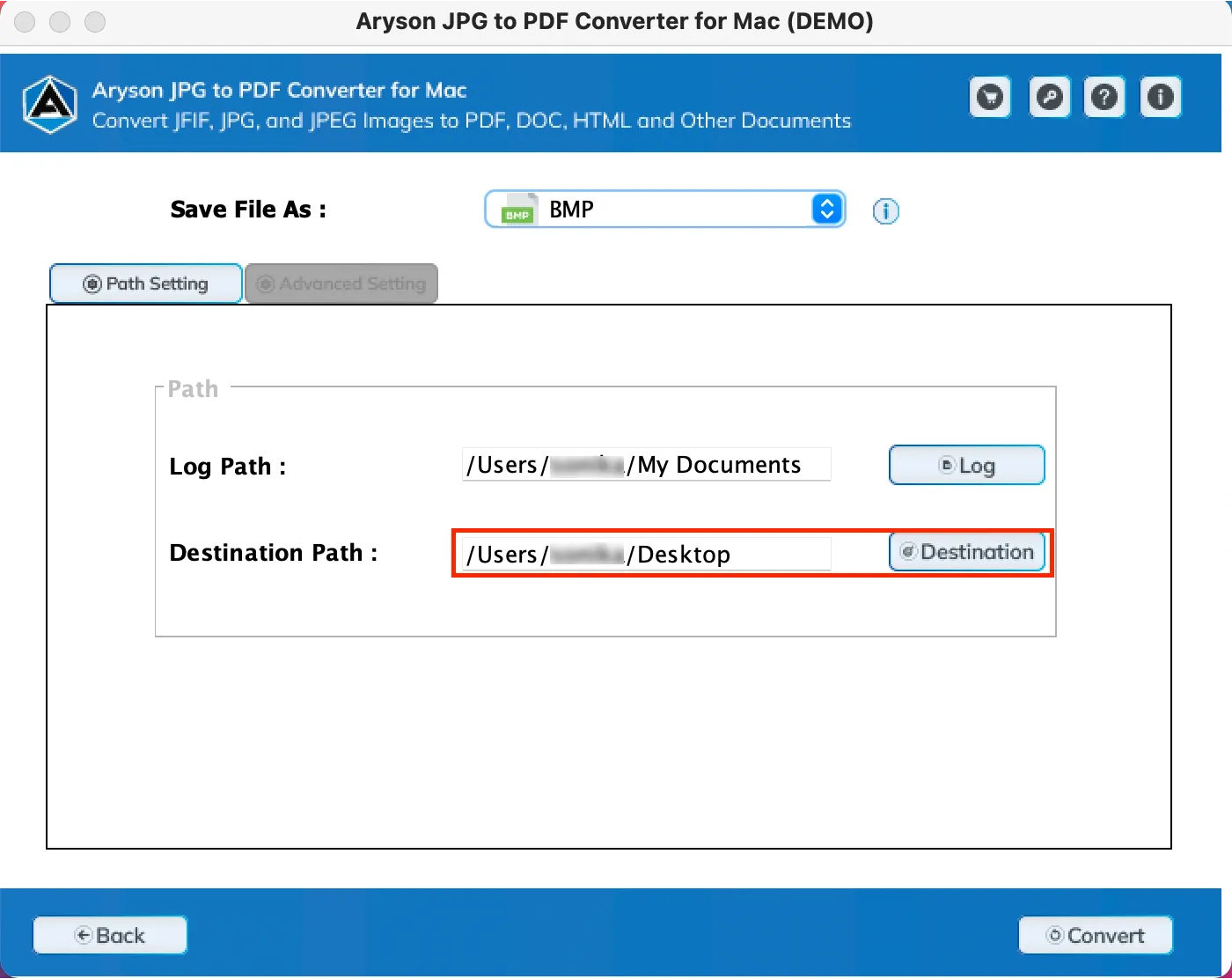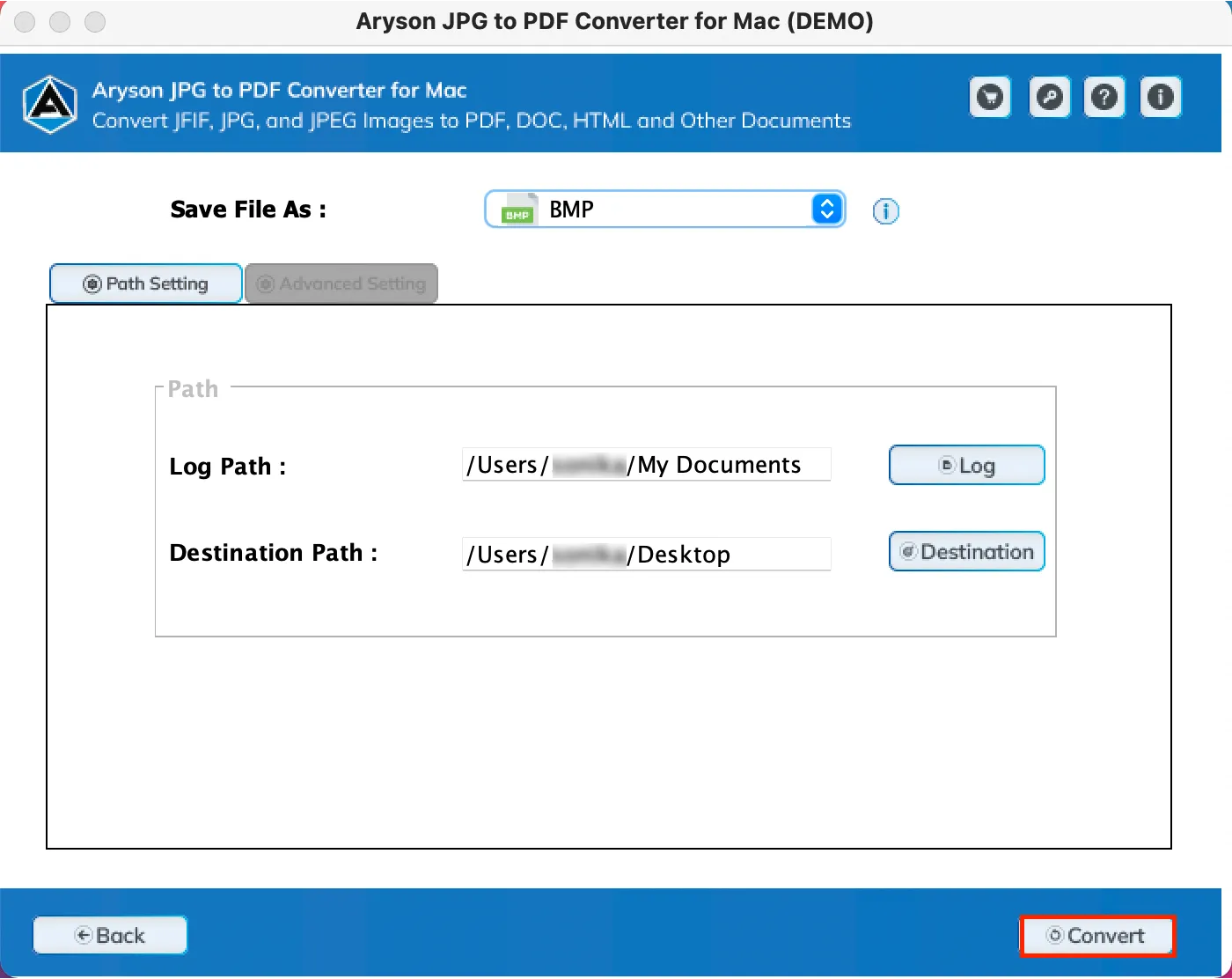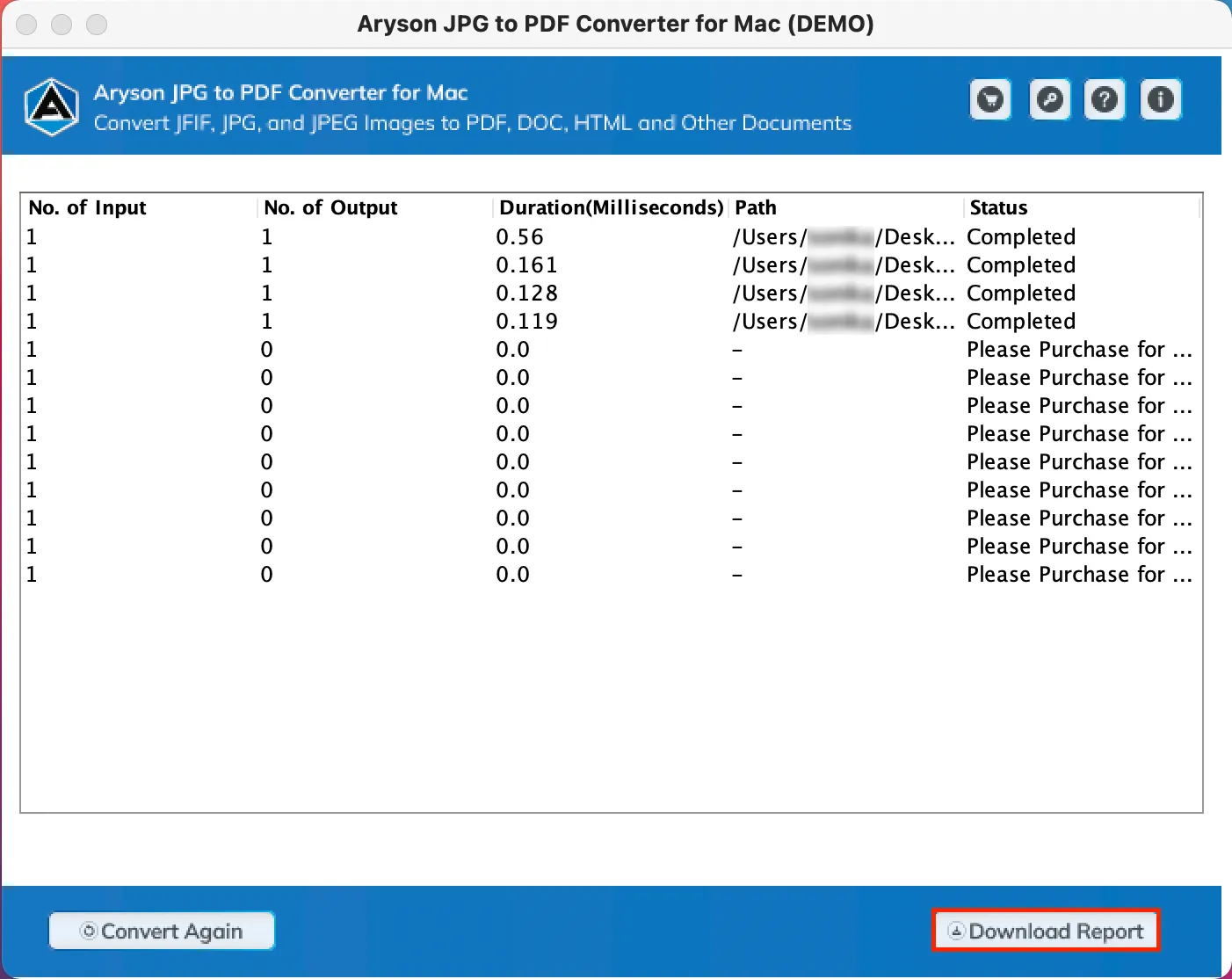Guide to Convert JPG/JPEG Image file to PDF, DOC, PSD, and other Image formats on Mac OS.
- Software Working Process
- Software Working Video
- Activation Guide
- User Interface
Table of Content
Software Working Process
Convert JPG/JPEG/JFIF/PNG Image to PDF on Mac
Convert JPG/JPEG/JFIF/PNG Image to Word on macOS
Convert JPG/JPEG/JFIF/PNG Image to JPG on Mac Machine
Convert JPG/JPEG/JFIF/PNG Image files to BMP on Mac
Online Video of - Aryson Mac JPG to PDF Converter
Online Video of - Aryson Mac JPG to PDF Converter
Activate the Software
Activate the Software
User Interface
Software Interface
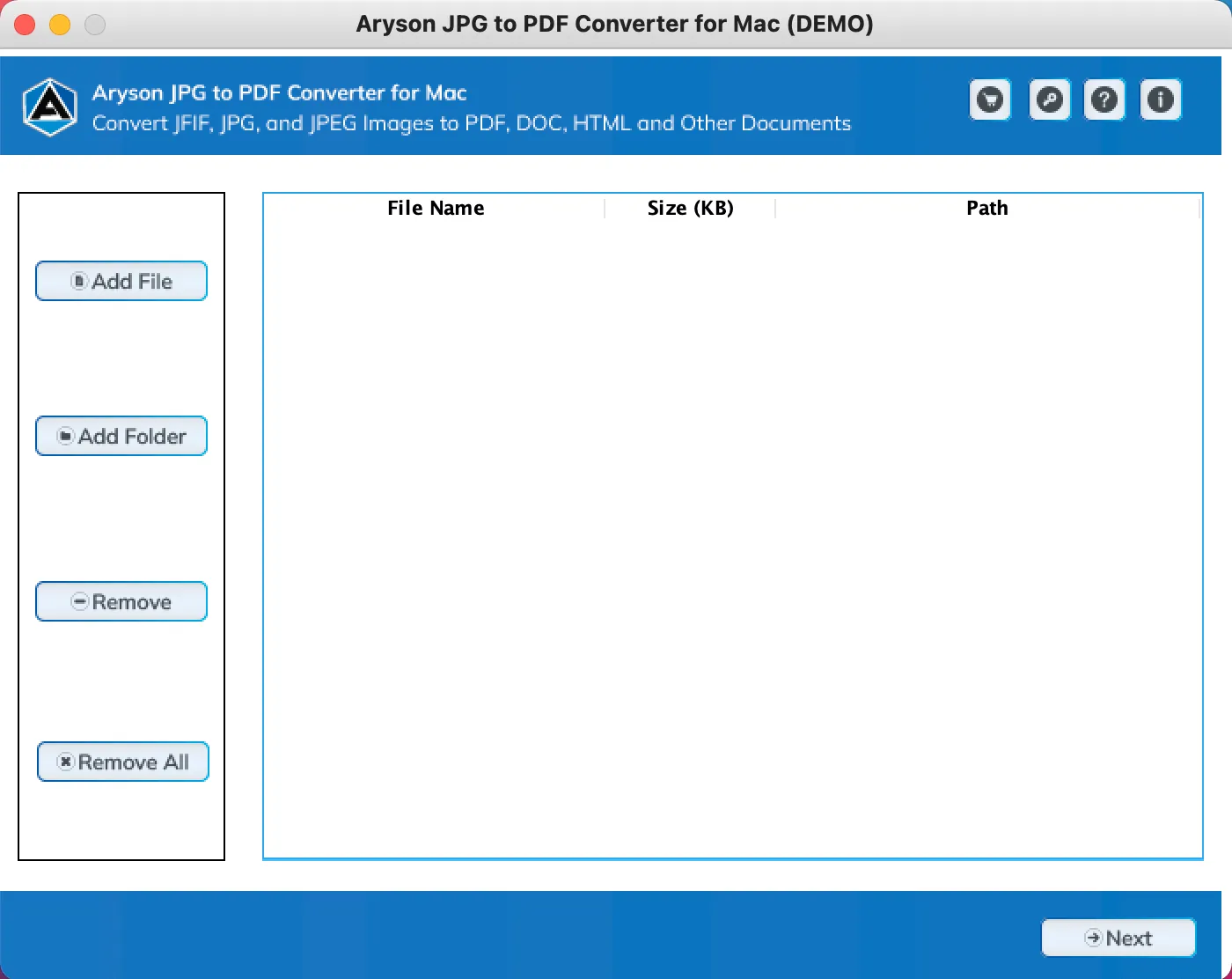
Useful Link
Find Us on
Subscribe to our newsletter to get the latest News & Update