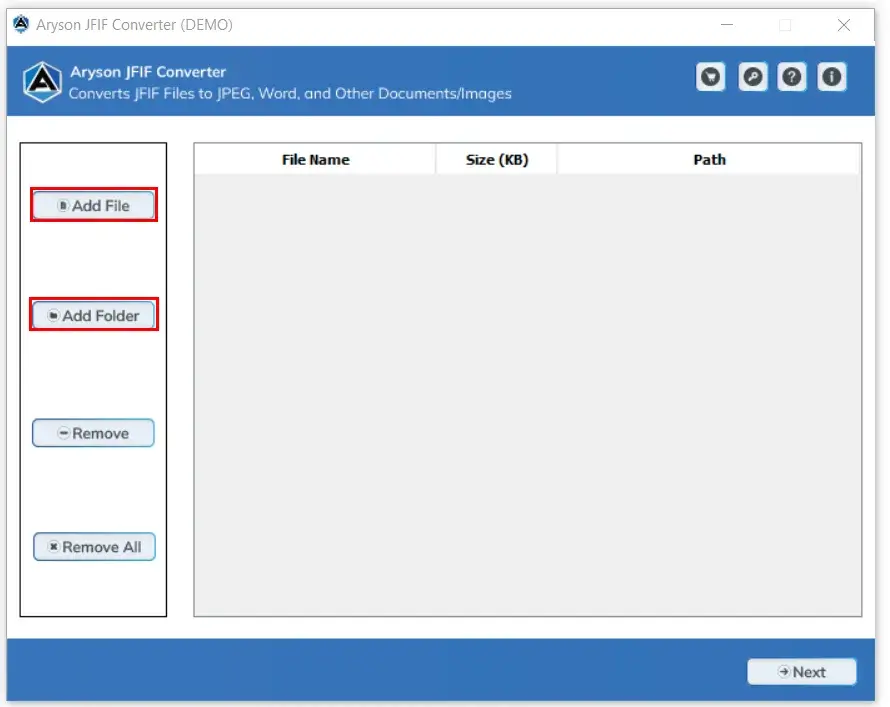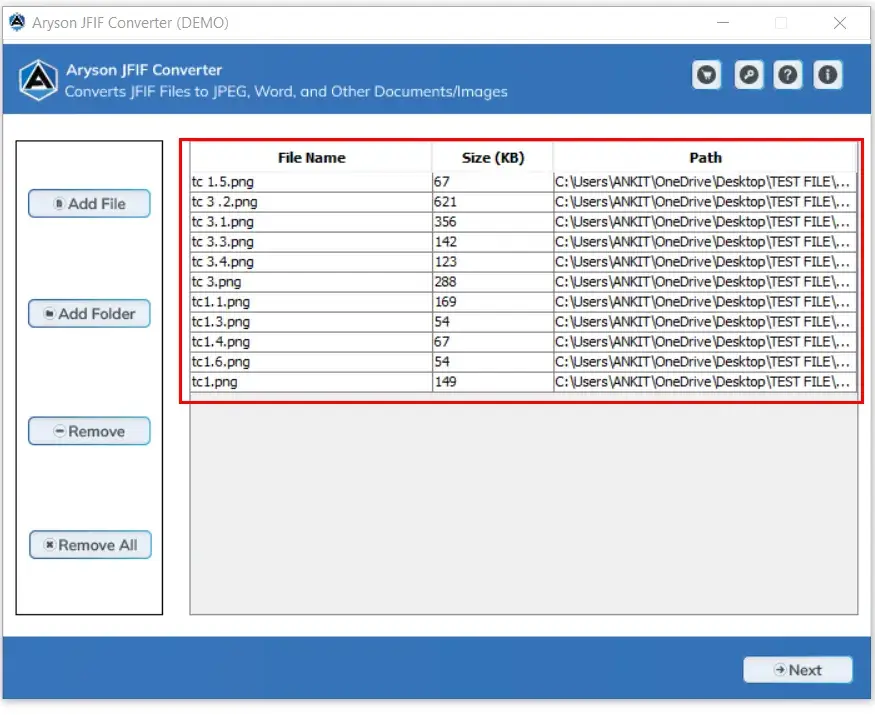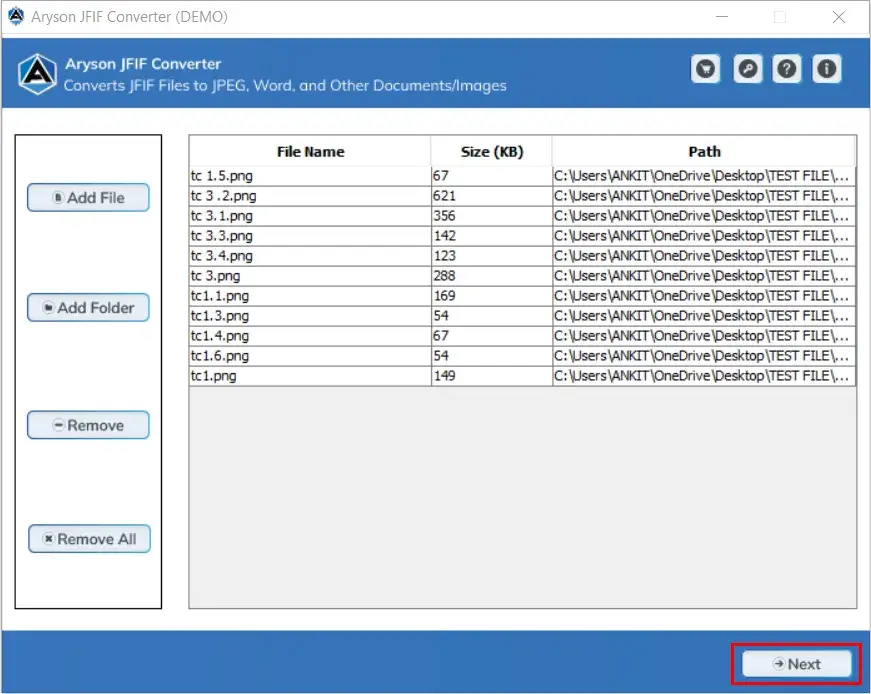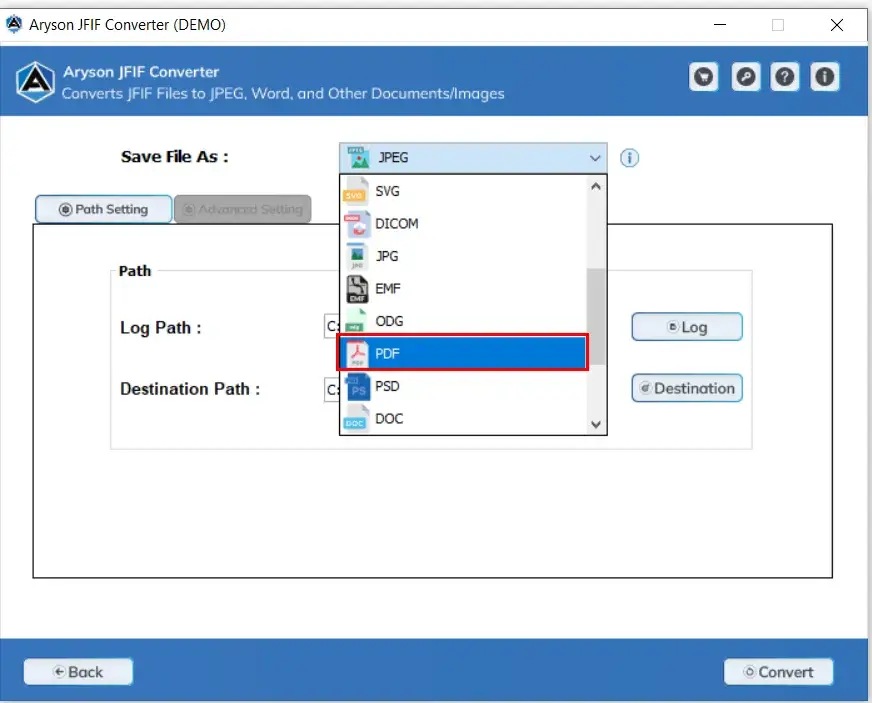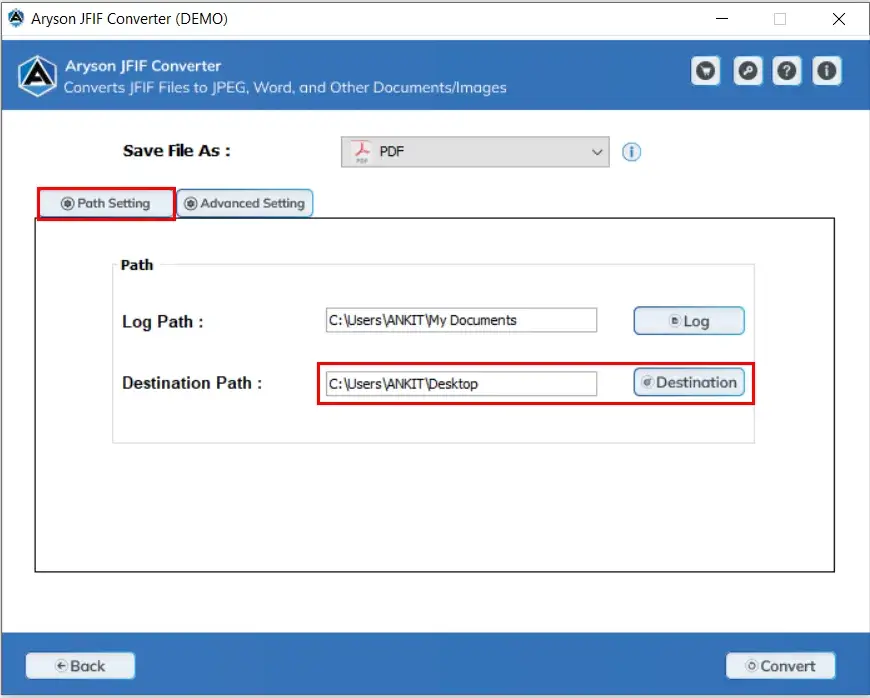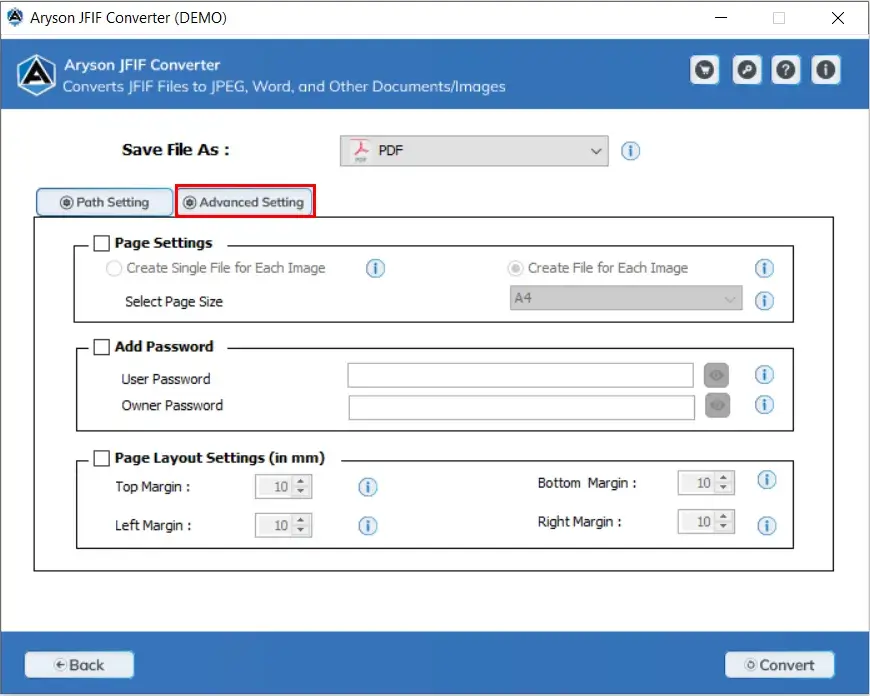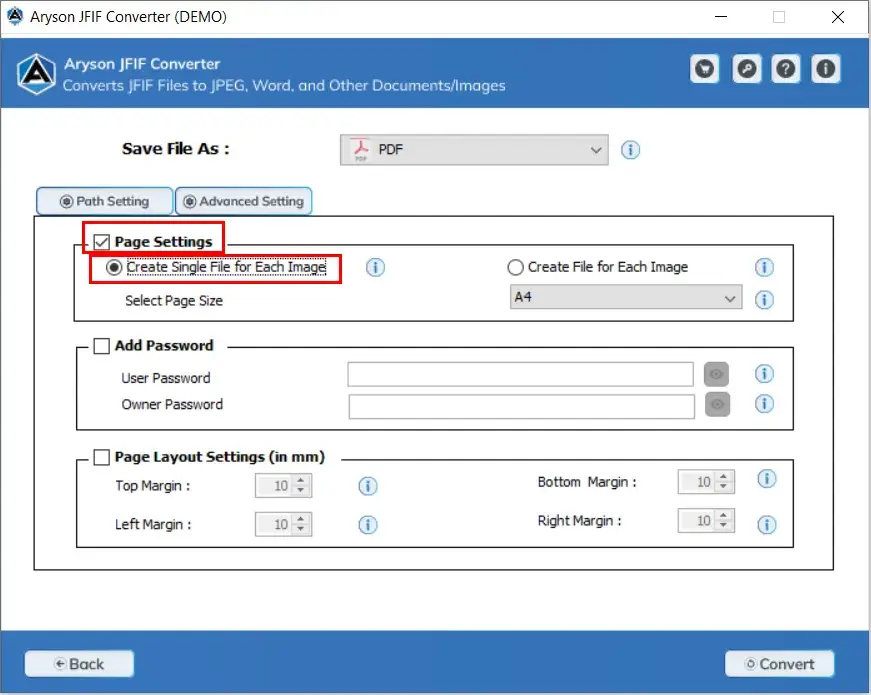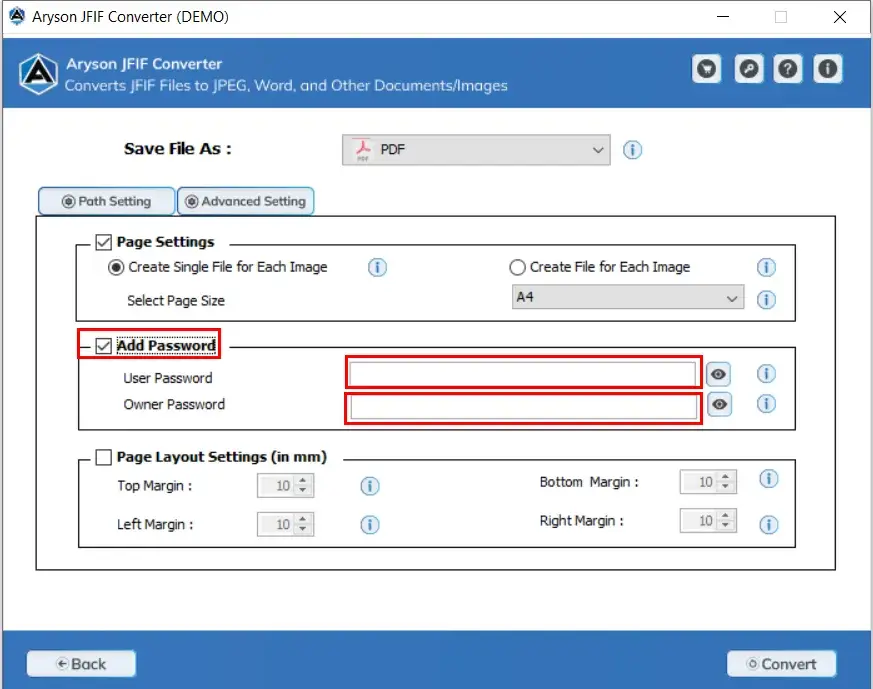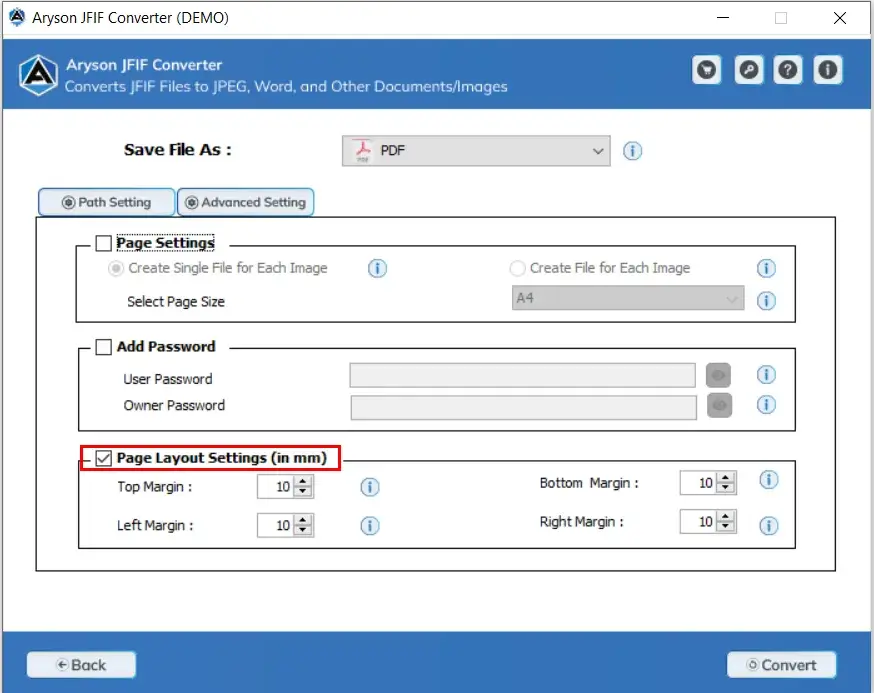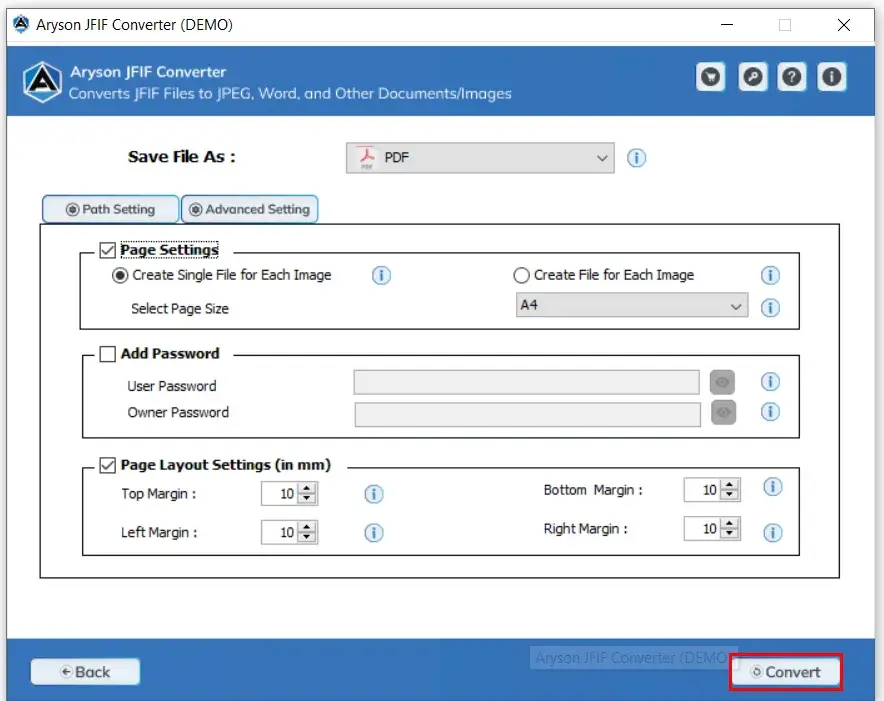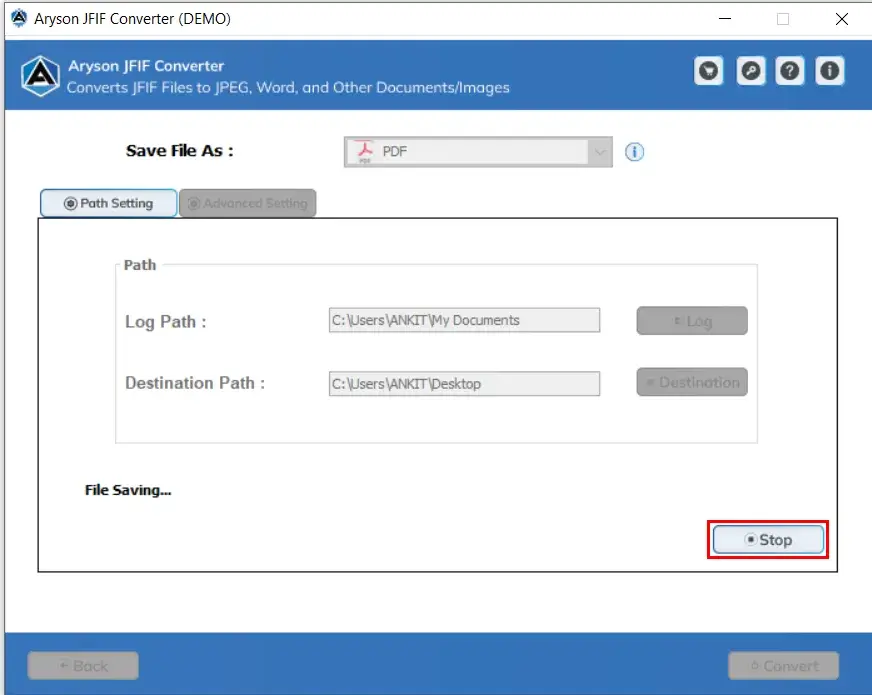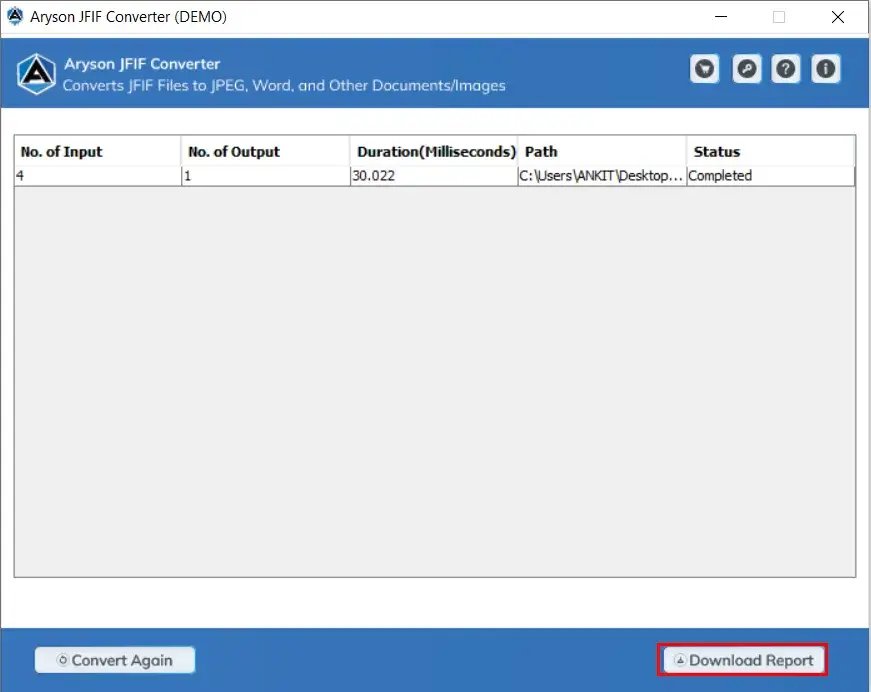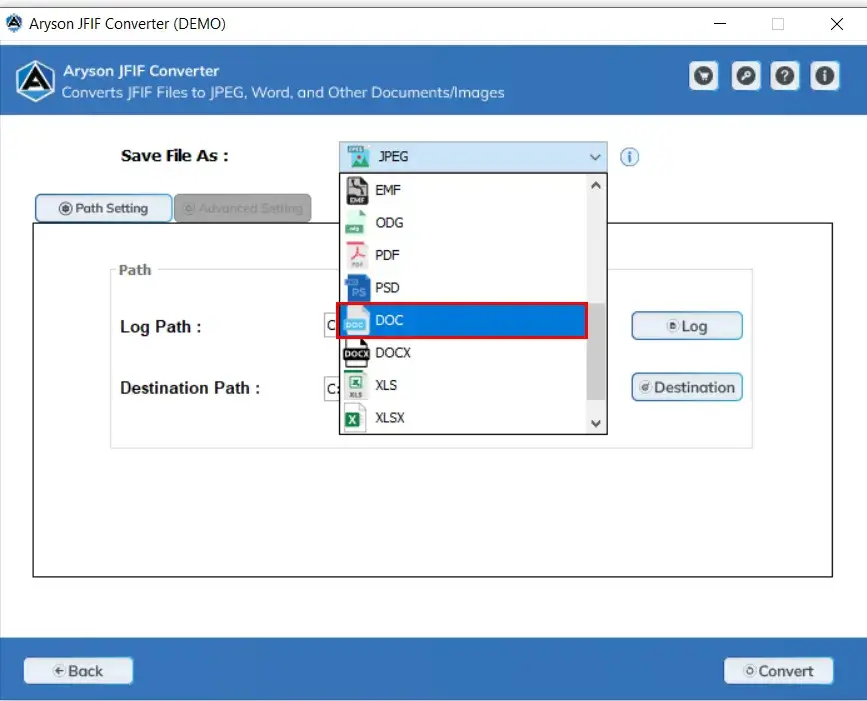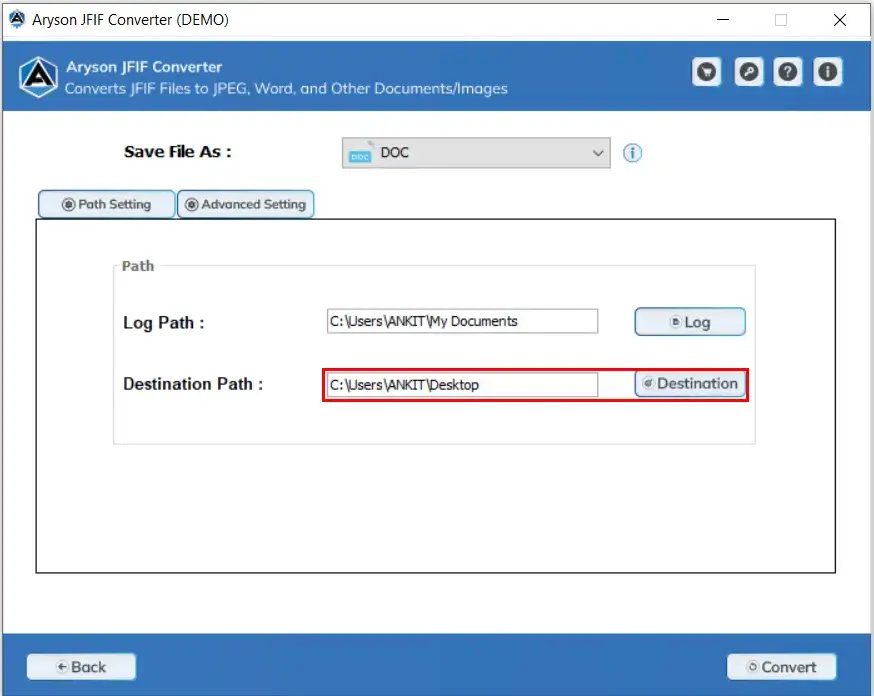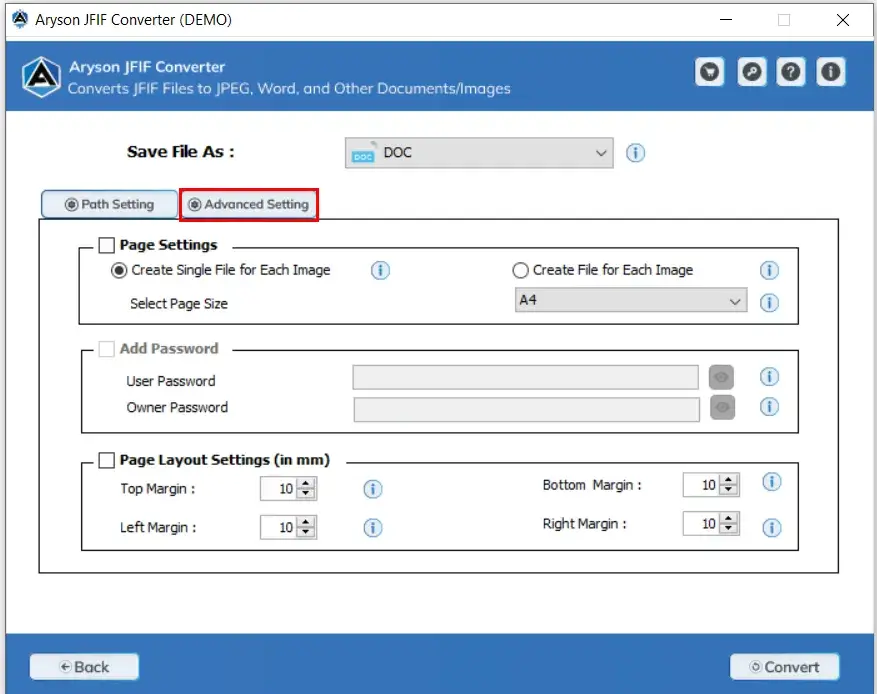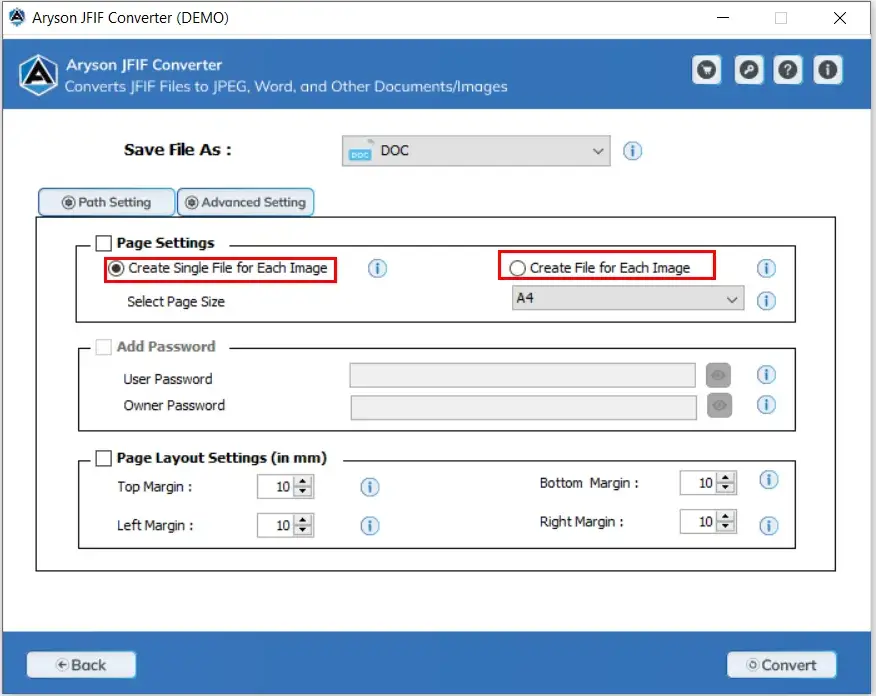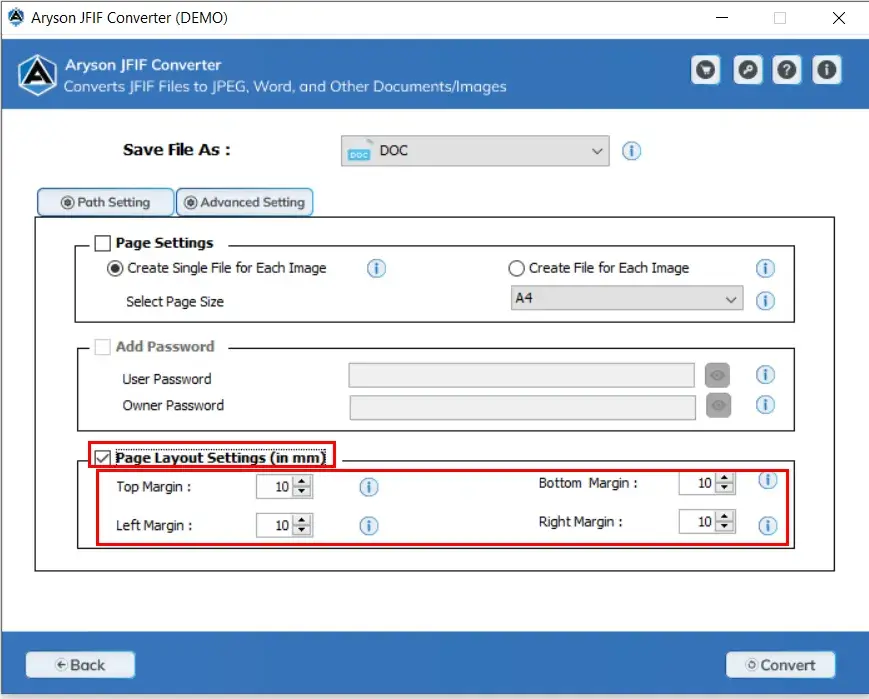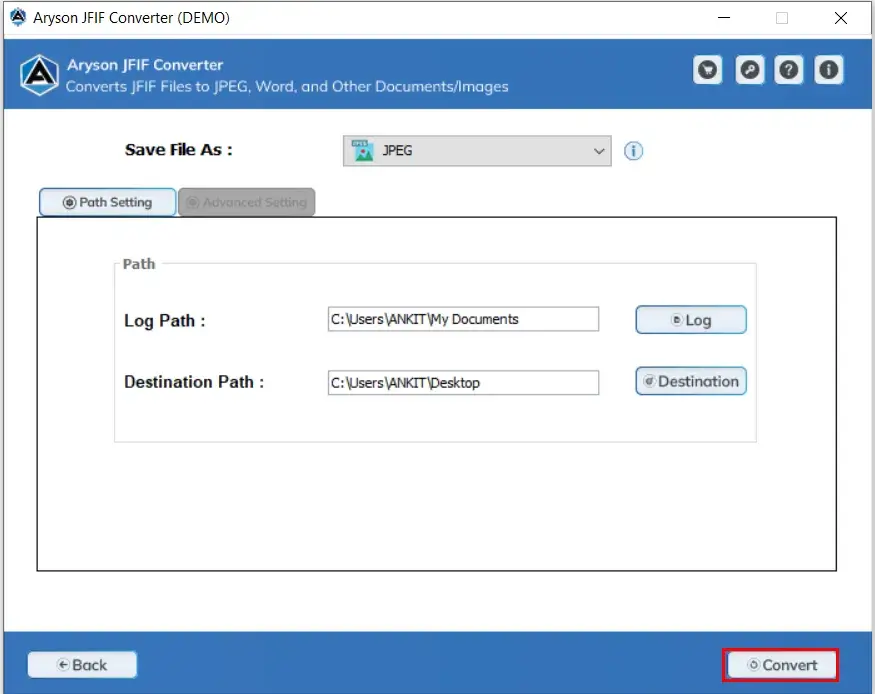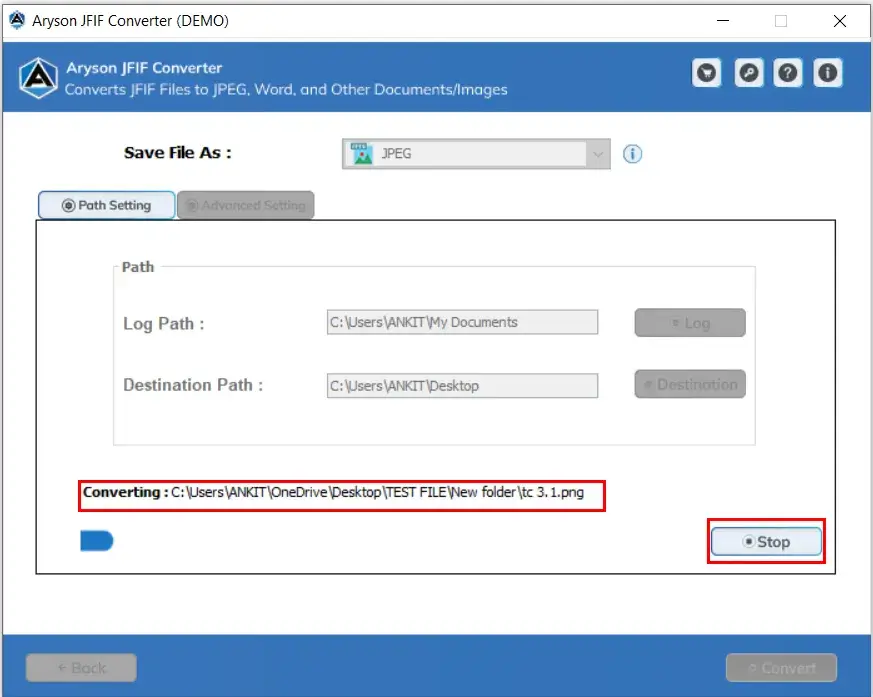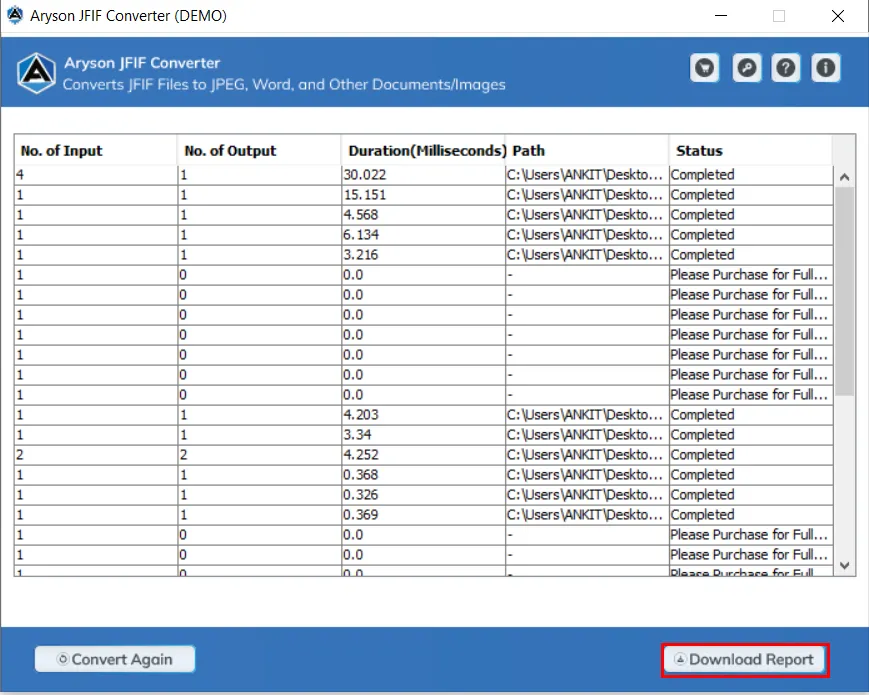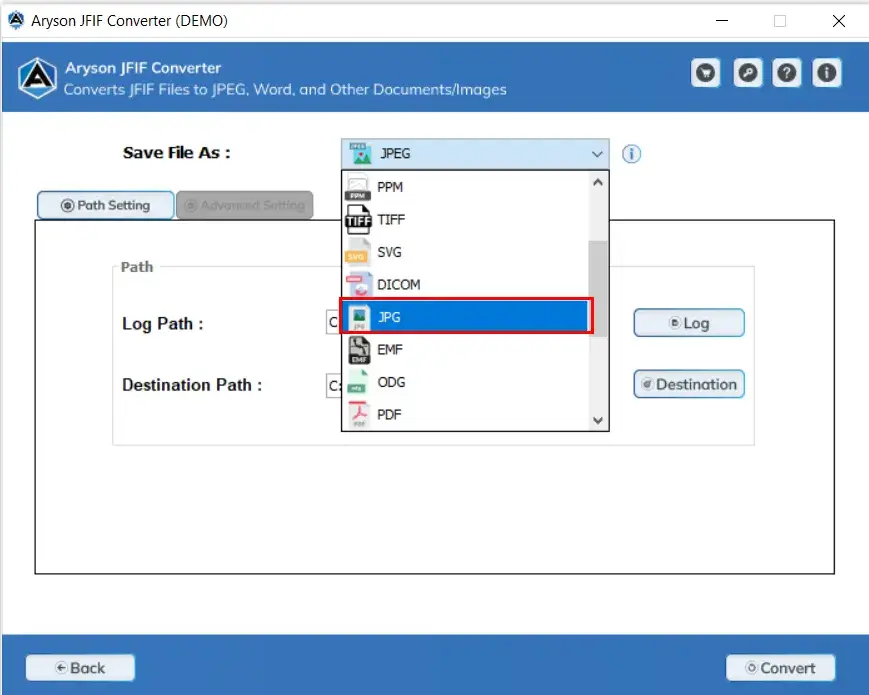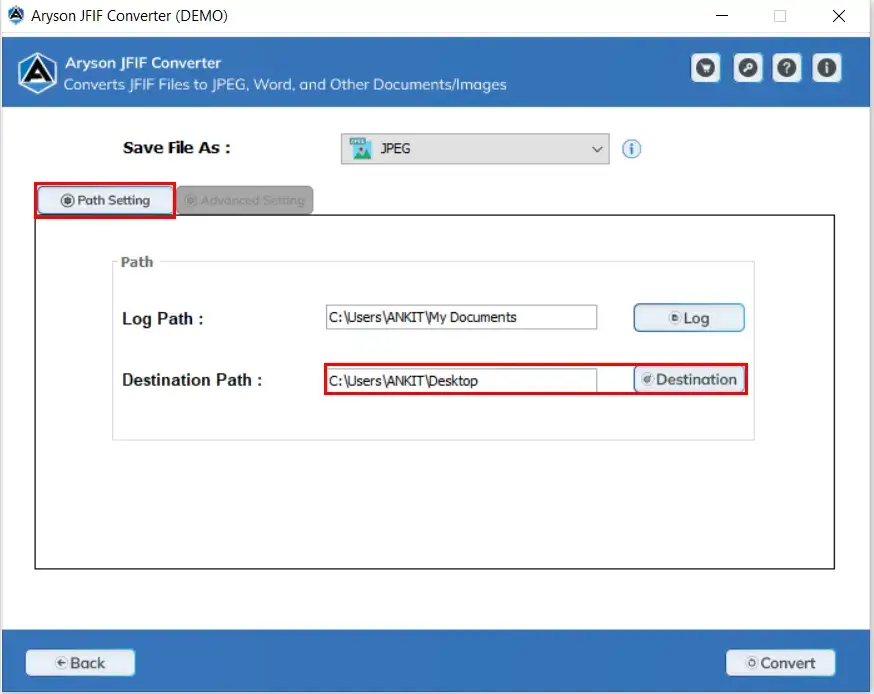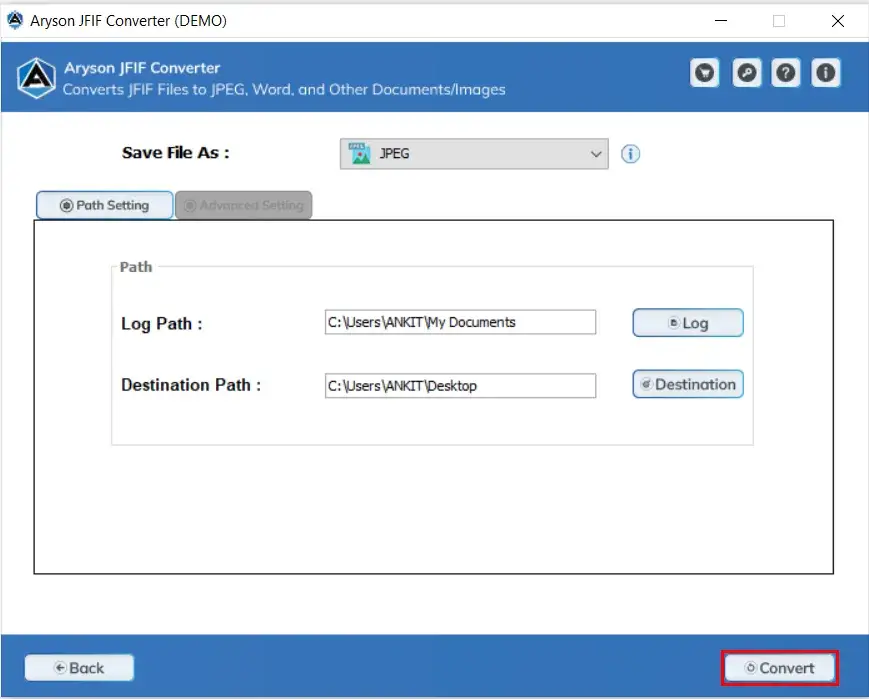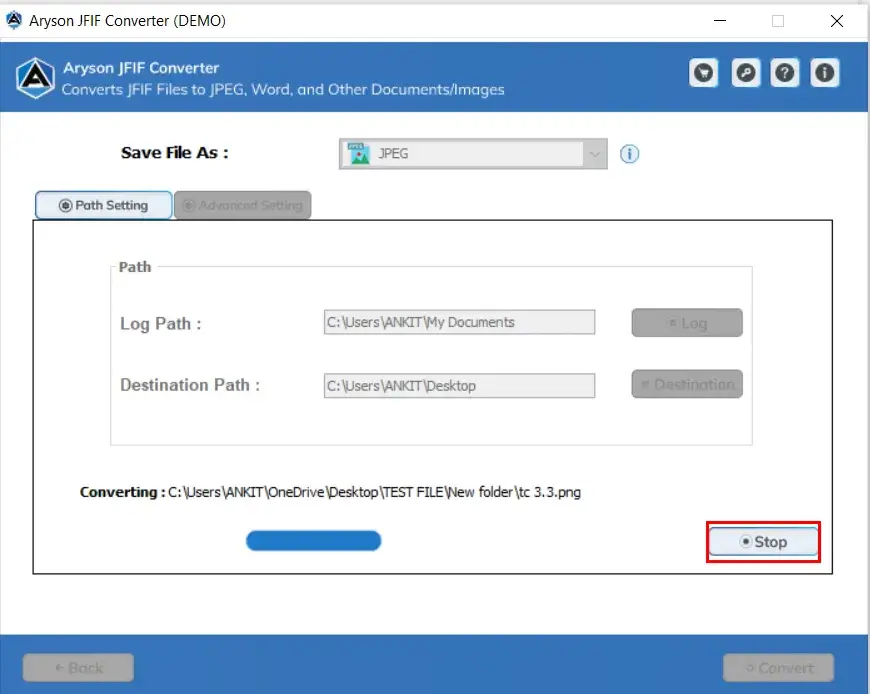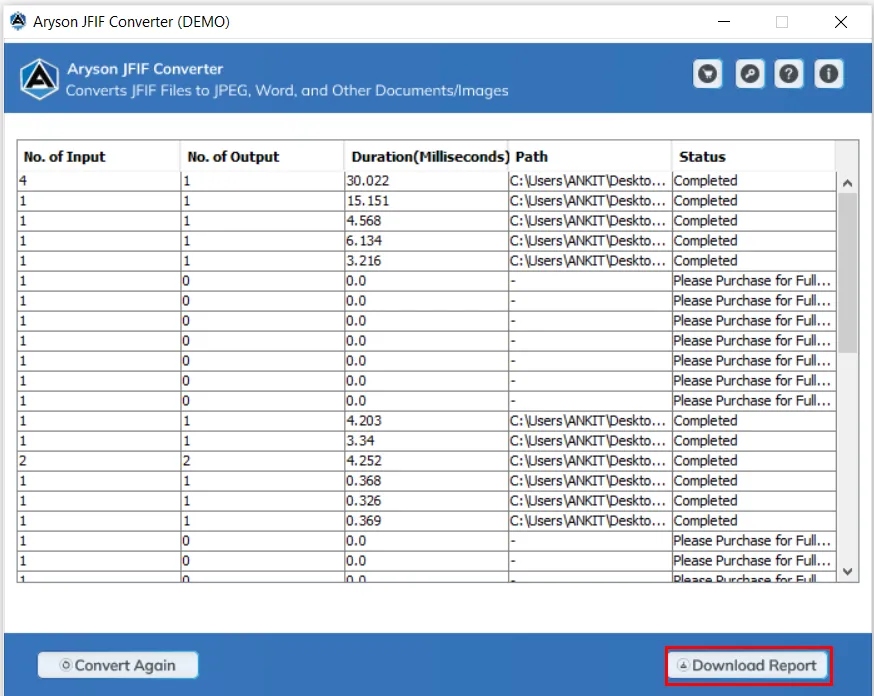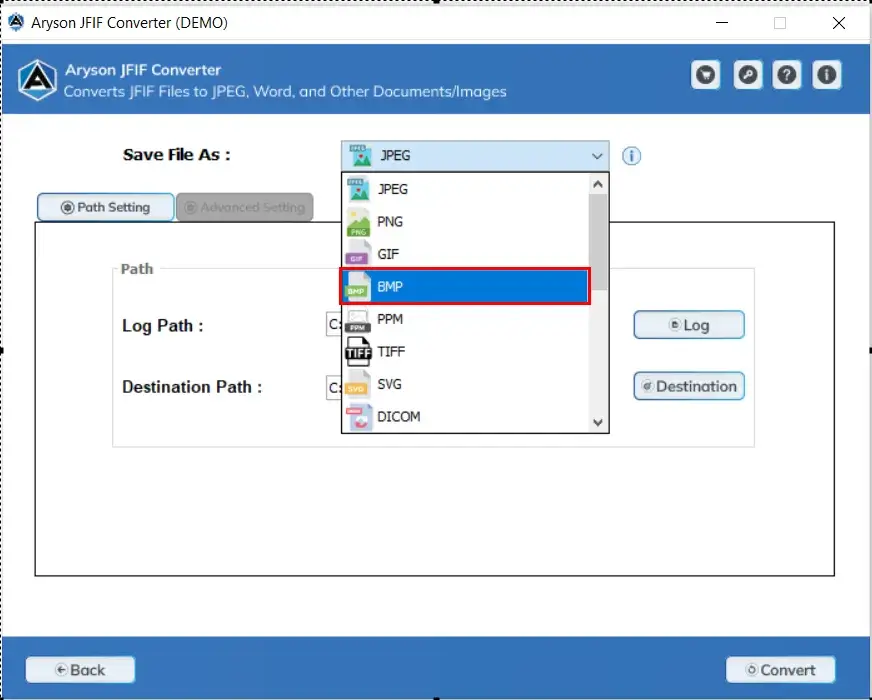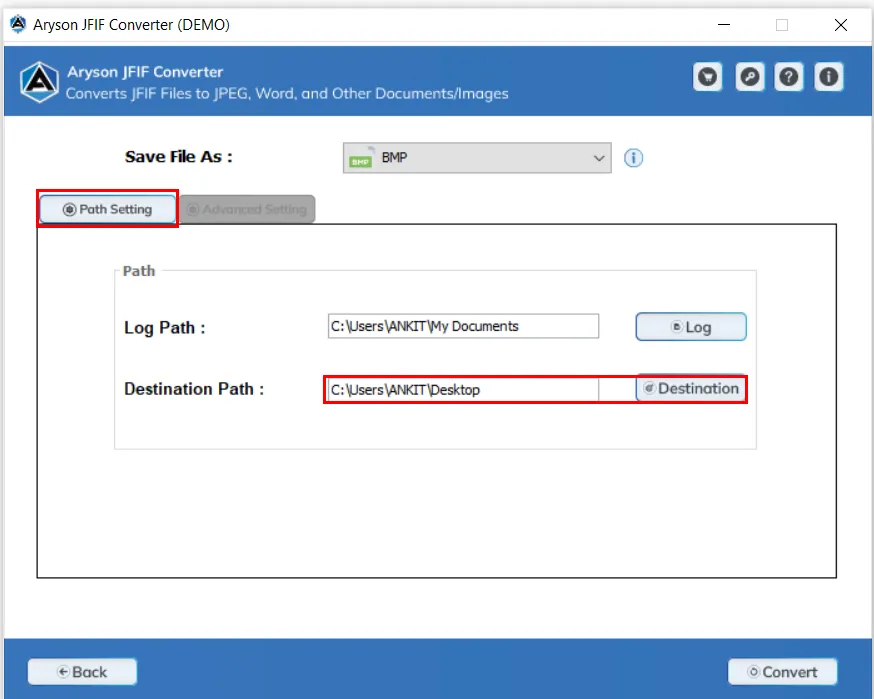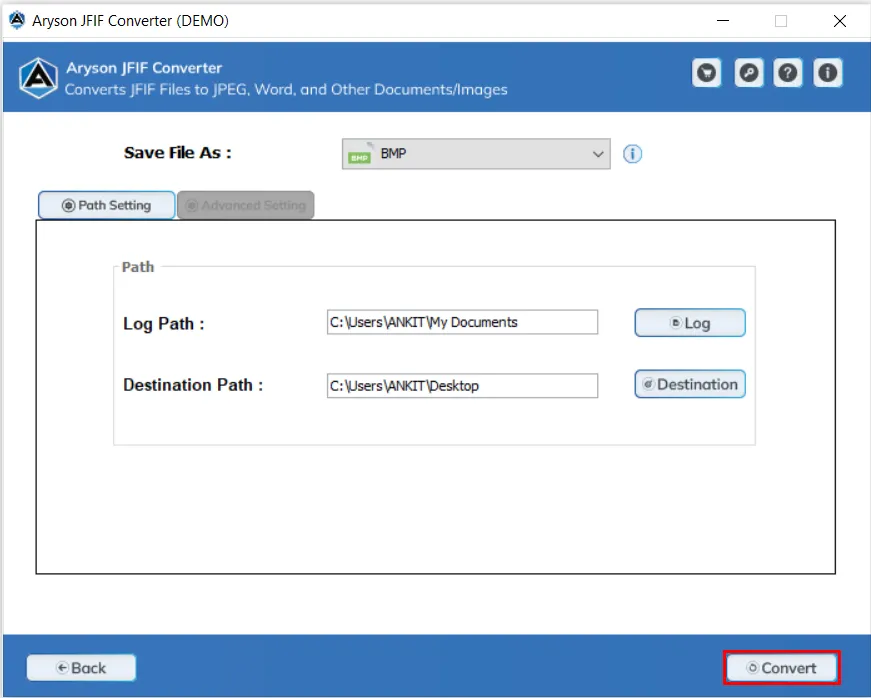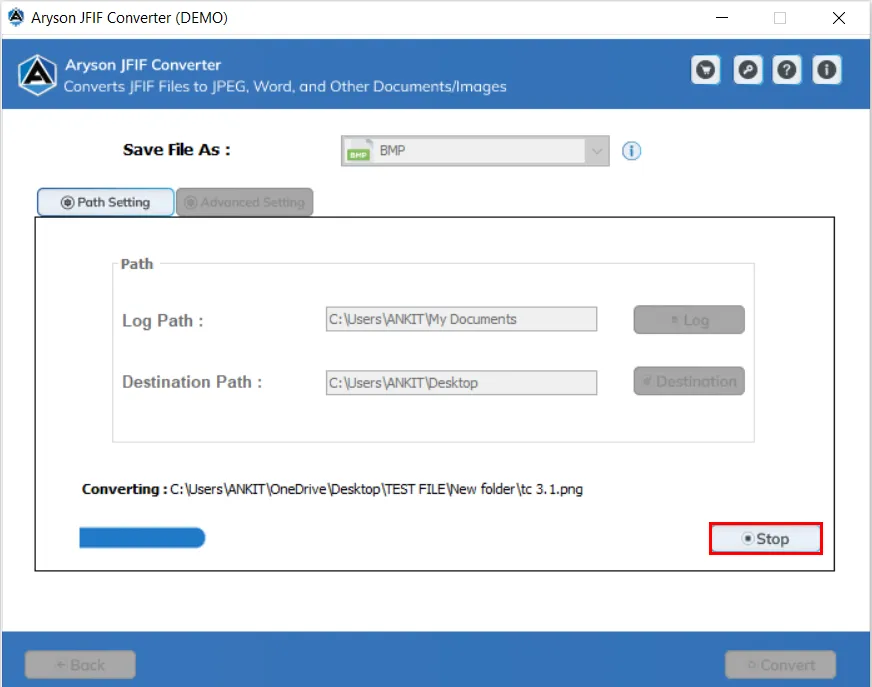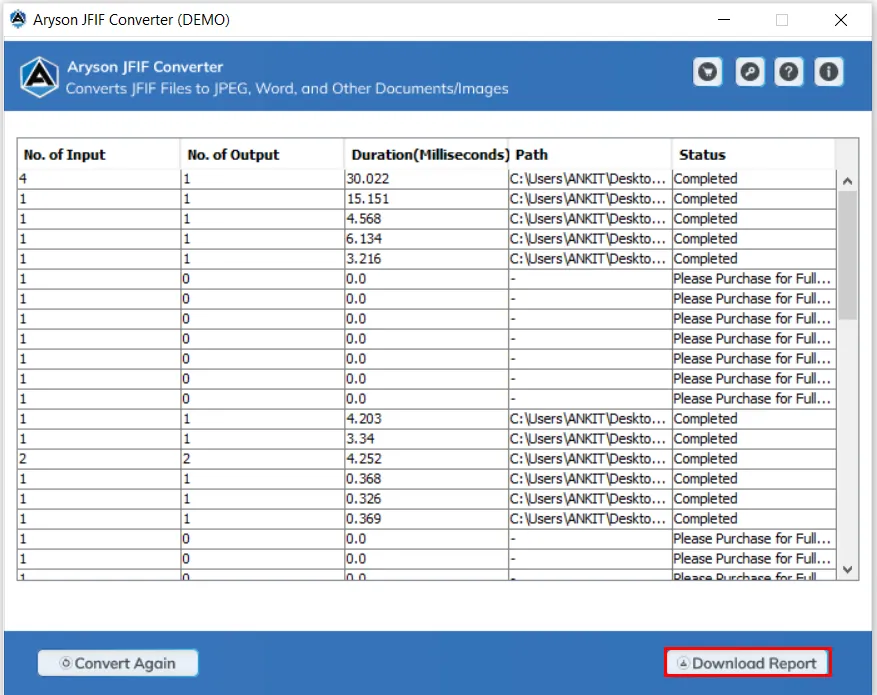Step-by-Step Procedure to Convert JFIF, PNG, JPEG, JPG Image to Other Image & Documents
- Software Working Process
- Activation Guide
- Installation & Uninstallation
- User Interface
Table of Content
Software Working Process
Steps to Convert JFIF to PDF Document Format
Convert JFIF to Word File Formats
Procedures to Convert PNG to JPG
Convert JFIF Image files to BMP
Activate the Software
Activate the Software
Installation & Uninstallation of Software
User Interface
Software Interface
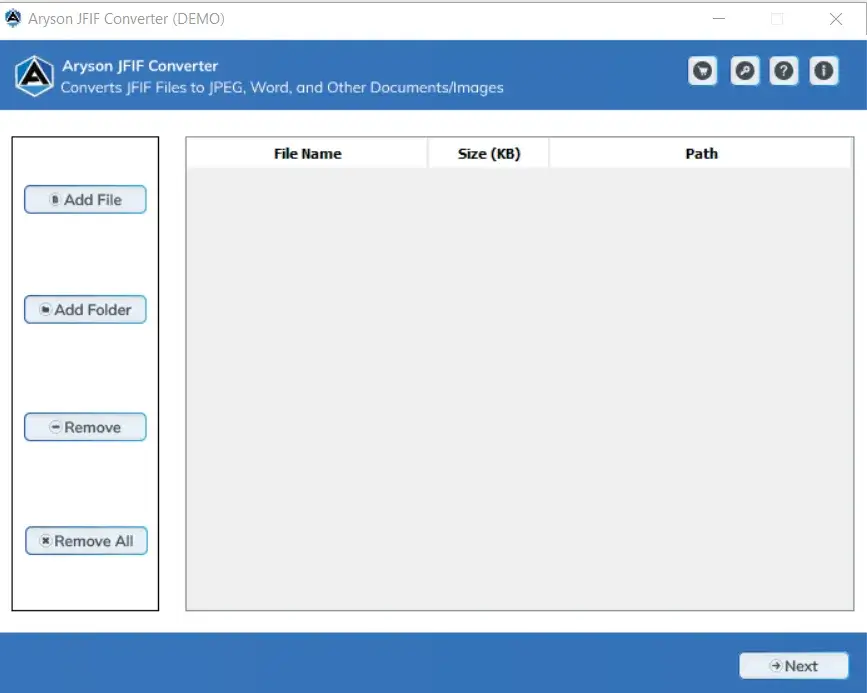
Useful Link
Find Us on
Subscribe to our newsletter to get the latest News & Update