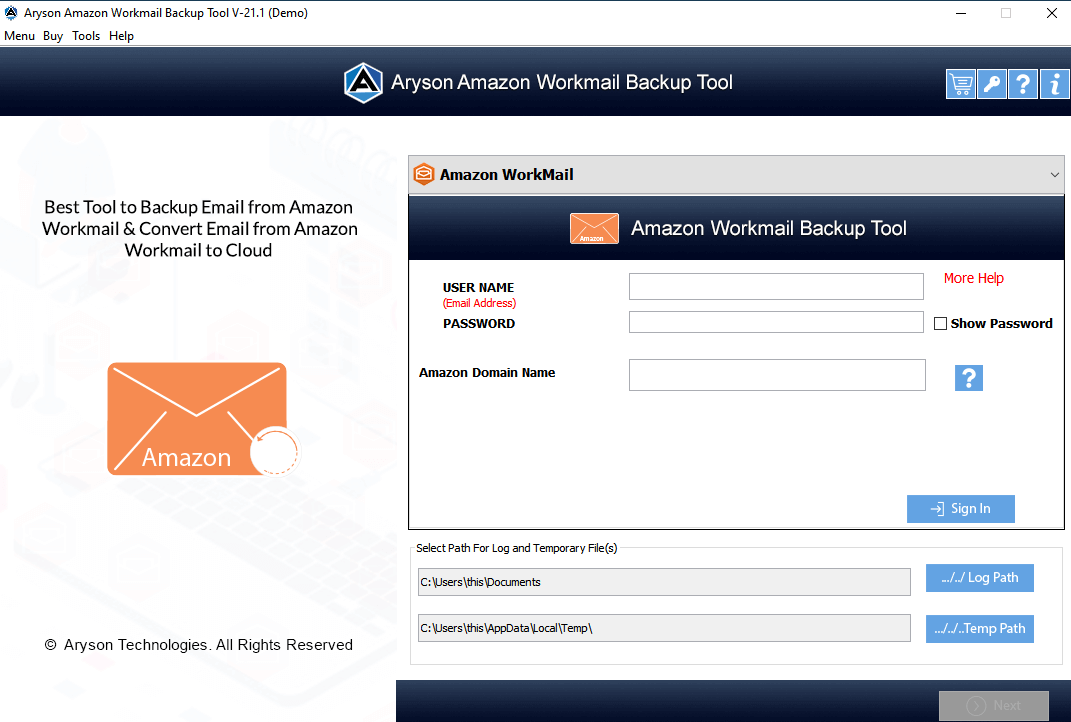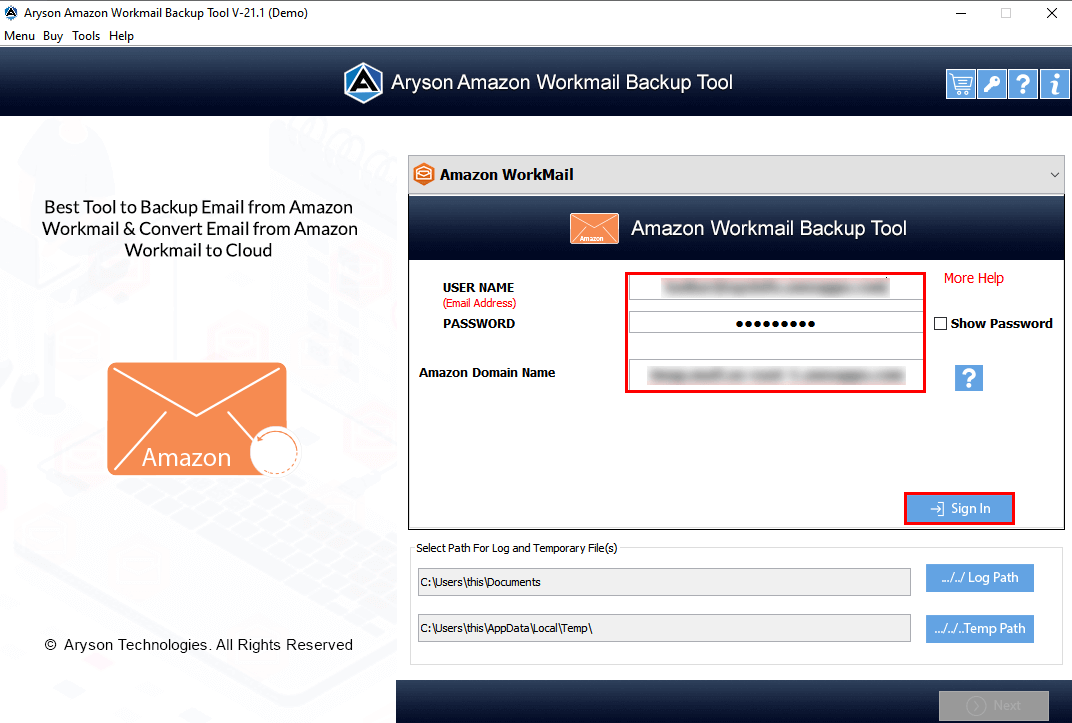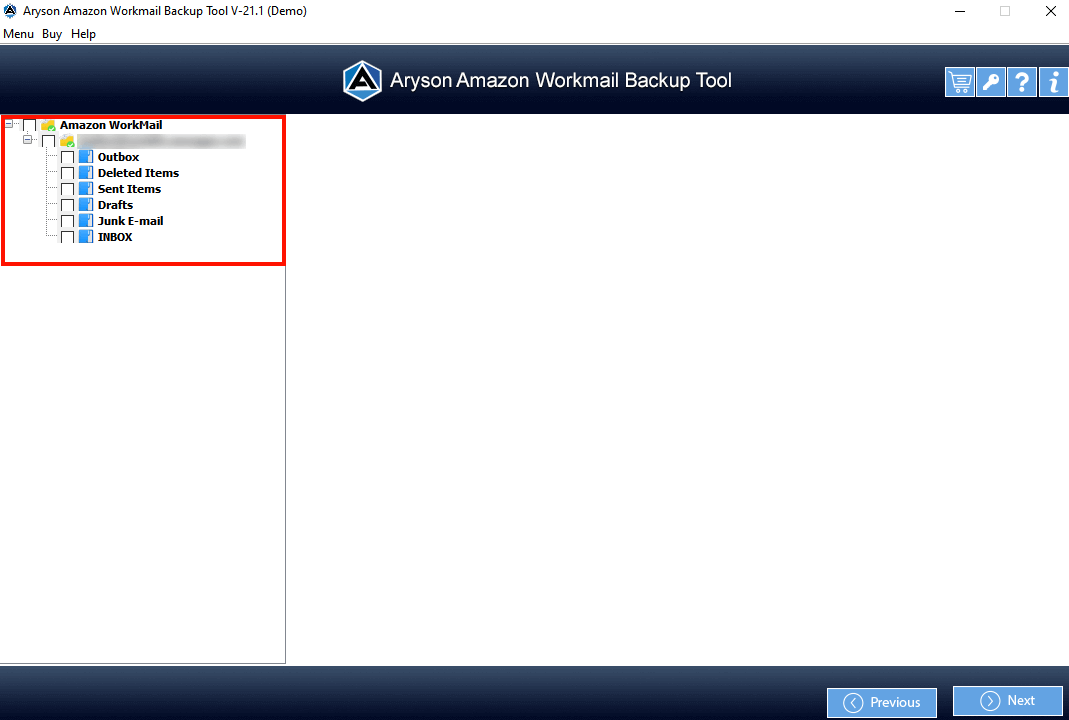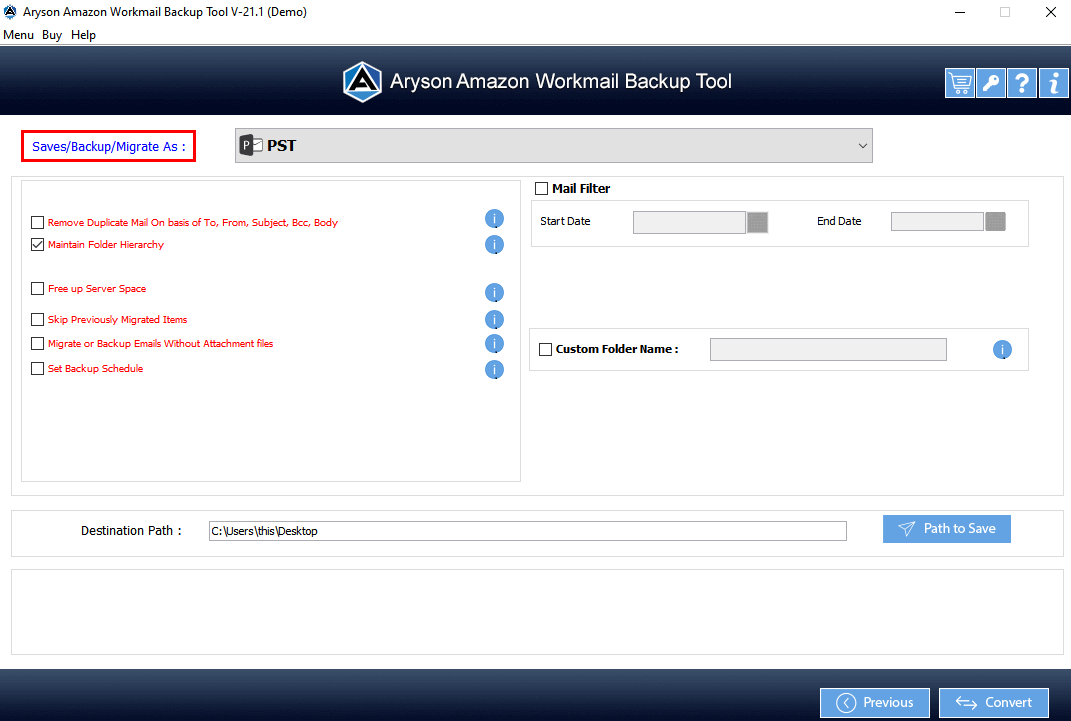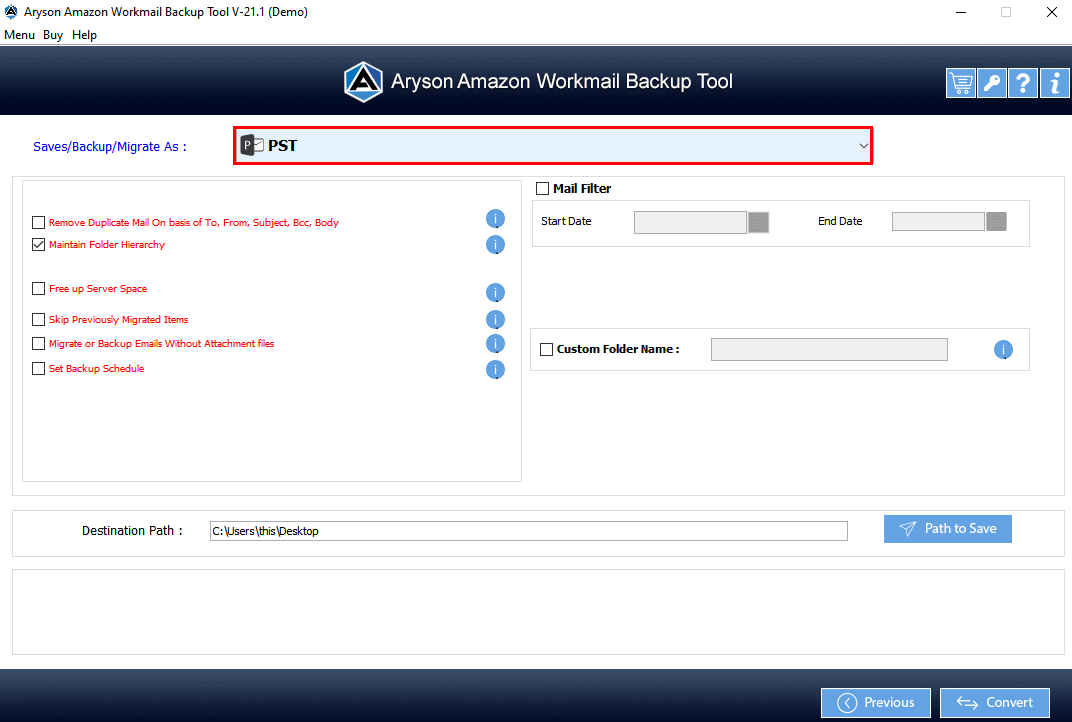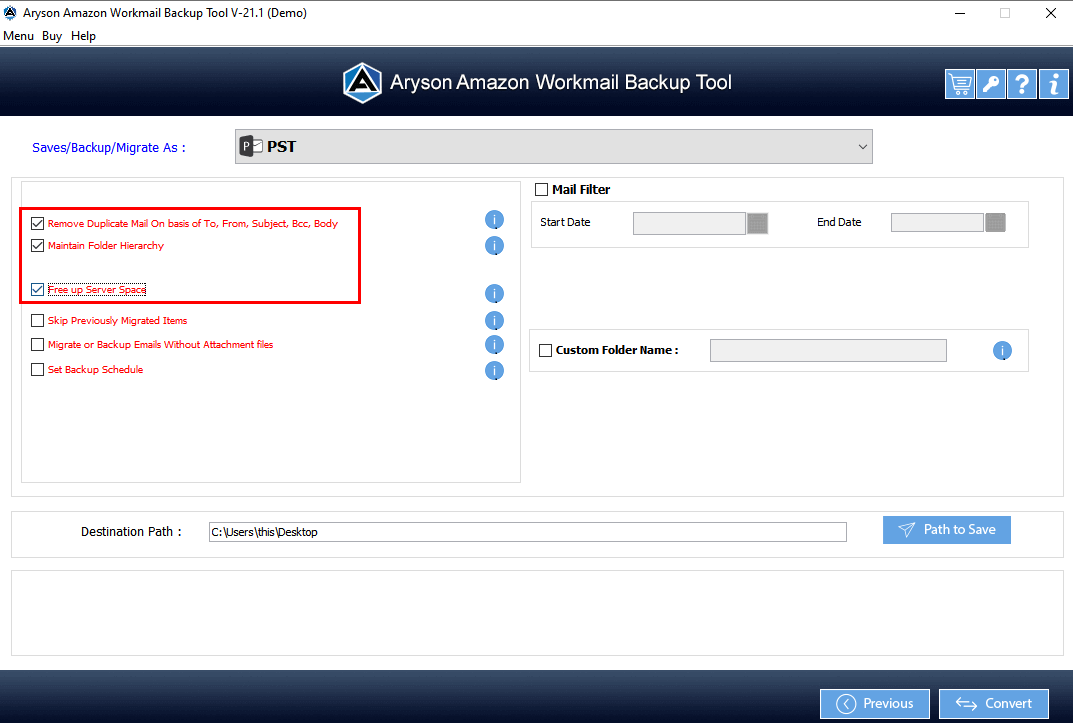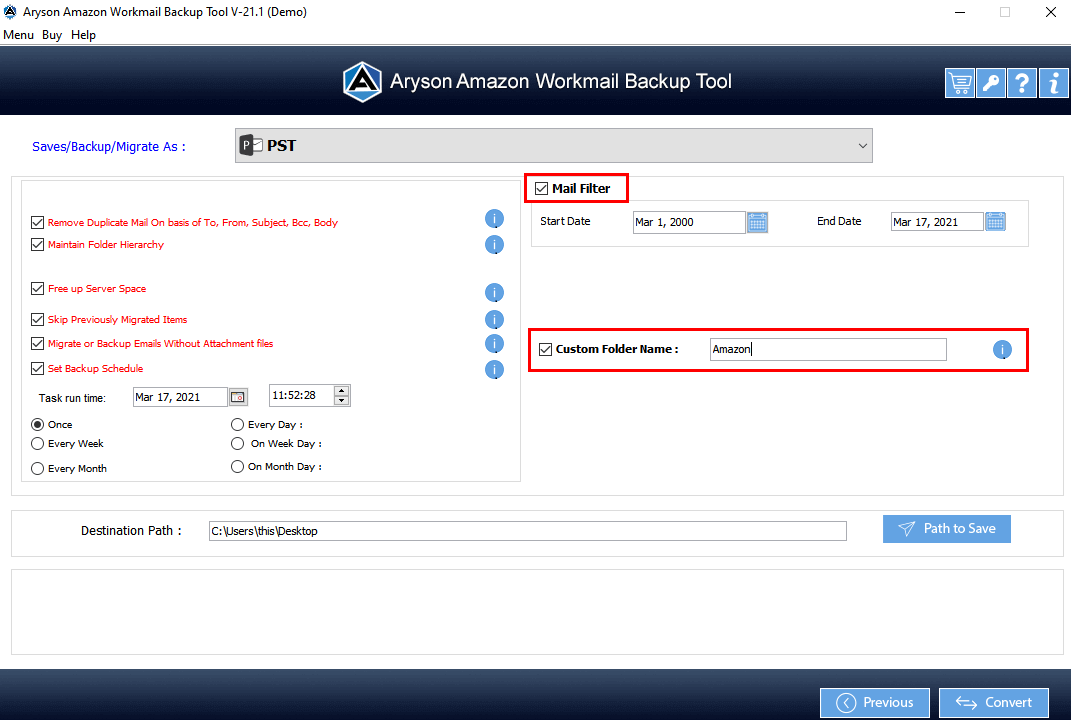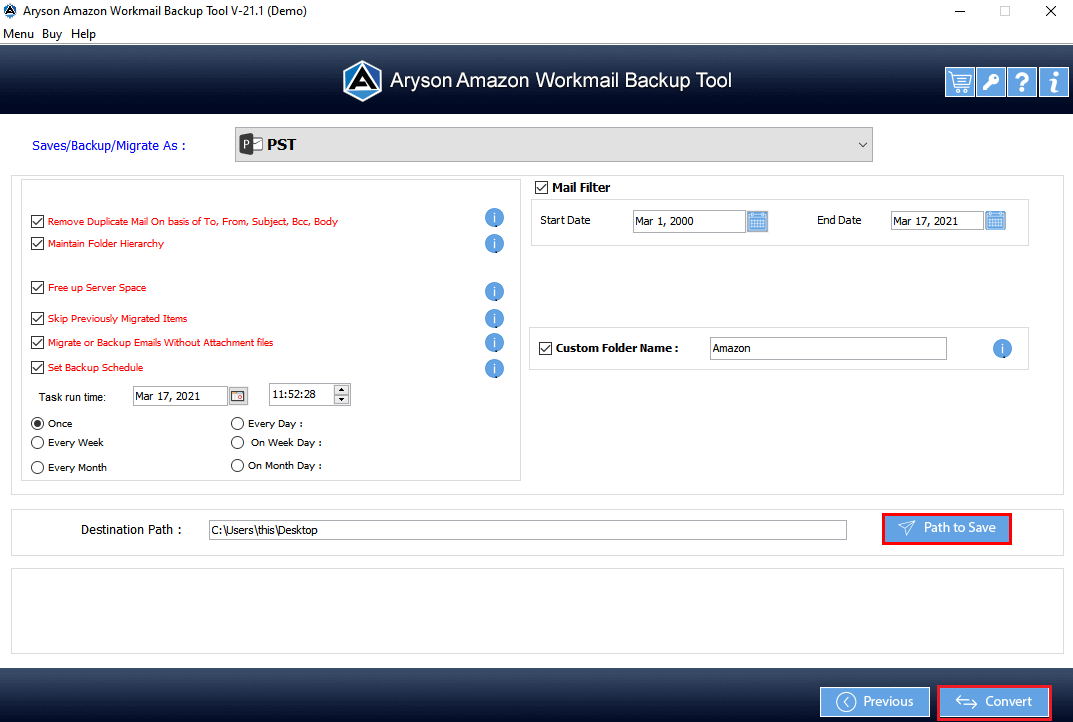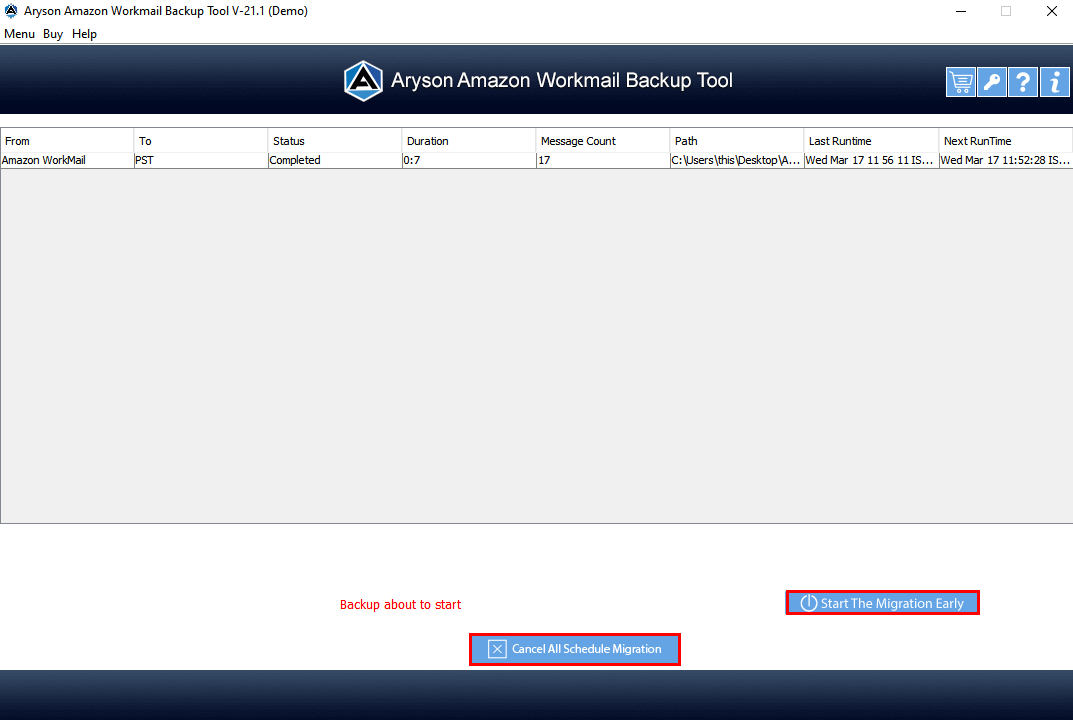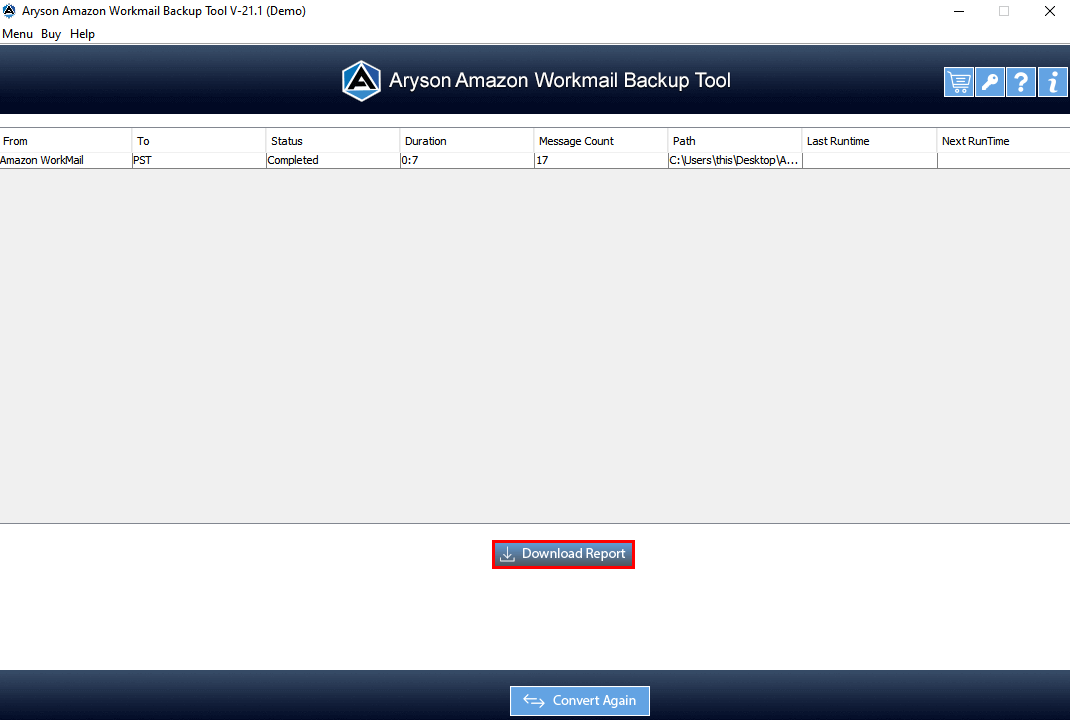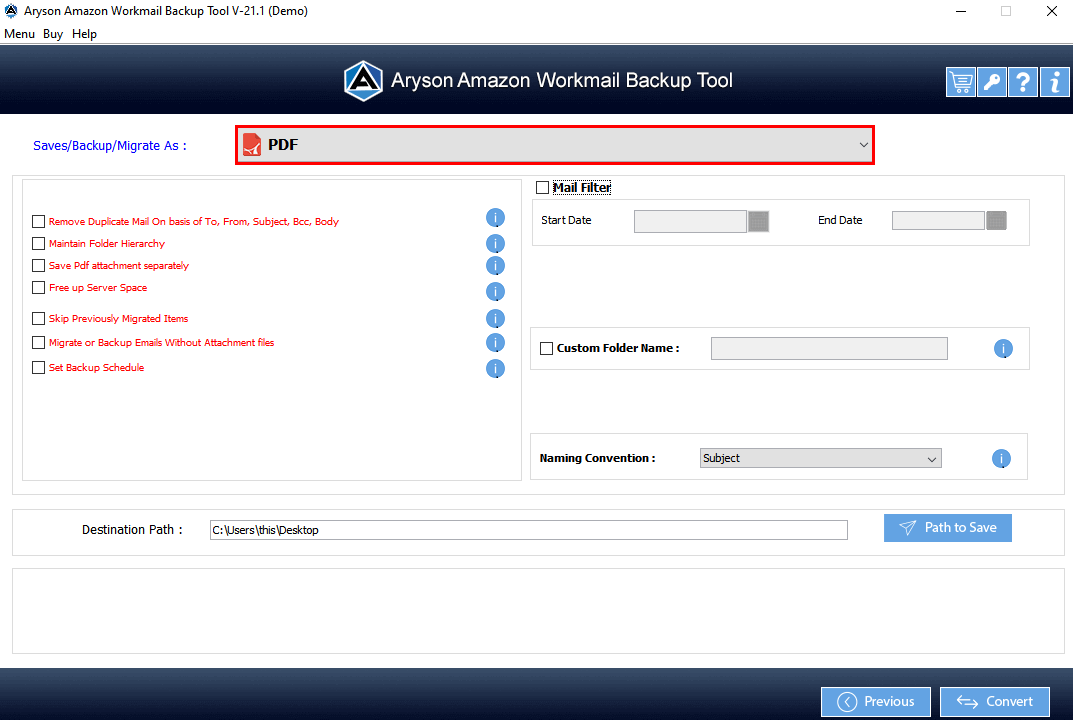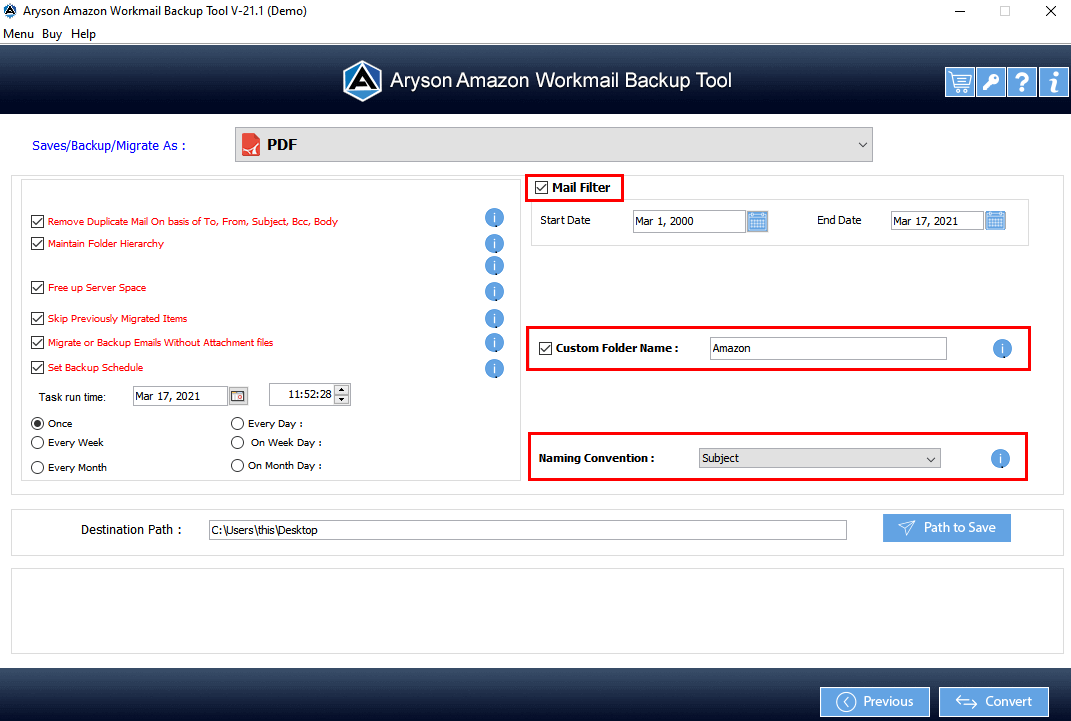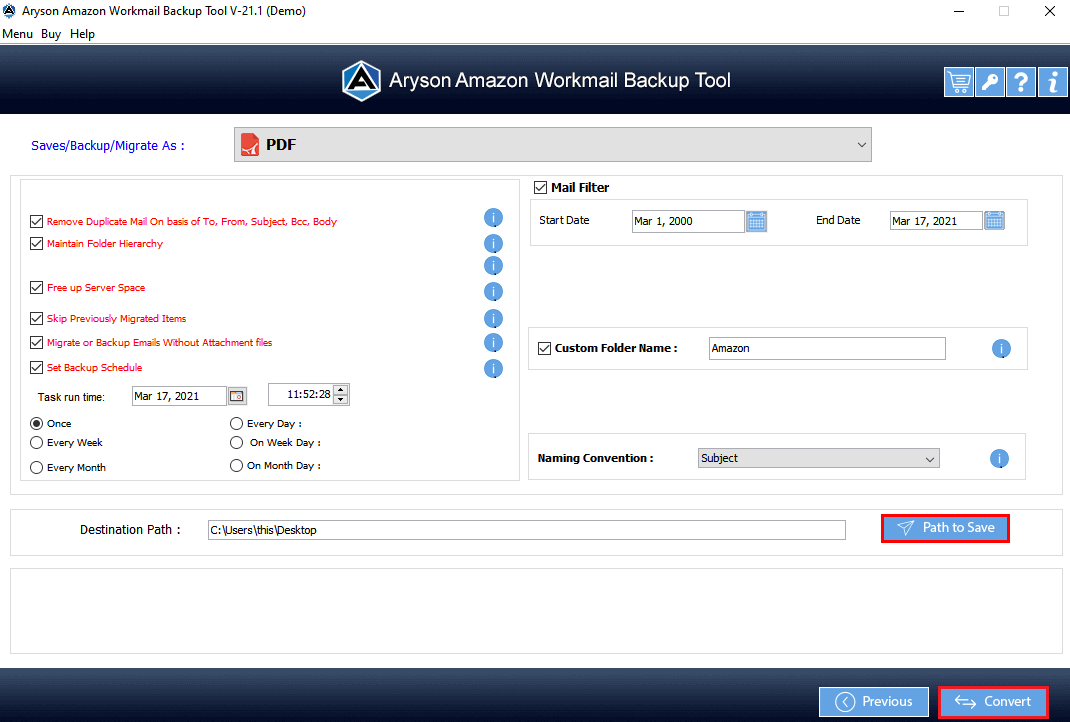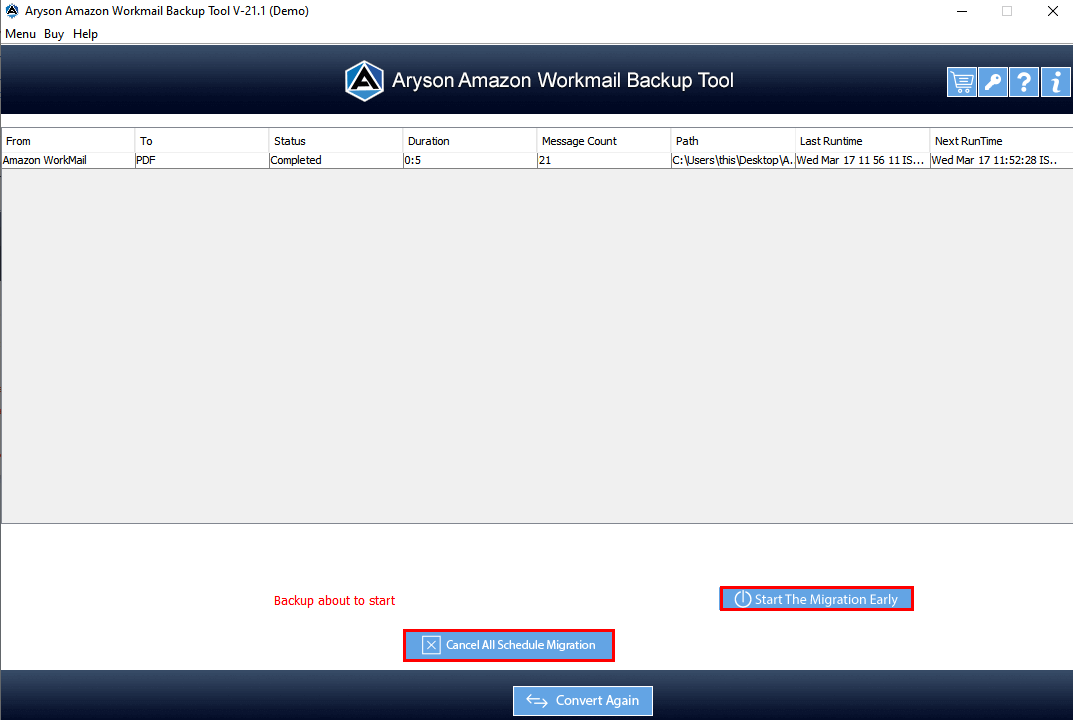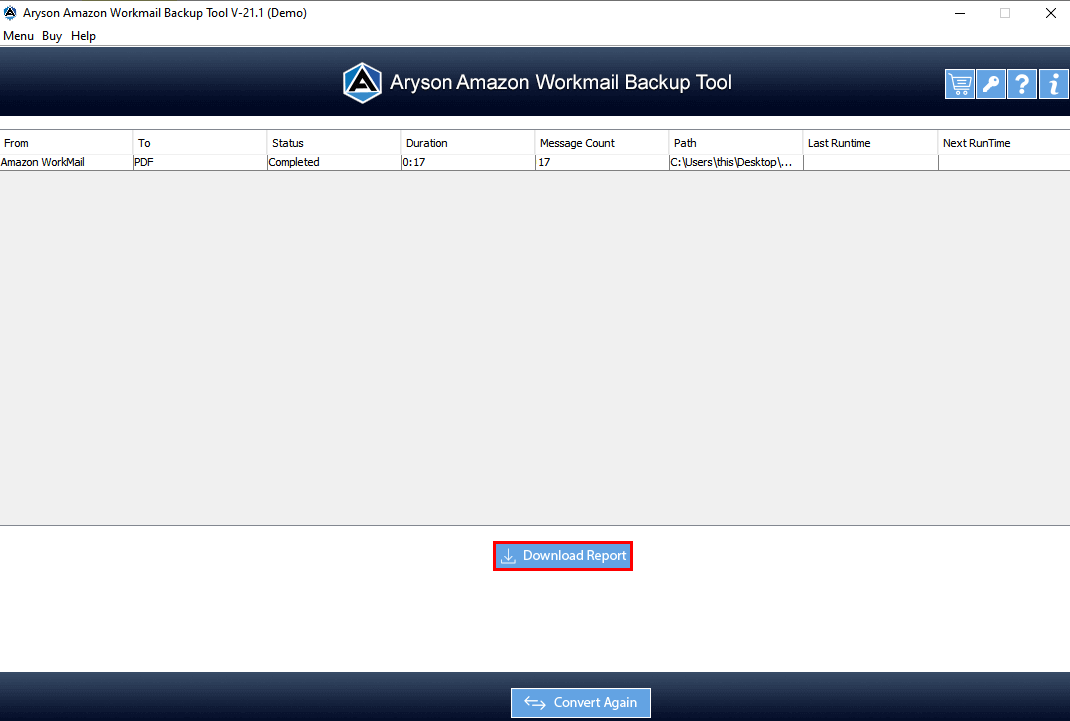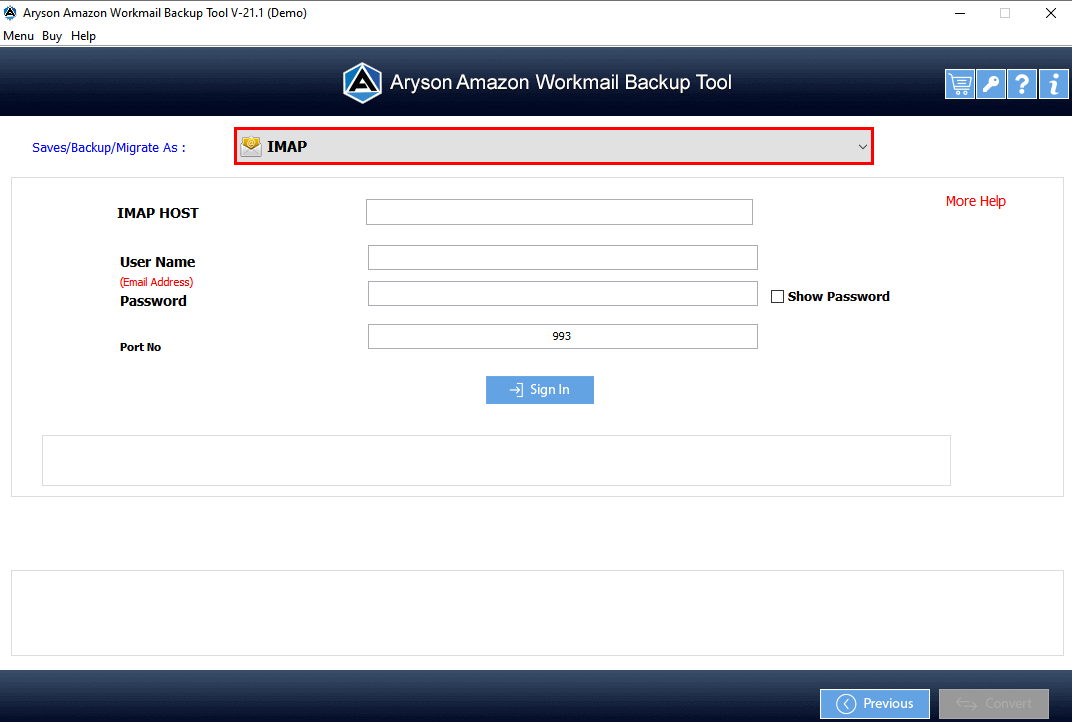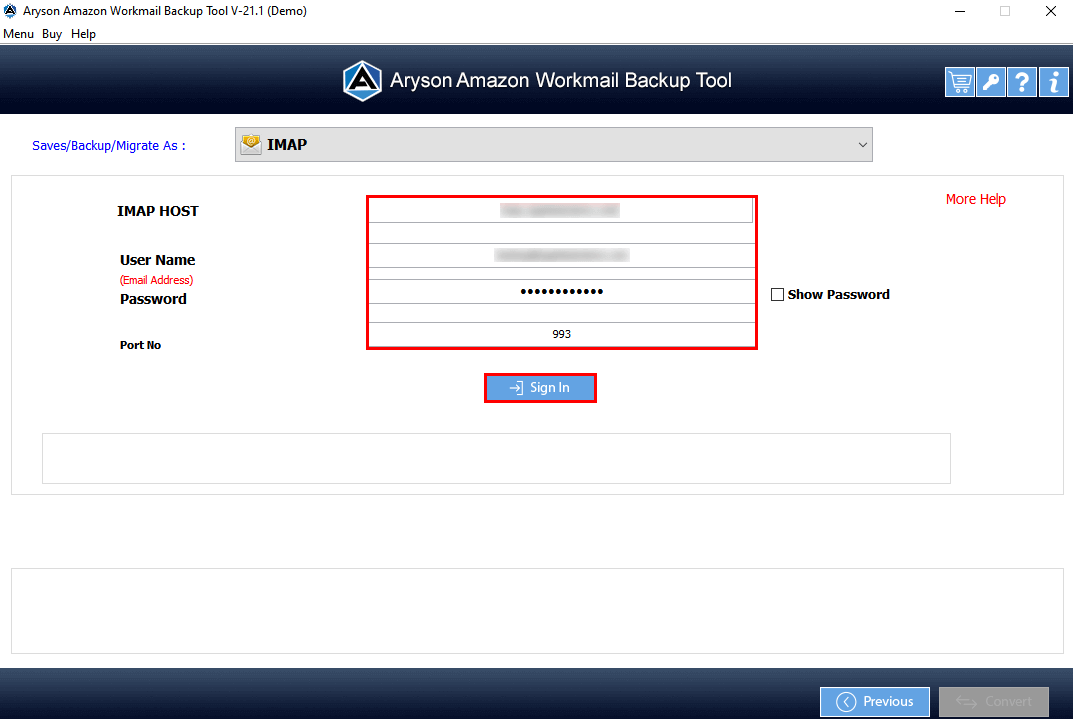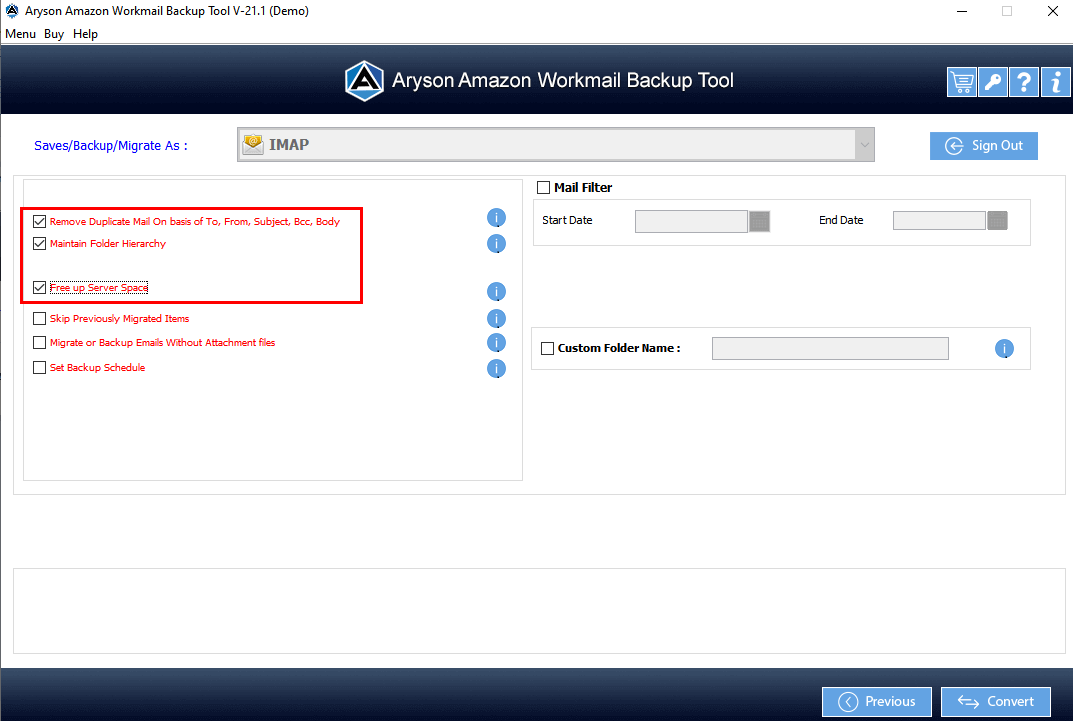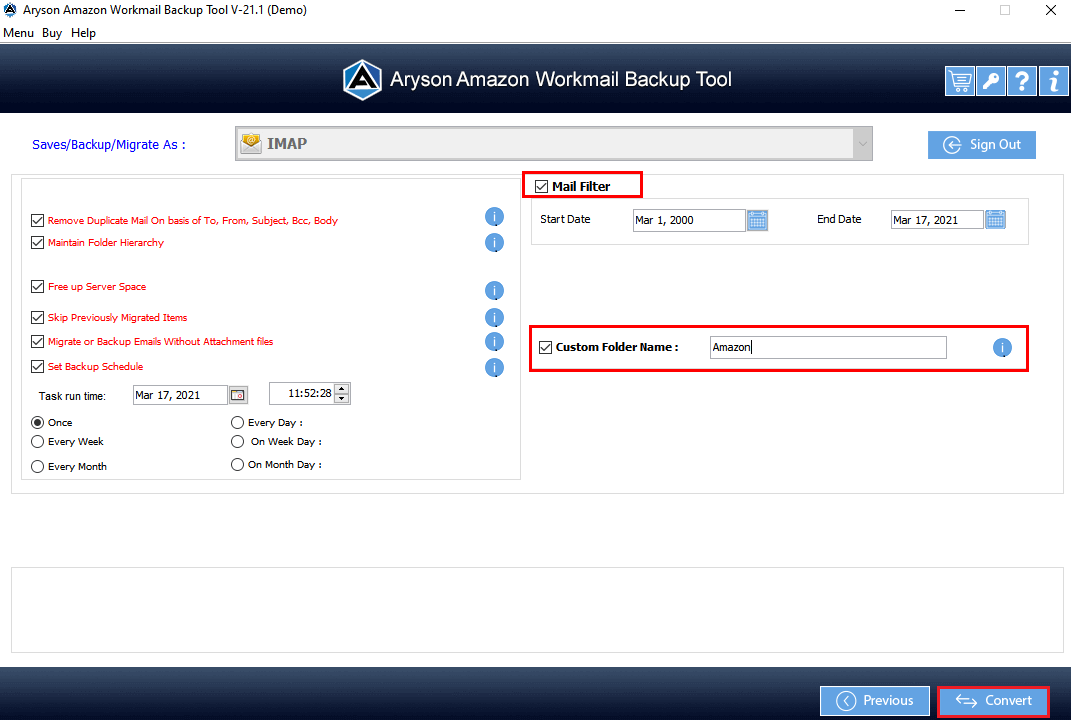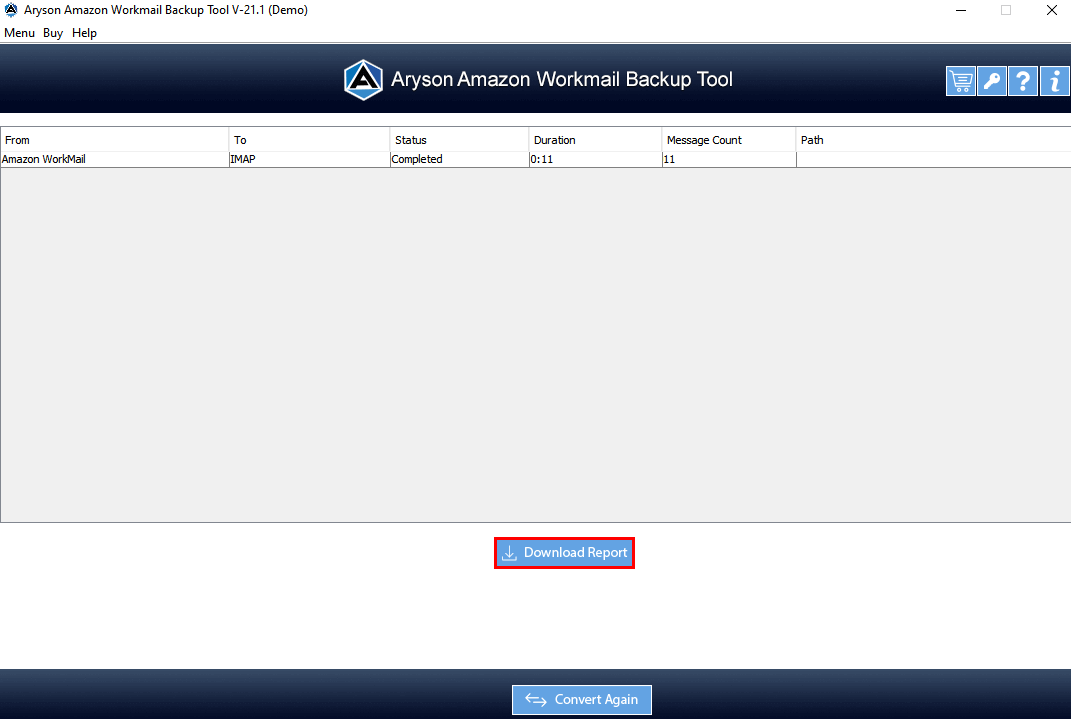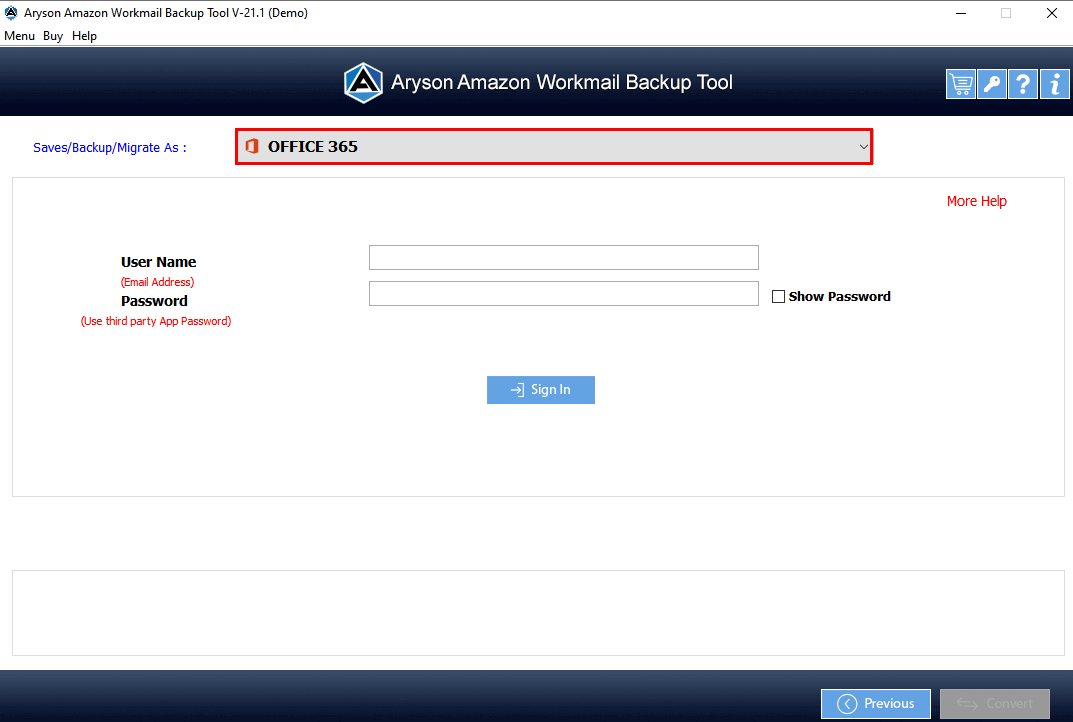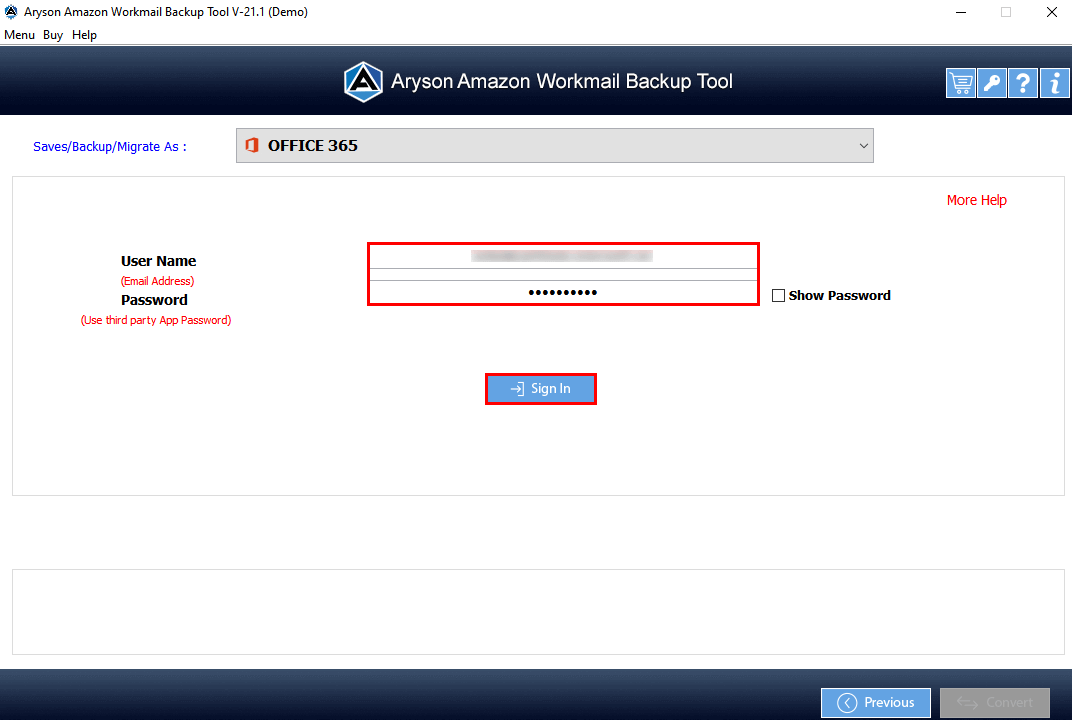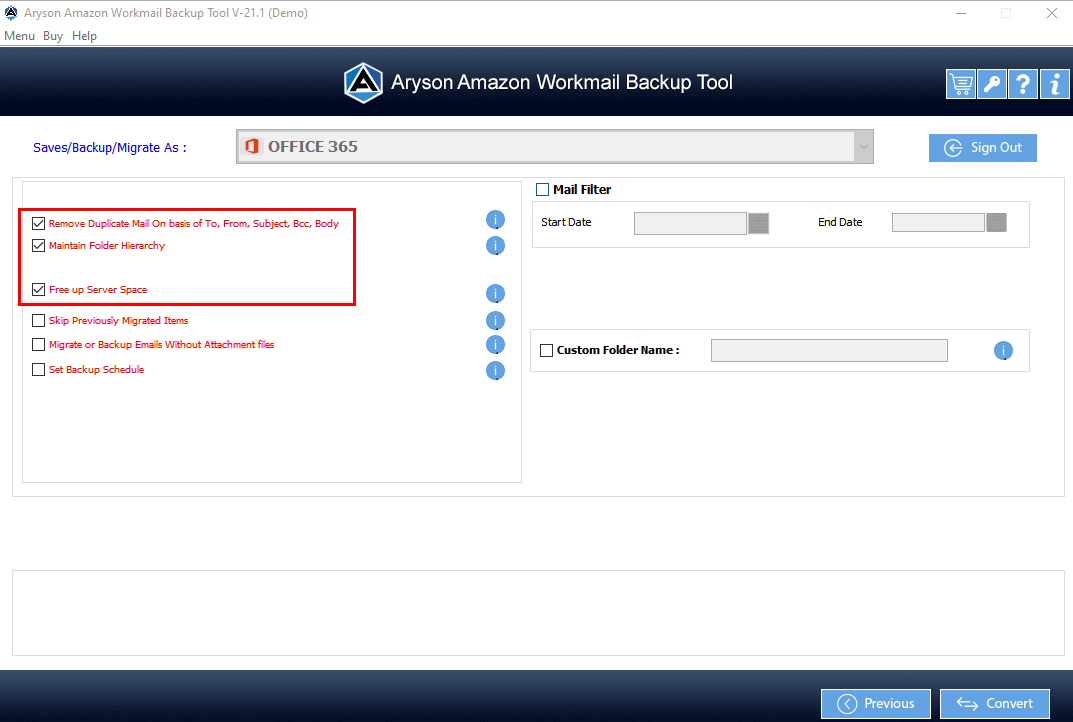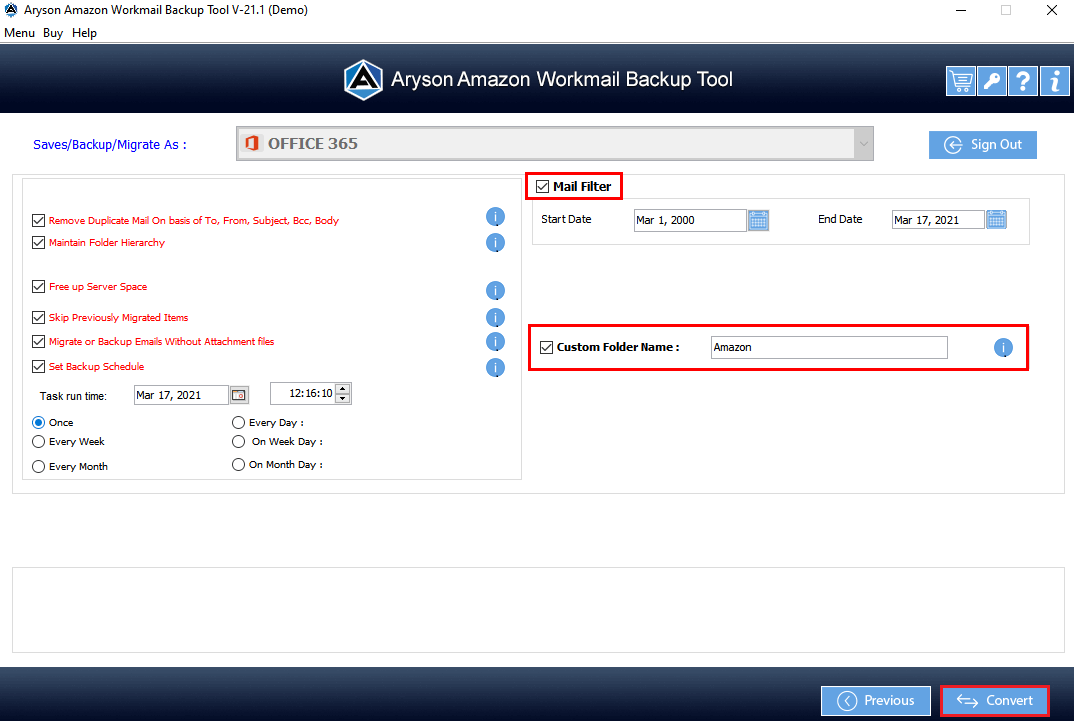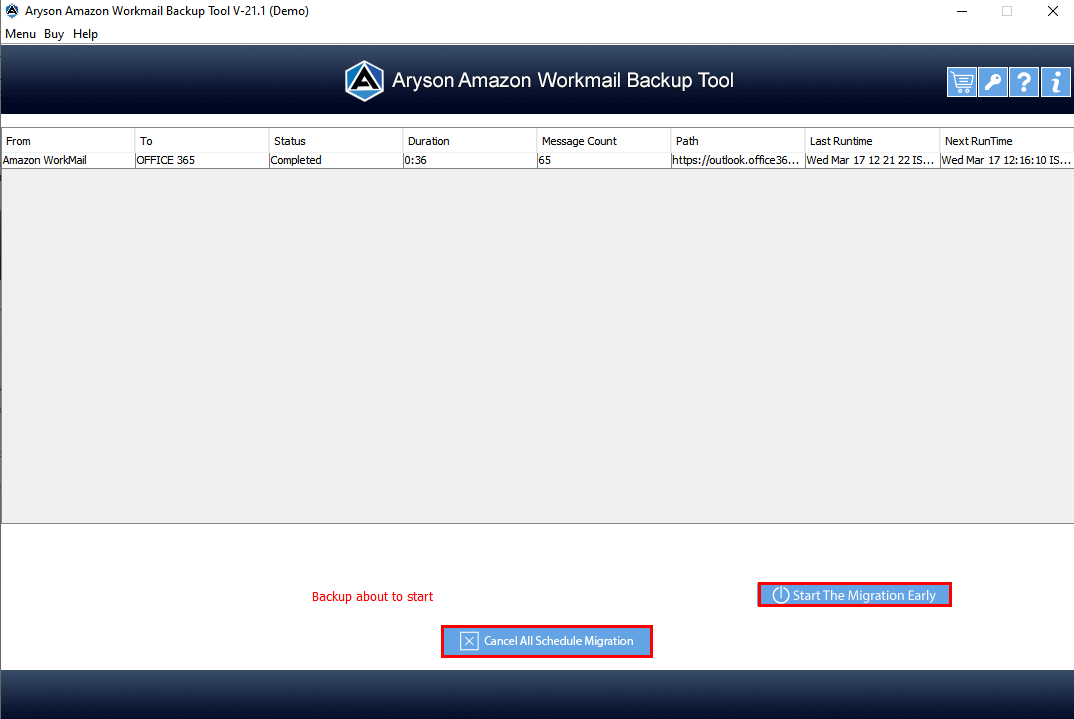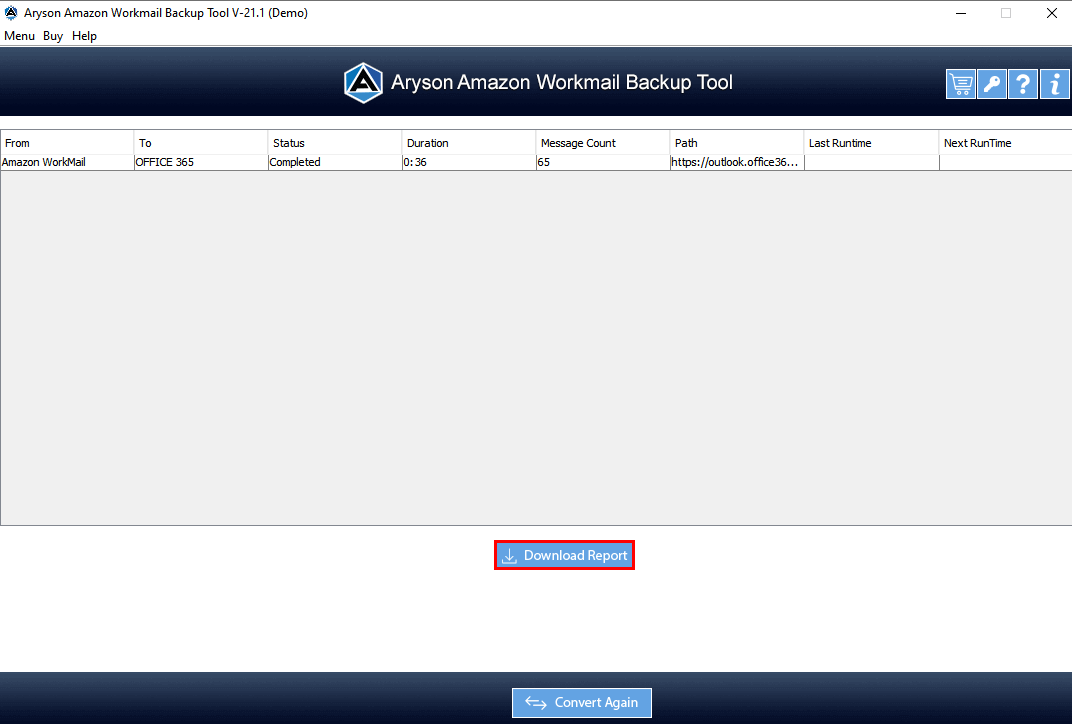Software Guide of Aryson Amazon WorkMail Backup Tool
- Software Working Process
- User Interface
- Installation & Uninstallation
Table of Content
Software Working Process
Backup Amazon WorkMail in File Format & Email Client
Export Amazon WorkMail Emails to PST
Migrate Amazon WorkMail Emails to PDF
Import Emails From Amazon WorkMail into IMAP
Import Amazon WorkMail Emails into Office 365
You can check the below features:
- Skip previously migrated items (Drop the earlier backed up emails using Aryson Amazon WorkMail Backup Tool)
- Migrate or backup emails without attachments files (Exclude the attachment from the backup process)
- Set Backup Schedule (To set the next backup schedule)
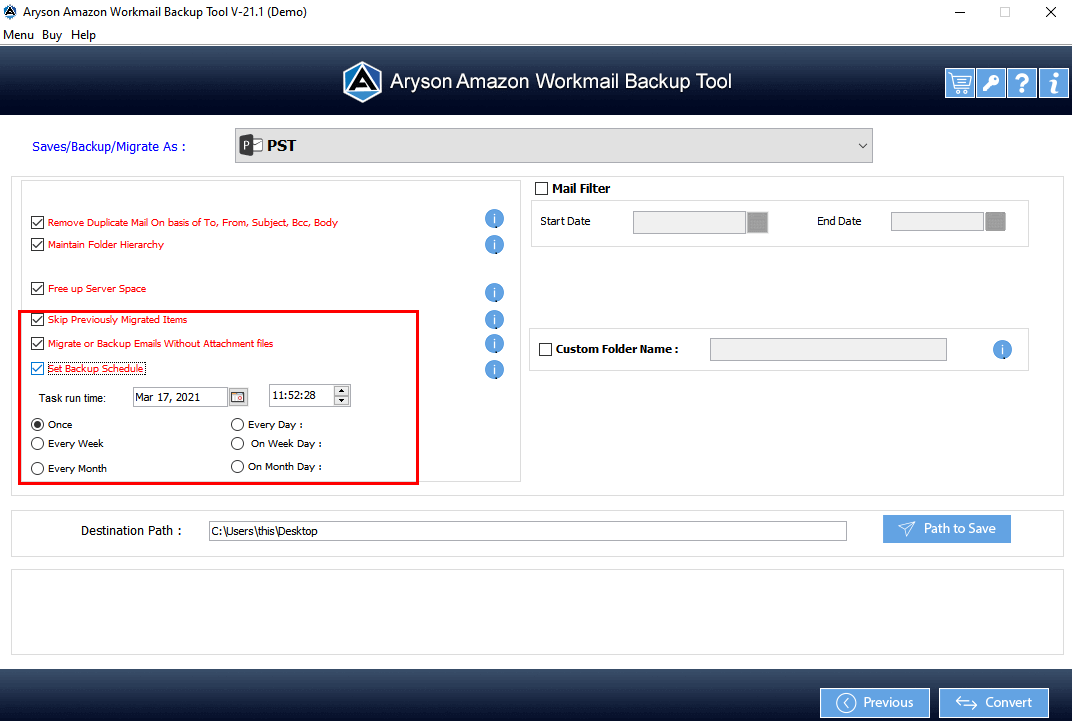
Check if required:
- Remove duplicate mail (To remove the duplicate emails)
- Maintain folder hierarchy (By default checked to maintain the folder structure)
- Save PDF attachment separately (It used to save the attachment file individually)
- Free up server space (Helps to free up the server after backup)
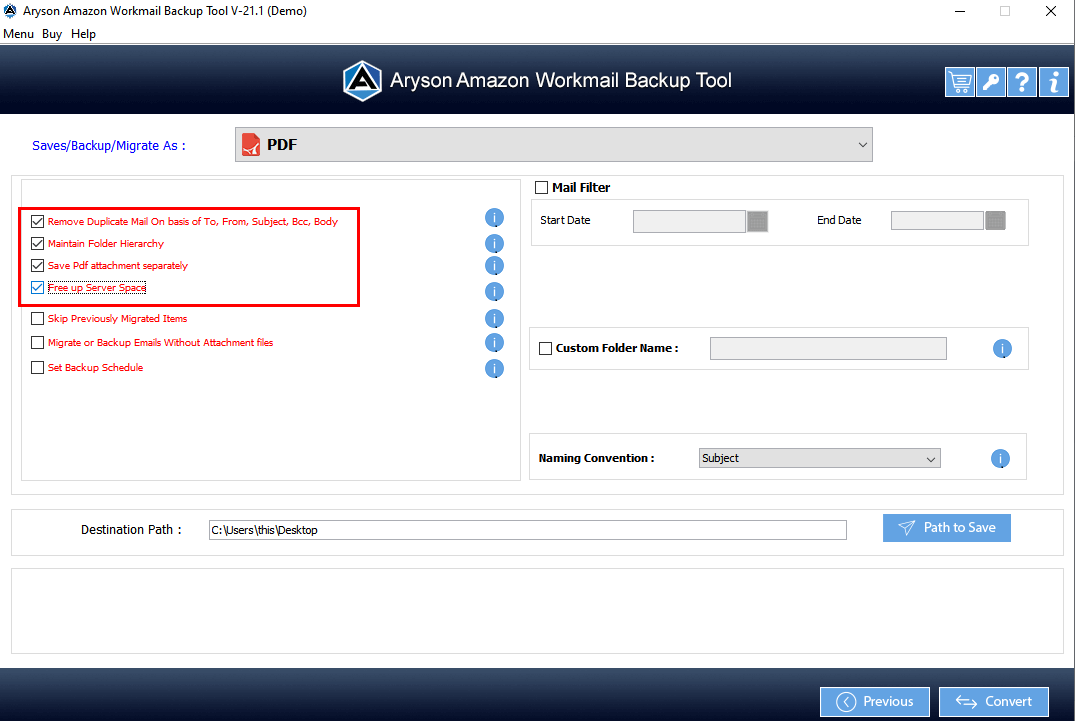
Additionally, check the below features:
- Skip previously migrated items (It helps to drop the earlier backed up emails using Amazon Webmail Backup Tool)
- Migrate or backup emails without attachments files (Eliminate the attachment from the backup process)
- Set Backup Schedule (Helps to set the next backup schedule)
Note: Either Migrate or backup emails without attachments files or Save PDF attachments separately.
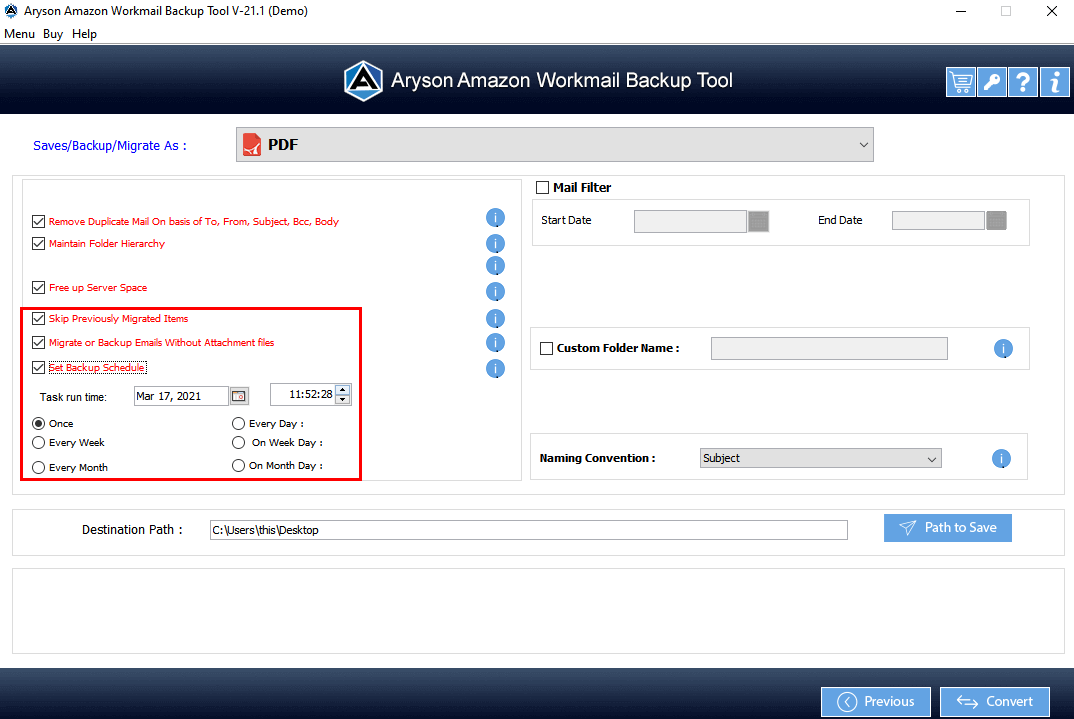
Check if need them:
- Skip previously migrated items help to drop the previously backed up emails using Amazon Webmail Backup Software)
- Check the option Migrate or backup emails without attachments files to drop the attachment from the backup.
- Set Backup Schedule, It used to fix the further backup of emails.
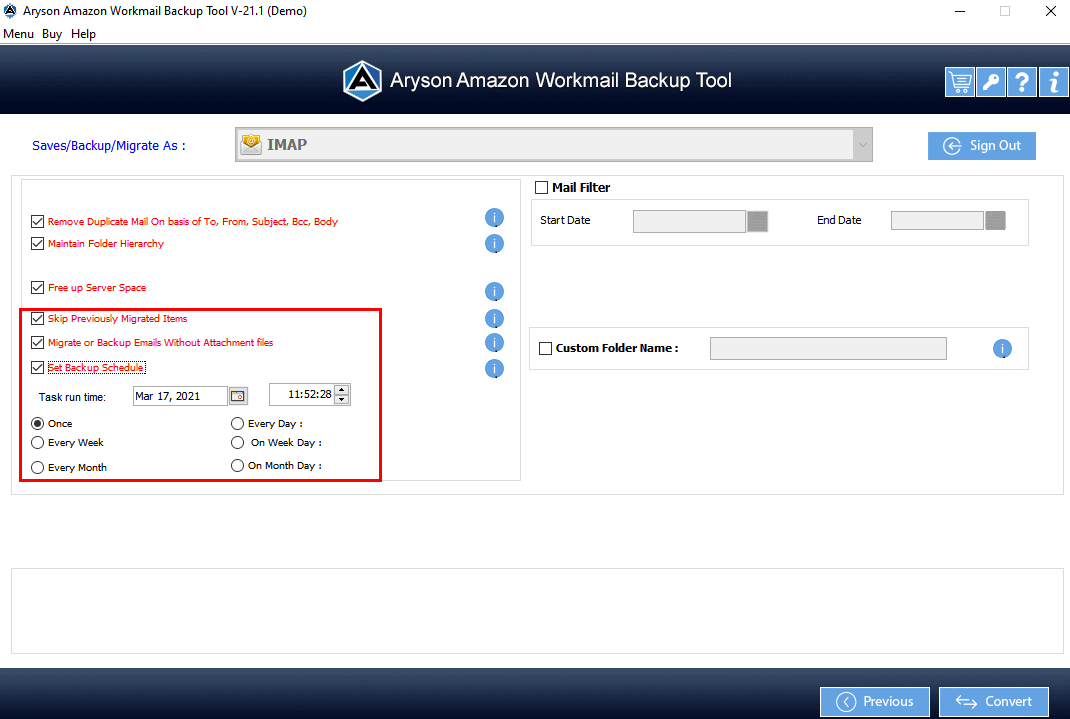
Check if need them:
- Skip previously migrated items help to separate the previously backed up emails using Amazon WorkMail Backup Software)
- Tick the feature Migrate or backup emails without attachments files to drop the attachment from the backup.
- Set Backup Schedule to fix the further backup of emails according to your choice.
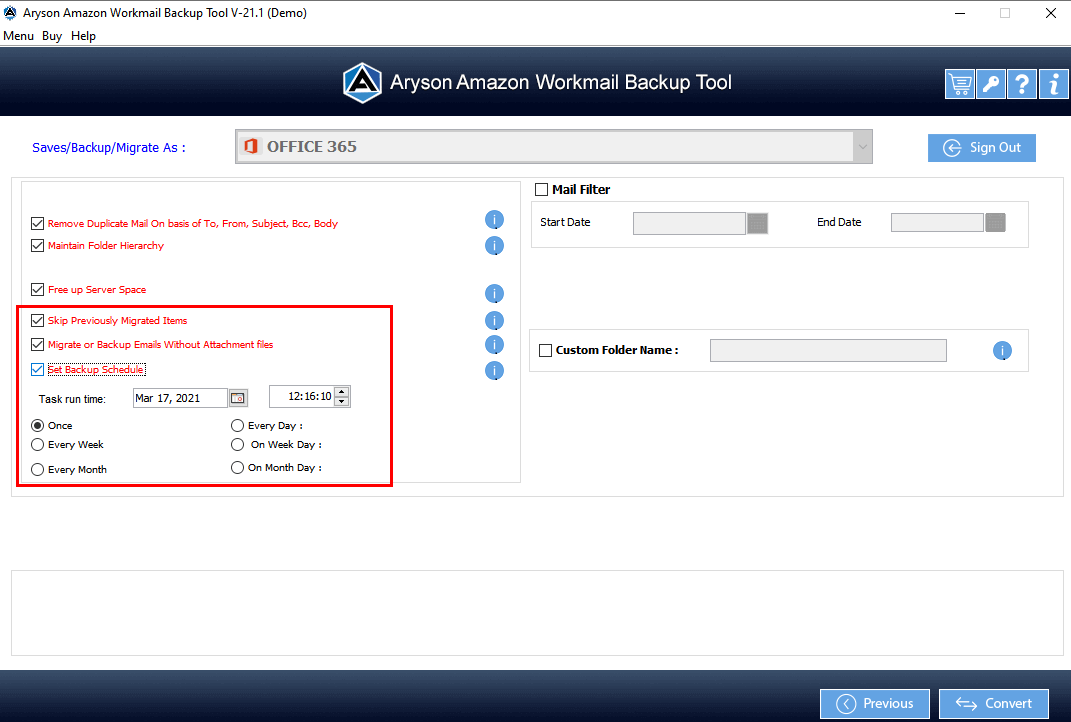
User Interface
Software Interface
- When you launch Aryson Amazon Webmail Backup Tool, you will find the interface mentioned below.
- Click Menu to find a drop down-down.
- Activate Tool: to upgrade the demo version to the full version.
- Info: To get the details of the software.
- Exit: To close the software.
- Buy: To purchase the software.
- Tool: Click to know the other software of Aryson Technologies.
- Click Help.
- Software Working - To know about the working process of software.
- Website- To visit our official website.
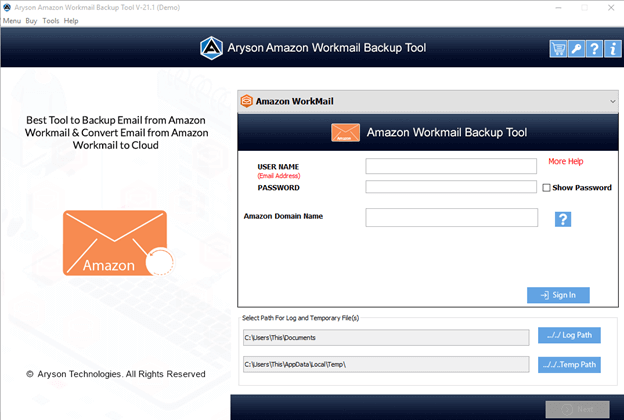
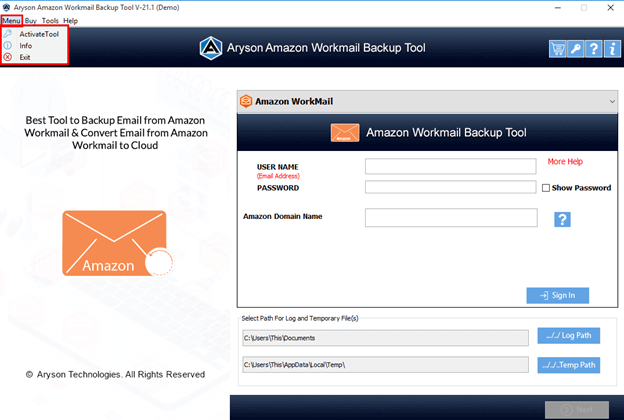
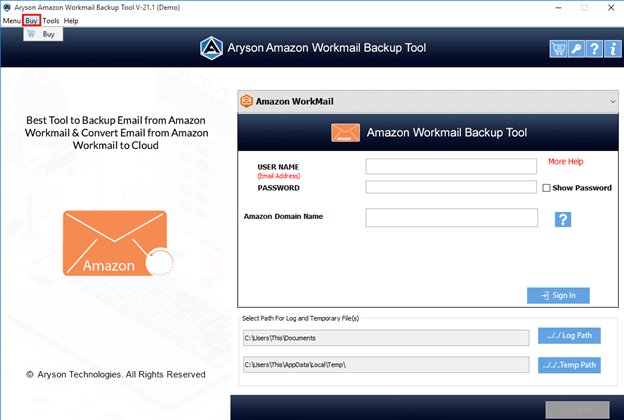
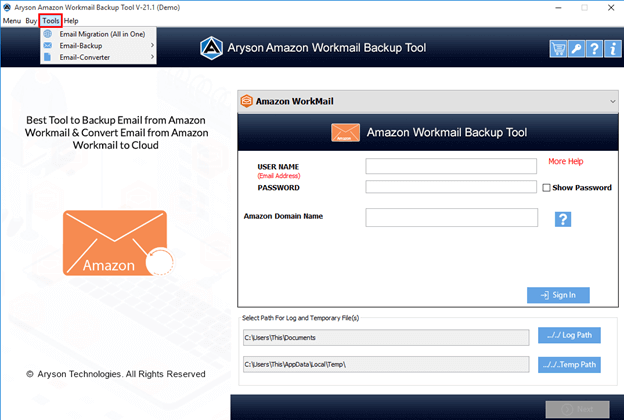
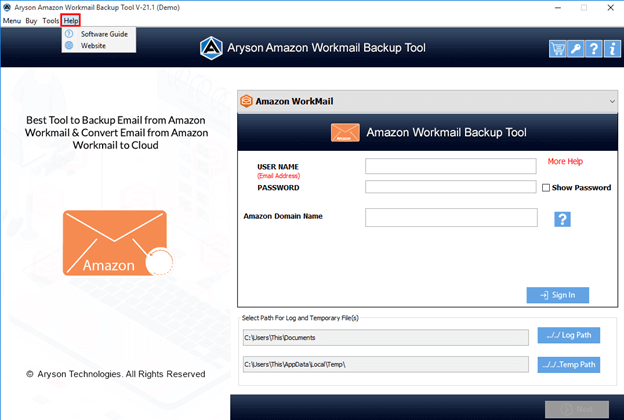
Installation & Uninstallation
Installation & Uninstallation of Software
For Windows 🠪🠫
For Mac 🠪🠫
Useful Link
Find Us on
Subscribe to our newsletter to get the latest News & Update