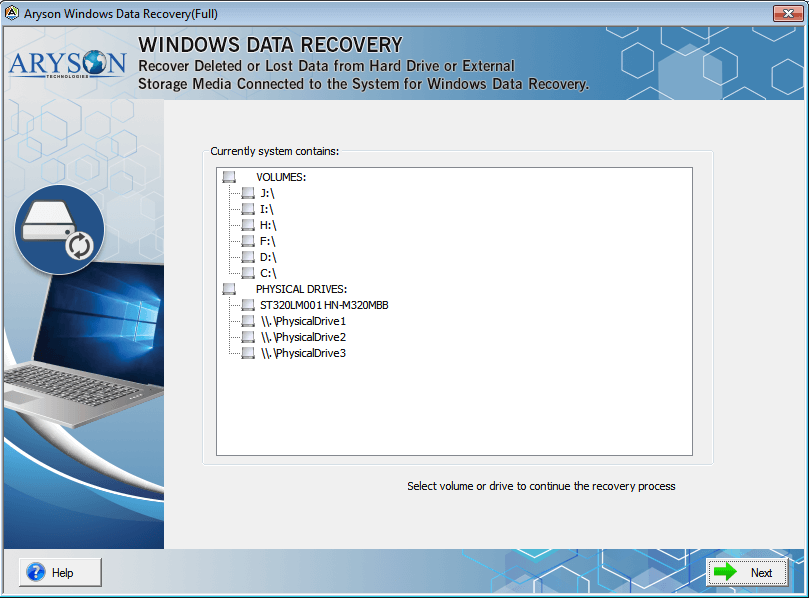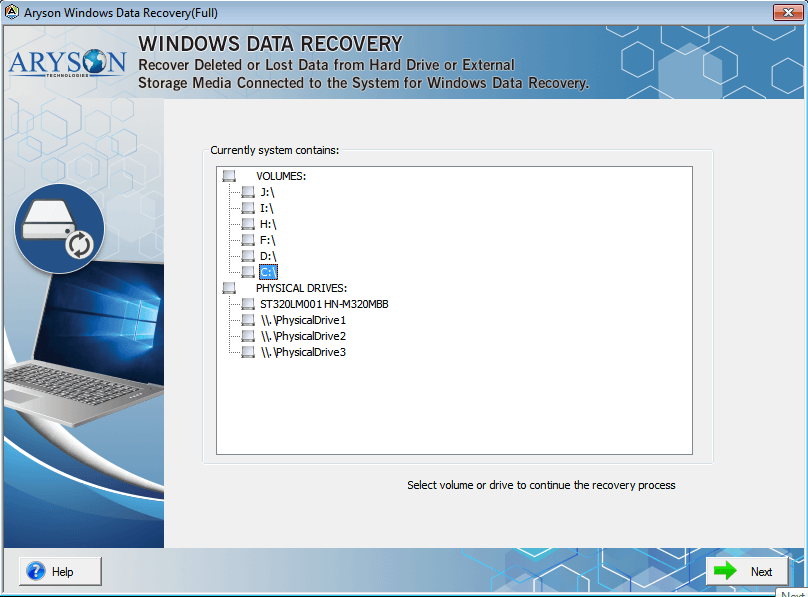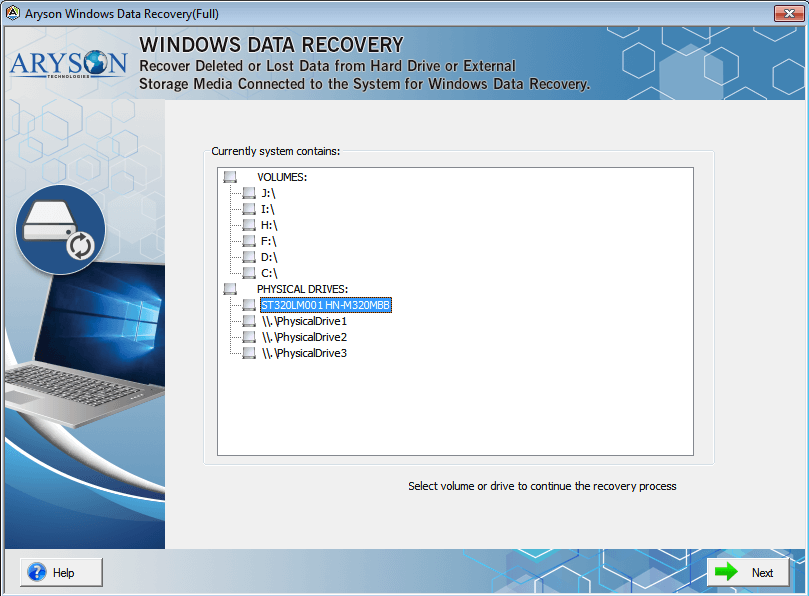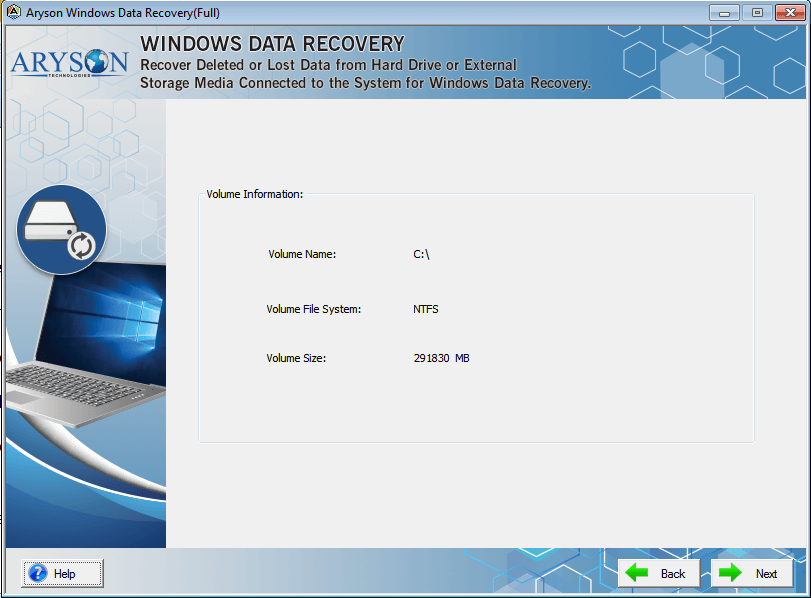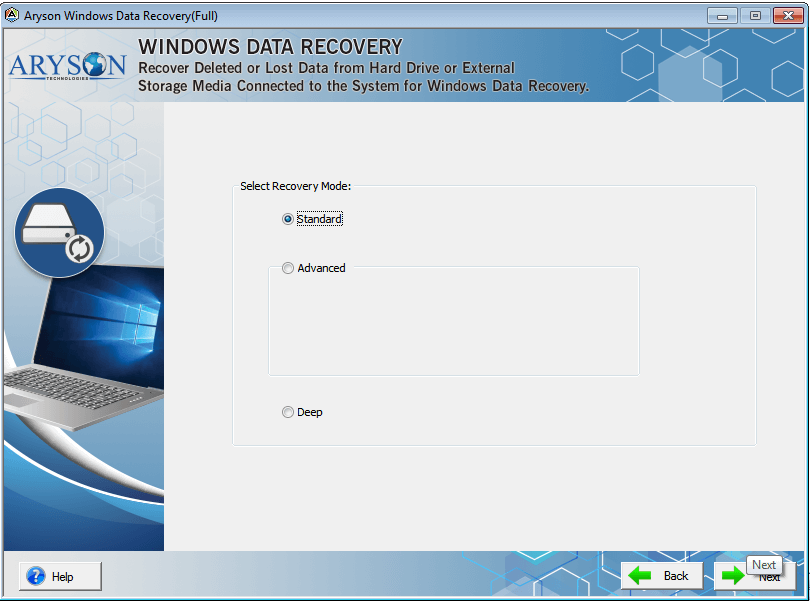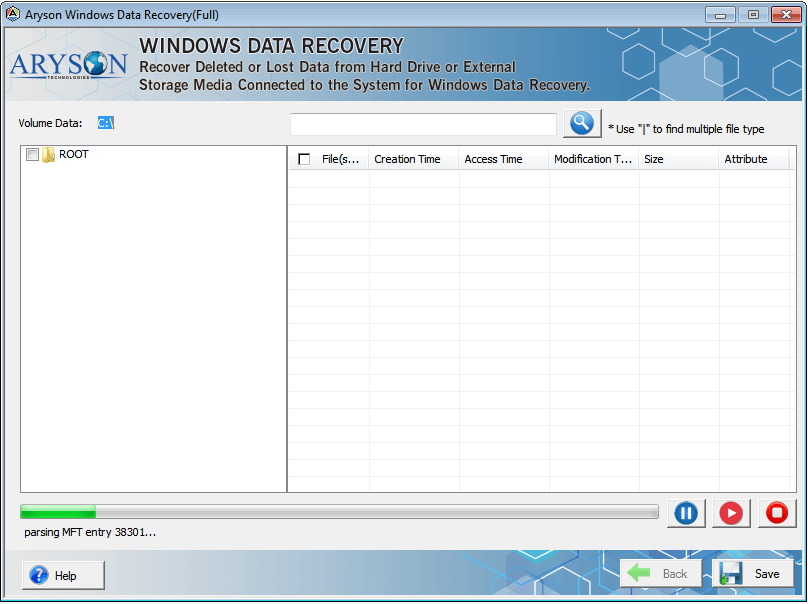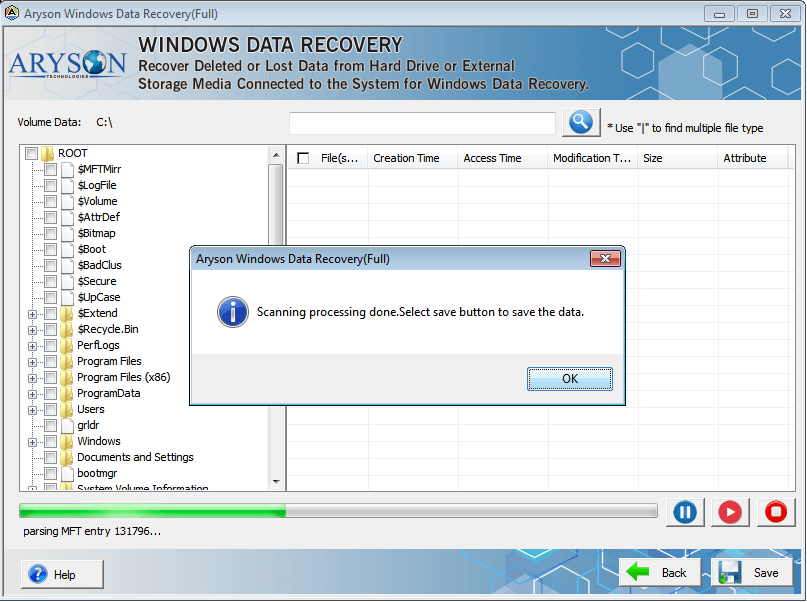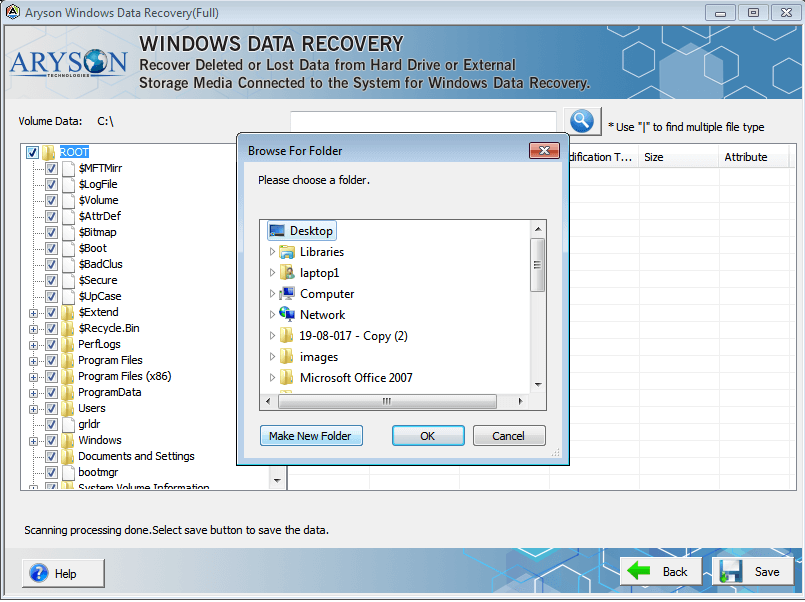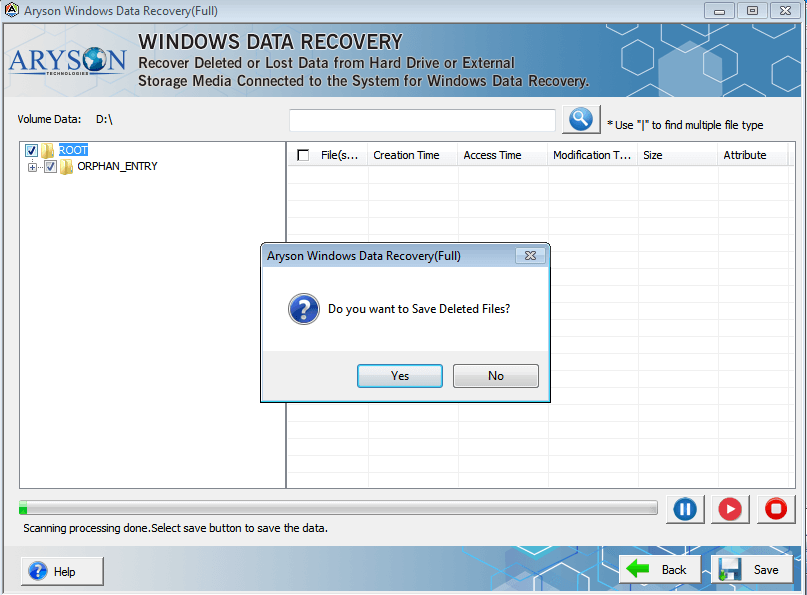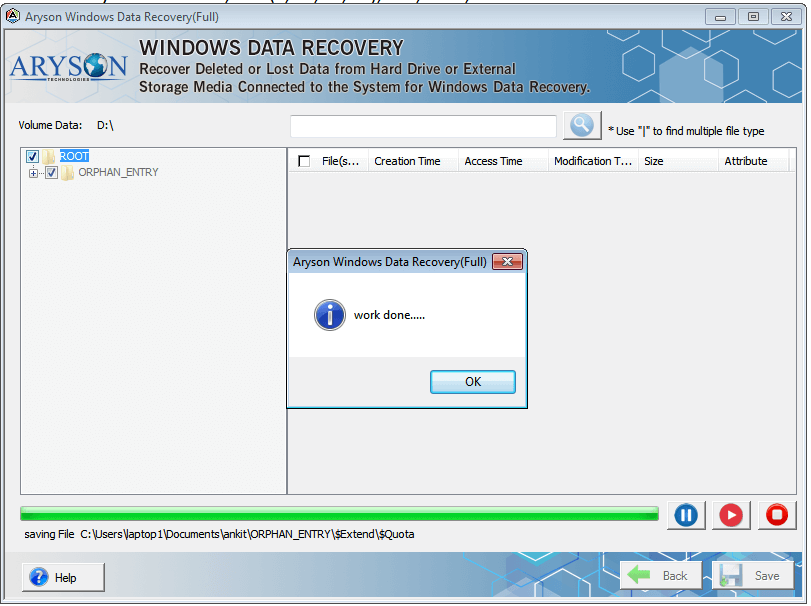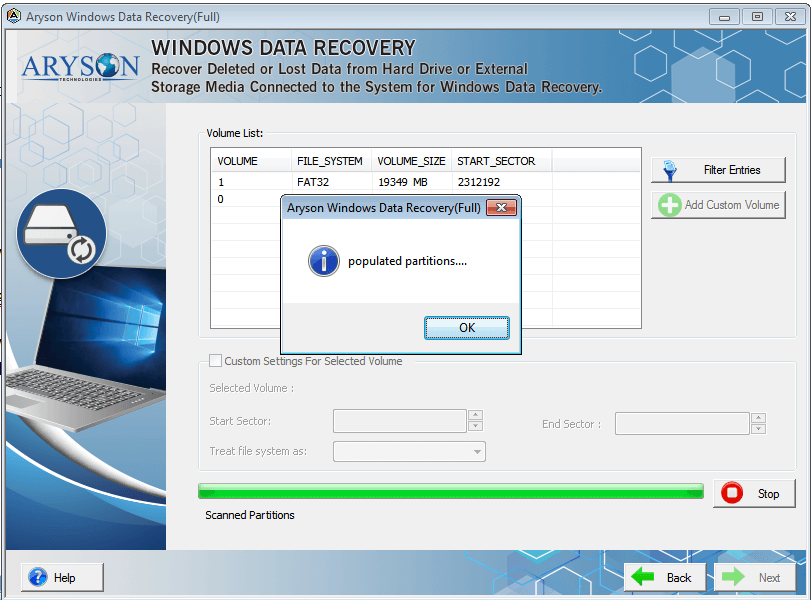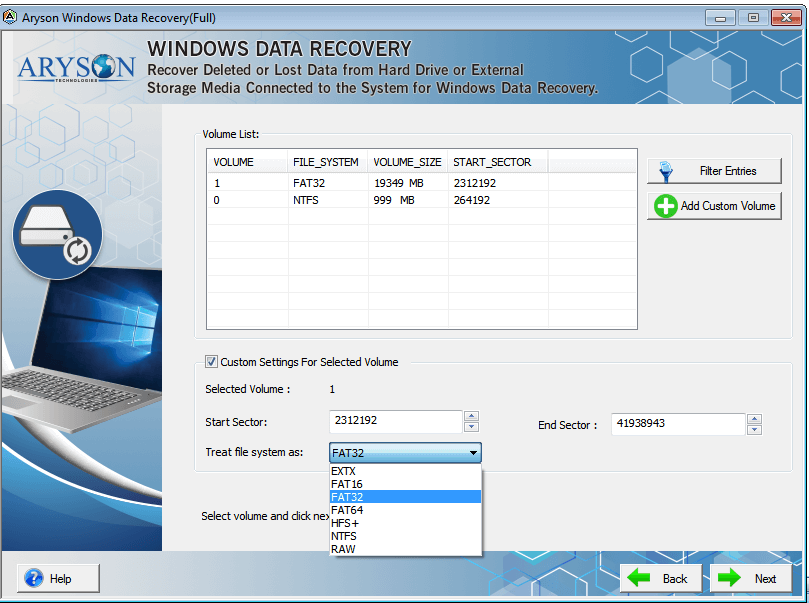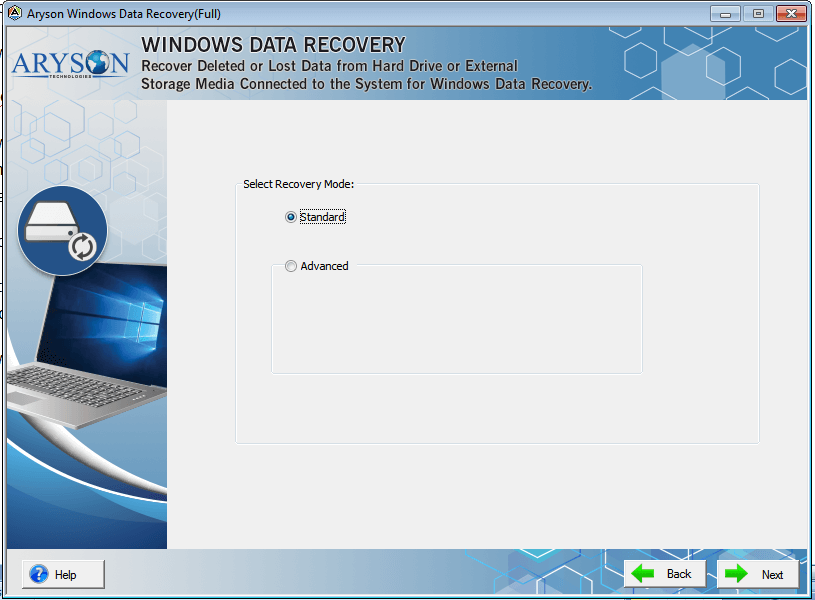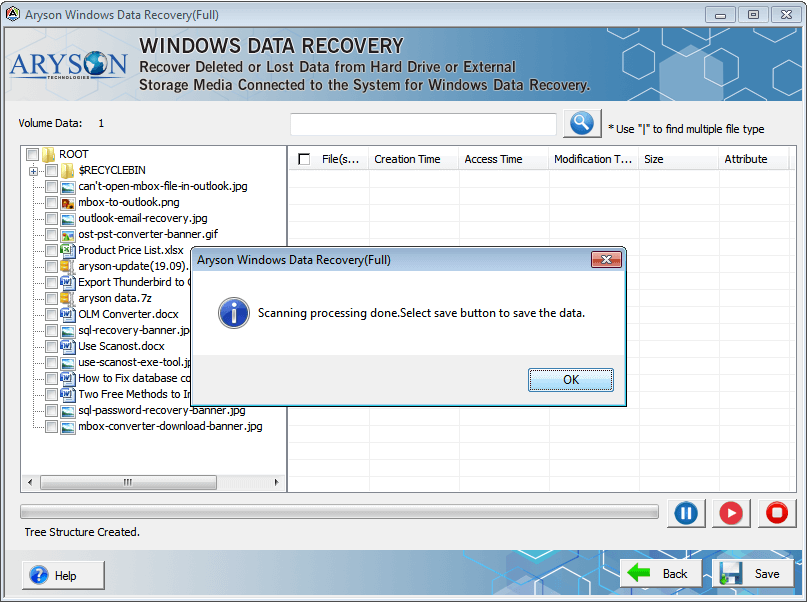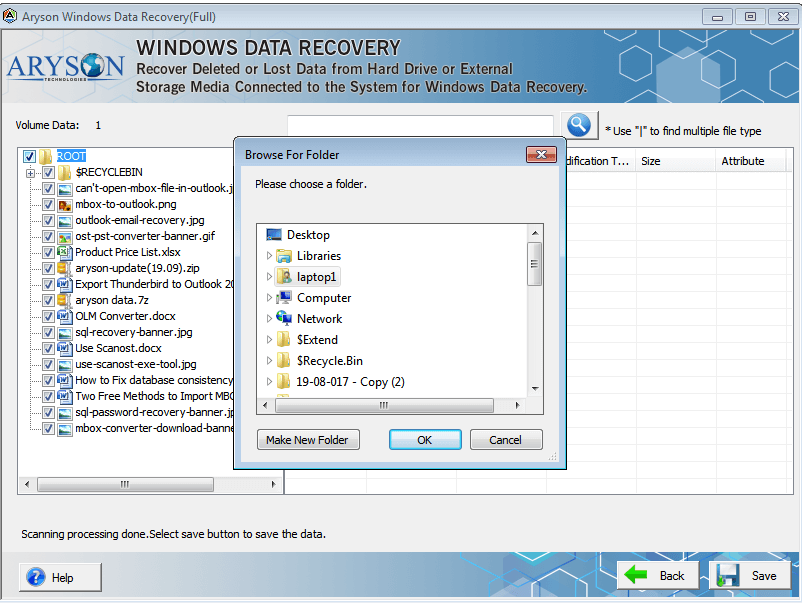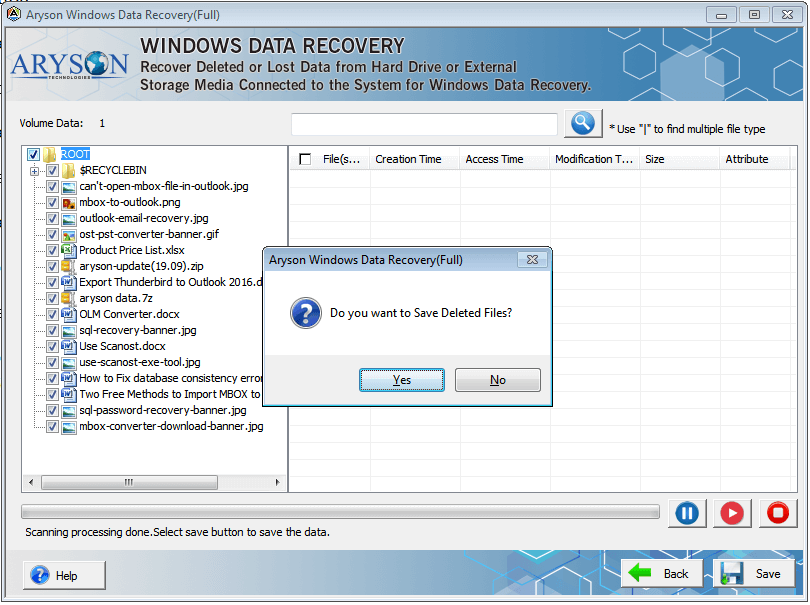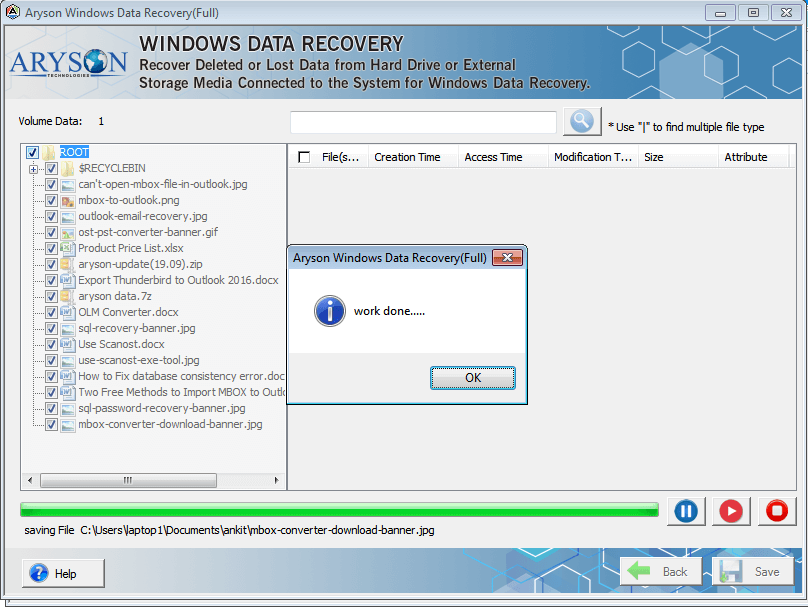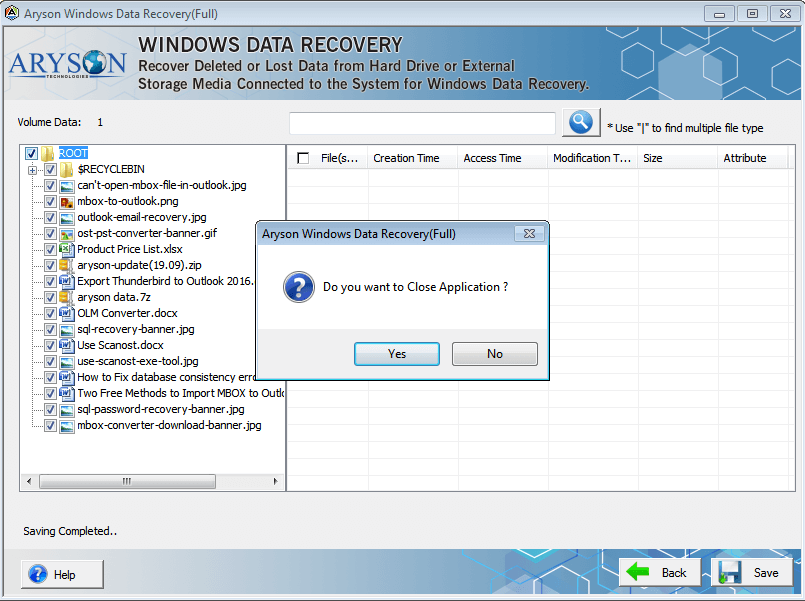How to Recover Data from Corrupted Hard Disk or Drive on Windows?
- Software Working Process
- Software Working Video
- Activation Guide
- Installation & Uninstallation
- What's New in This Version ?
- Minimum System Requirement
- User Interface
Table of Content
Here is given simple steps to recover your deleted data from Hard drive or volume as well as recover data from Physical Drive.
Simple Steps to Recover Data from Physical Drive when Volume or Disk Drive Proration becomes corrupted.
Online Video of- Windows Data Recovery Software
Activate The Software
Windows Data Recovery Tool is the best utility wizard to perform the recovery of data from Windows System. It lets you recover data from Windows system volumes and other physical storage devices. You can also regain data from SD card, External HDD, and each portable media drive. The utility can be downloaded as the dem version as well. It lets you recover data upto 2 GB in size. This trial or demo version intends to evaluate the software, and if you are satisfied with the working, then you can also go for its full version.
To activate the full version, you need to buy the software. Click on the buy now button and purchase the full version. A link will be provided on the registered email id to download the full version of the tool along with an activation key. This activation key that you will get on the registered email id, will activate the software, follow the below steps:
Step 1.Launch the downloaded utility and If you already have the key, then enter it in the pop-up asking for the activation key and launch the software. Else, it will help if you go for the below steps.
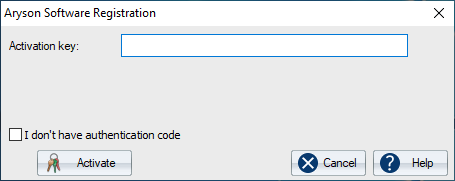


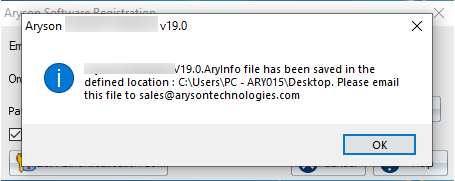
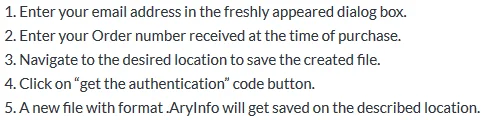





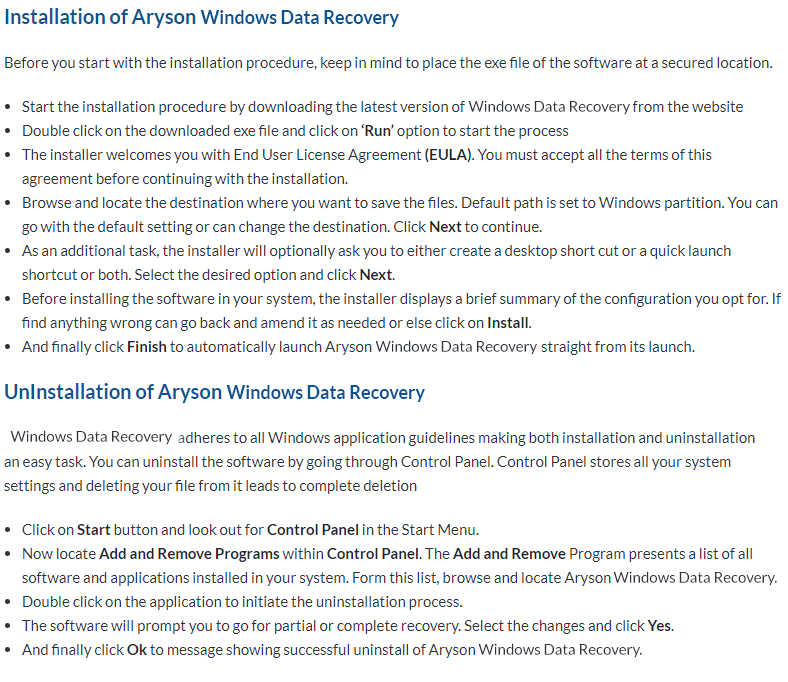
Aryson Windows Data Recovery Software
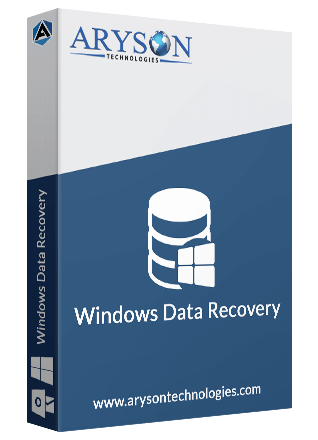
Operating System
Microsoft Windows – 7, 8, 10 (32 bit or 64 bit) 11 (64 bit), Windows Server 2019, 2016, 2008, 2012 R2,Supports Recovery for File Systems – FAT 32, FAT 16, ExFAT, NTFS File System & Cross-Formats between NTFS & Other Formats like FAT16 & FAT32Supported Partition – GPT and MBRDisk types – Basic & Dynamic
Hard Disk Space: 500 MB of free hard disk space required
RAM: 4 GB of RAM (4 GB is recommended)
Processor: Intel® Core™ 2 Duo CPU E4600 @ 2.40GHz 2.39GHz
Software Pre-Requisites
- If you are operating the Windows OS 11, 10, 8, 7 (32 bit or 64 bit) then must launch the tool as an Administrator.
- Turn off the Windows Firewall for proper installation.
- Disable the Antivirus programs.
Software Interface
When you launch Aryson windwos data recovery software, the welcome screen that appears is displayed below: