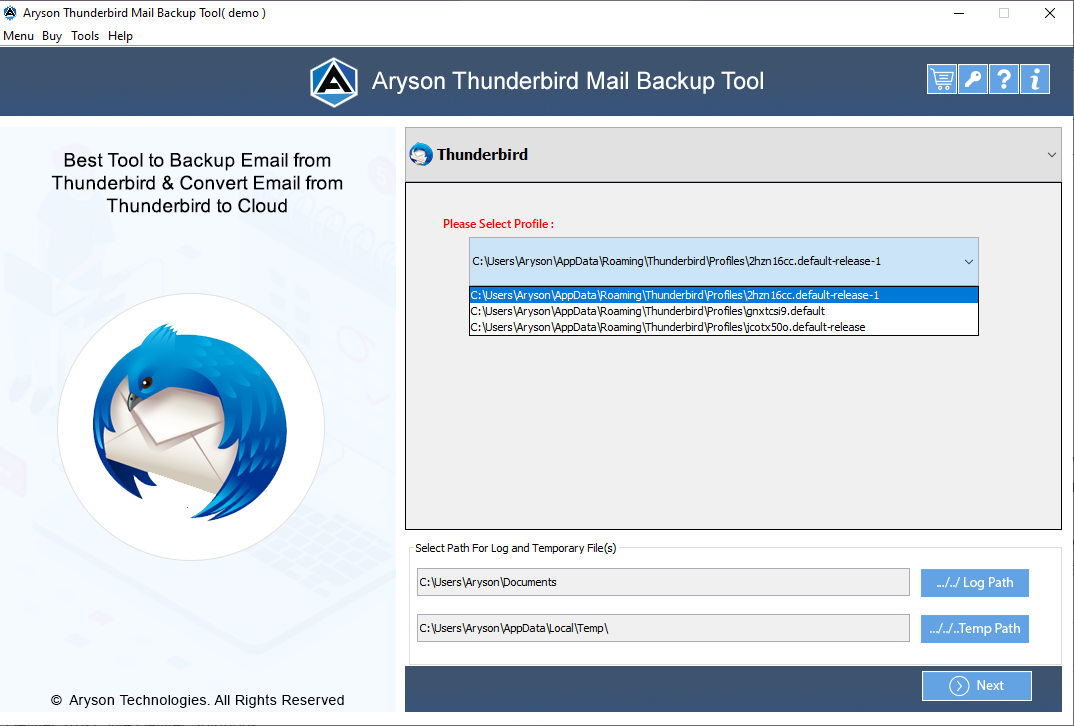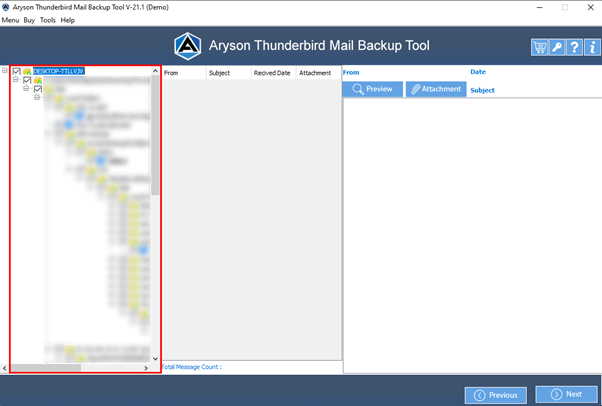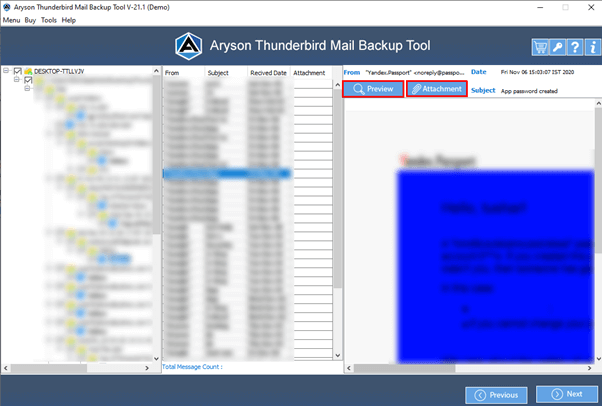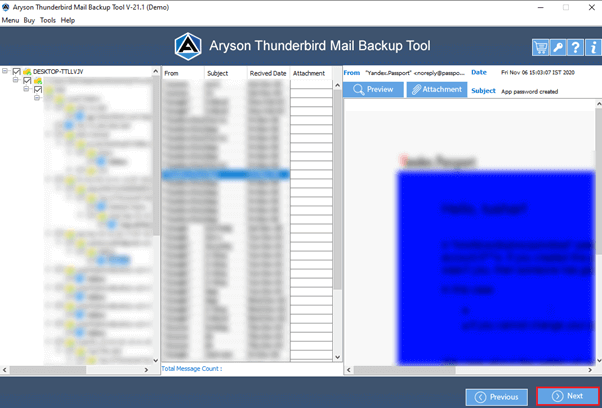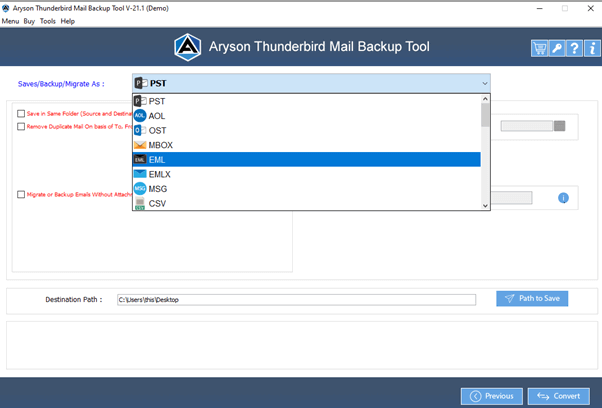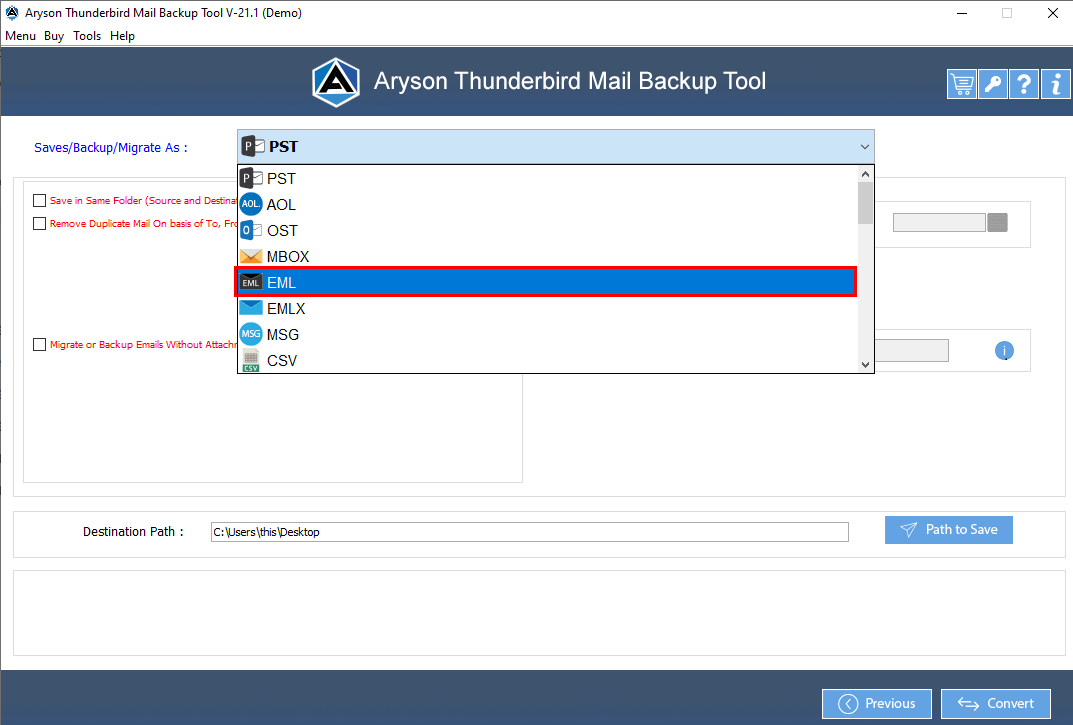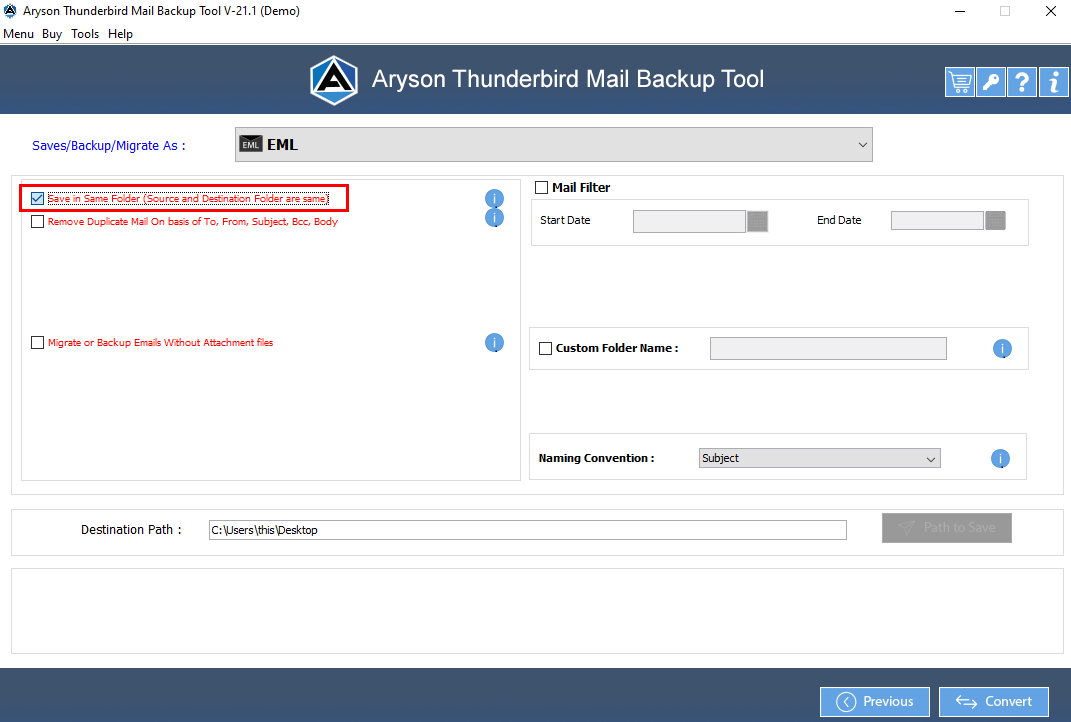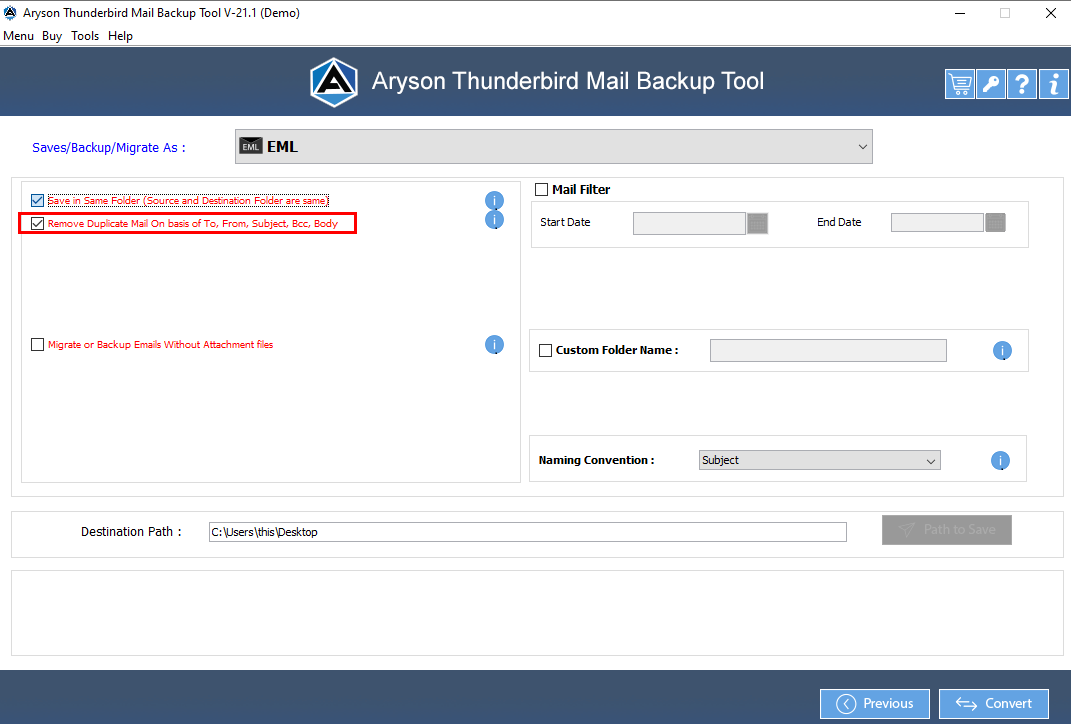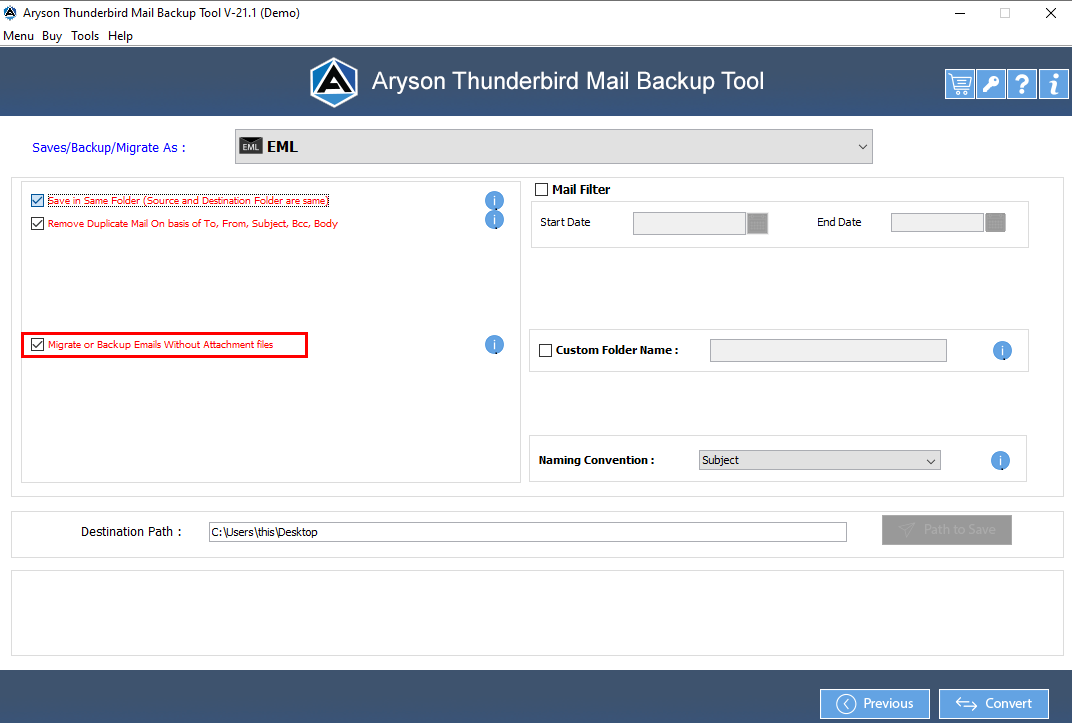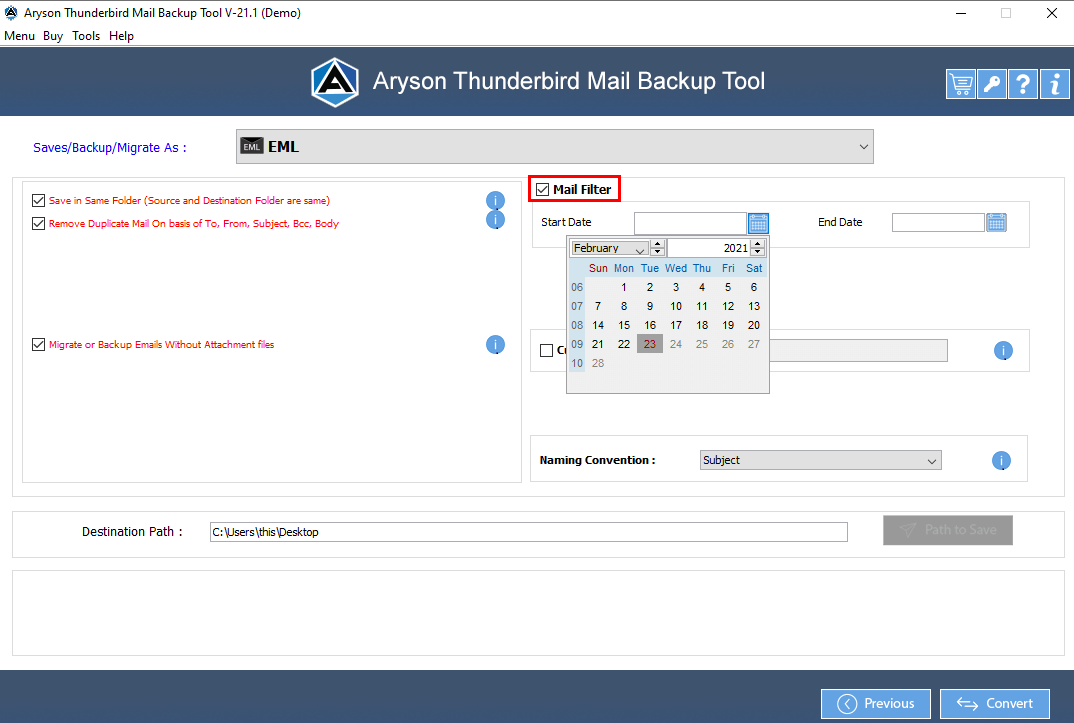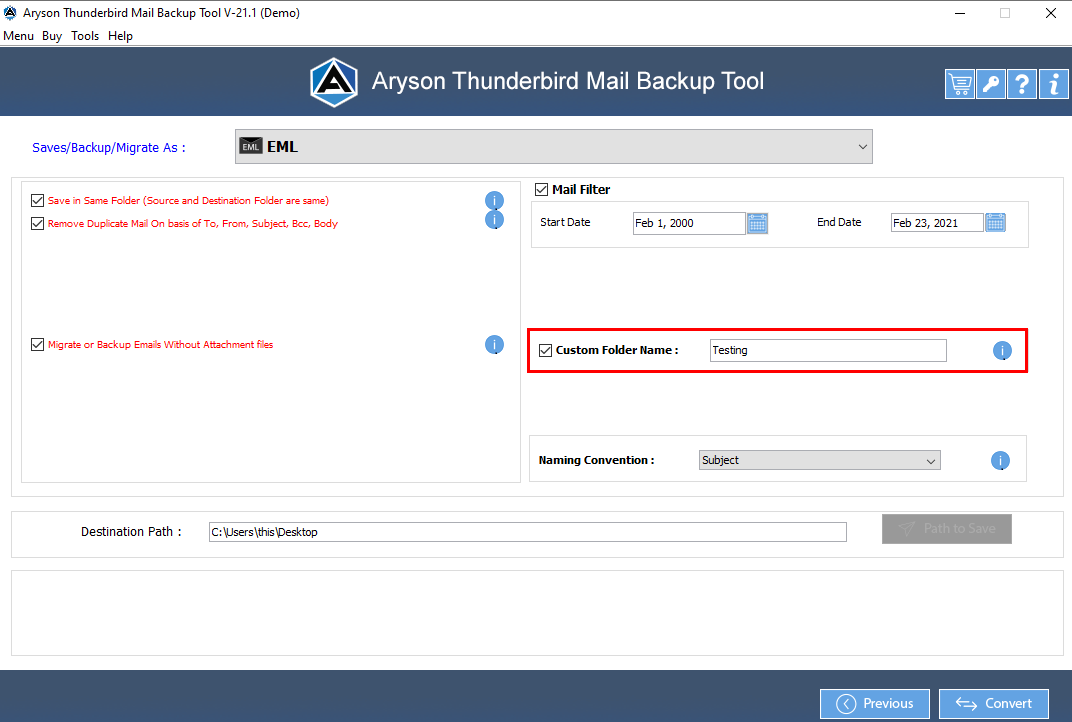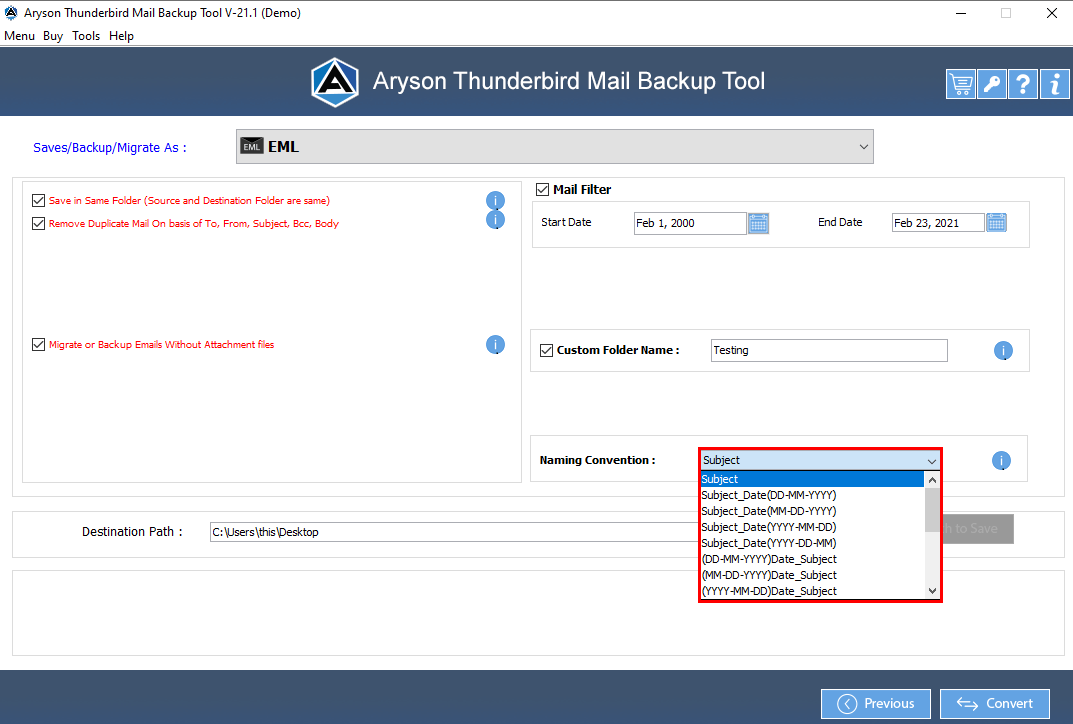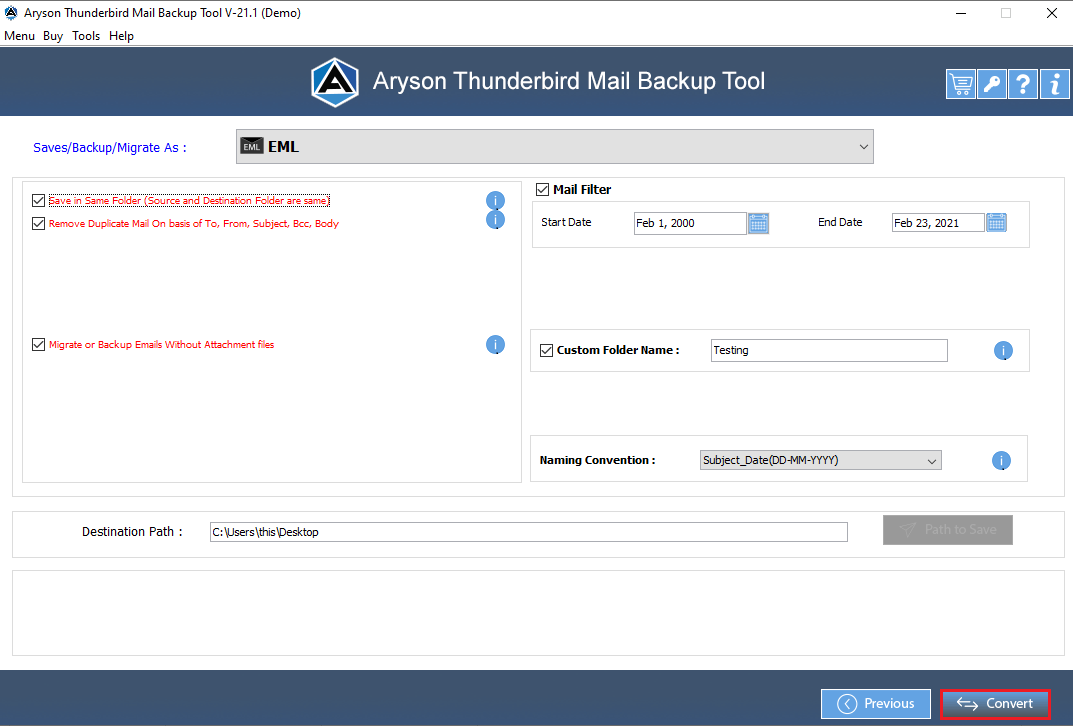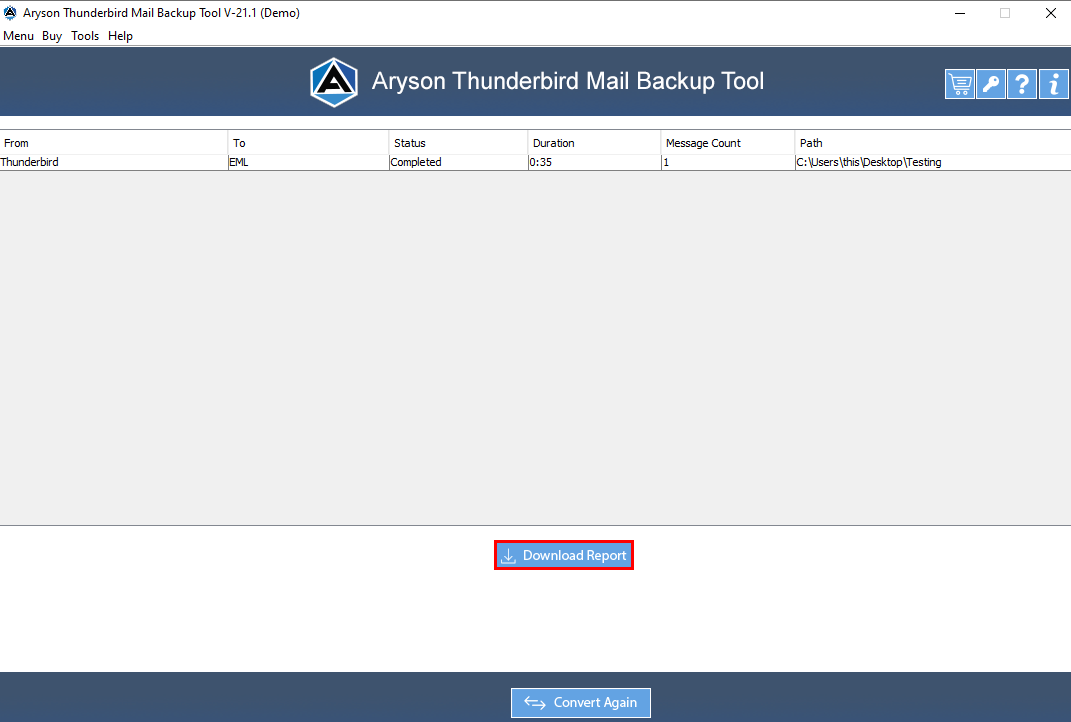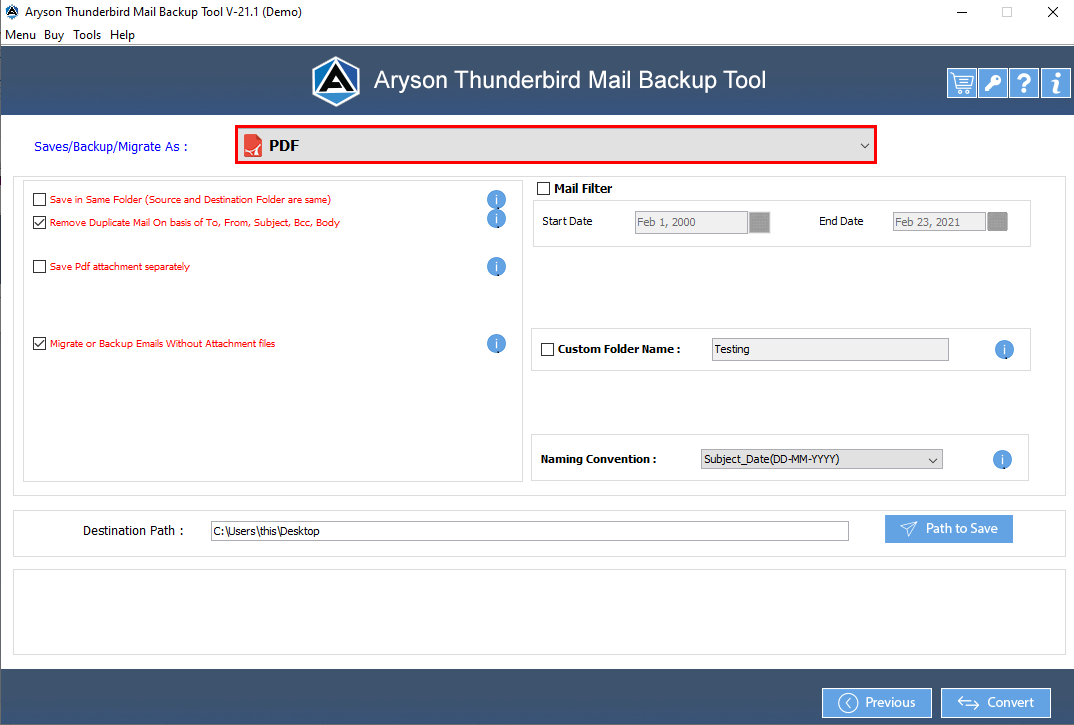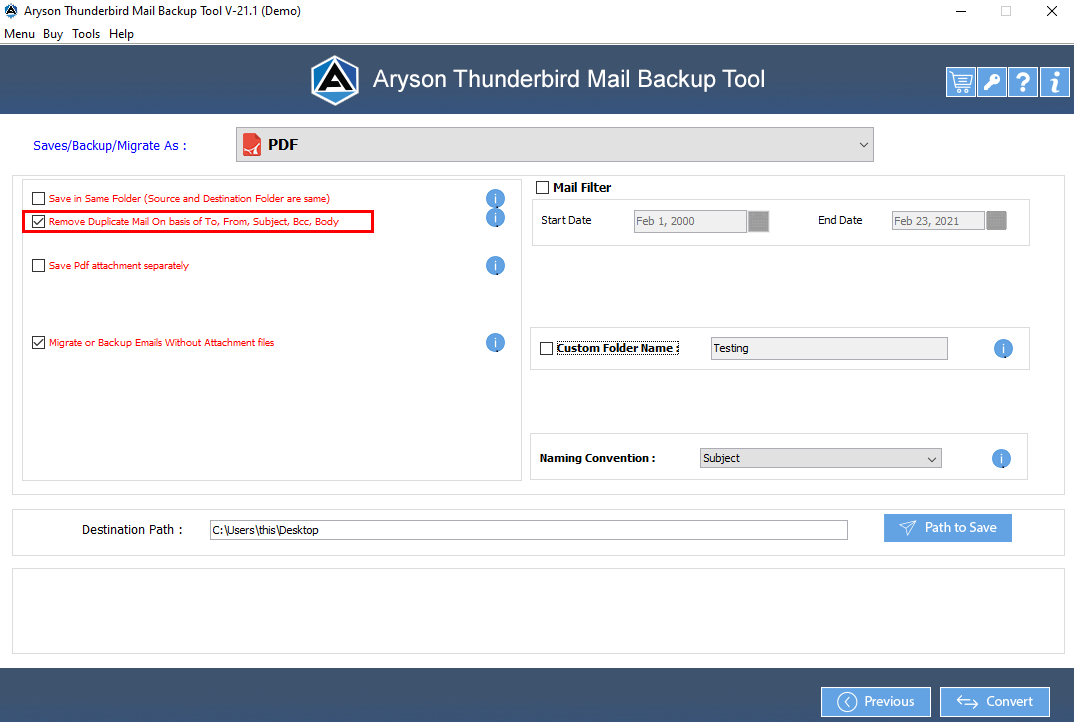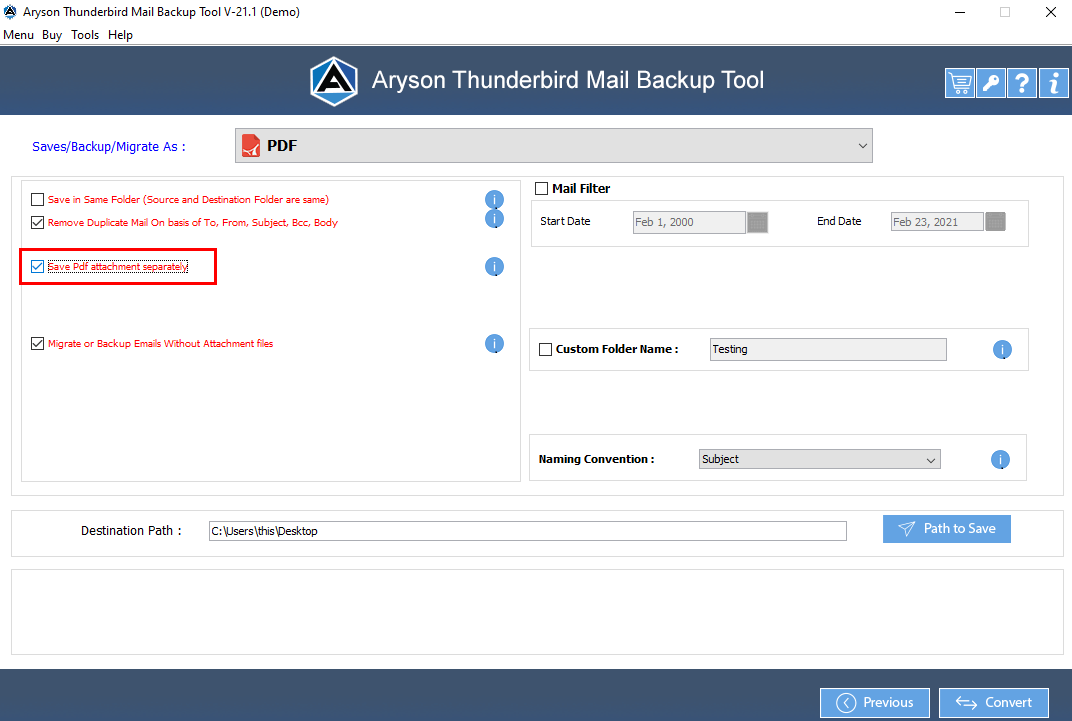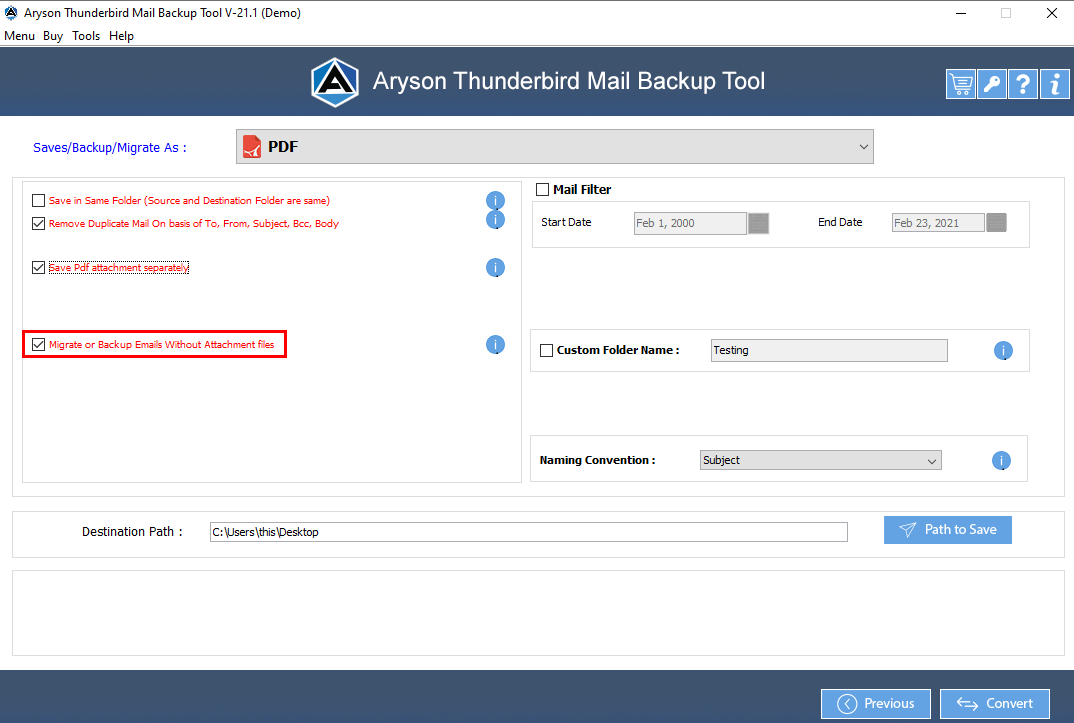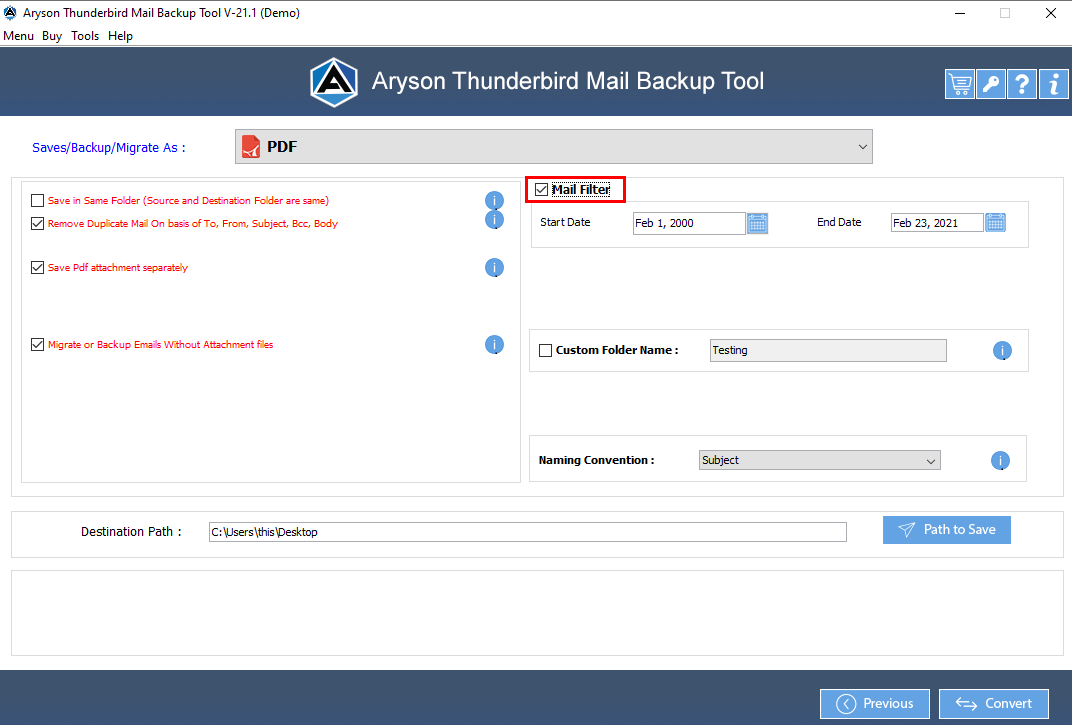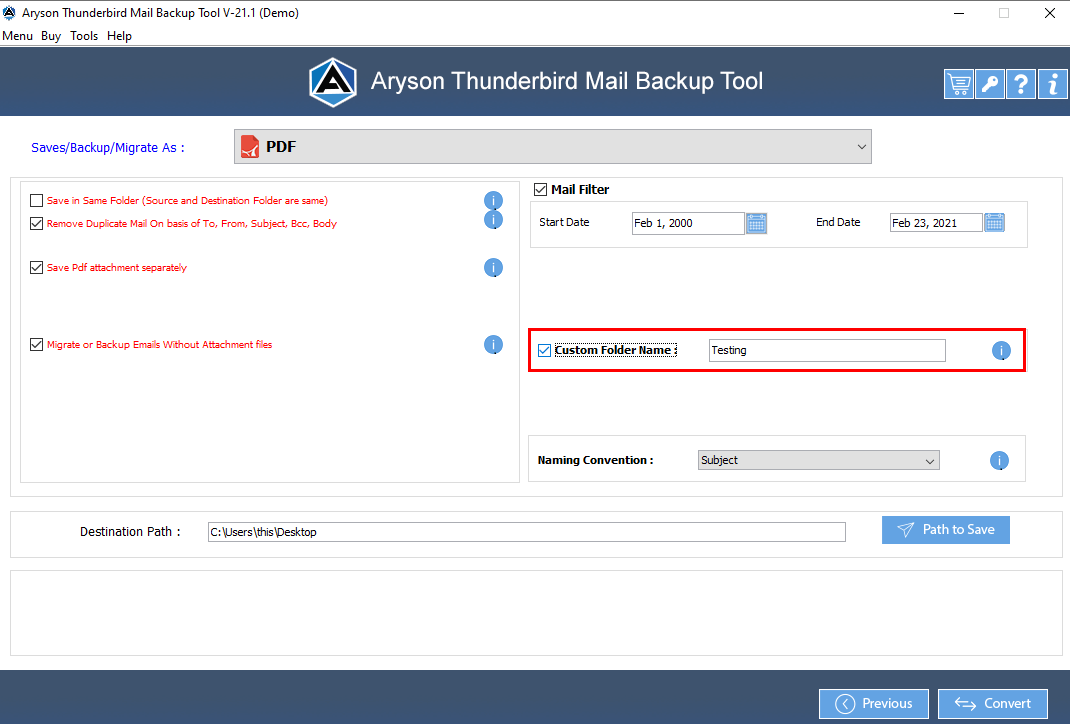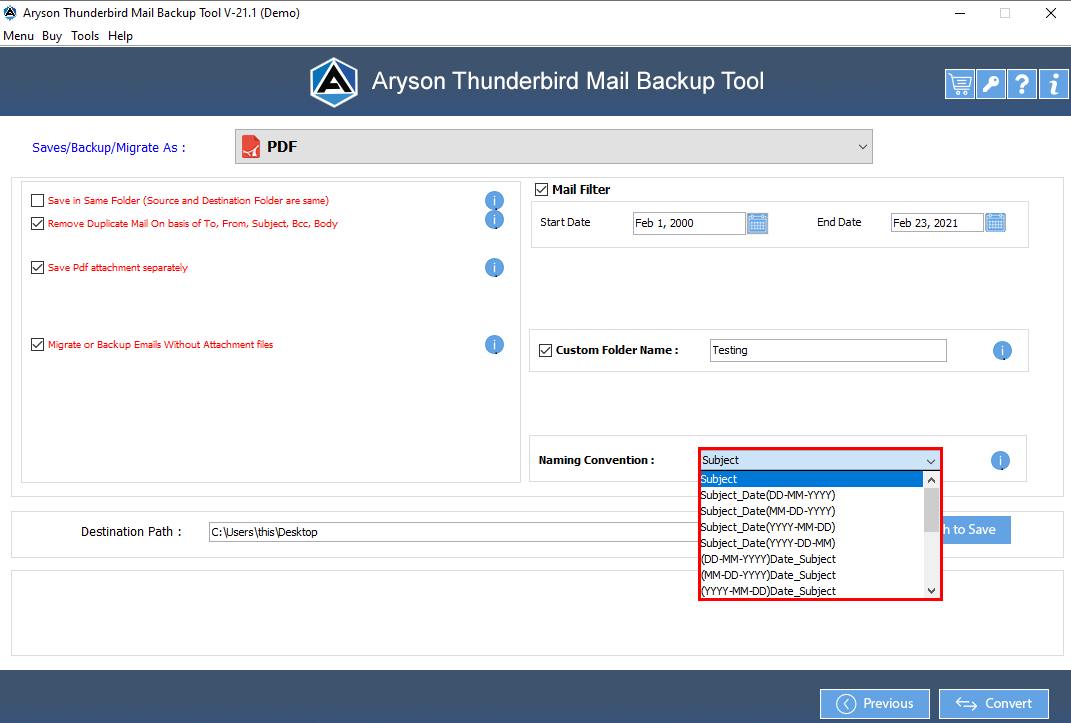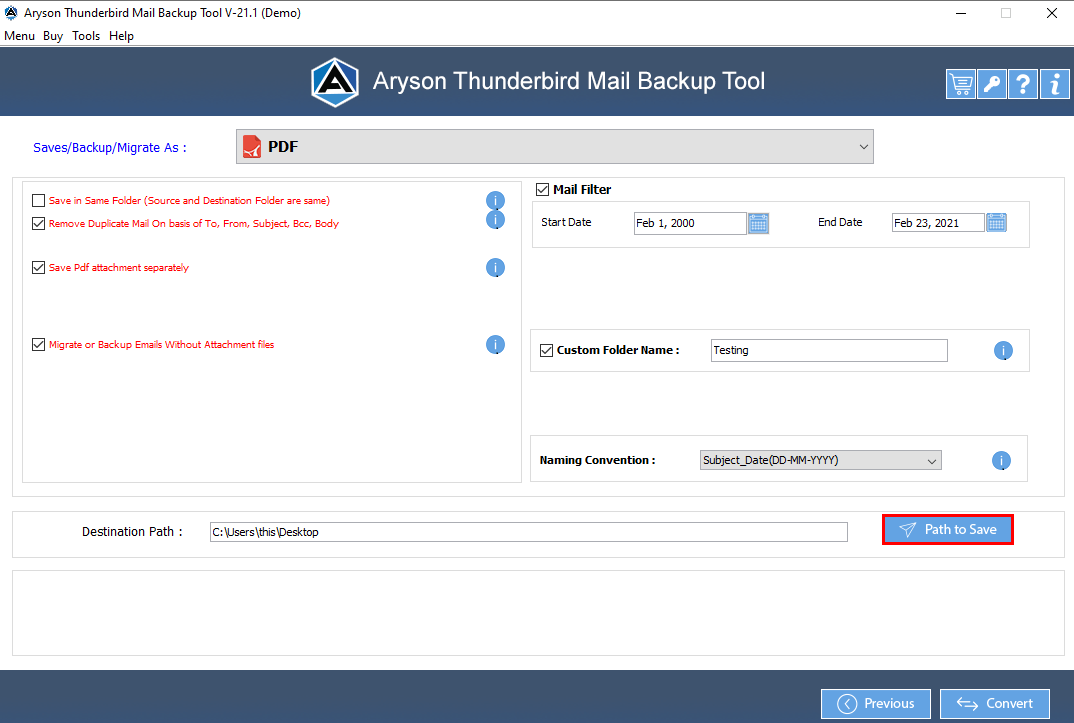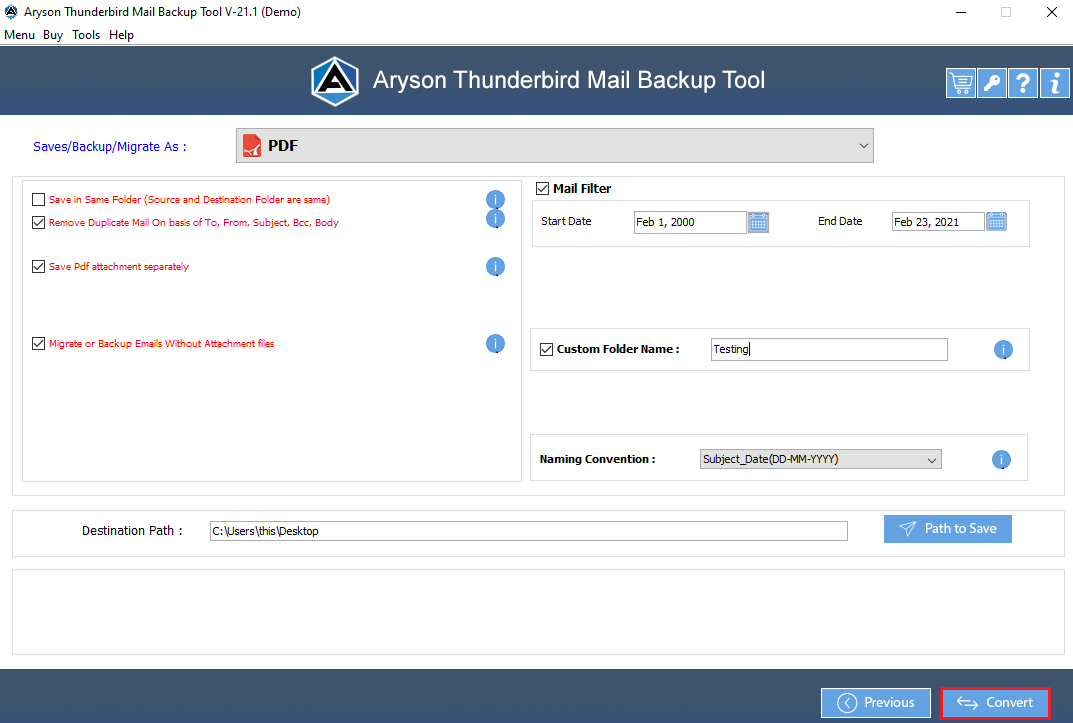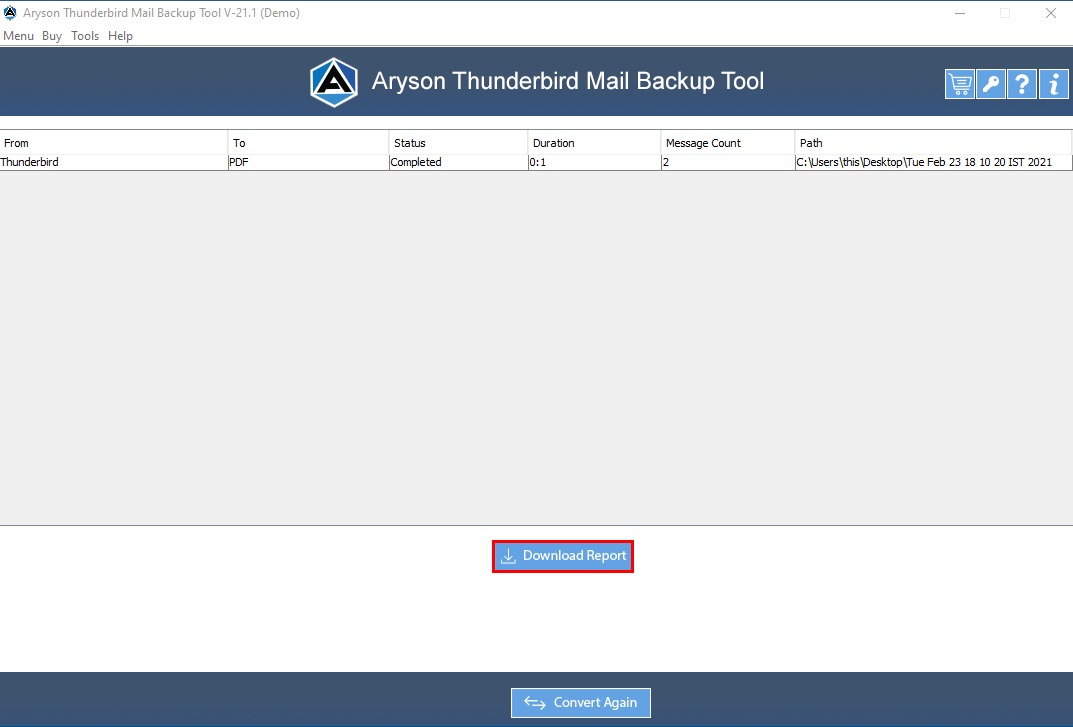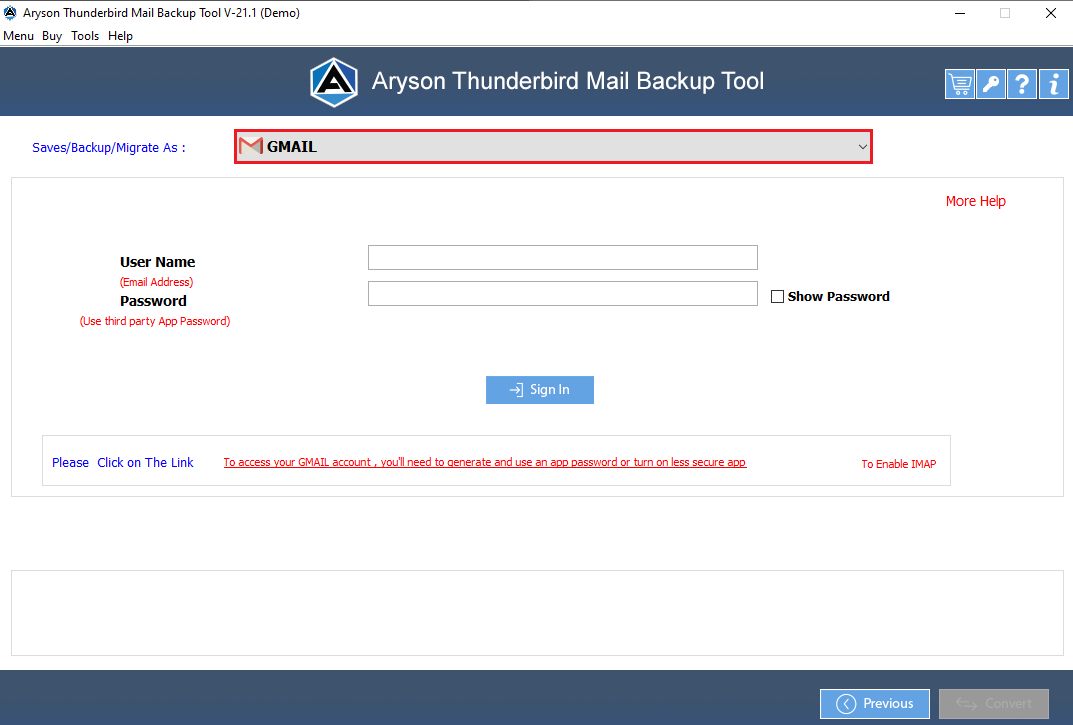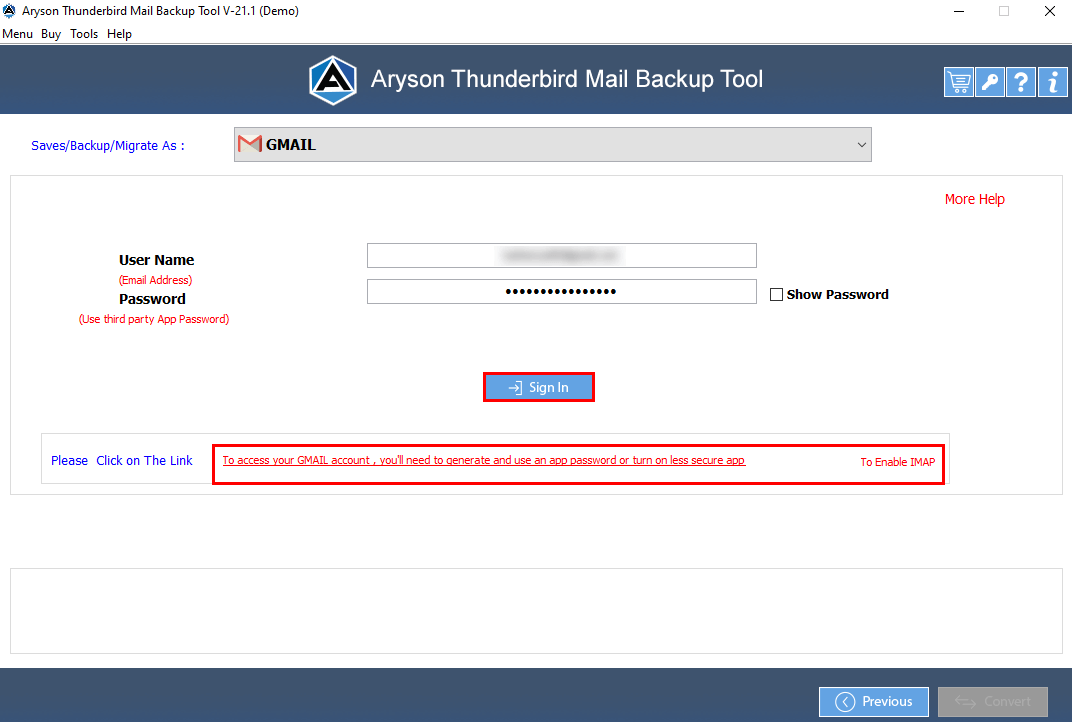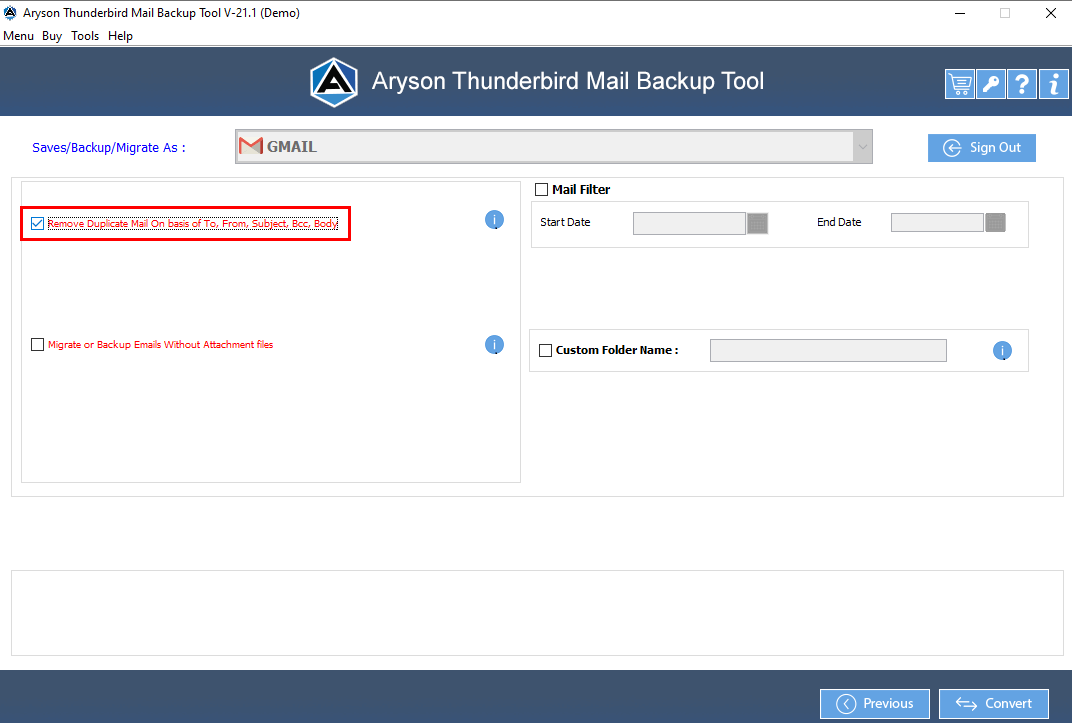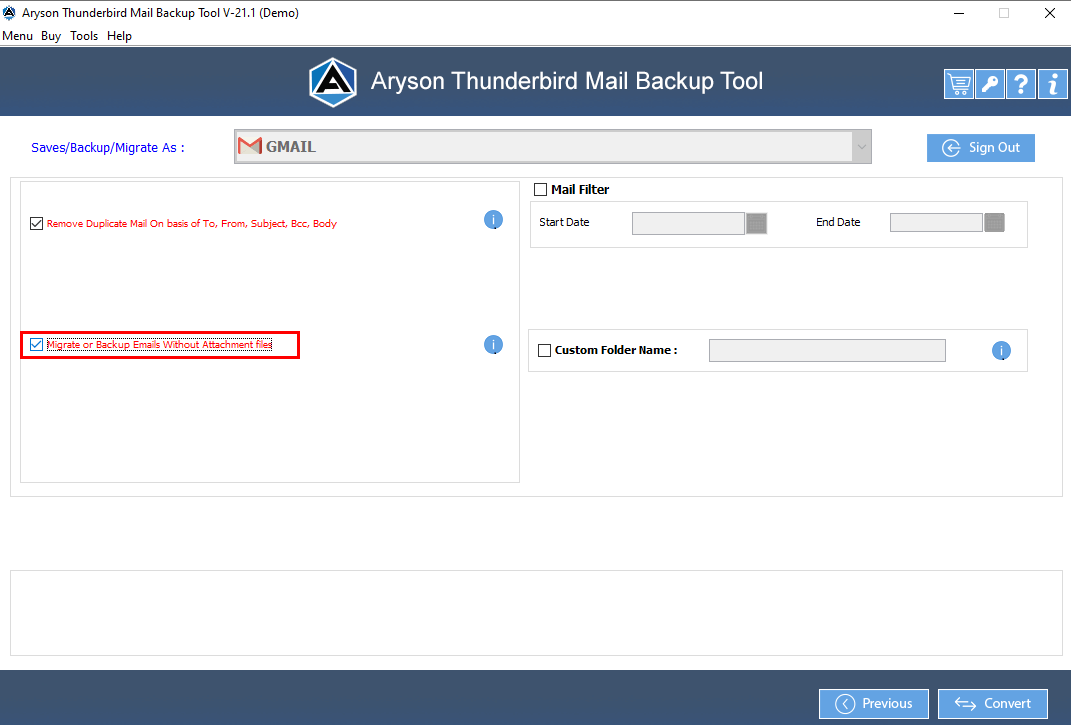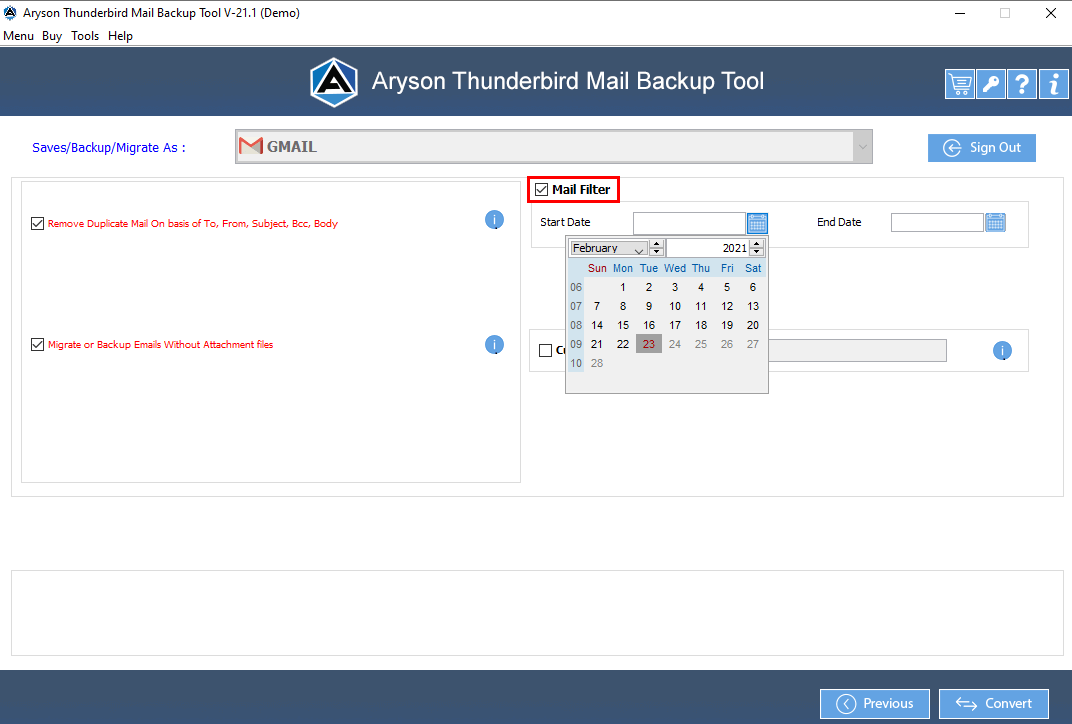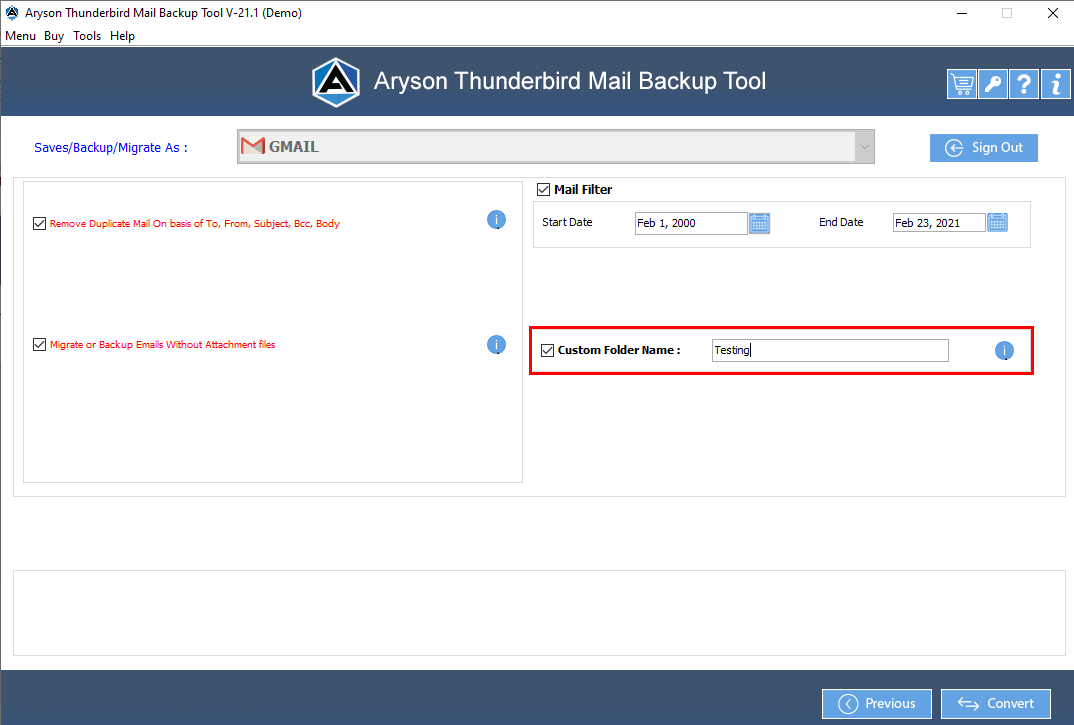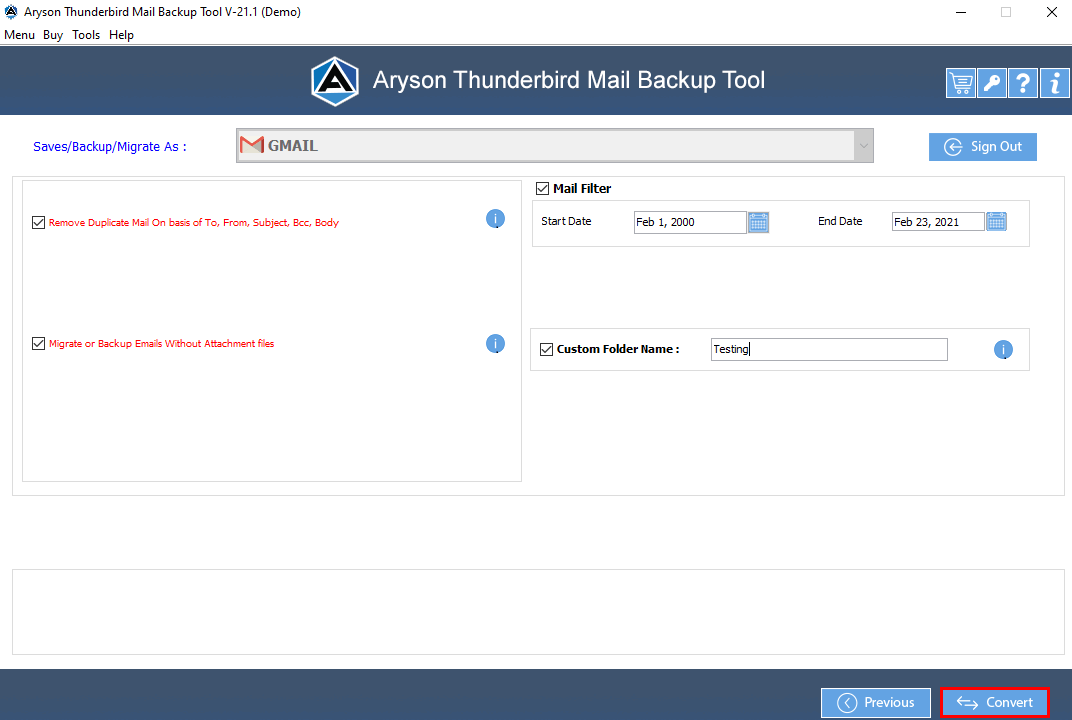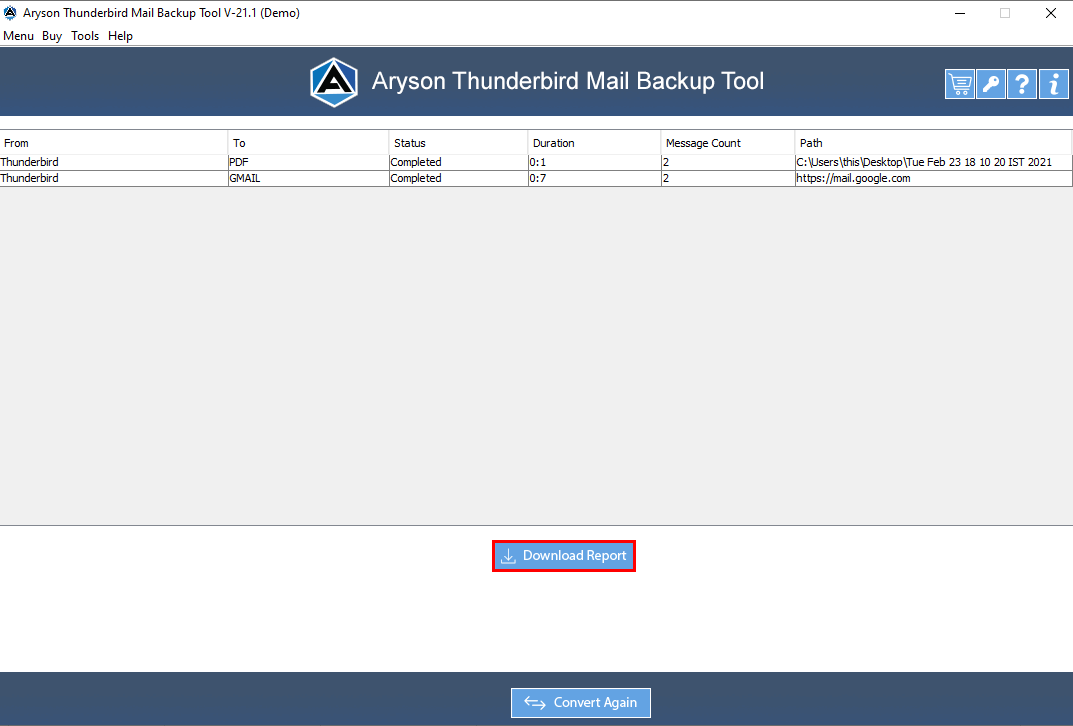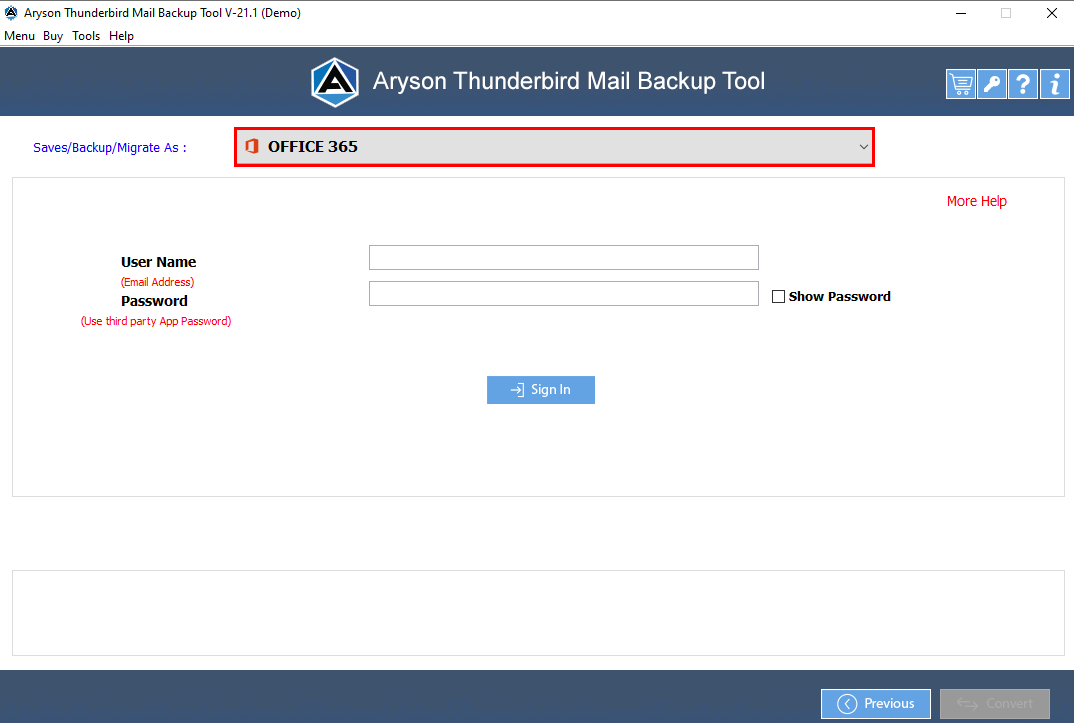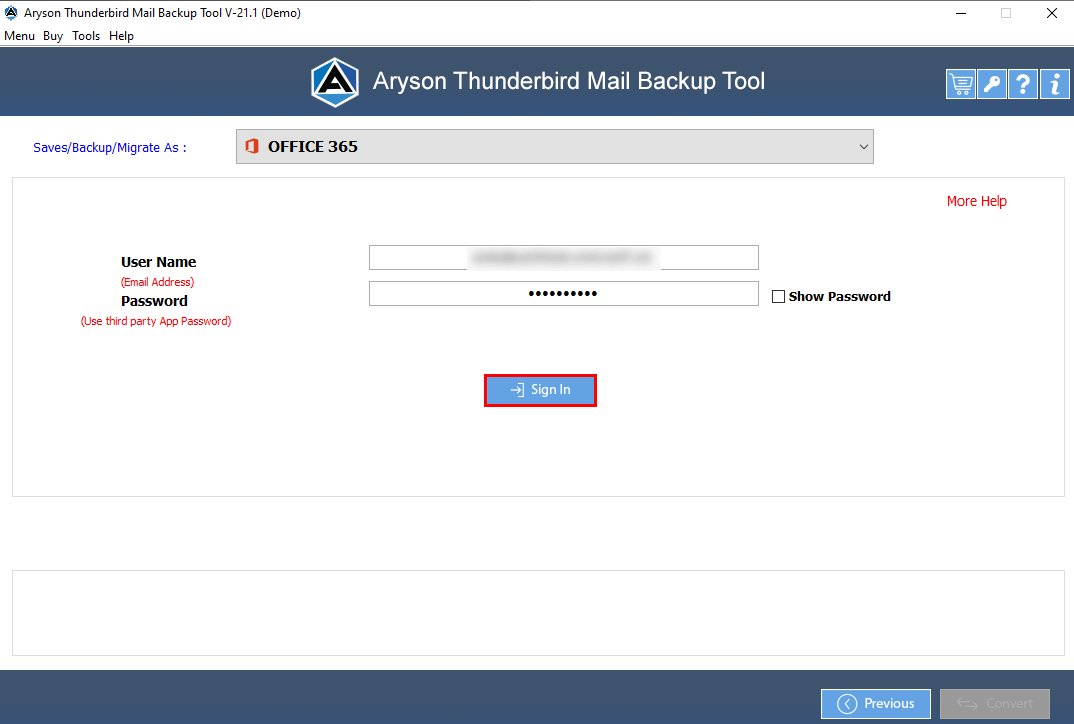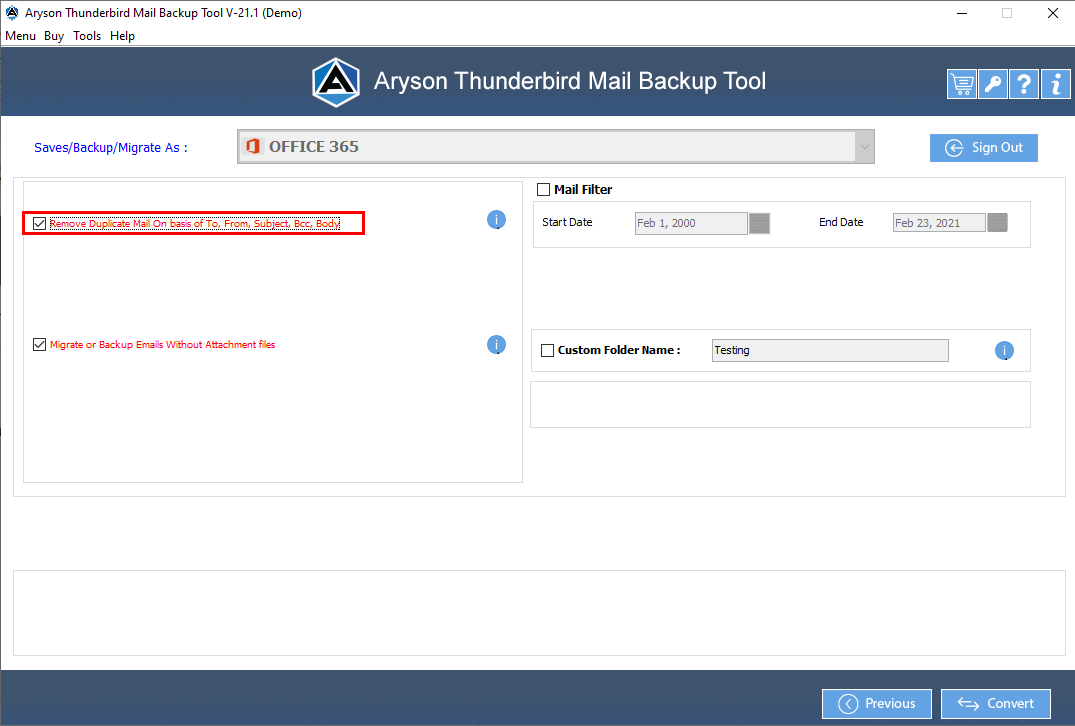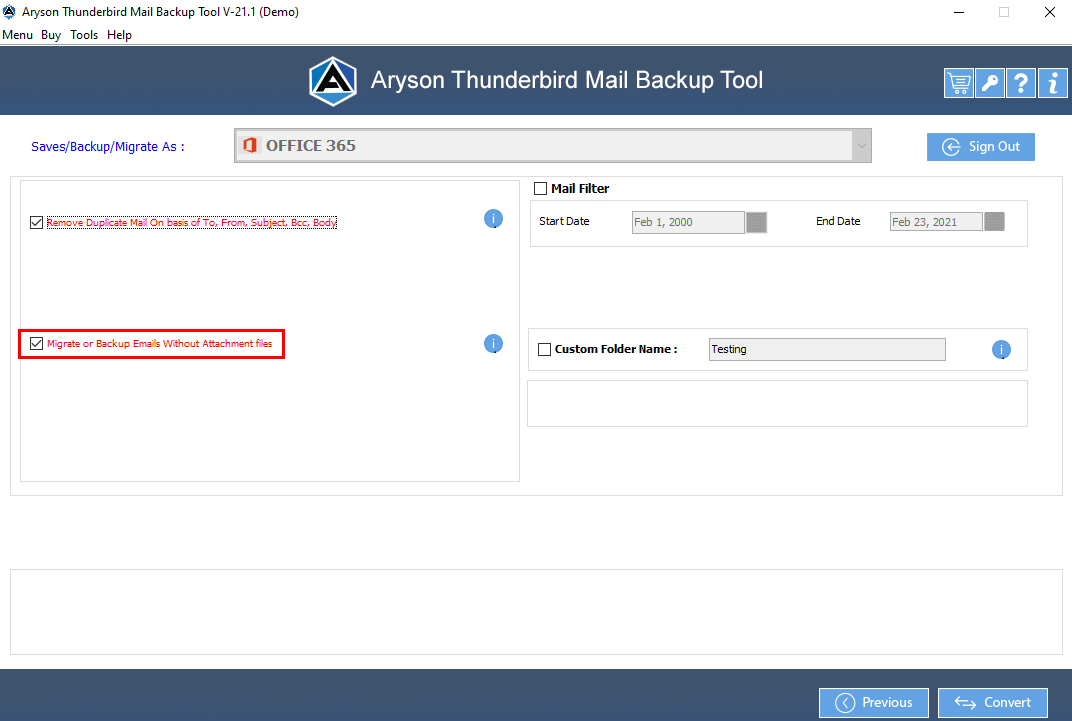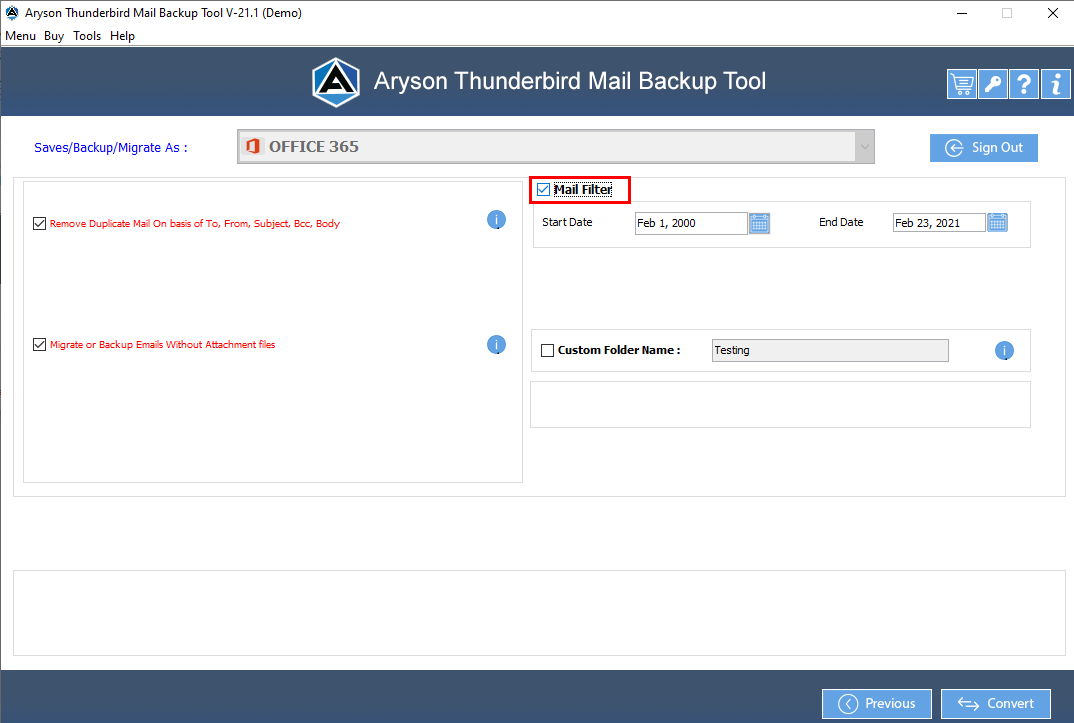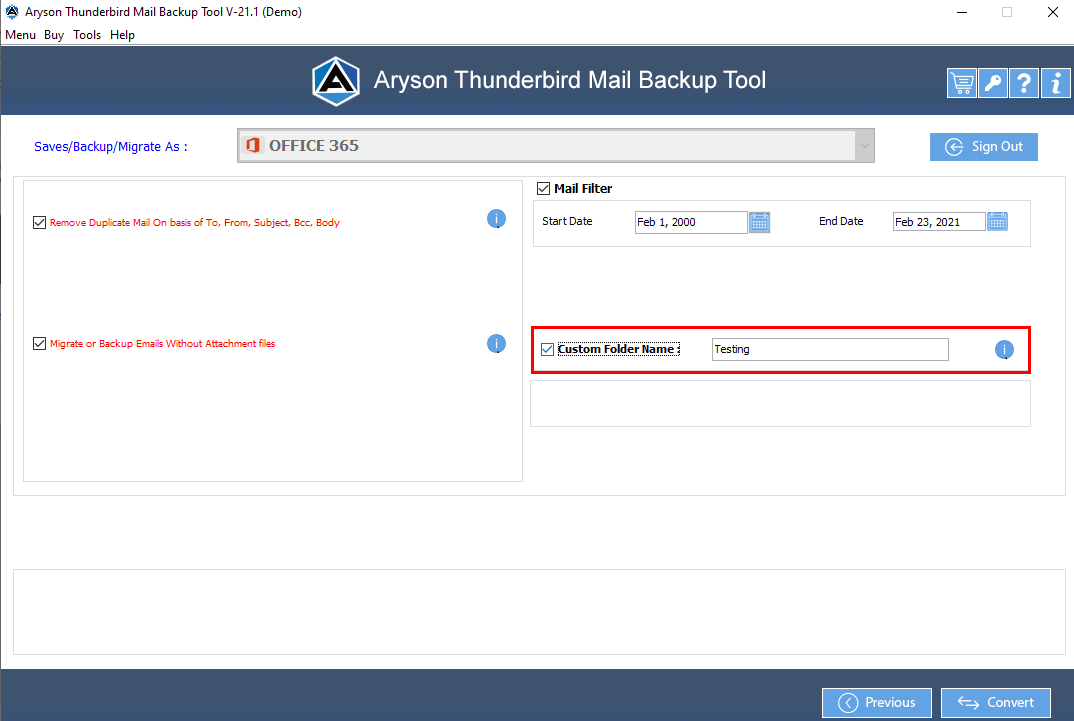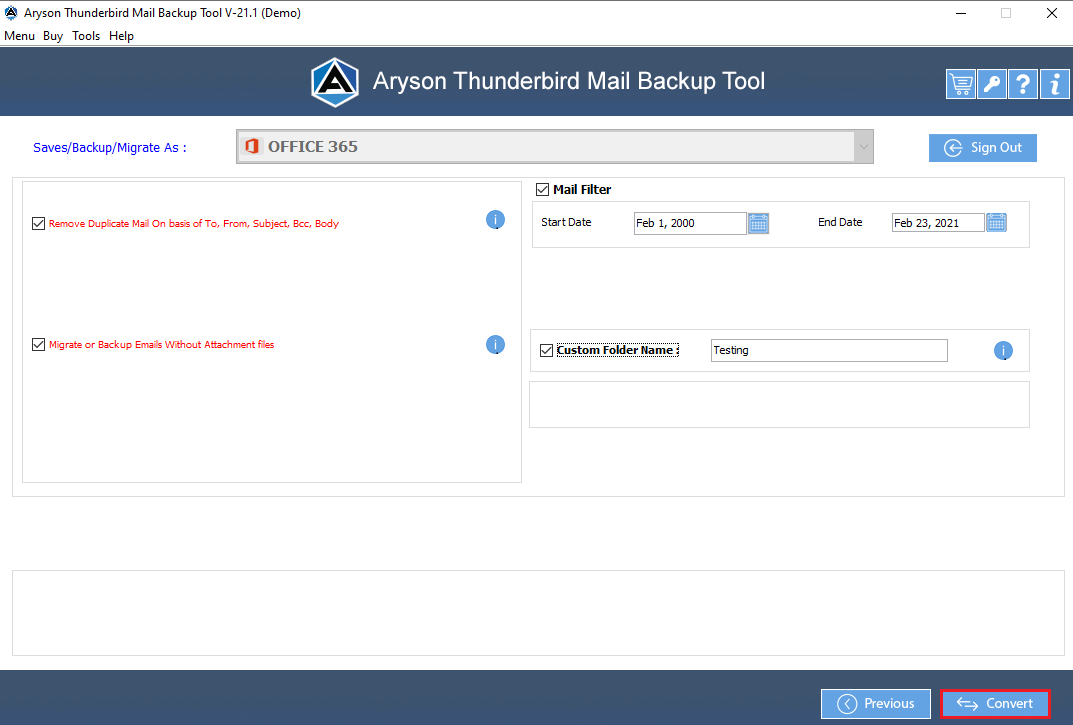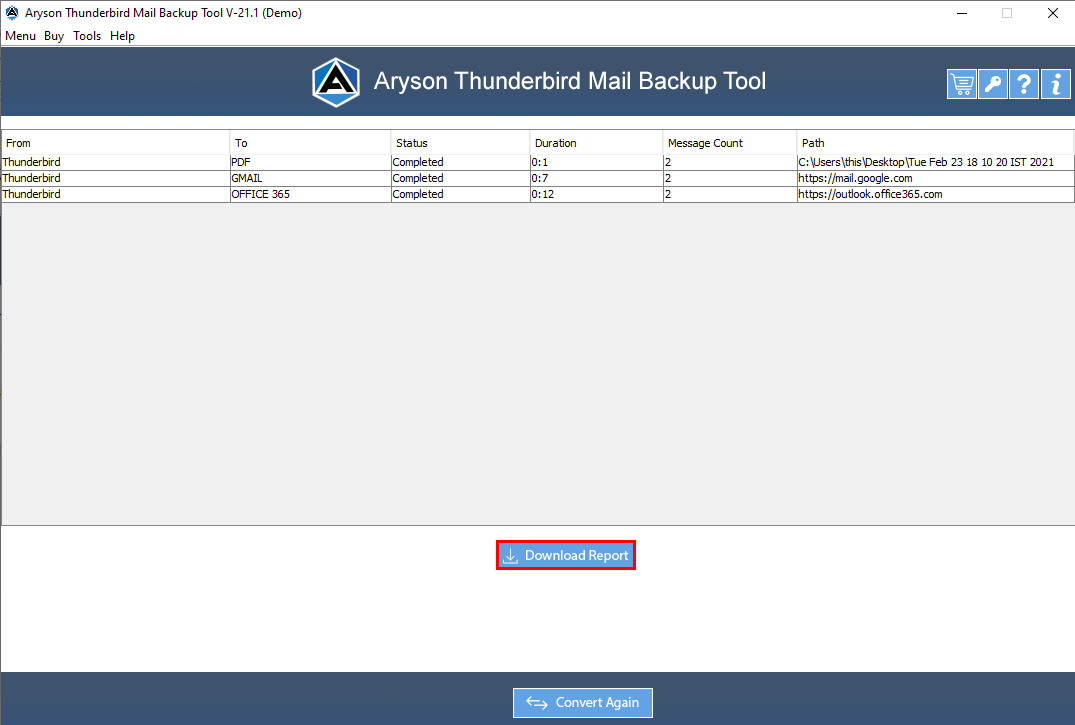Software Guide of Aryson Thunderbird Backup Tool
- Software Working Process
- Software PreRequisites
- User Interface
- Installation & Uninstallation
Table of Content
Software Working Process
Thunderbird Backup into Multiple File Format & Email Clients
Backup Thunderbird Mails as EML
Backup Thunderbird Emails as PDF Format
Import Thunderbird Mails to Gmail
Import Thunderbird Mails to Office 365
Software PreRequisites
- Installation of Thunderbird Software is a must for operating or taking backup of thunderbird profile.
Points to be Remember
There are few points to be considered before operating the Aryson Thunderbird Backup Tool.
- If you have previously operated the thunderbird backup tool, and after that, you have uninstalled the thunderbird software program. Again want to run the Aryson Thunderbird Backup Tool. Here, you will observe the smooth working process and can backup the thunderbird account successfully.
- In case we alter the thunderbird profile path, then the Thunderbird Backup Tool will popup a message as Path not found.
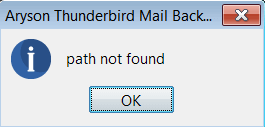
- In case we delete the thunderbird profile path, And Now want to run the Aryson Thunderbird Backup Tool, It immediately popup with a message name as Thunderbird not installed. Please install and try again.
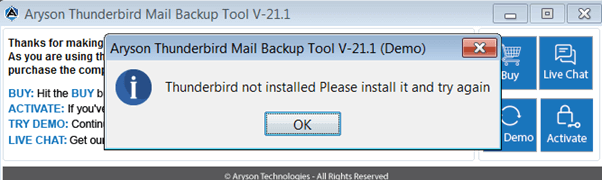
User Interface
Software Interface
As you launch the software, you will find the screen displayed below:
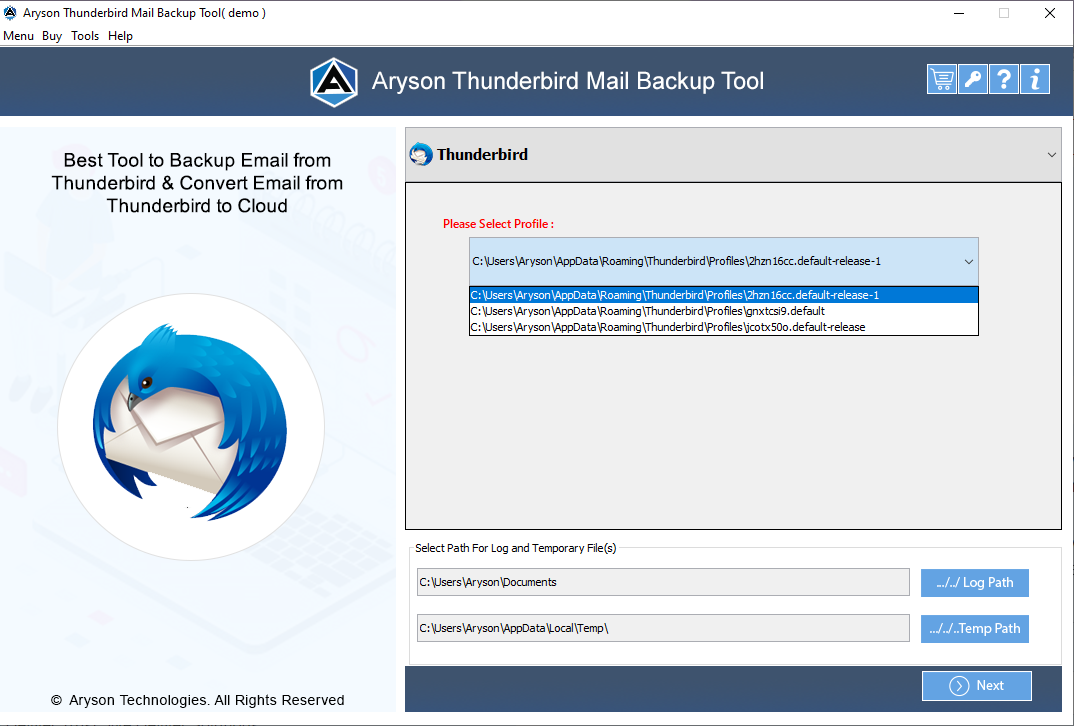
Installation & Uninstallation
Installation & Uninstallation of Software
For Windows 🠪🠫
For Mac 🠪🠫
Useful Link
Find Us on
Subscribe to our newsletter to get the latest News & Update