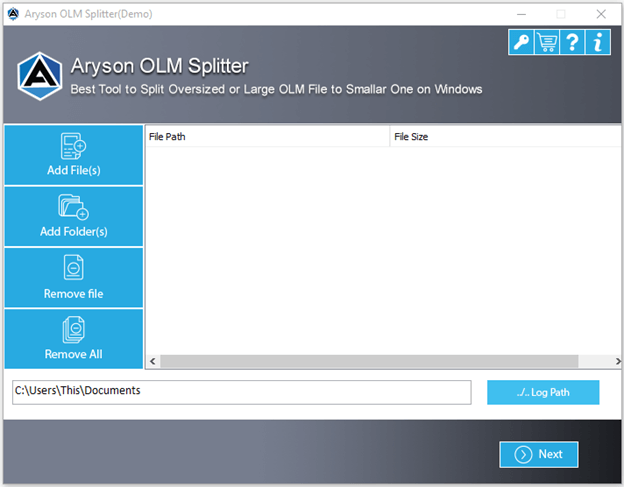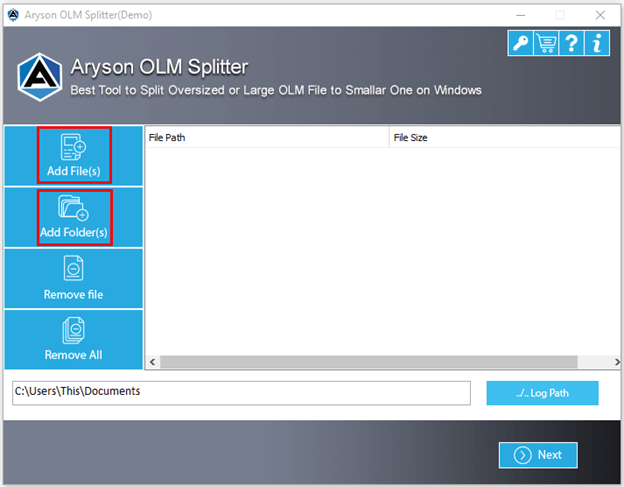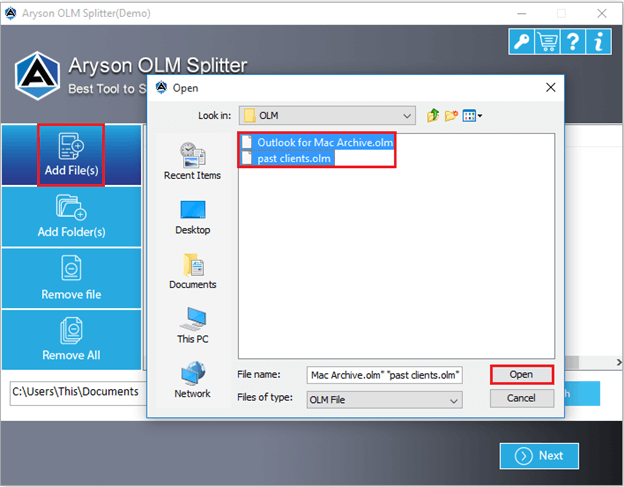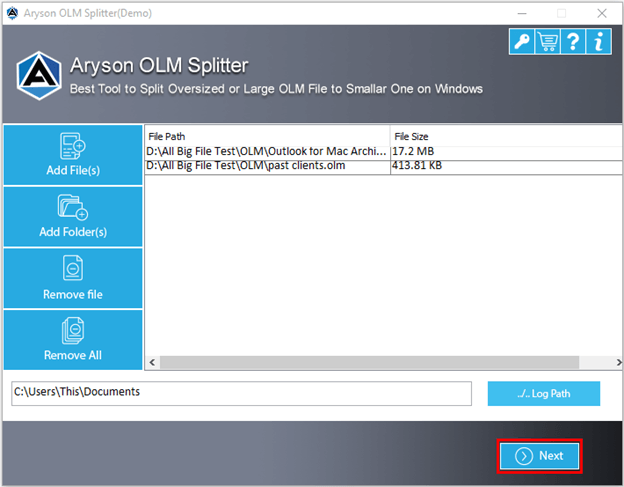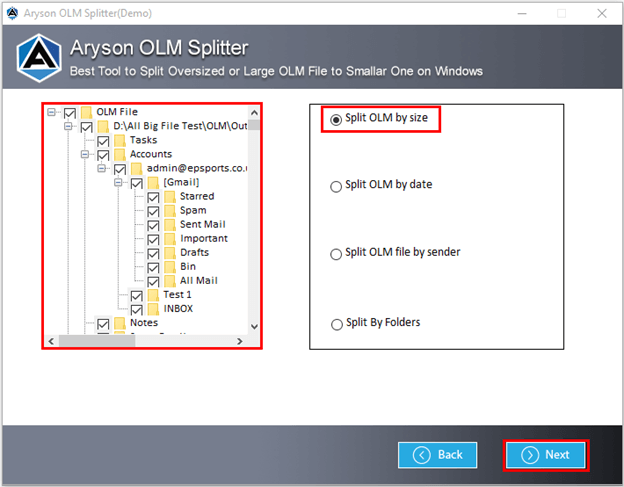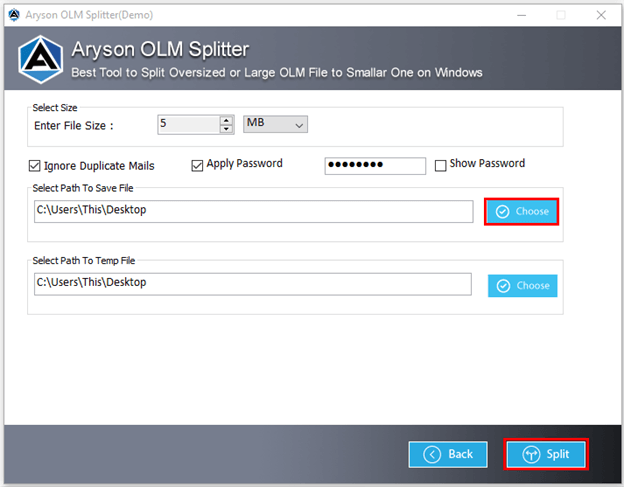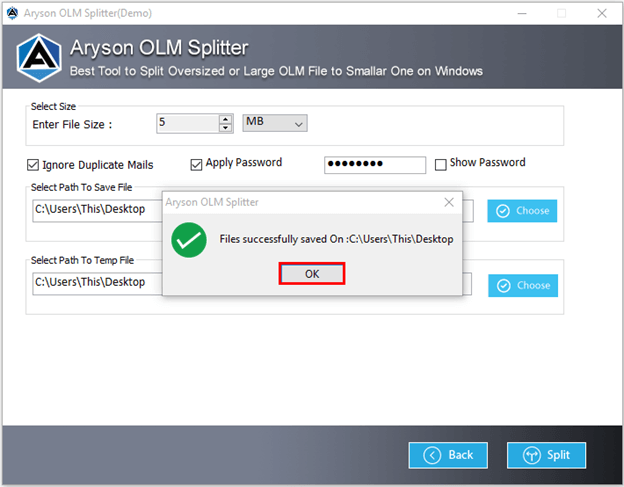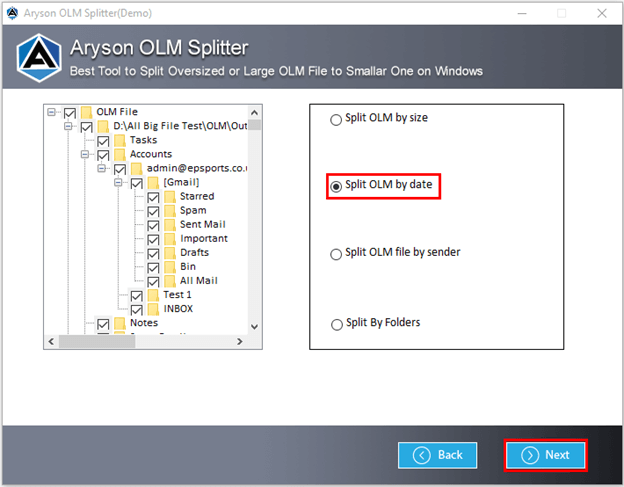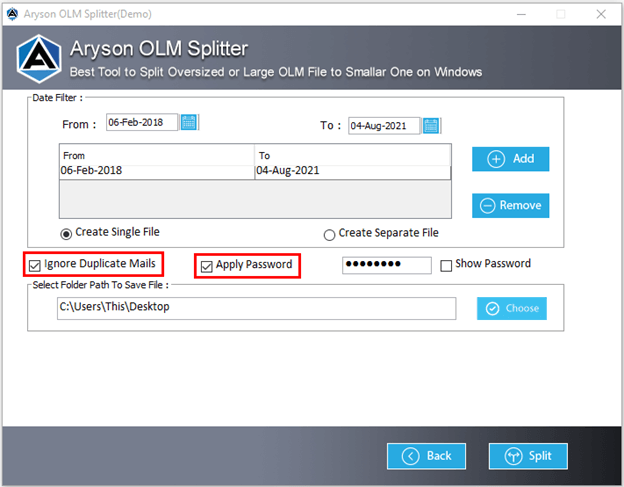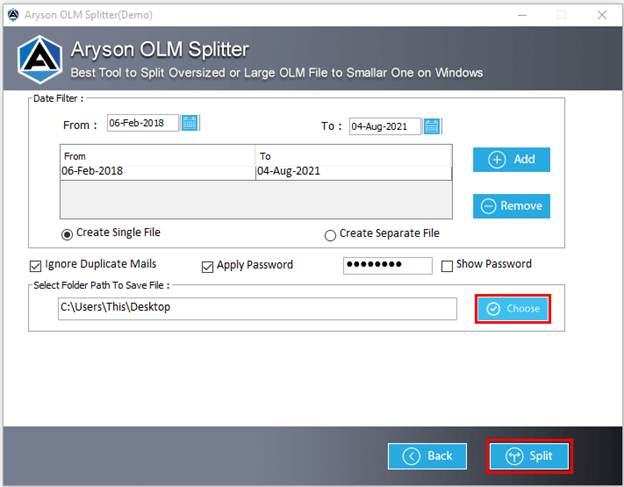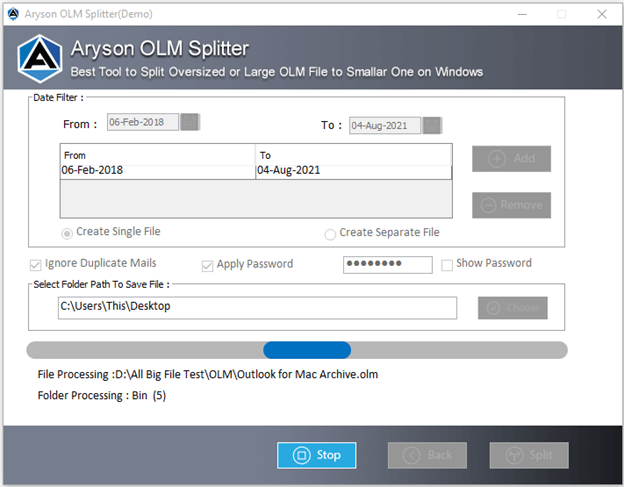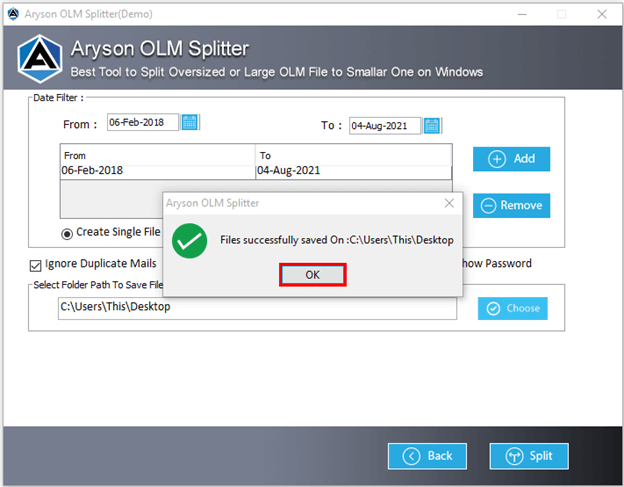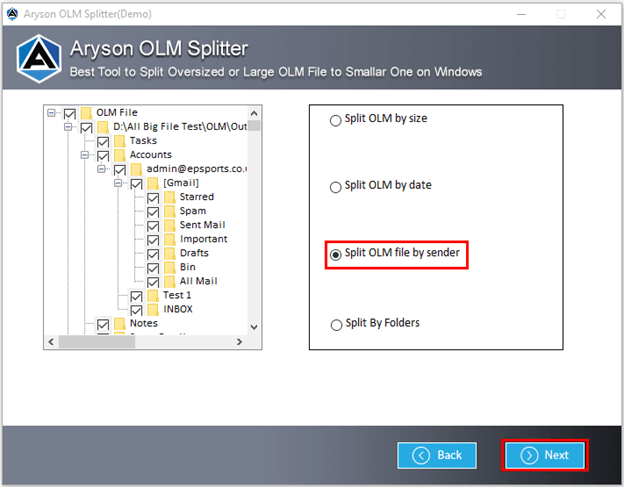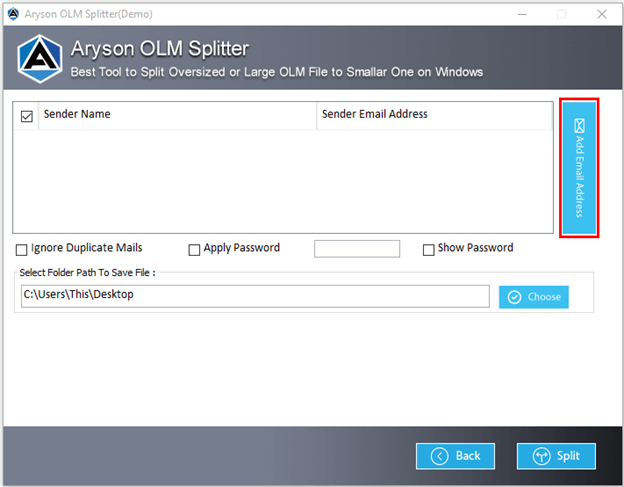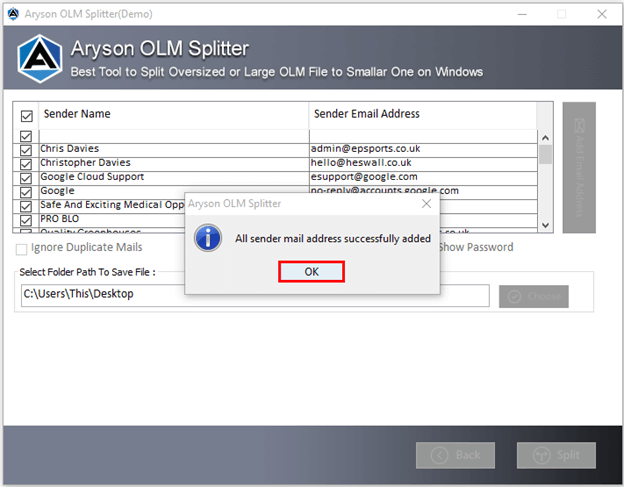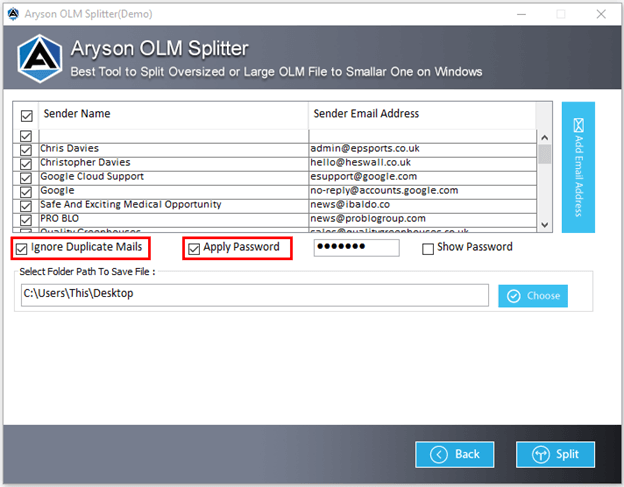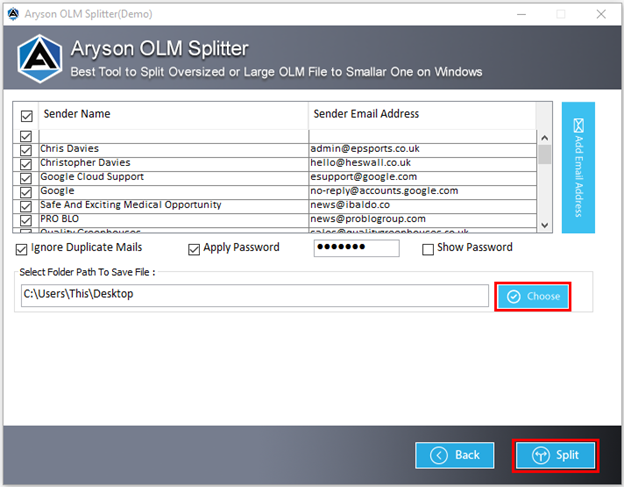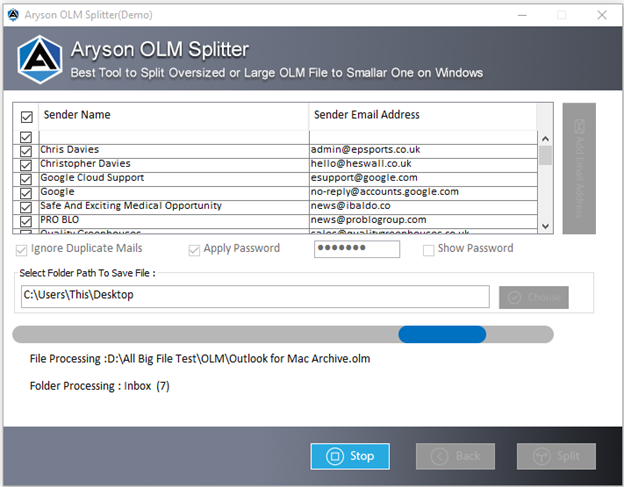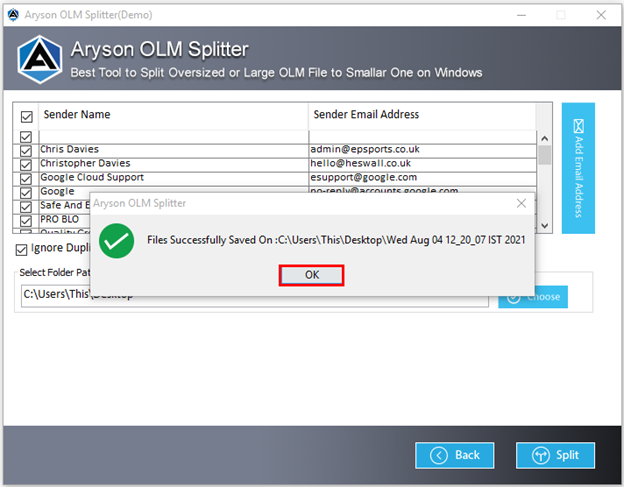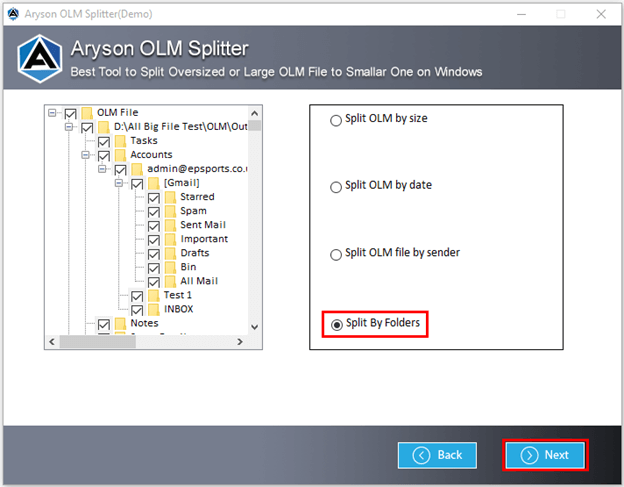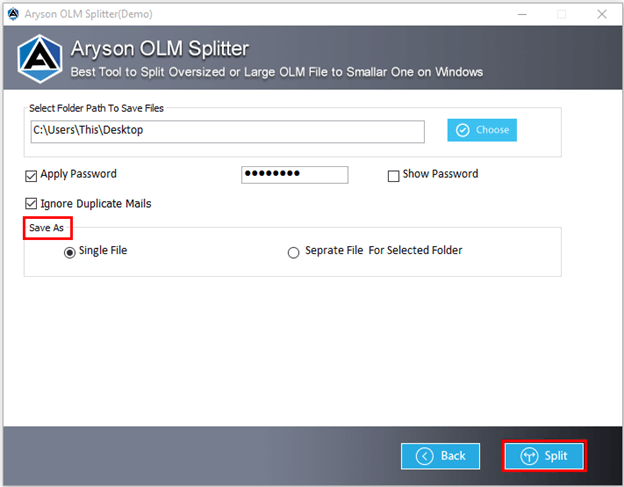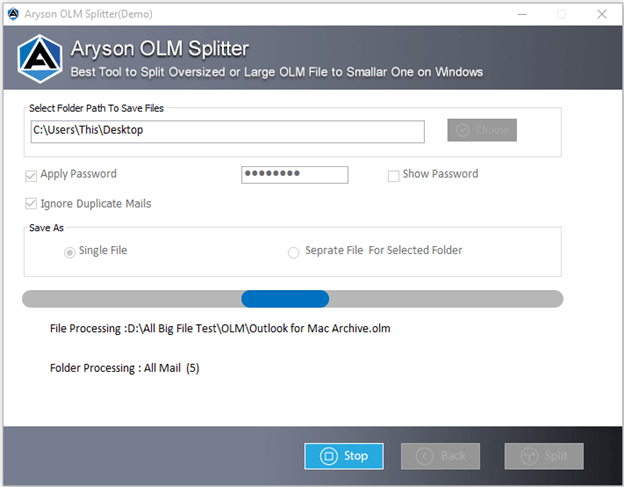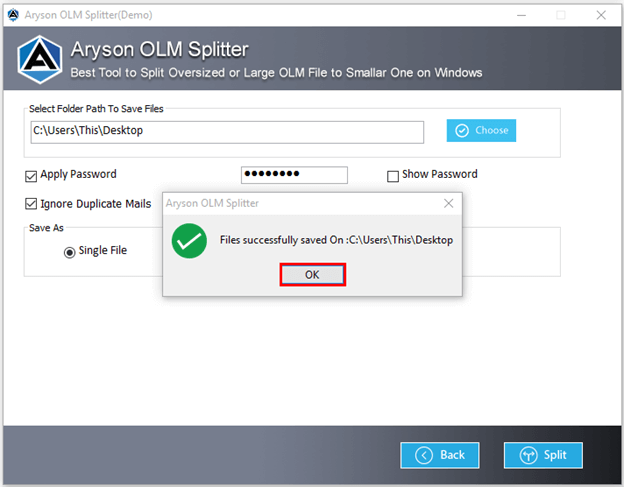Software Guide of Aryson OLM Splitter
- Software Working Process
- User Interface
- Installation & Uninstallation
Table of Content
Software Working Process
Split OLM File as per Size
Divide OLM Files by Date
Break OLM Files by Sender
Split OLM Files by Folders
After that, select the following additional features of the software as per your need.
- Select Size: To split the OLM file according to the entered size in MB or GB.
- Ignore Duplicate Mails: To leave the emails from splitting that occurs more than once.
- Apply Password: To lock and protect the output OLM files by applying a password.
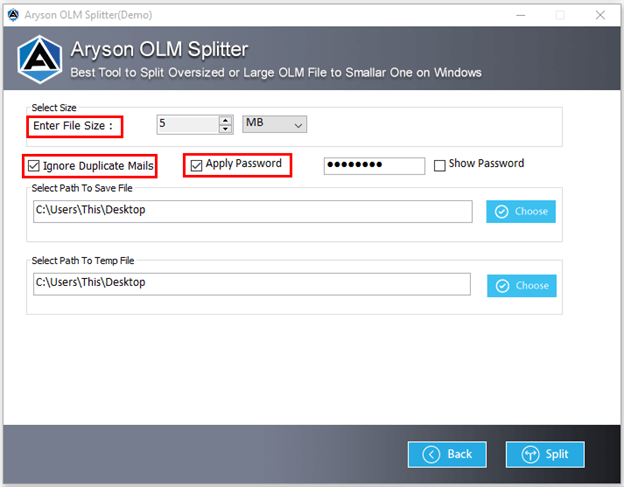
Then, choose the different features of the tool as mentioned below.
- Date Filter: Pick the Date Range to split the OLM file between these selected dates.
- Create Single File: Choose this feature to create only a single split OLM file.
- Create Separate File: This option will generate different files for different folders in the OLM file.
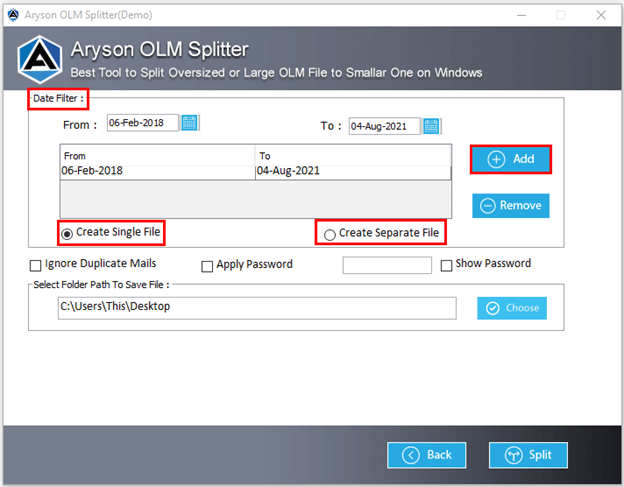
Then, click on the following icons as per your need.
- Choose: Press this button to select the Destination location of the OLM file on your system.
- Apply Password: Tick this feature and enter the password to lock the OLM after splitting.
- Ignore Duplicate Mails: Mark on this option to remove any duplicate emails from the splitting process.
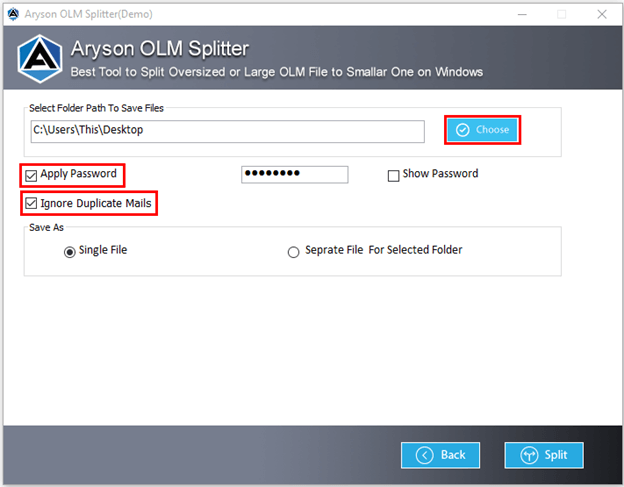
User Interface
Software Interface
After installing the software, you will see the following user interface as you open the Tool.
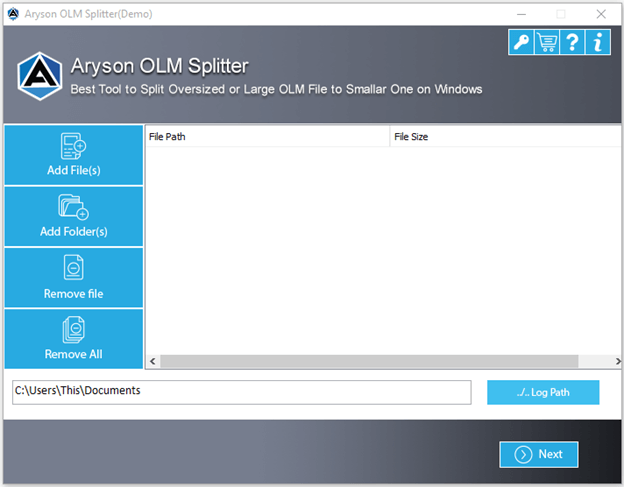
Here, there are four different icons displayed at the top right corner of the software.
 Buy - Click on this icon to purchase the licensed version of the utility.
Buy - Click on this icon to purchase the licensed version of the utility. Activation - You can activate the full software using the Order ID and Activation Key with this icon.
Activation - You can activate the full software using the Order ID and Activation Key with this icon. Help - Tap here to learn more about the working and features of the software.
Help - Tap here to learn more about the working and features of the software. Info - If you need any information about the tool, you can press this icon for the same.
Info - If you need any information about the tool, you can press this icon for the same.
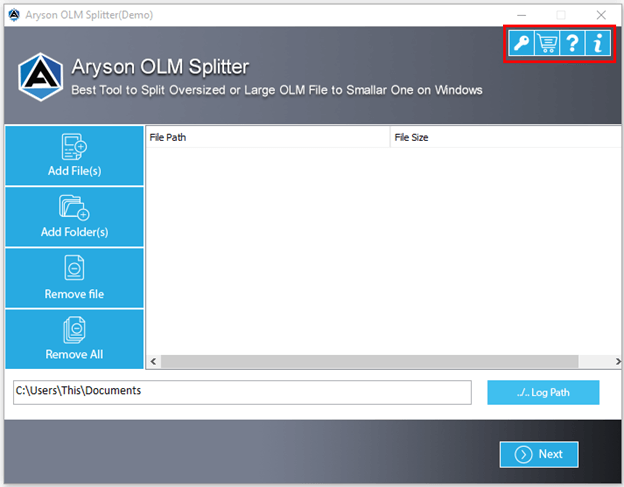
Tab 4
Installation & Uninstallation of Software
For Windows 🠪🠫
For Mac 🠪🠫
Useful Link
Find Us on
Subscribe to our newsletter to get the latest News & Update