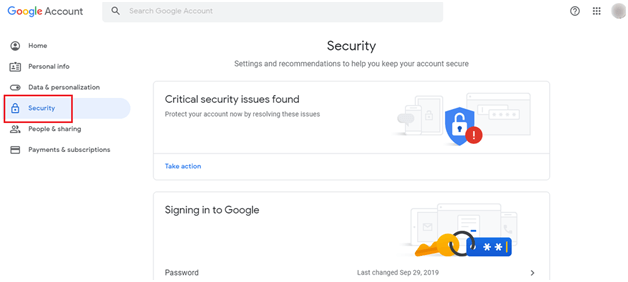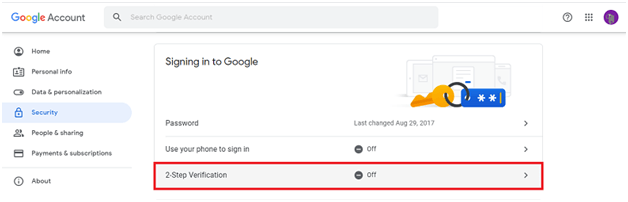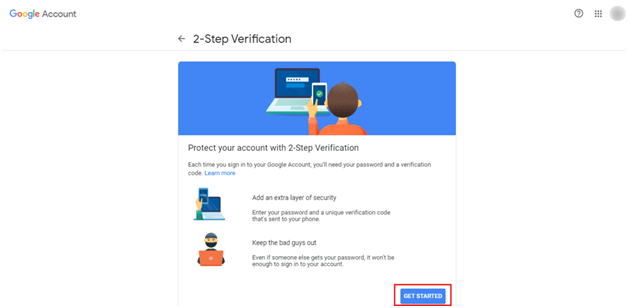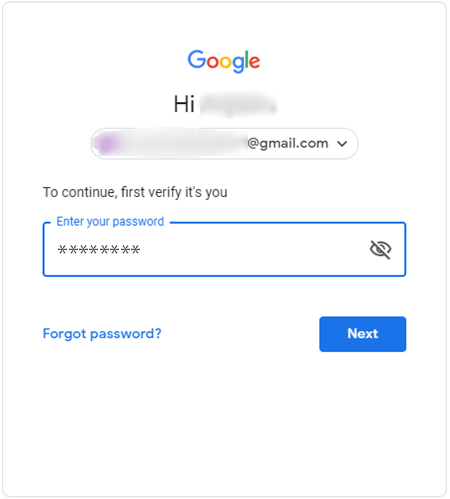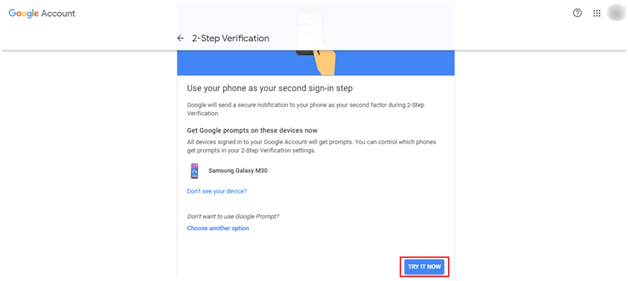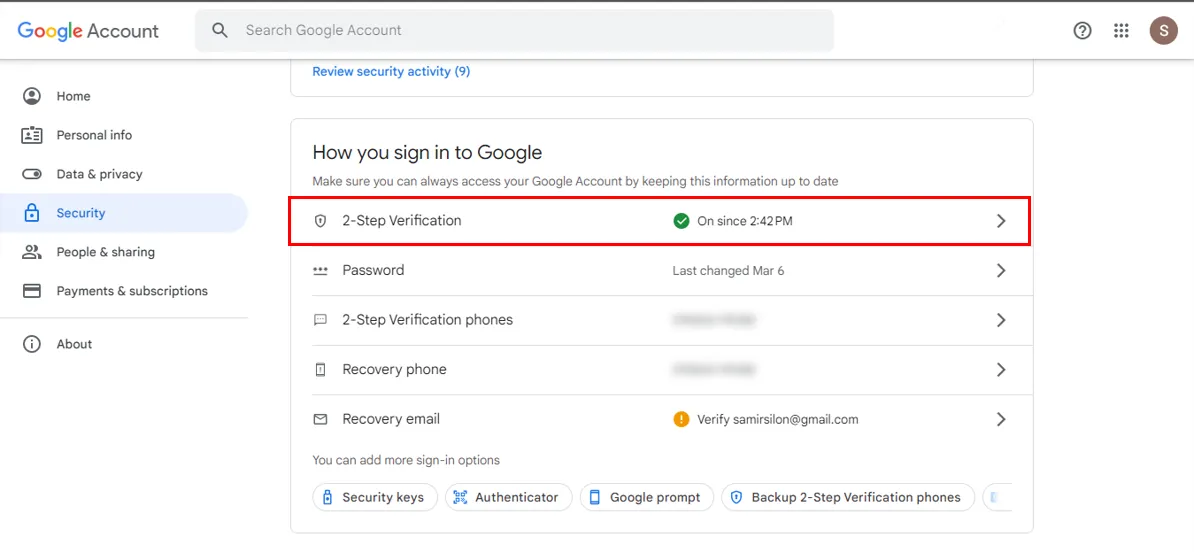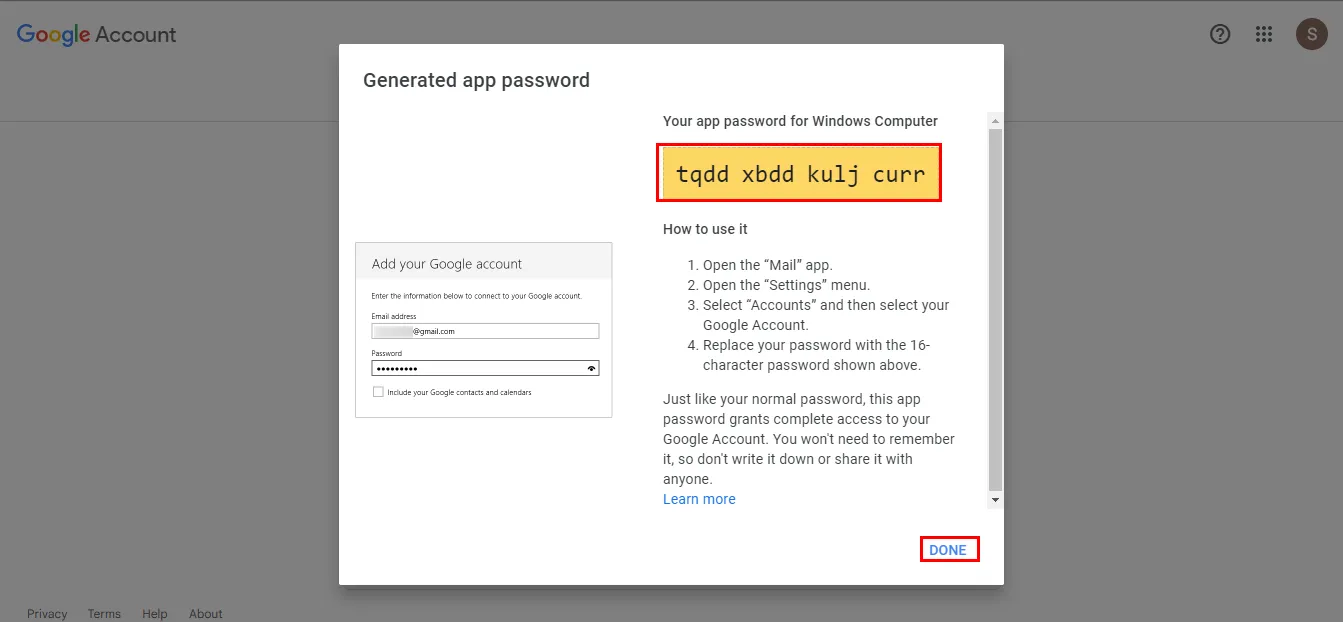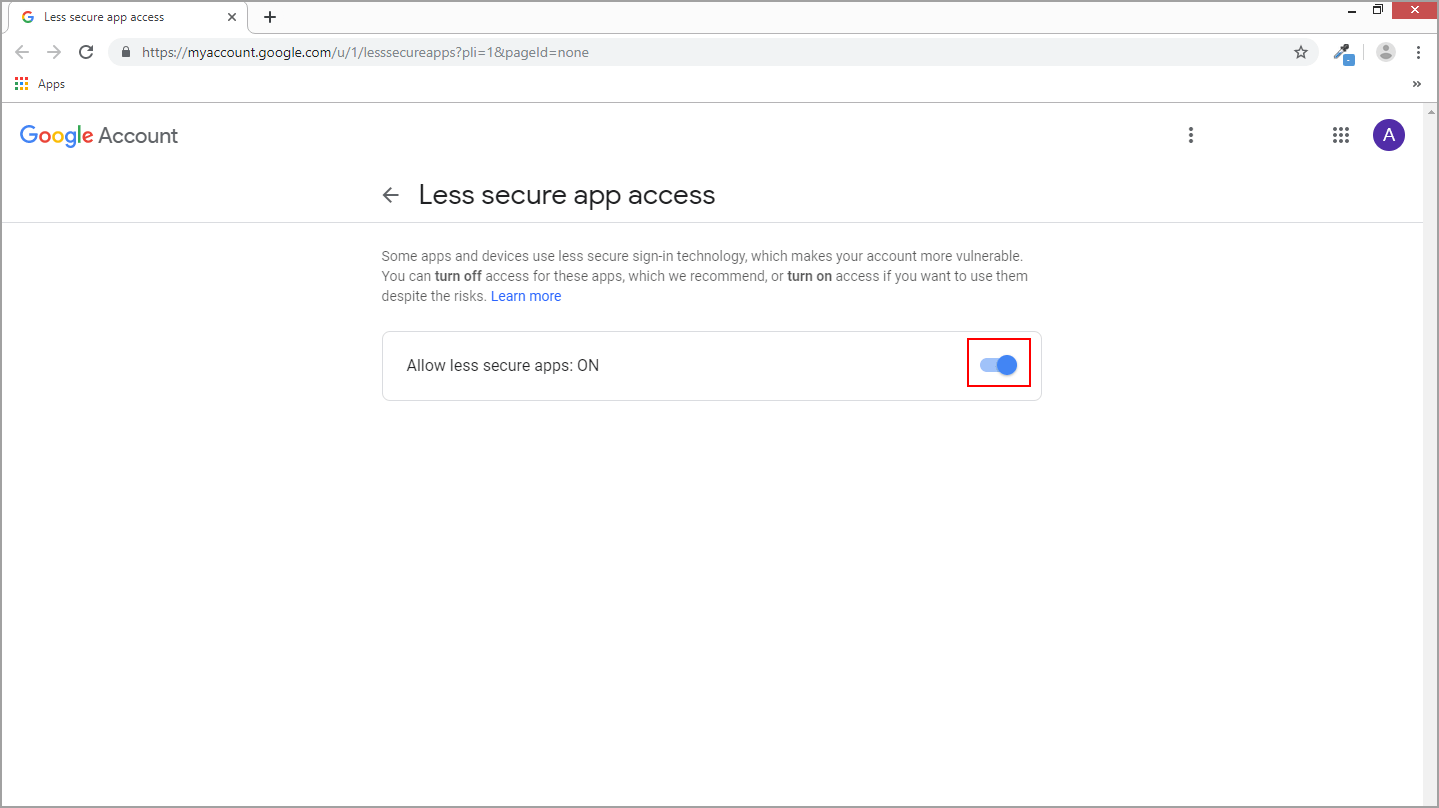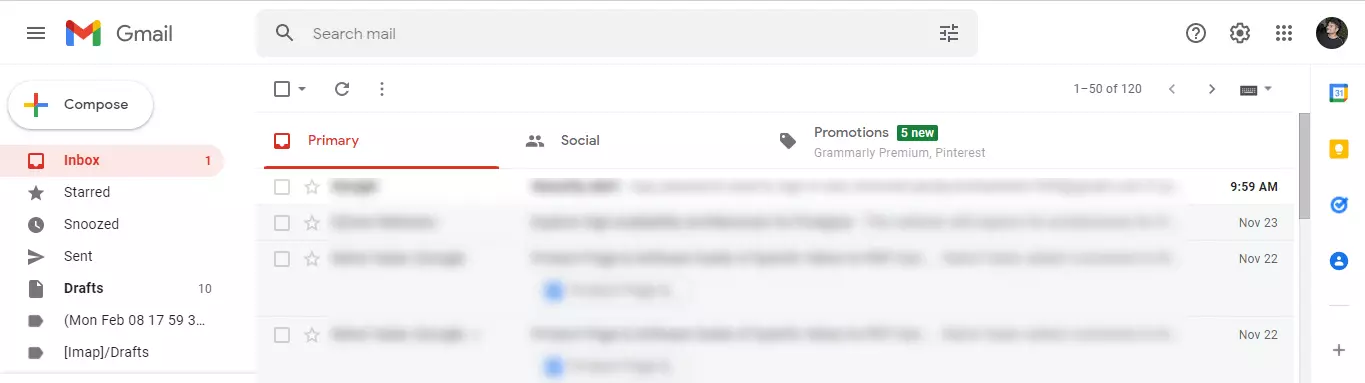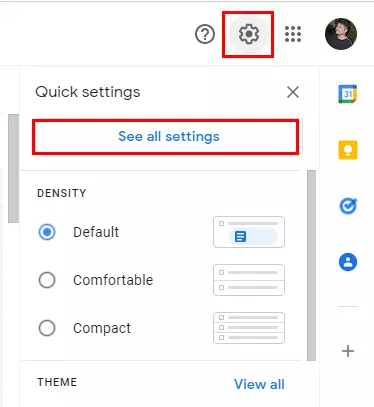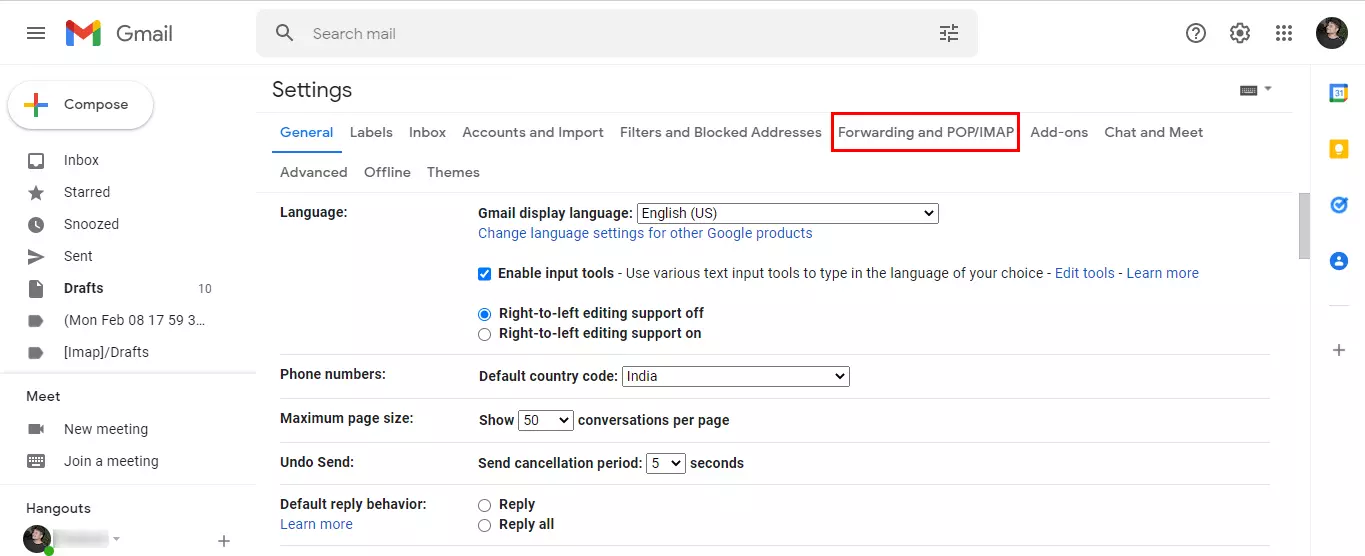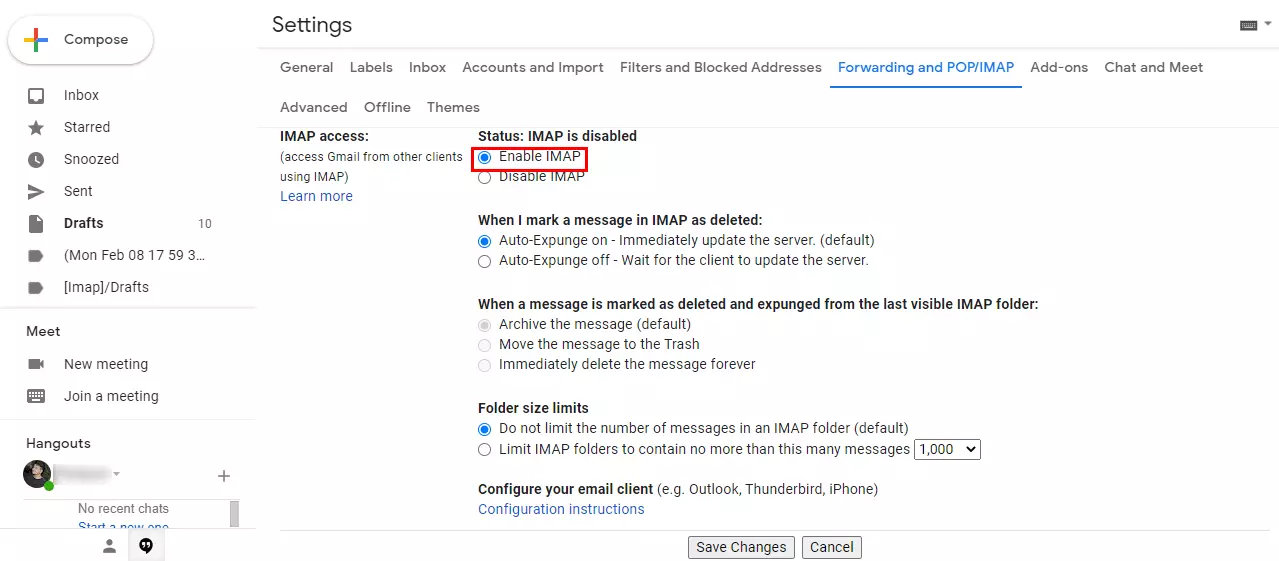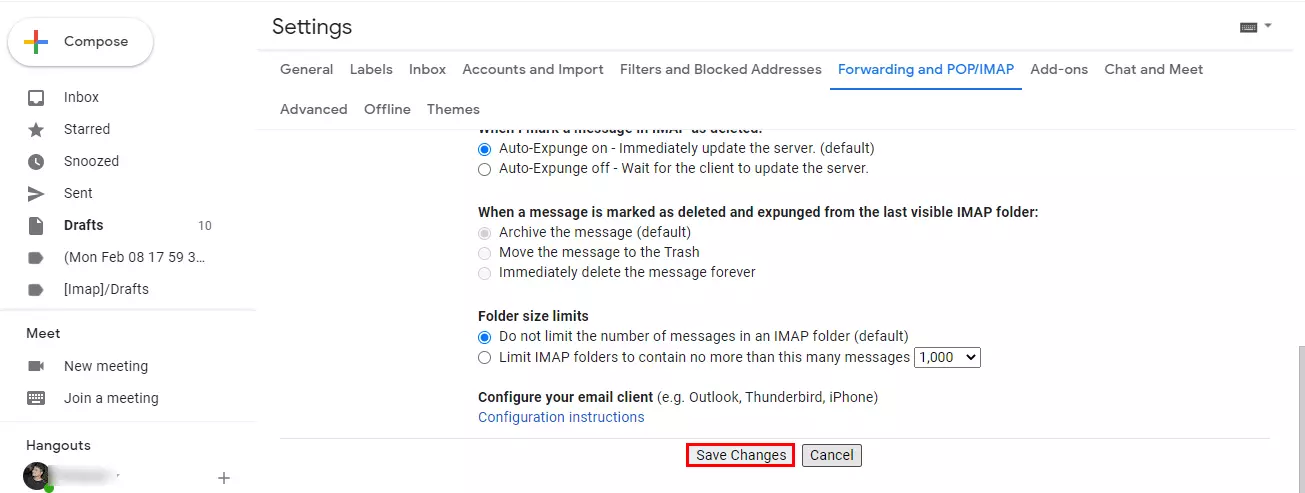Turn On Two Step Verification / Generate App Password for Gmail
Follow the Steps to Generate the App Password for Gmail Account & Turn On 2-Step Account Verification
Open your Google Account.
Google sends a prompt to all the devices you had listed. To continue, select yes in the prompt on your device.
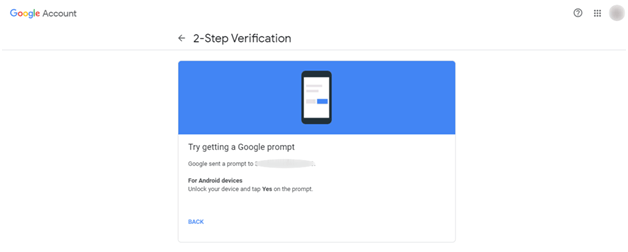
Note. If you prefer to use another method (physical device, text message, or voice call) select Choose another option and follow the instructions from there.
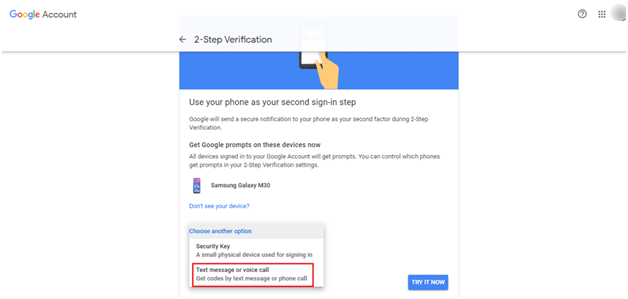
Google asks you to provide a backup method for accessing your Gmail account. If it's not already entered, provide your phone number. Choose Text message or Phone call. Select Send.
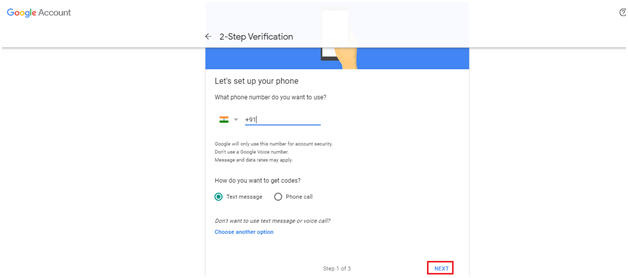
Google sends a code via the method you selected. Type the code you receive into the field. Select Next.
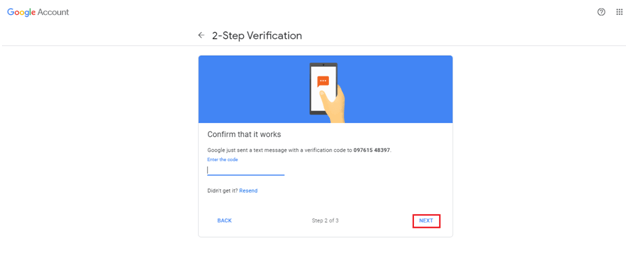
Finally, Google prompts you to turn on 2-Step Verification. Select Turn On. Now you will be prompted to use your second step each time you log on to Gmail.
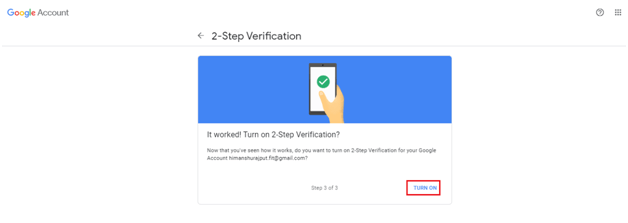
Note. If you are using Aryson Gmail Backup Software then first of all you have need to turn on 2-step verification in Gmail, then generate the third party password for Gmail account. After that you will run the software and enter Gmail ID and third party generated password then will has proceed the rest process of the software.
Note: First, Turn-On the Two-Step Verification to create a third-party app password in Gmail.
Login to your Gmail account. In the upper-right corner, select your Image. From the menu, click on Manage your Gmail account.
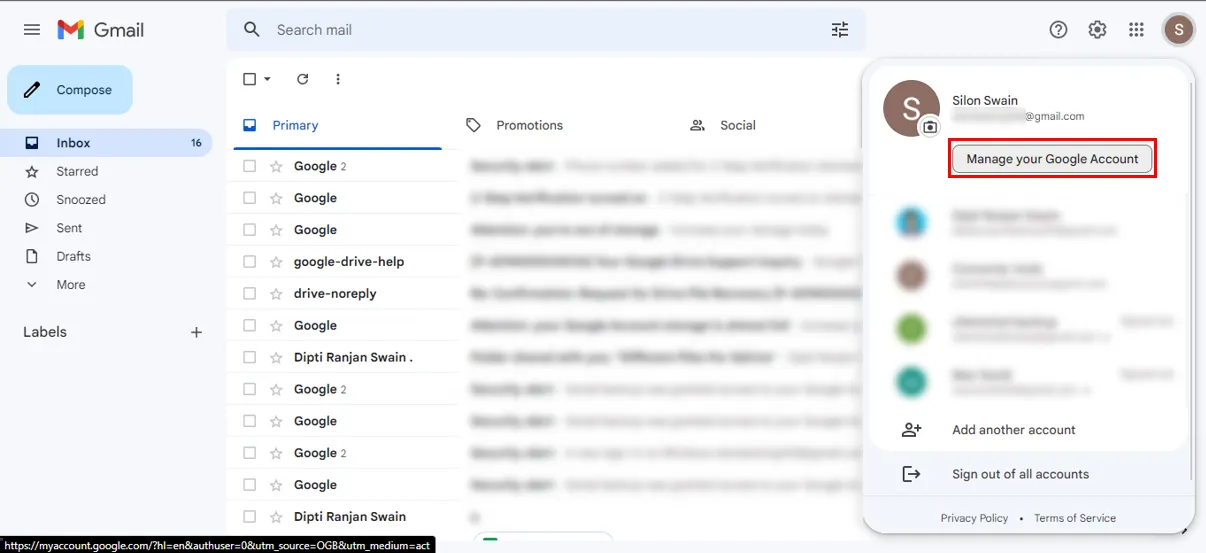
Now, click on the Security button in the left-hand sidebar.
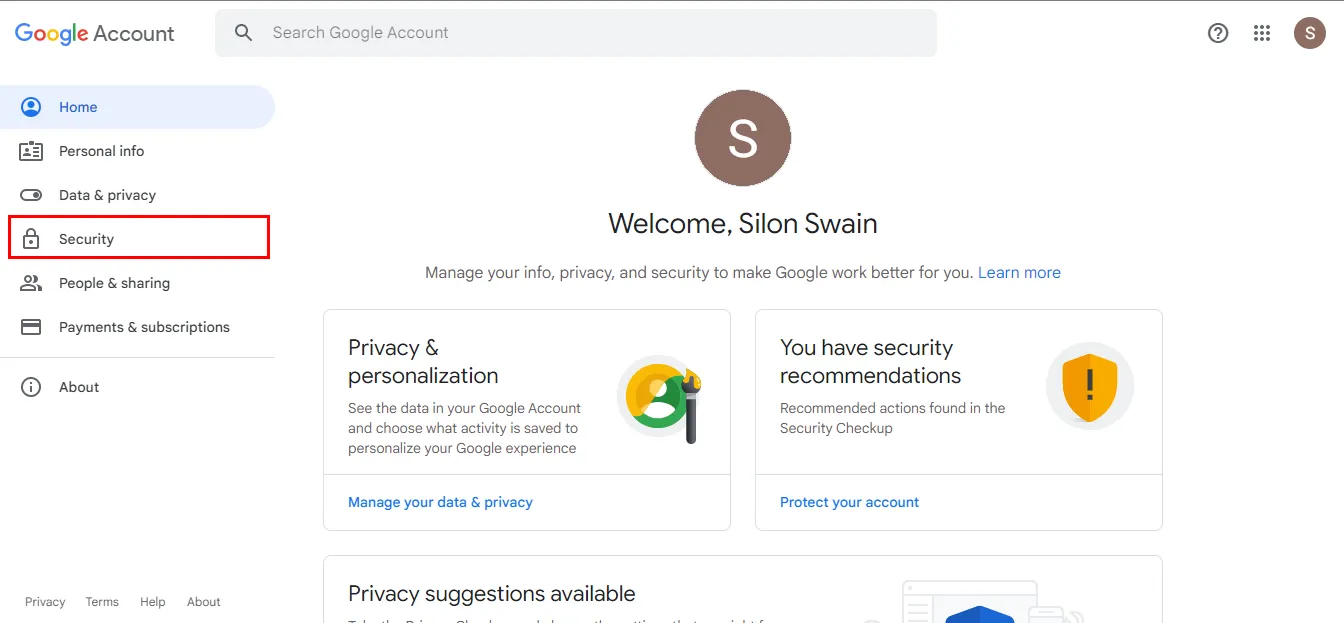
Please navigate to the App Password option and tap on it.
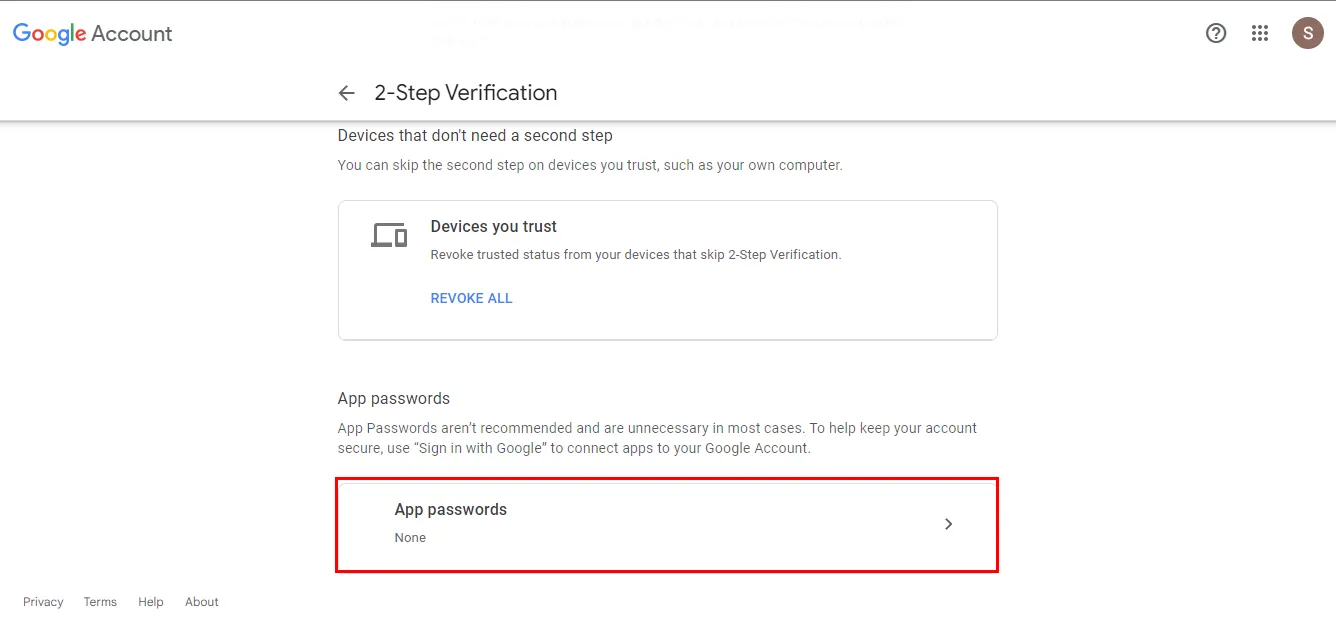
Note: If you are unable to find Gmail app password option then you can go to Security -> Write App Password in search bar then App Password option appear in drop-down list. You can click on that and create App Password.
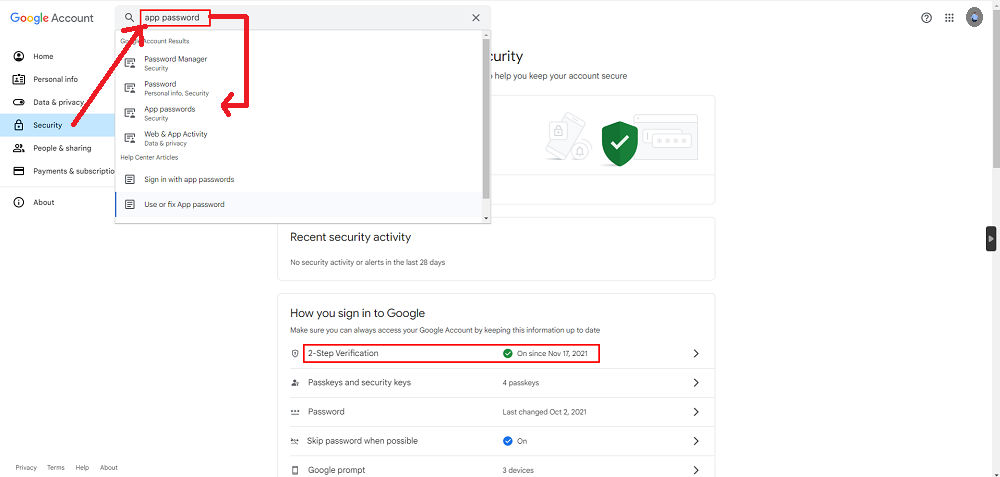
Select the app and device you want to generate the App password for:- Click the Generate button.
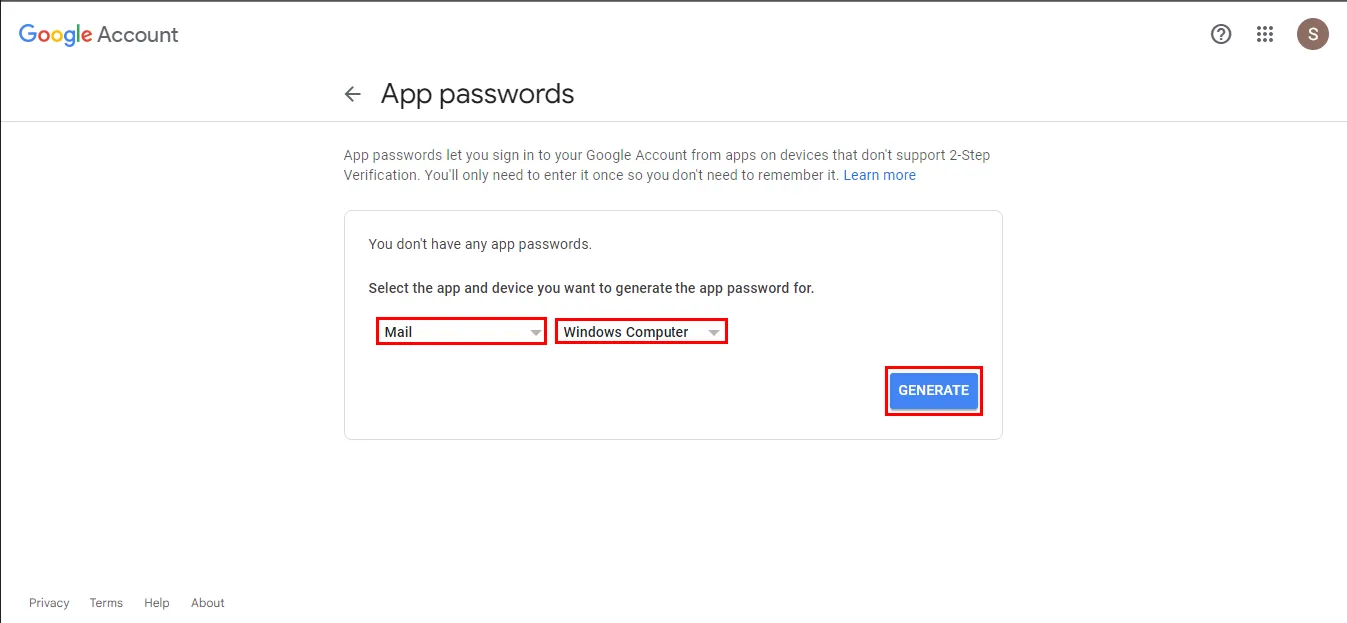
Login To your Gmail and go to Less Secure Apps Settings: https://myaccount.google.com/lesssecureapps?pli=1
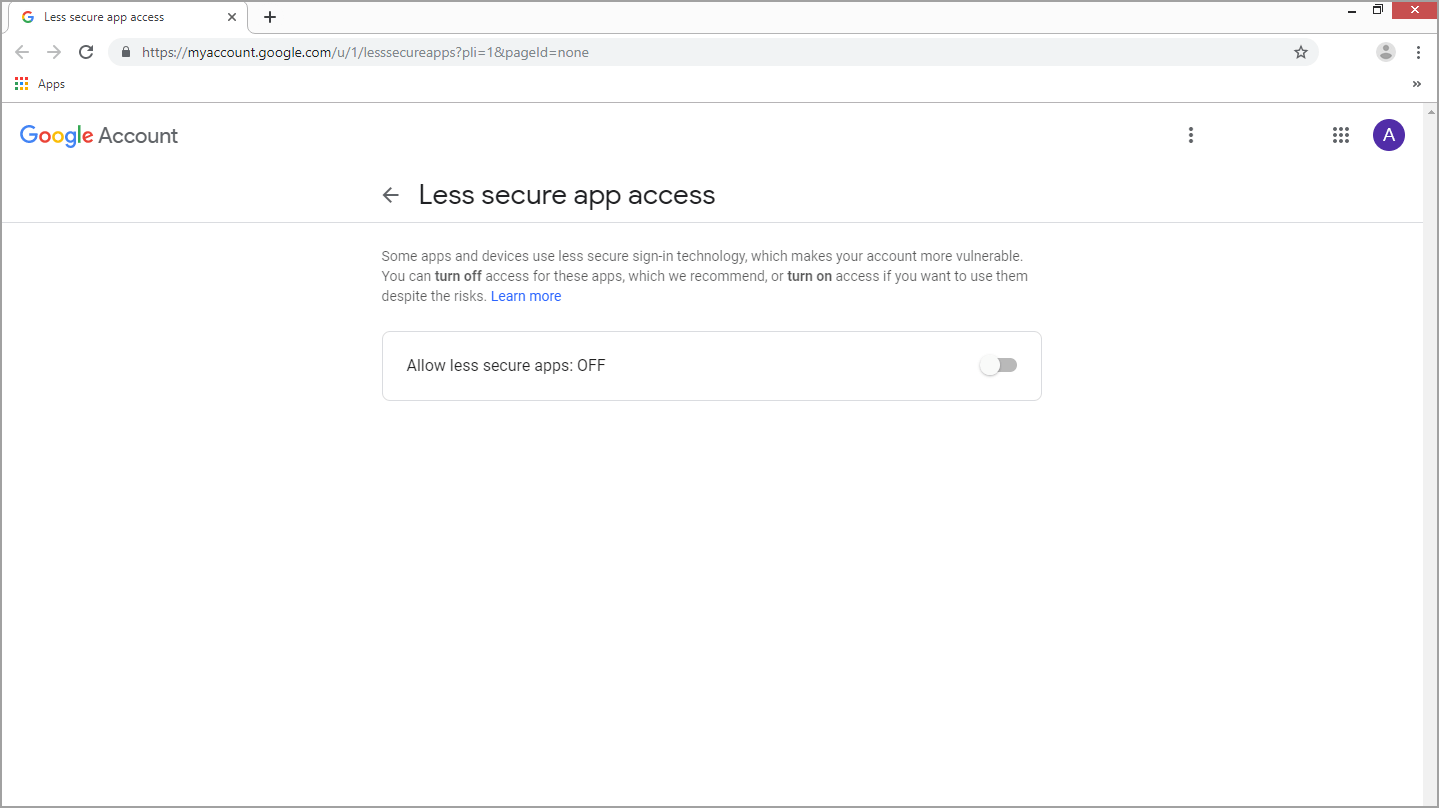
Enable IMAP in Gmail or Google Mail
IMAP stands for Internet Message Access Protocol, is a type of protocol that allows you to save the messages from a mail provider's servers, such as those for Gmail, onto your computer. Thus you will use it on another IMAP compatible email to view or edit emails.
Note:- To access Gmail from other email clients, you do need to enable IMAP access. To-do-so, follow the below steps:
Note:- Now, it is required to change the SMTP & some other settings in your mail profile. Follow the mentioned below information to update your settings:
Incoming Mail (IMAP) Server:
- imap.gmail.com
- Requires SSL: Yes
- Port: 993
Outgoing Mail (SMTP) Server:
- smtp.gmail.com
- Requires SSL: Yes
- Requires TLS: Yes (if available)
- Requires Authentication: Yes
- Port for SSL: 465
- Port for TLS/STARTTLS: 587
Full Name or Display Name: Your name
Account Name, User name, or Email address: Your full email address
Password: Your Gmail password
Note:- In this way, you can easily enable IMAP in your Gmail account. Further, you can also access your Gmail account with other email clients.