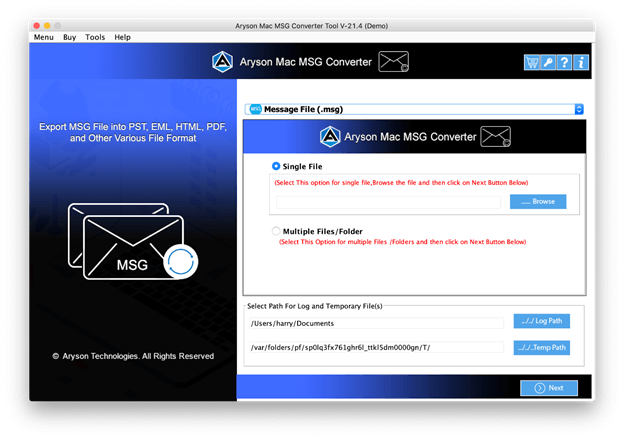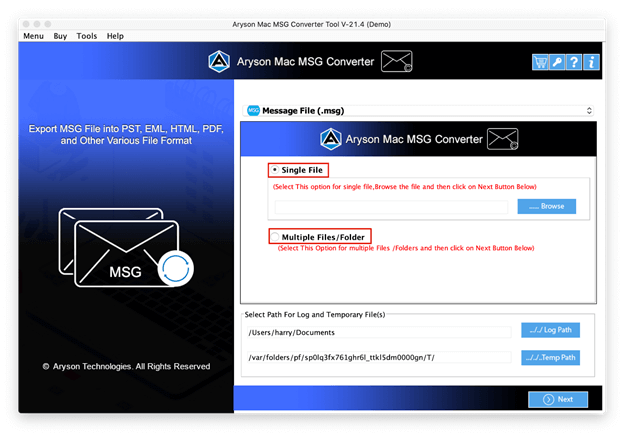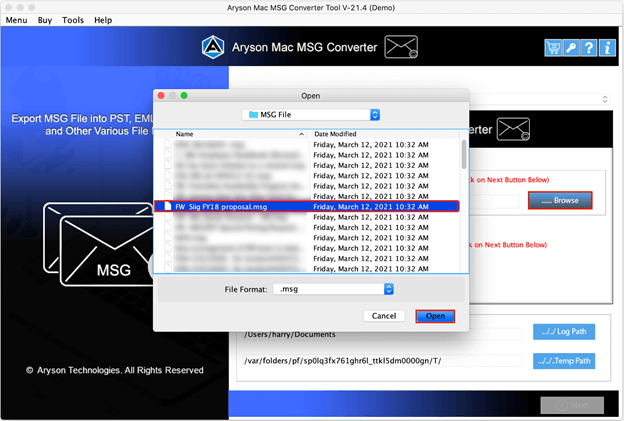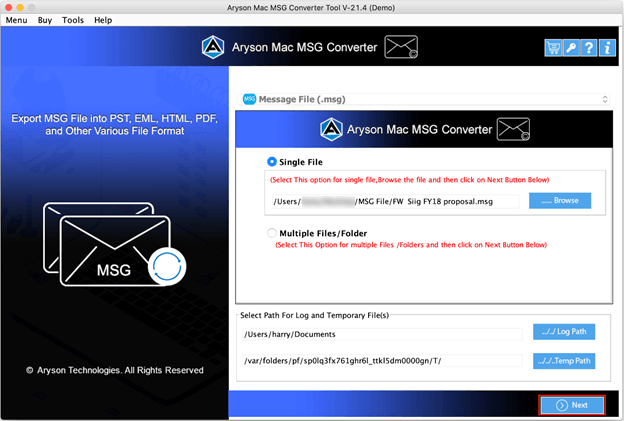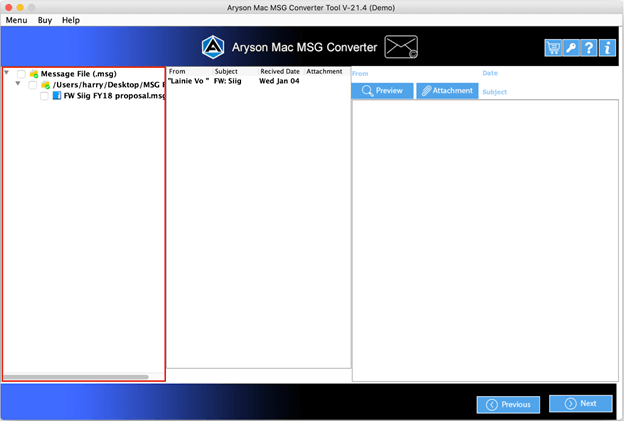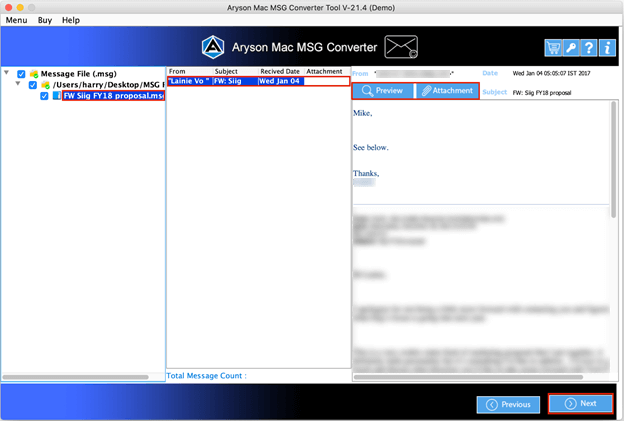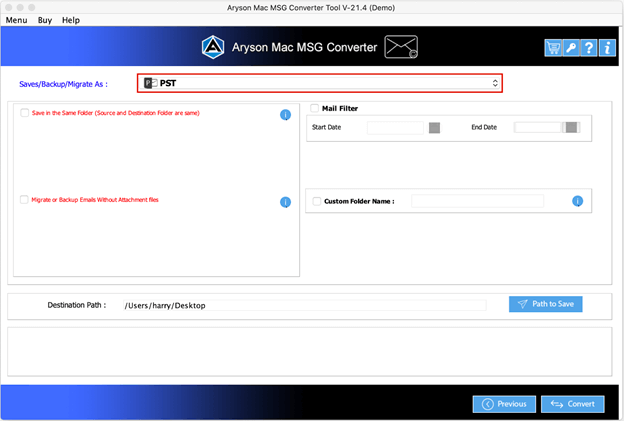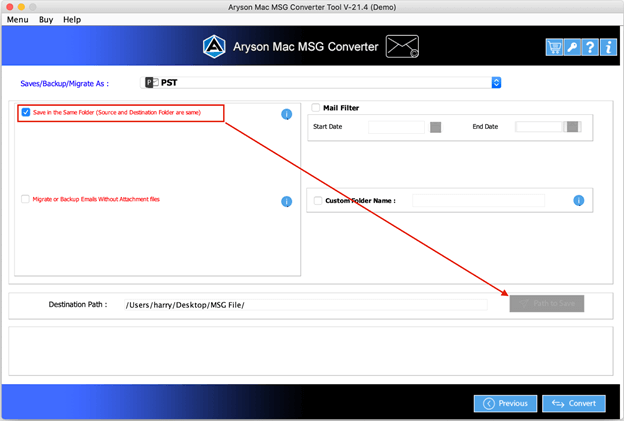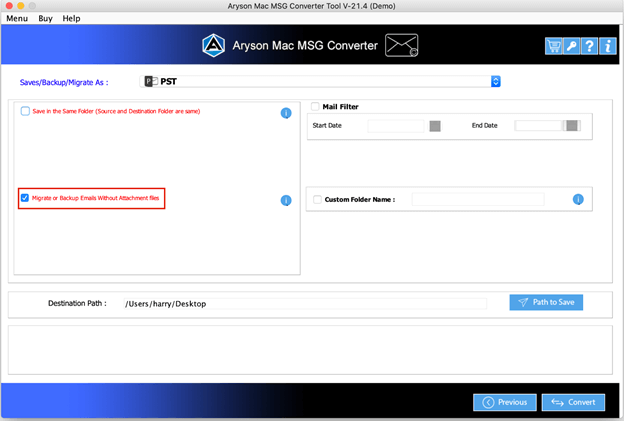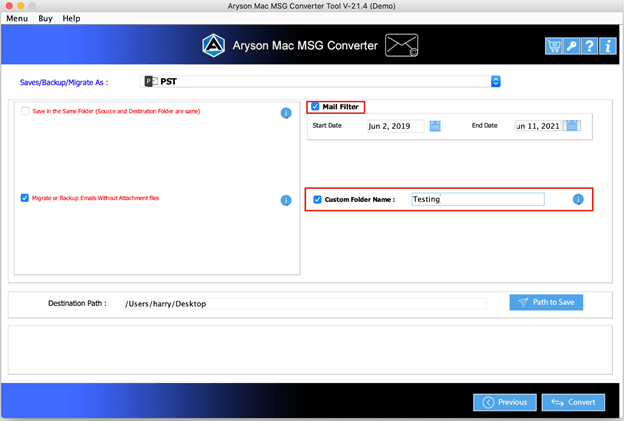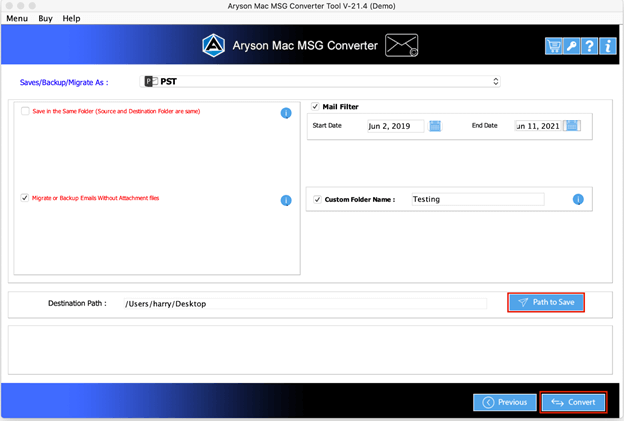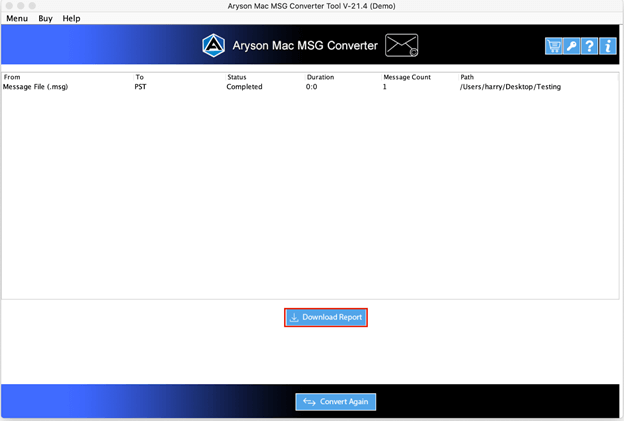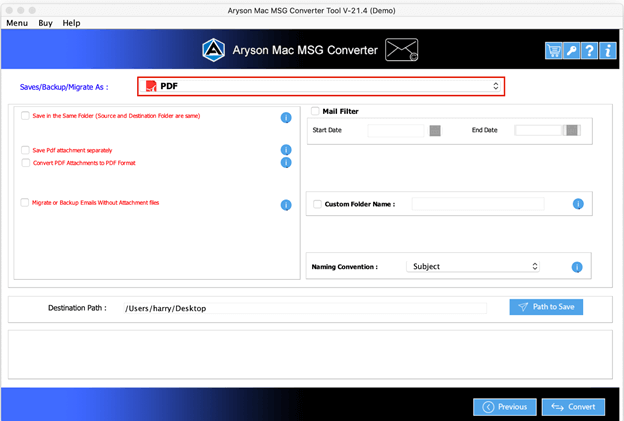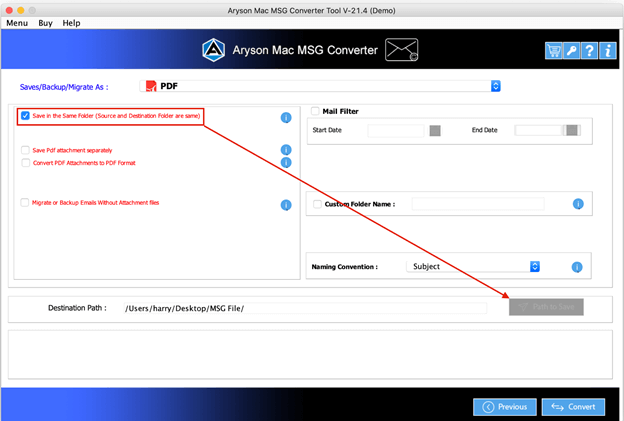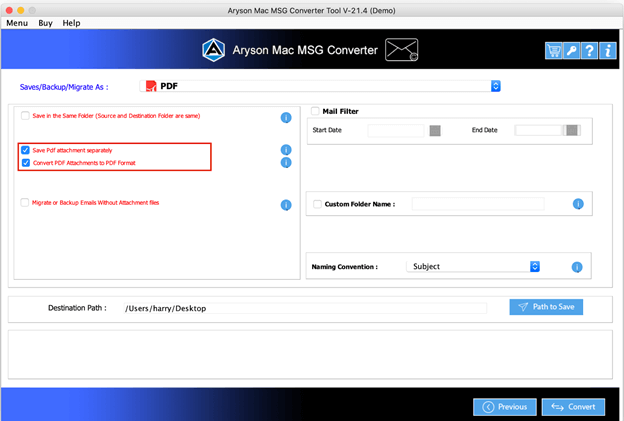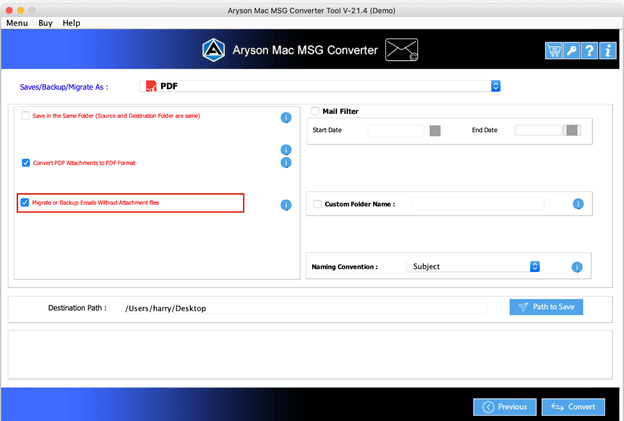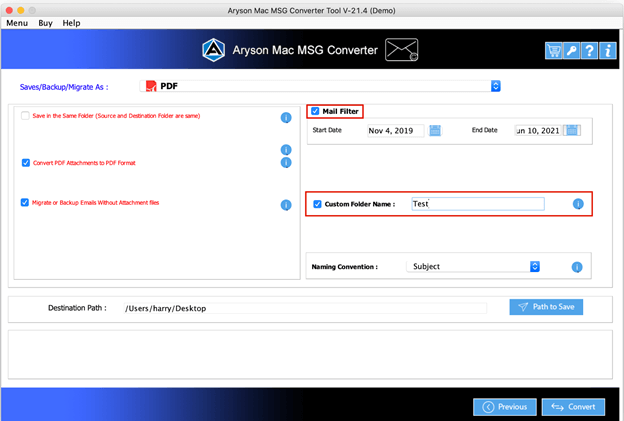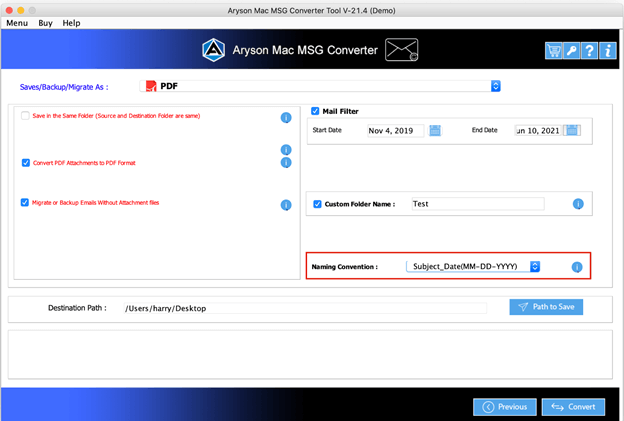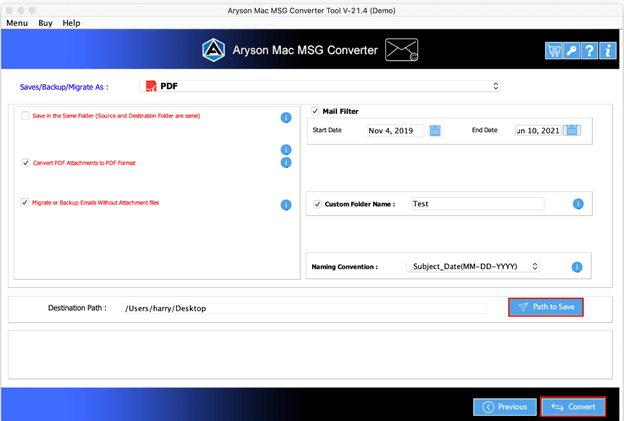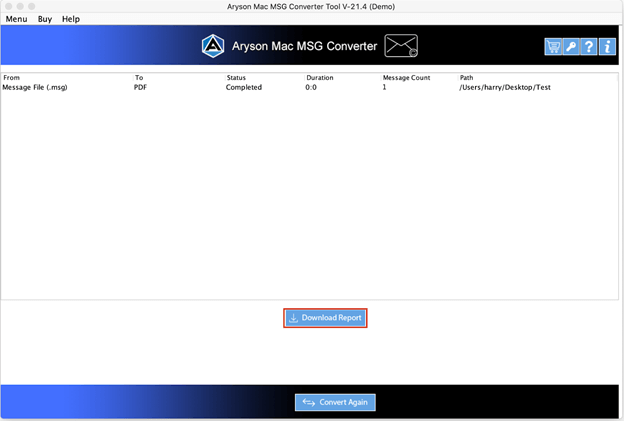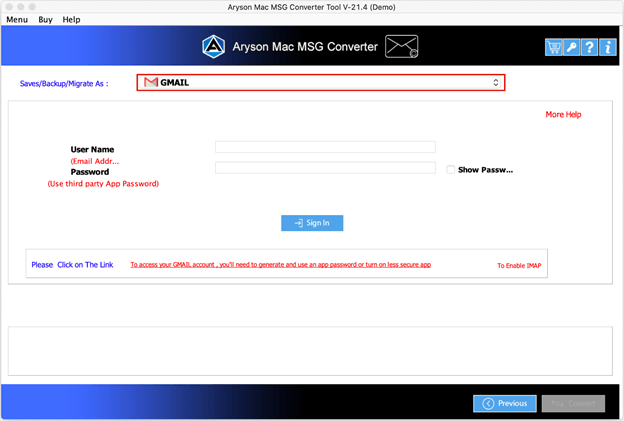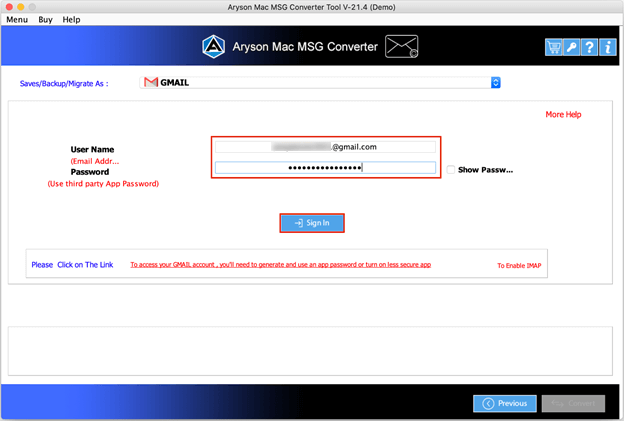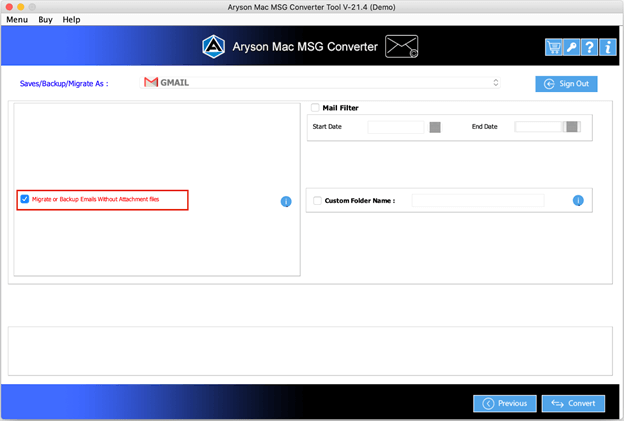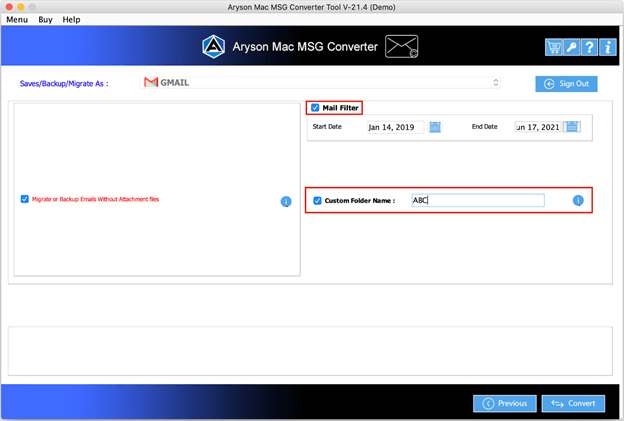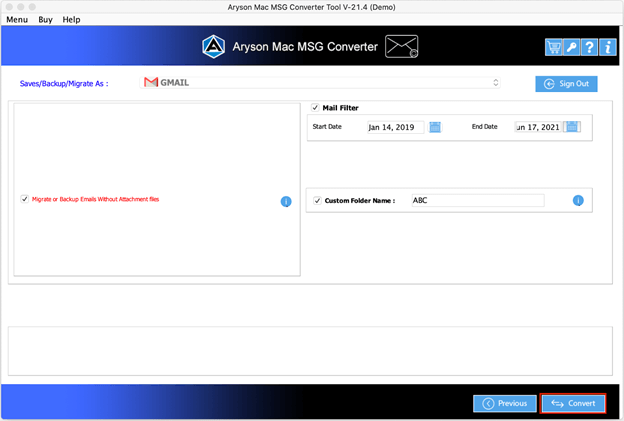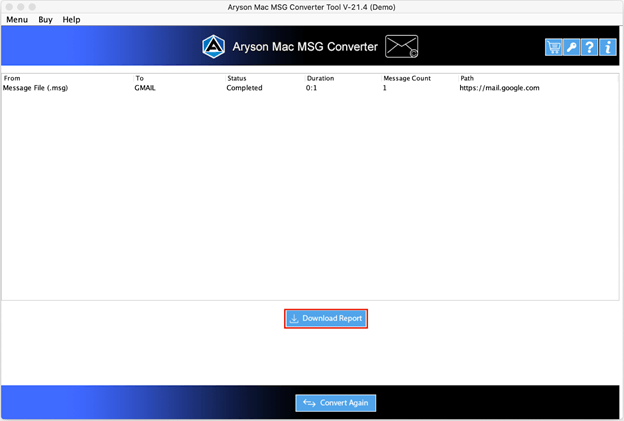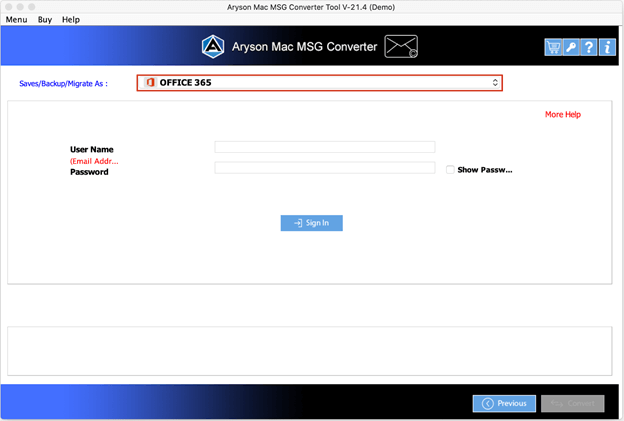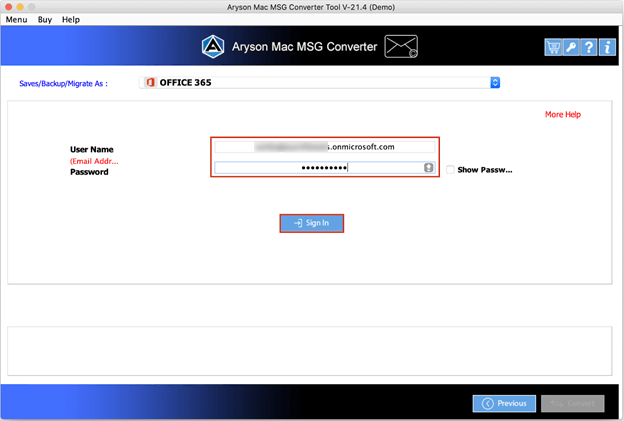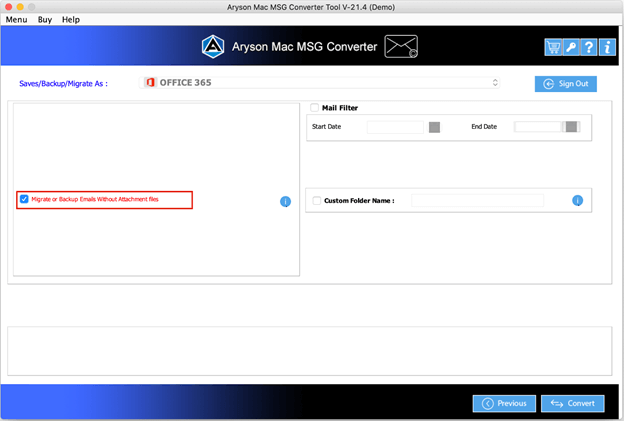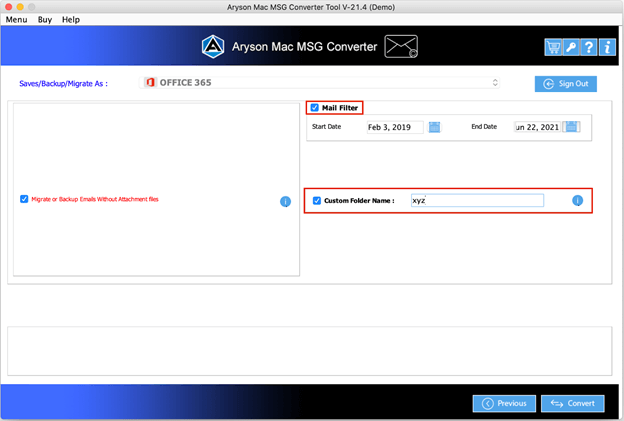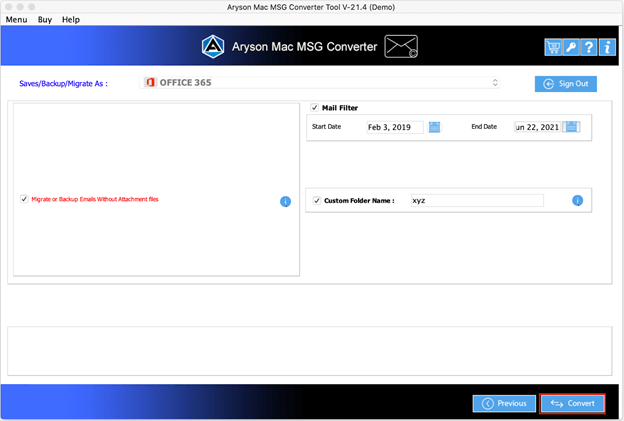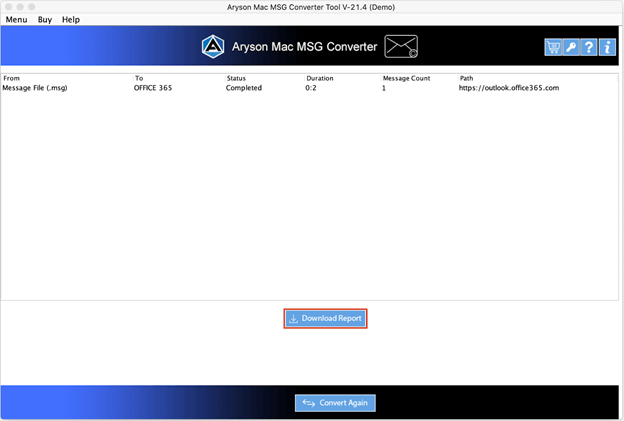Software Guide of Aryson Mac MSG Converter
- Software Working Process
- User Interface
Table of Content
Software Working Process
Convert MSG to PST File Format
Convert MSG to PDF Format
Export MSG File to Gmail Email Client
Export MSG Files to Office 365 Webmail Client
User Interface
Software Interface
- When you launch the Aryson Mac MSG Converter Tool, you will find the interface displayed below.
- Symbol Icon:
 - To purchase the product/software
- To purchase the product/software - To activate the product/software
- To activate the product/software - To know about the working of the product/software
- To know about the working of the product/software - To know about the product/software
- To know about the product/software
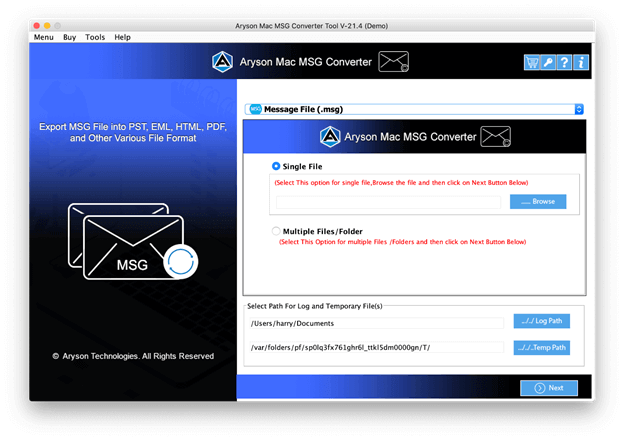
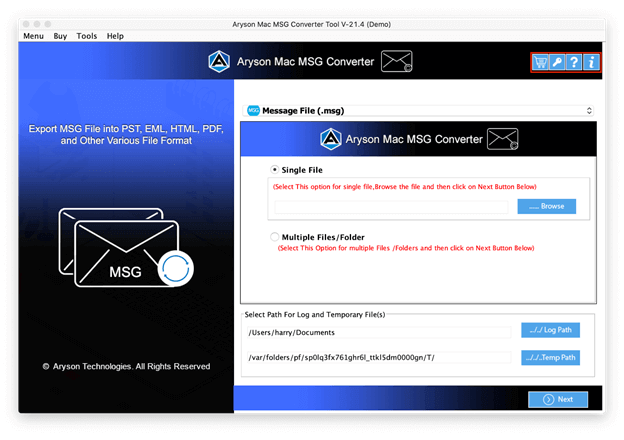
Useful Link
Find Us on
Subscribe to our newsletter to get the latest News & Update