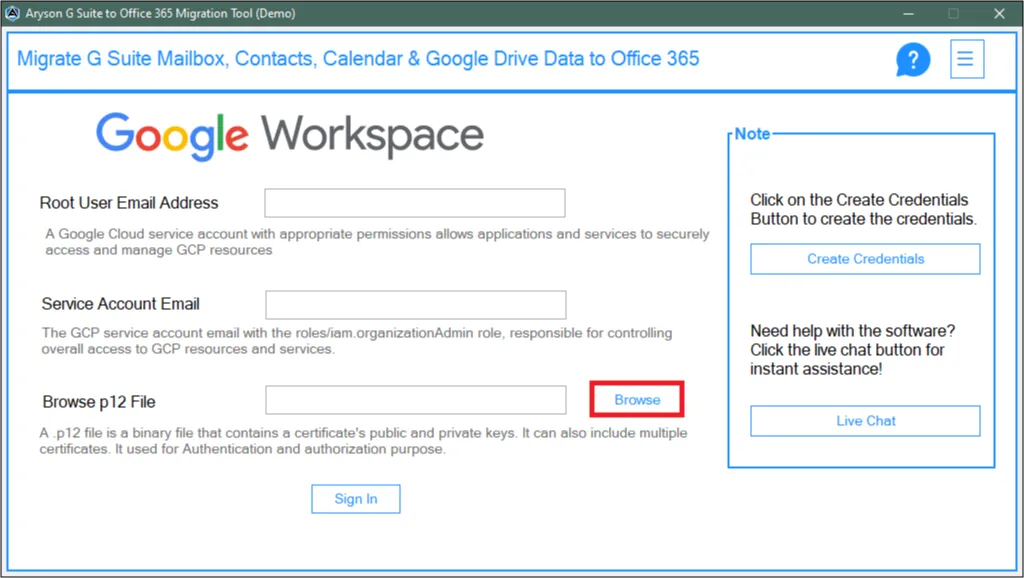Software Guide - Aryson Google Workspace to Office 365 Migration Tool
-
Table of Content
- Software Working Process
- Activation Guide
- Installation & Uninstallation
- User Interface
Software Working Process
Steps to Migrate Google Workspace Items to Office 365
Follow the Steps to Migrate GSuite items to Office 365
Note: To access your Google Admin you are required credentials such as Root User Email Address, Service Account Email, and p12 File. Refer to Create Root User Email Address, Service Account Email, & p12 File.
Step 1: Install and Run the Aryson Google Workspace to Office 365 Migration Tool as an administrator. Then click on the Browse button to add the p12 file to the software wizard.
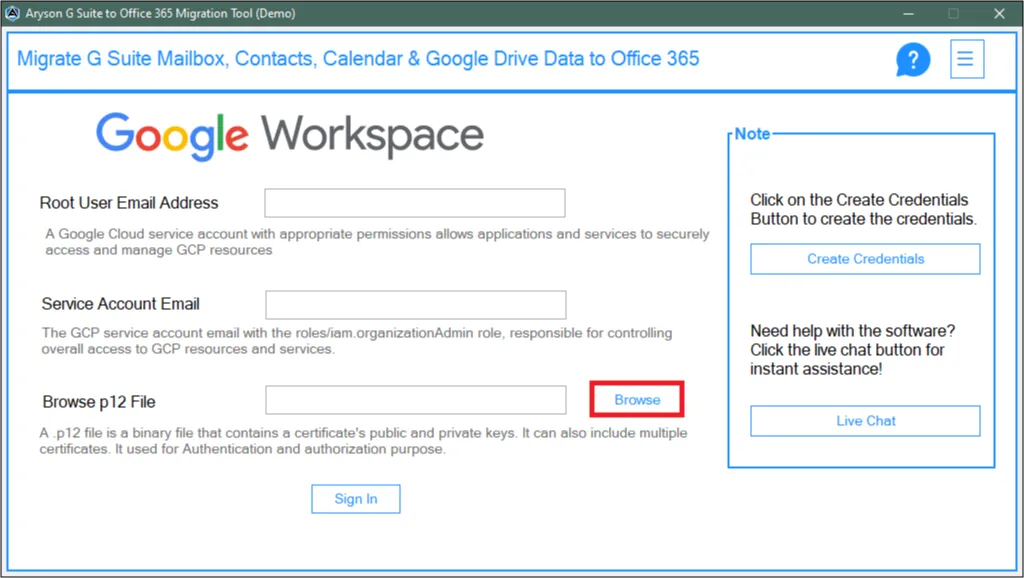
Step 2: Browse and choose the p12 File in your system. Click Open to add the file to the software wizard.
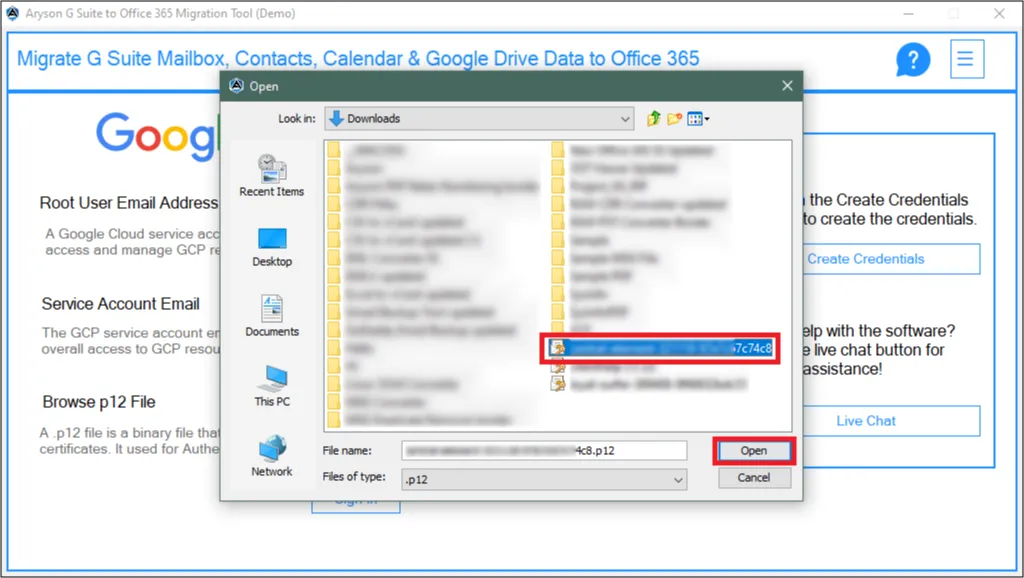
Step 3: Now, Enter the Root User Email Address and Service Account Email. Click on the Sign In button to proceed further.
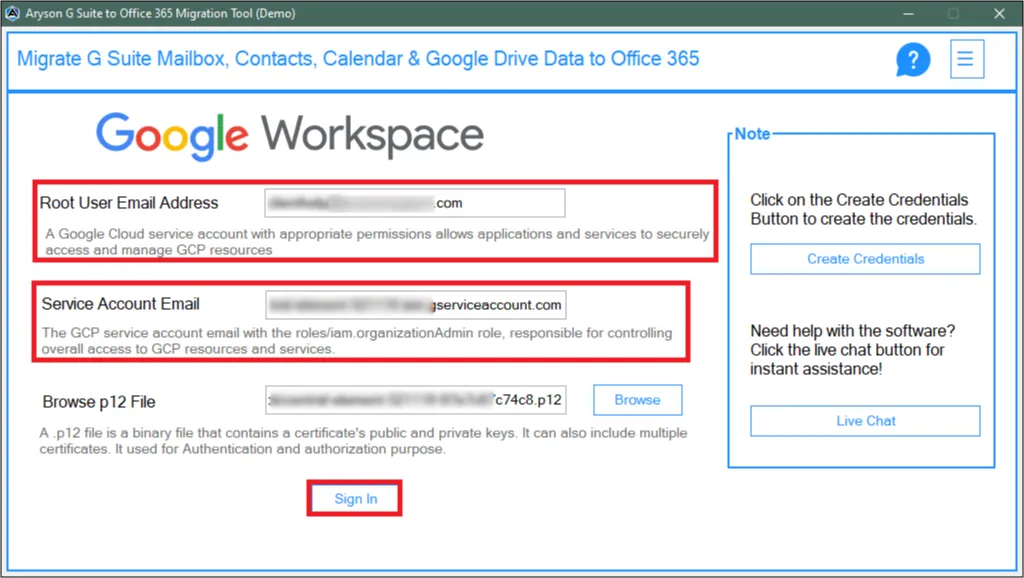
Step 4: Choose the Desired Users from your Google Admin account and click on the Next button.
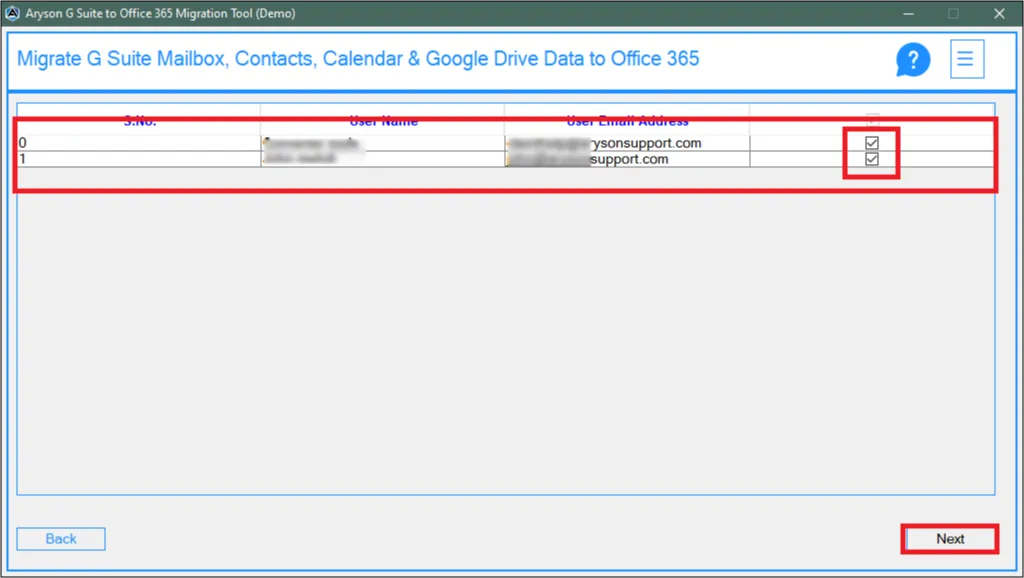
Step 5: Now, select the Desired Google Workspace Mailboxes and click on Next to proceed further. Choose from Drive, Gmail, Contact, & Calendar.
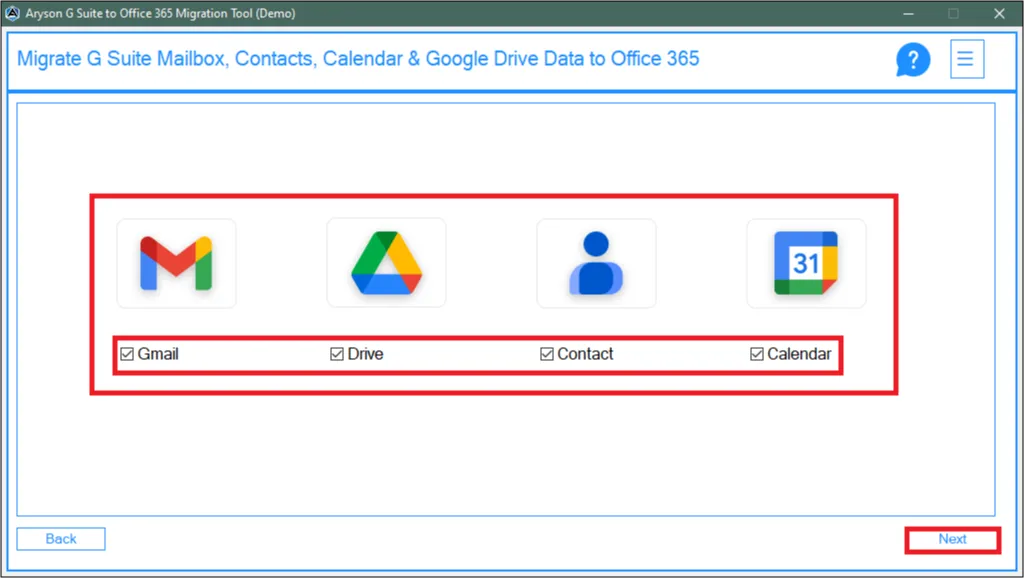
Step 6: Use the Date Filter feature to migrate selective Emails in a certain period.
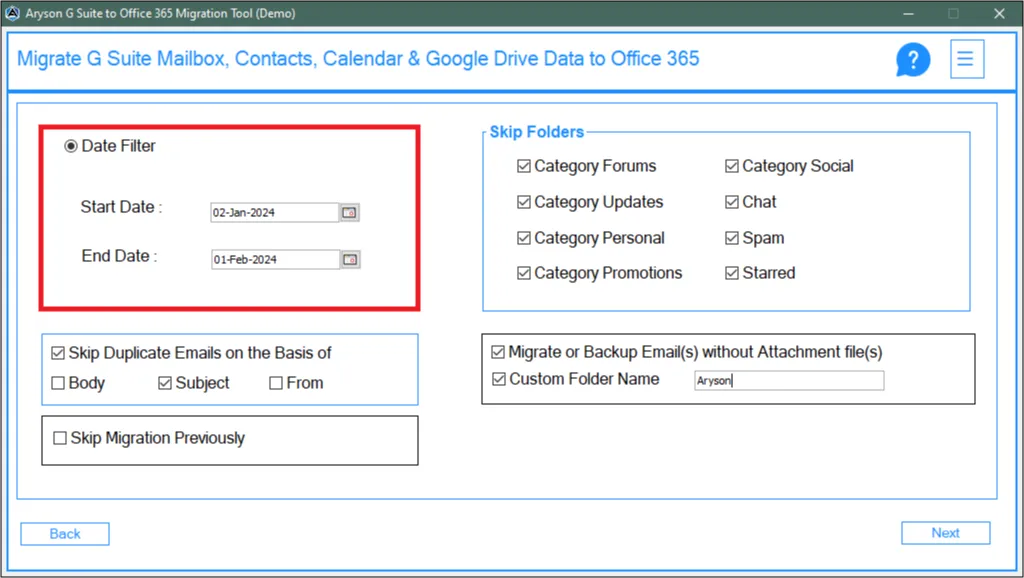
Step 7: Opt for the option Skip Duplicates to omit duplicate Emails on the basis of Body, Subject, and From. Additionally, the feature Skip Migration Previously skips the already migrated data.
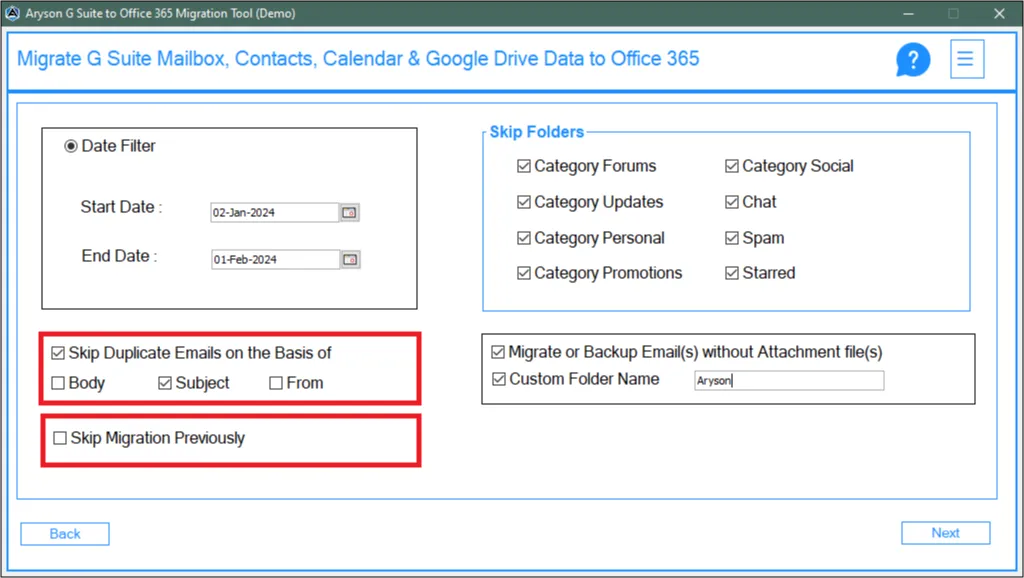
Step 8: Some other Features and Filters are:
- Skip Folders: Utilize this option to omit migrating folders.
- Migrate Without Attachments: This option allows the user to skip migrating the attachments.
- Custom Name: Use this option to give the desired name to the newly created folder.
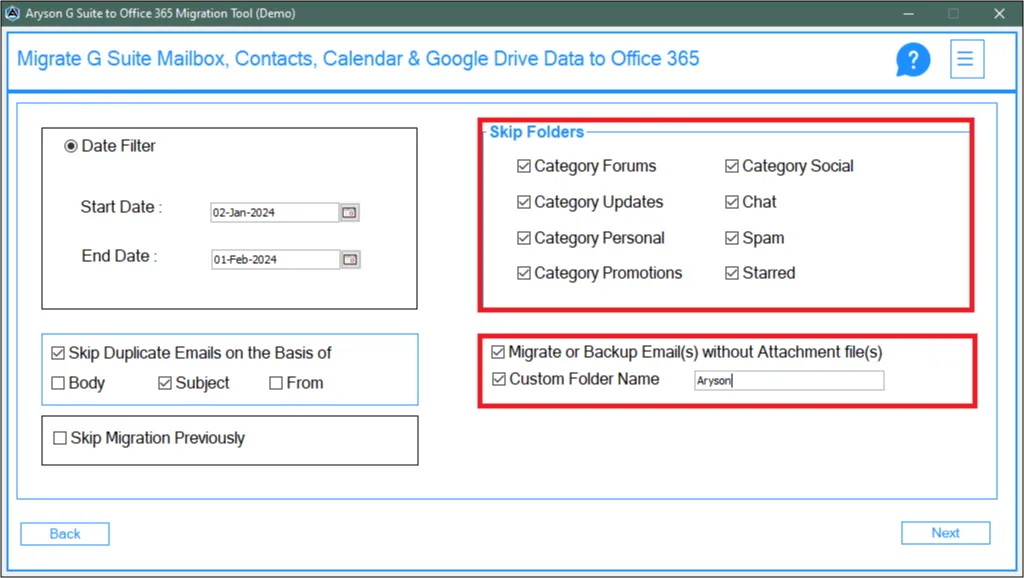
Step 9: Click on the Next button to proceed further.
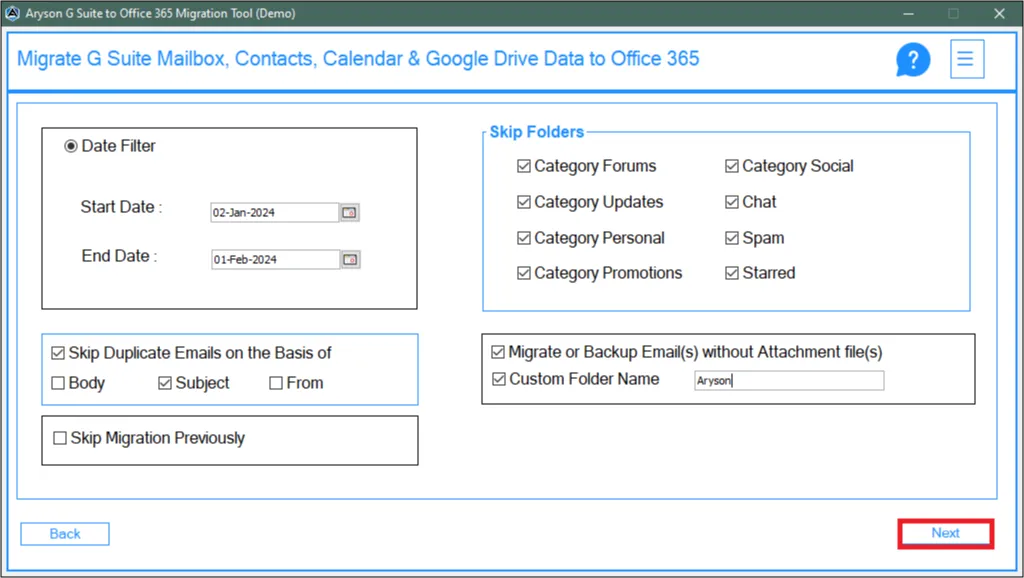
Step 10: If you want to log in with a single Office 365 account click on the option Login with Single Account.
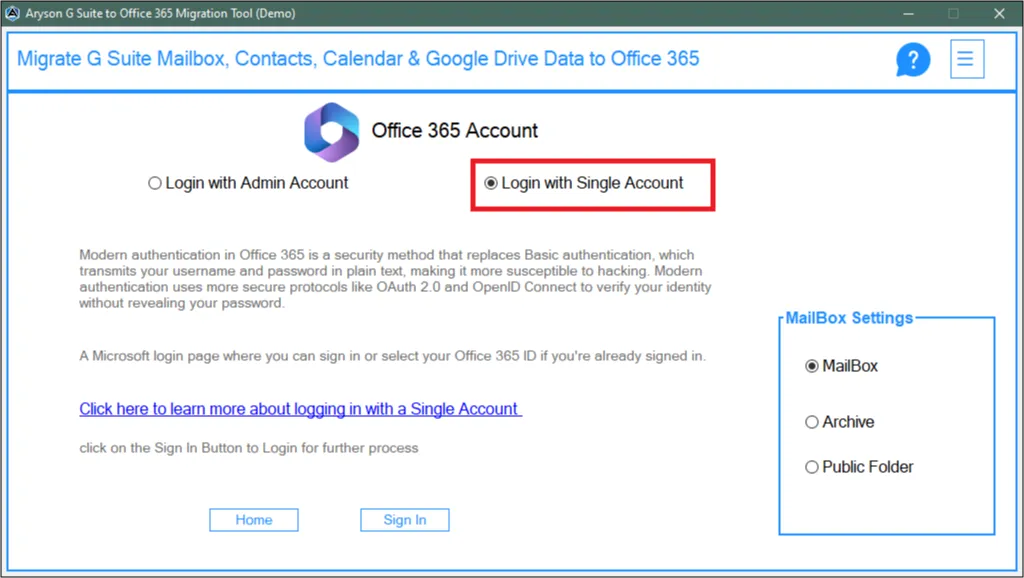
Step 11: Select the Office 365 Mailbox i.e. Mailbox, Archive, or Public Folder. Click on the Sign In button to Authenticate your account with the Software Wizard.
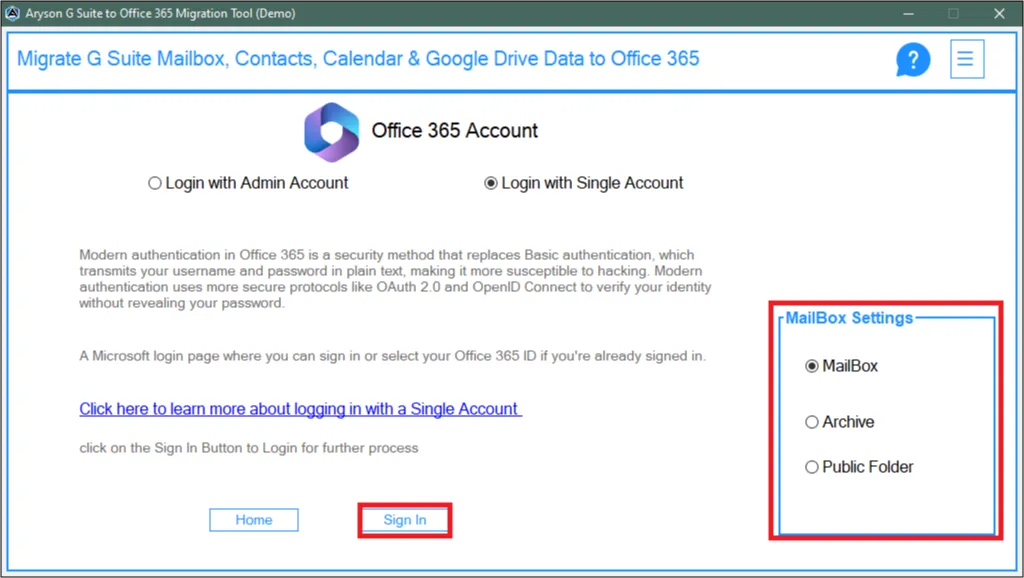
Step 12: For Admin Office 365 Users click on the option Login with Admin Account.
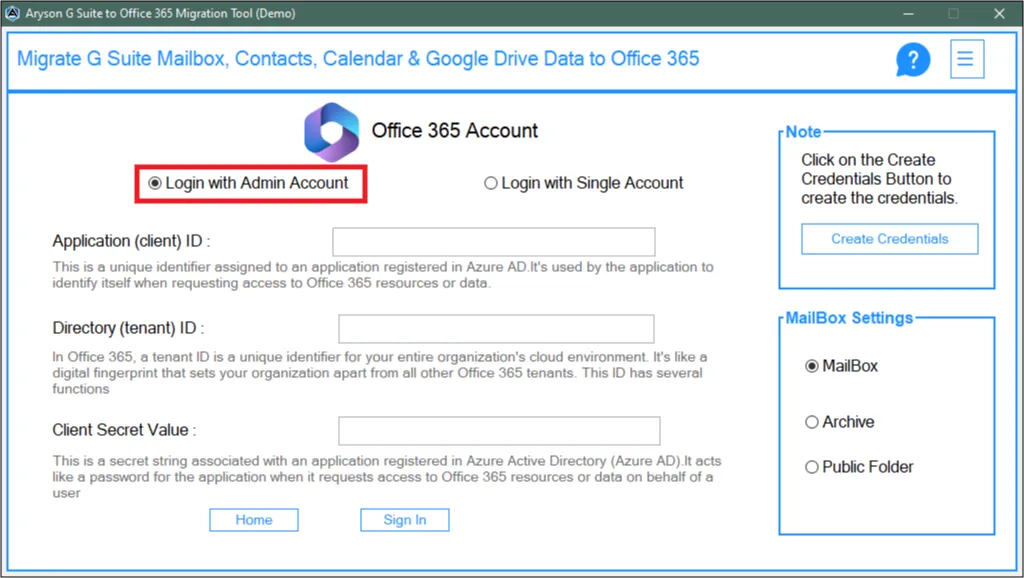
Step 13: Now, Enter the following credentials Client ID, Tenant ID, and Client Secret Value.
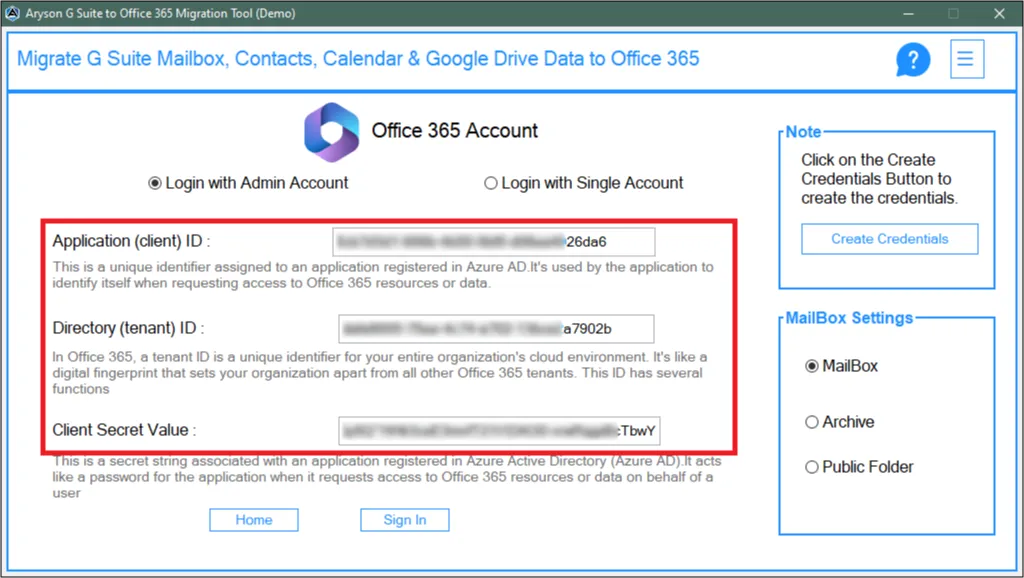
Step 14: Now, choose the Desired Office 365 Mailbox and click on the Sign In button.
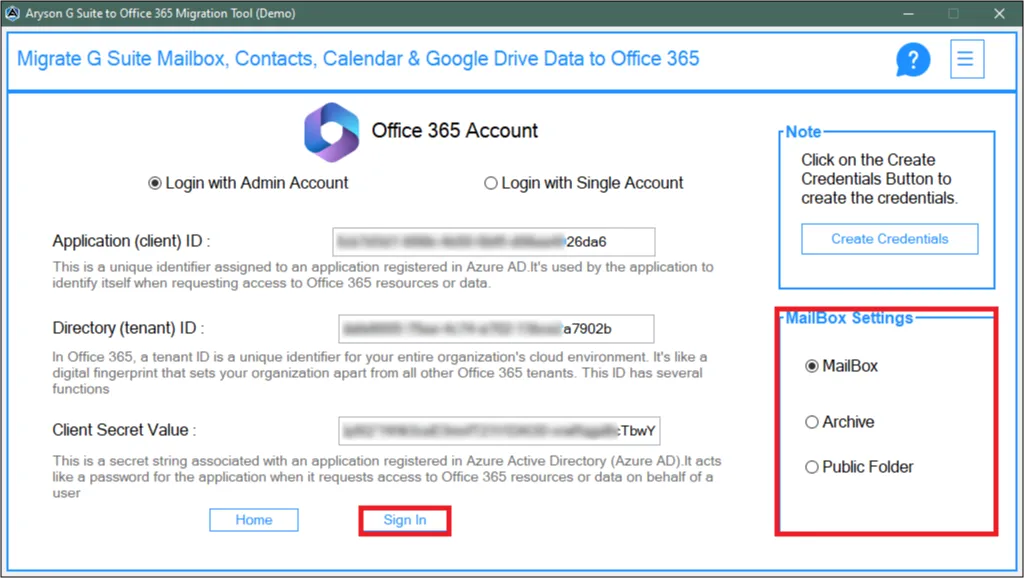
Step 15: Select, the Desired Office 365 Users from the list and click Next.
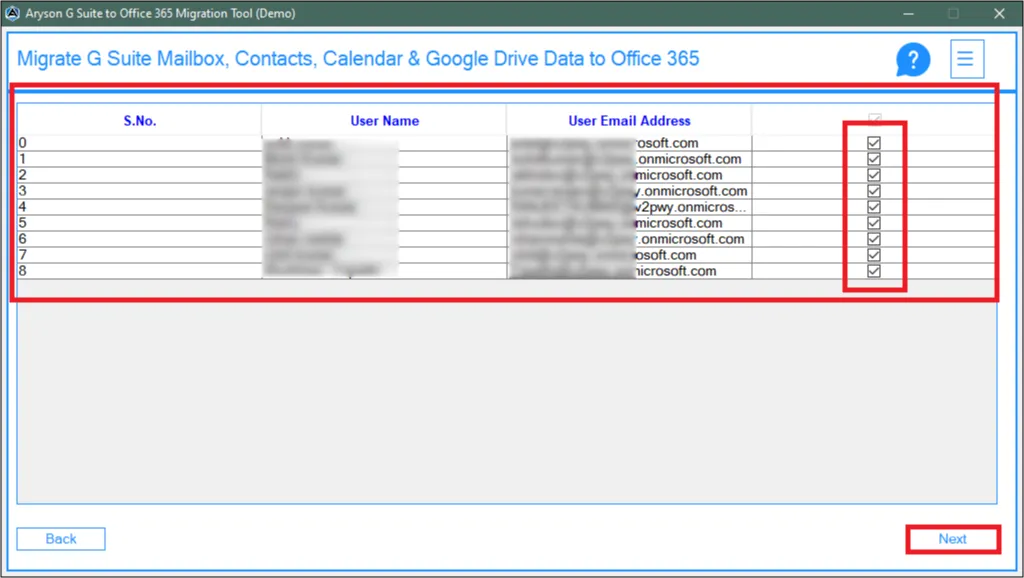
Step 16: Now, choose the User Email Address by clicking and selecting from the list. Then click Next to proceed further.
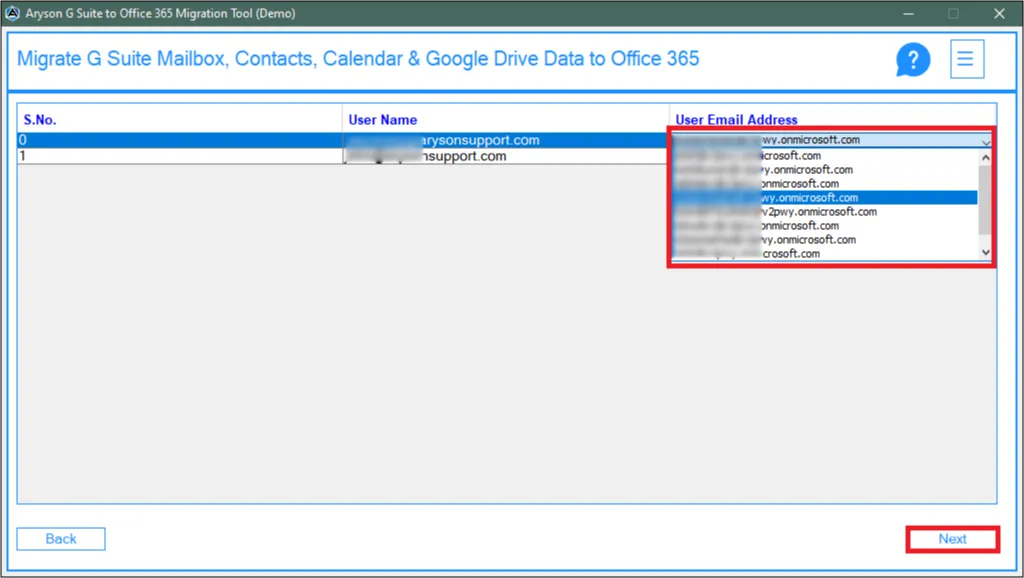
Step 17: Finally, click on the Backup button to initiate the migration process.
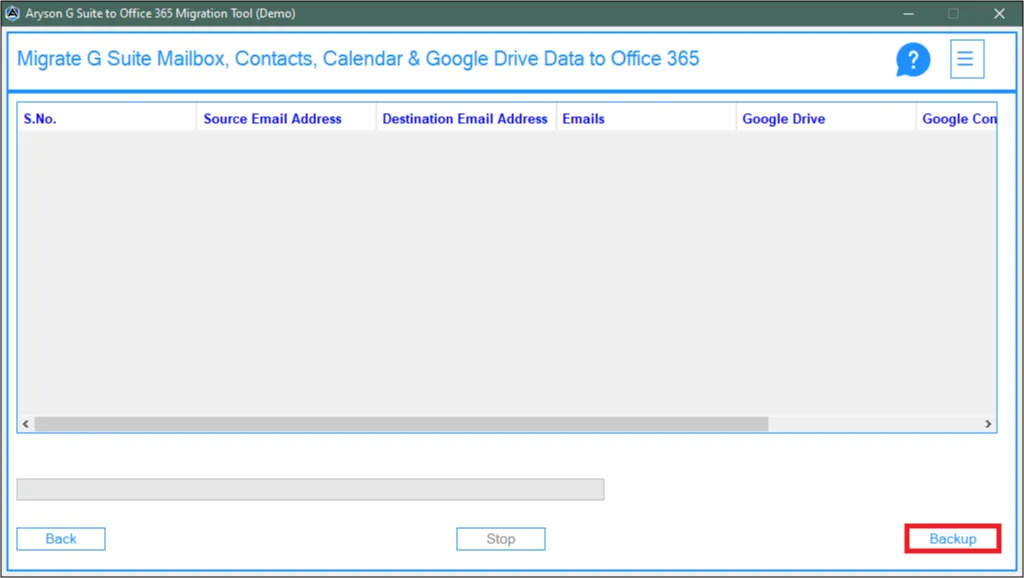
Step 18: After successful migration click on the OK button to close the wizard.
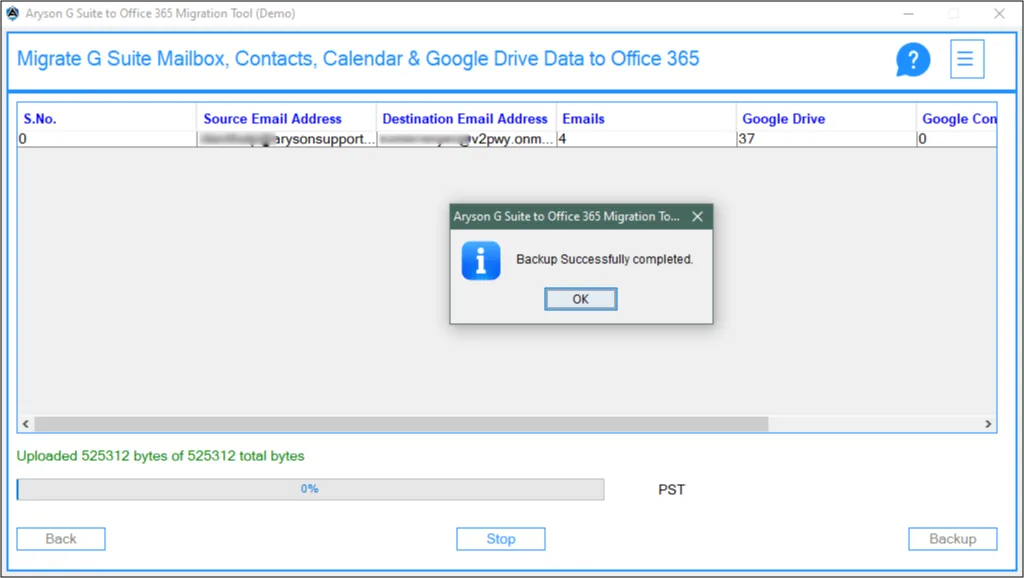
Activation Guide
Activate the Software
Installation & Uninstallation
Installation & Uninstallation of Software
User Interface
User Interface
After downloading the Aryson Google Workspace to Office 365 Migration Tool, you will find the welcome screen as played below.