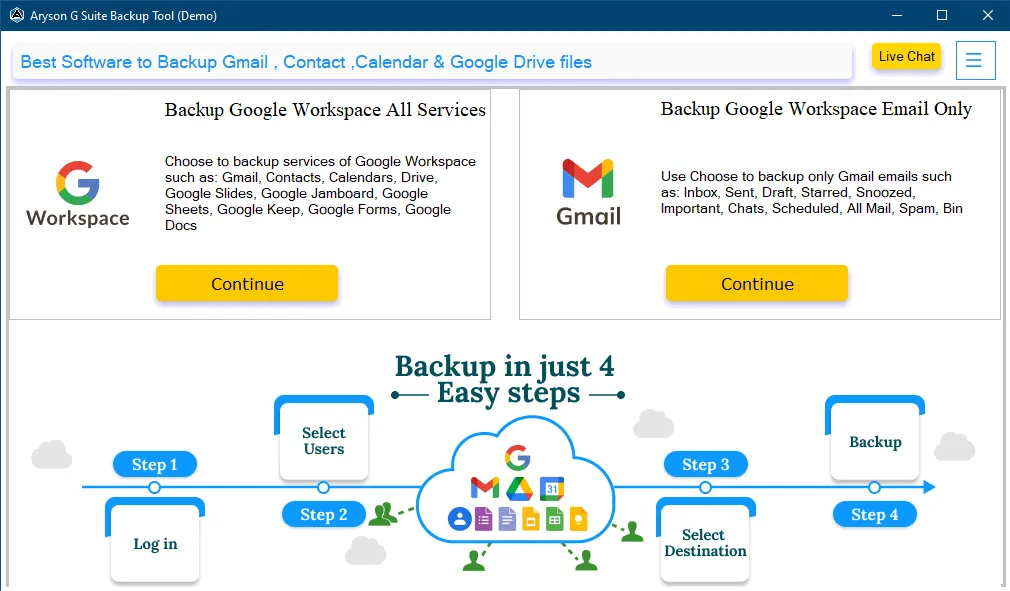Software Guide - Aryson G Suite Backup Tool
-
Table of Content
- Software Working Process
- Activation Guide
- Installation & Uninstallation
- User Interface
Software Working Process
Step 1: Download and Install the Aryson G Suite Backup Tool as an administrator.
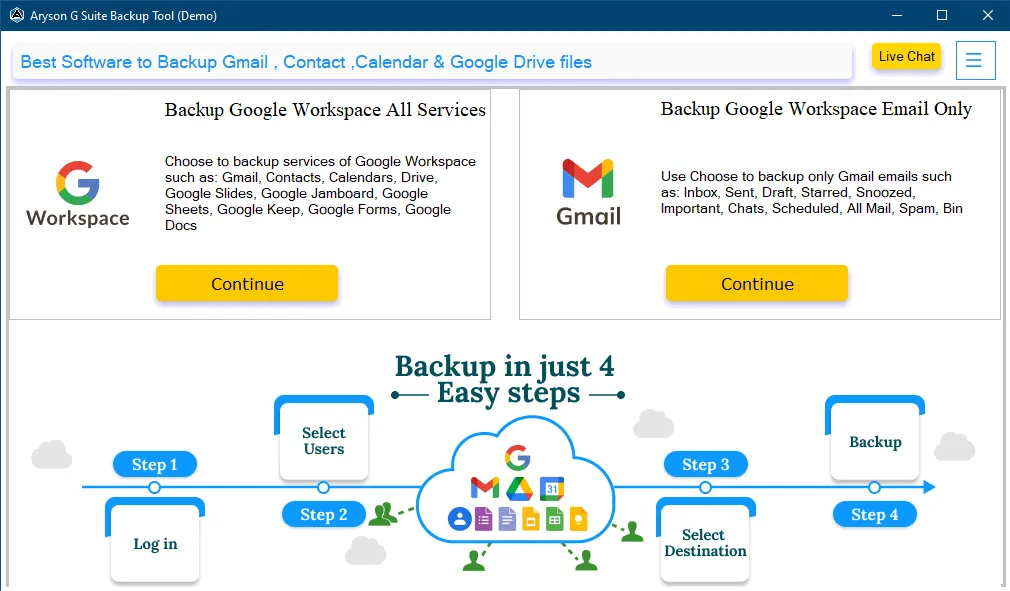
Step 2: To Backup G Suite all services go to the first Continue section.
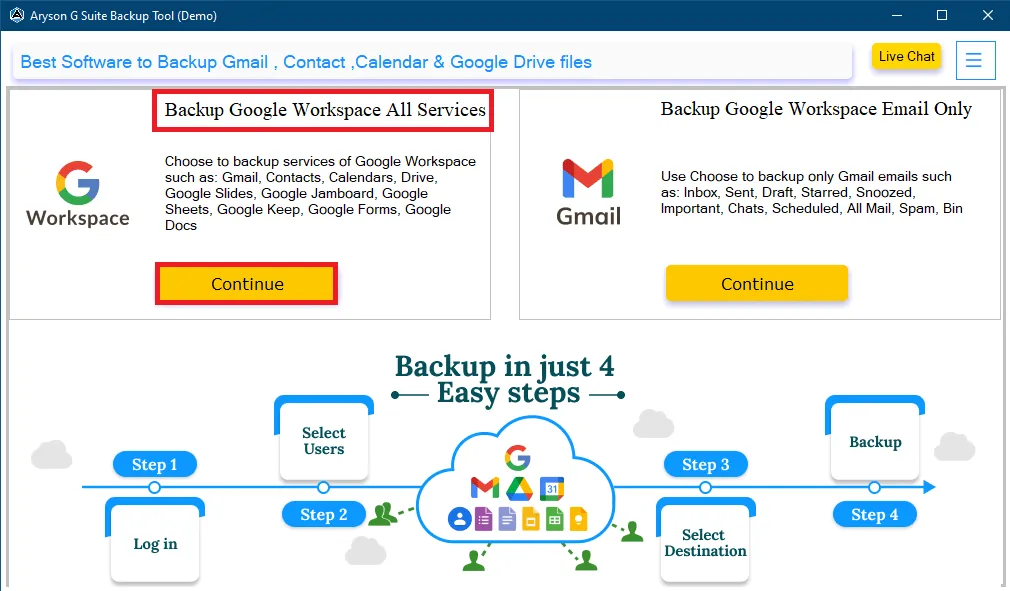
Step 3: Enter your Root User Email Address, Service Account Email ID, and P12 file.
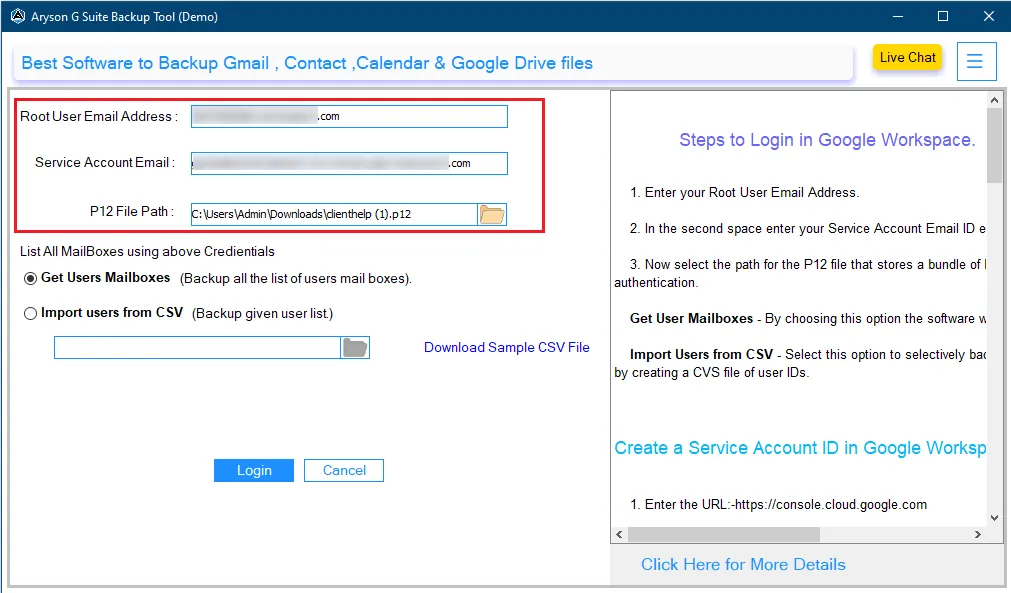
Step 4: Select the Get User Mailbox option to automatically fetch all the mailboxes or choose Import user from CSV to add user mailboxes through a CSV file and click Log In.
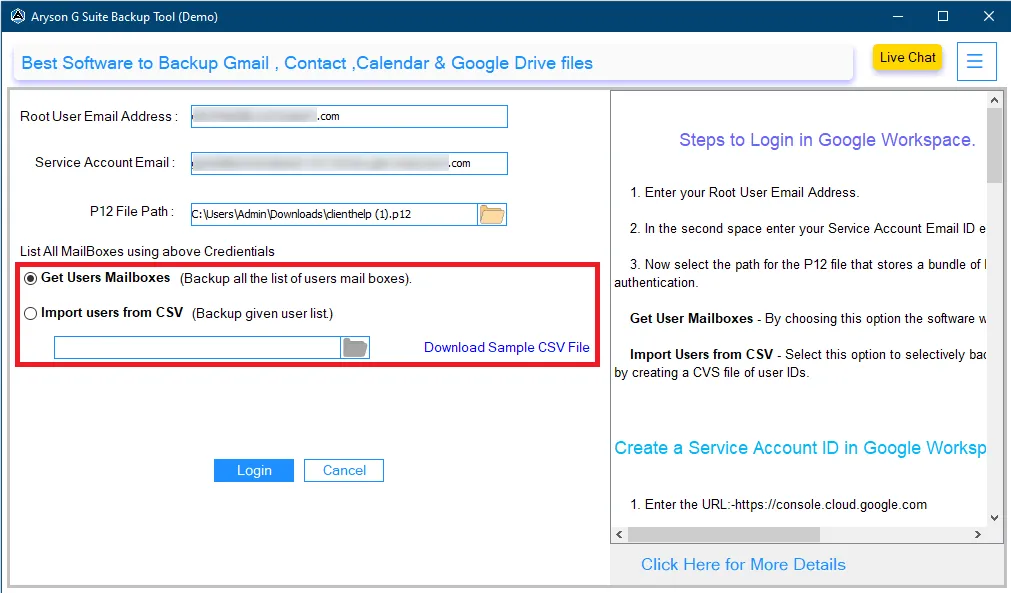
Step 5: Check the user mailboxes you need and click the Next button.
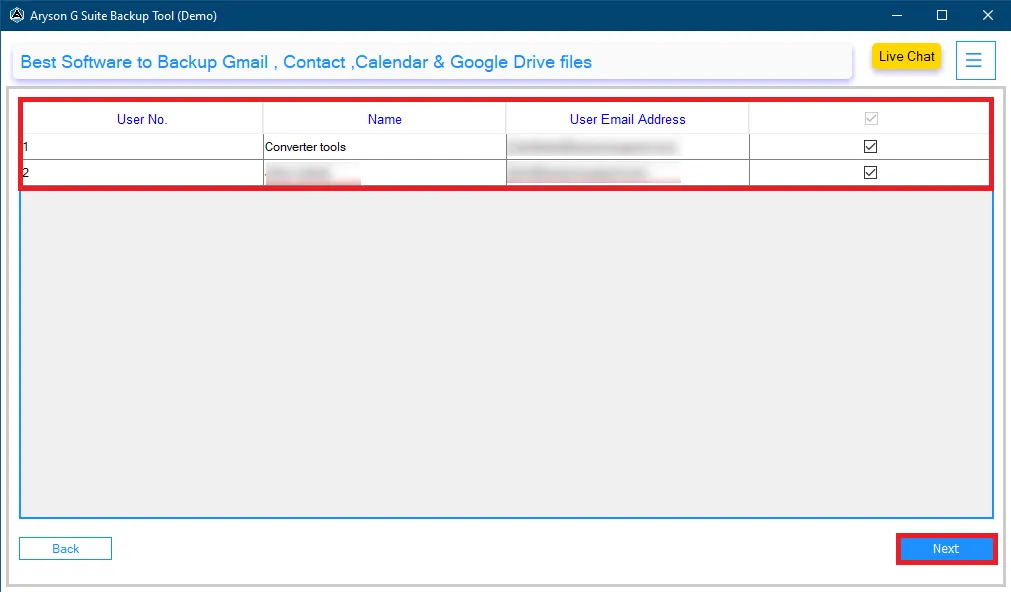
Step 6: Select the G Suite services such as Gmail, Drive, Contacts, Calendars, etc., then click the Next button.
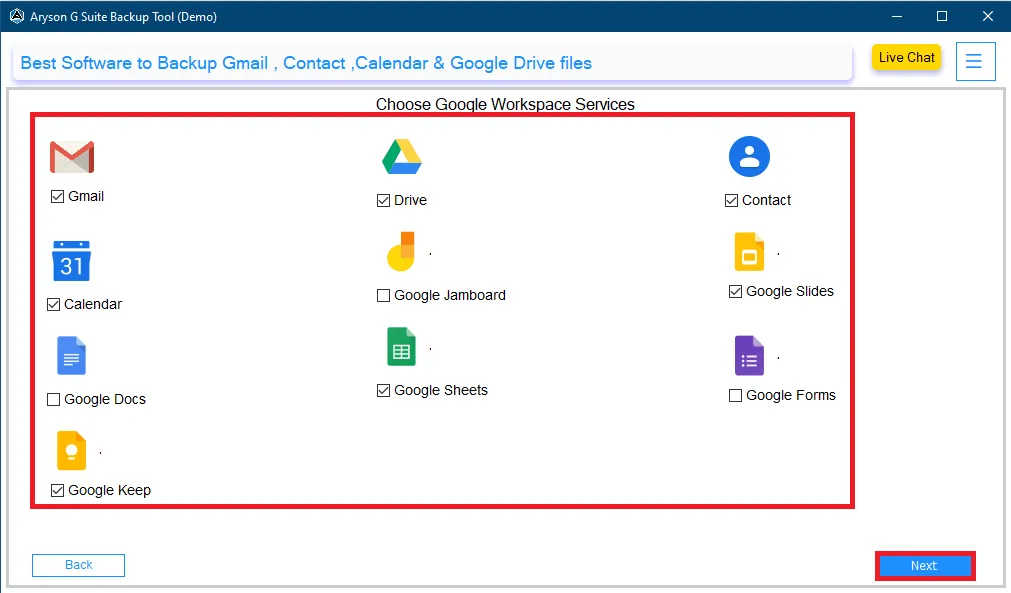
Step 7: Click the File Format section to backup G Suite to PST.
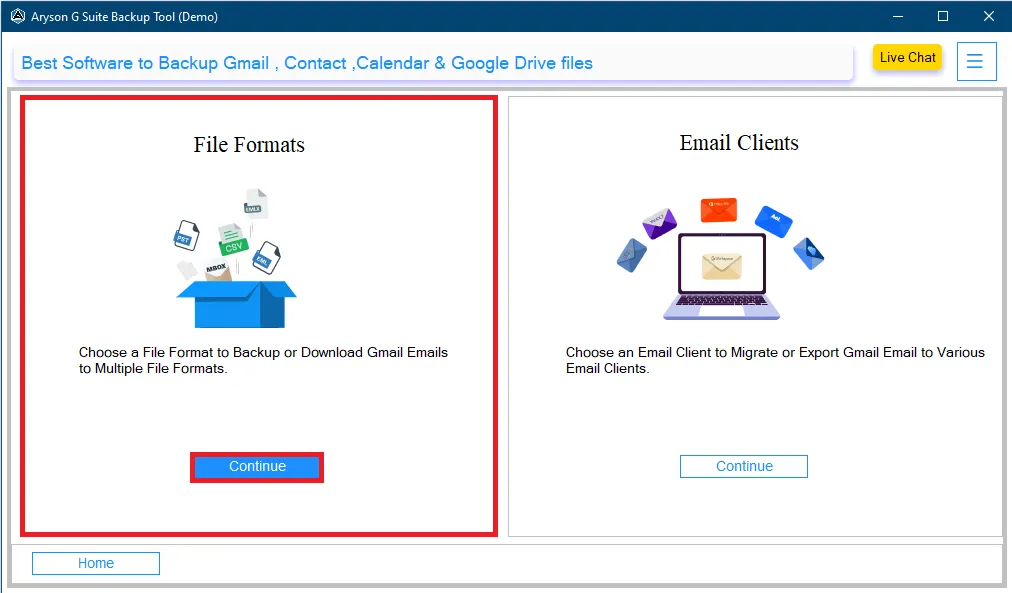
Step 8: From the drop-down menu choose PST file format.
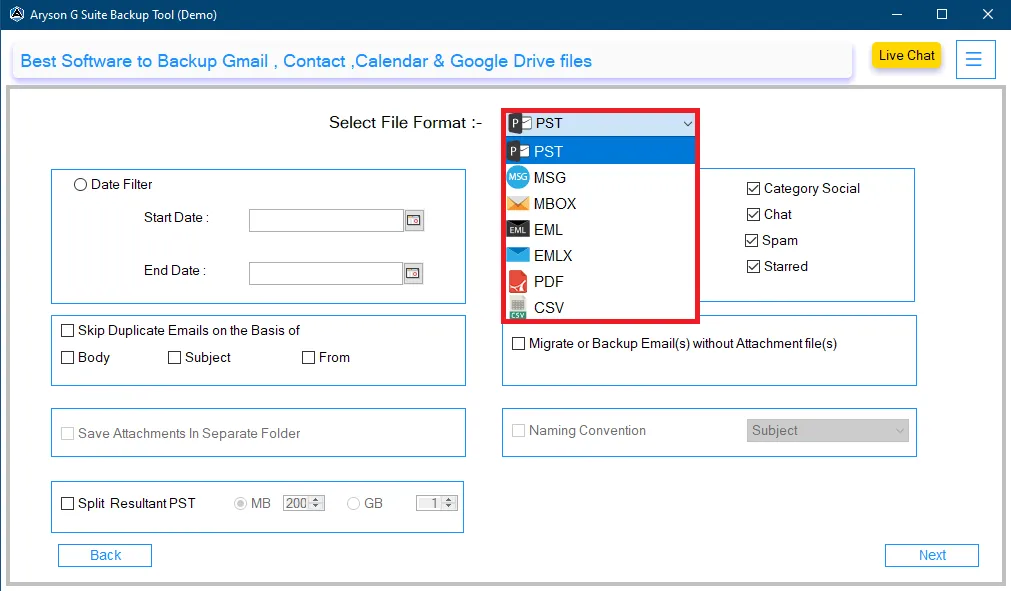
Step 9: Check these options:-
- Date Filter:- It allows you to perform the selective backup of G Suite Mailboxes.
- Skip Duplicate Emails:- It offers a feature to exclude similar emails from the folders selected.
- Migrate or Backup Emails Without Attachments Files:- It allows you to exclude the attachments from email messages.
- Split Resultant PST:- This option can break the resultant PST file based on size.
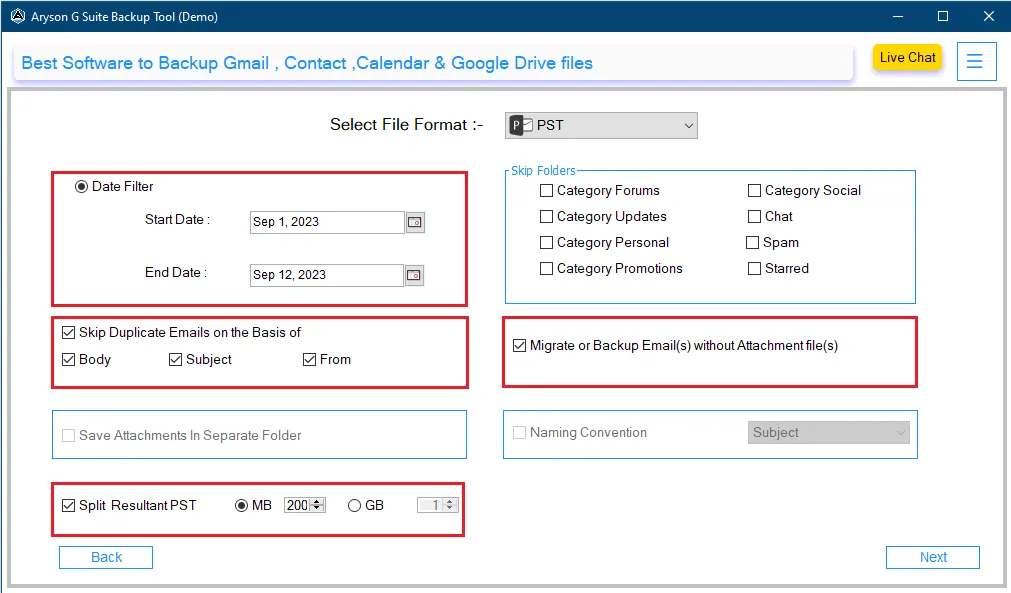
Step 10: If you want to leave out some folders, just select the ones you want to skip: Category Forums, Category Updates, Category Personal, Category Promotions, Category Social, Chat, Spam, and Starred. After that click Next to move forward.
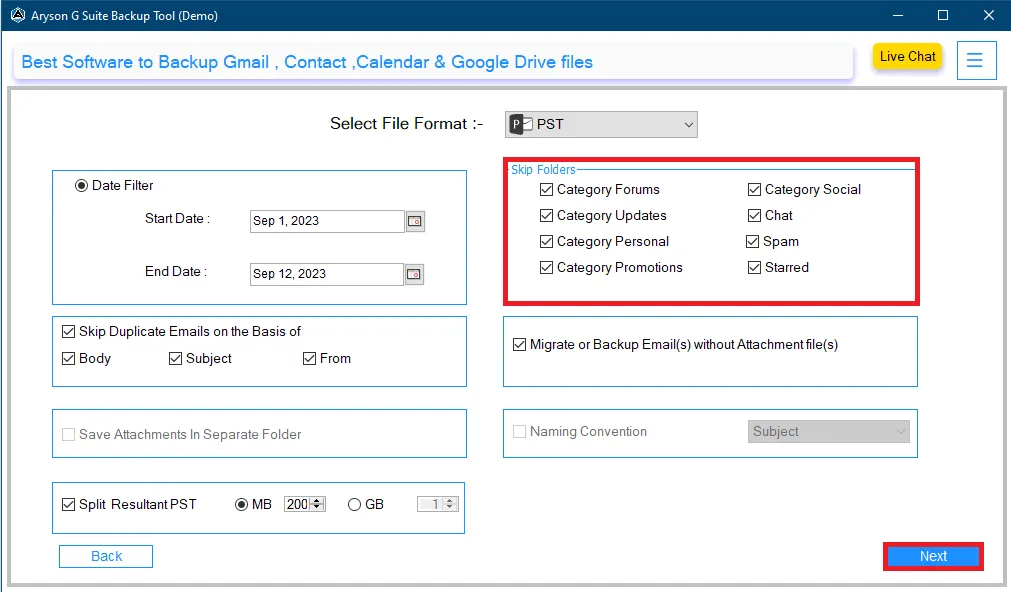
Step 11: Select the Save to Path button to assign a saving destination and then click the Start Migration to start the process.
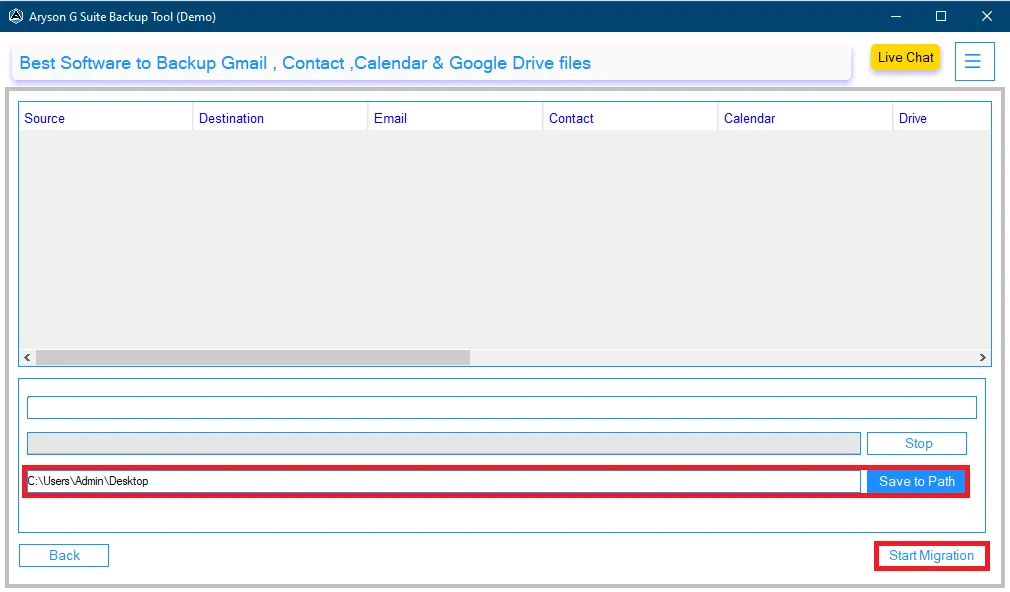
Step 12: Soon the Backup process of G Suite Mailboxes into PST is completed, and click OK.
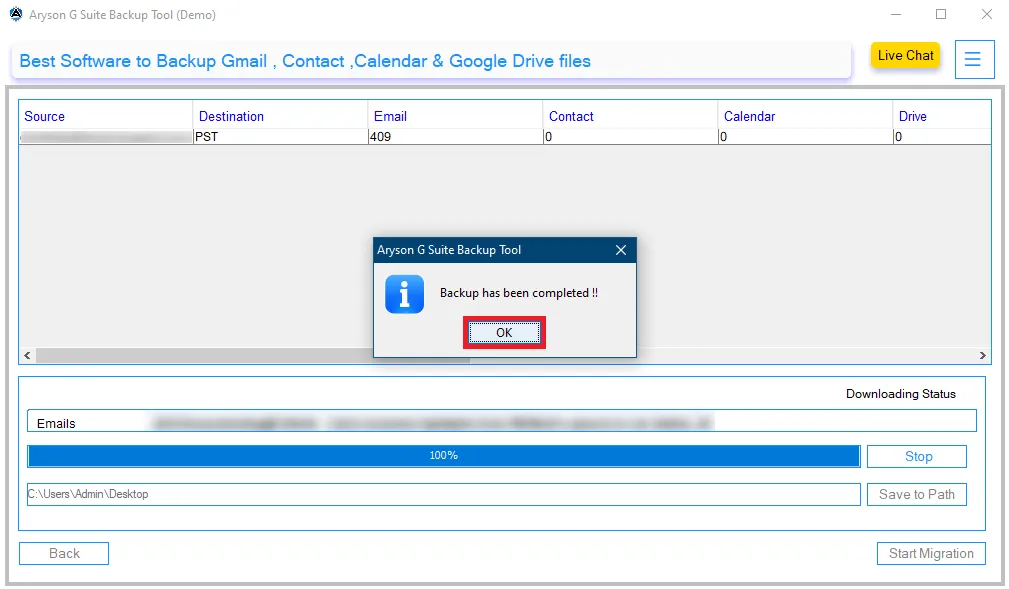
Step 1: Download and Install the Aryson G Suite Backup Tool as an administrator.
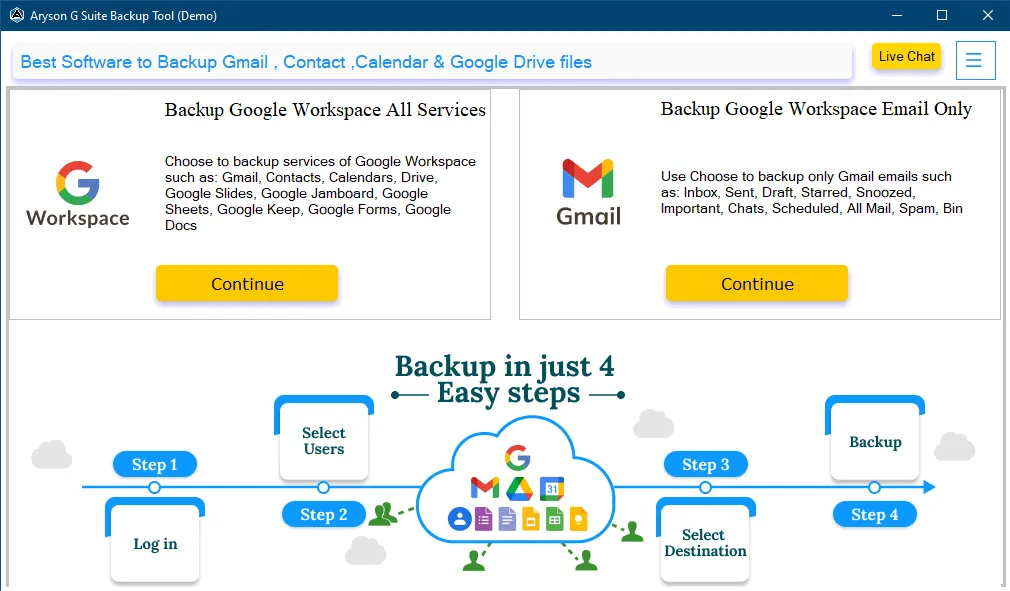
Step 2: To Backup G Suite all services go to the first Continue section.
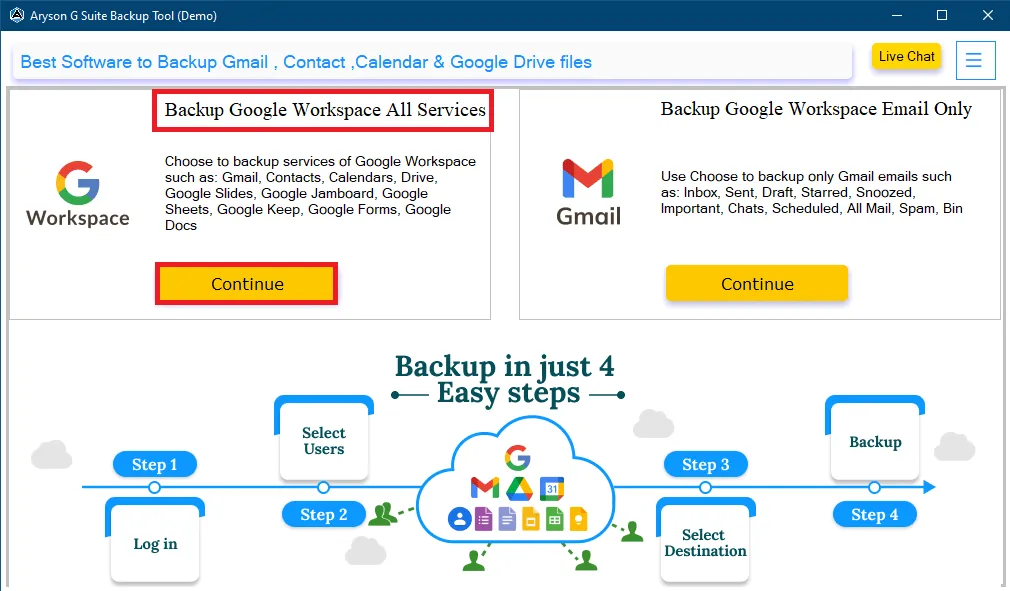
Step 3: Enter your Root User Email Address, Service Account Email ID, and P12 file.
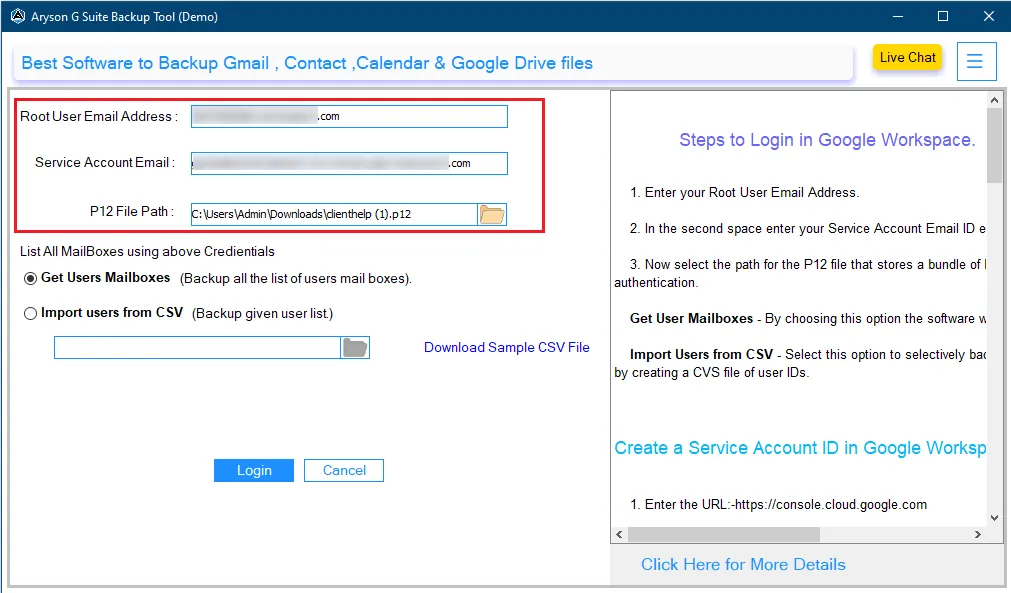
Step 4: Select the Get User Mailbox option to automatically fetch all the mailboxes or choose Import user from CSV to add user mailboxes through a CSV file and click Log In.
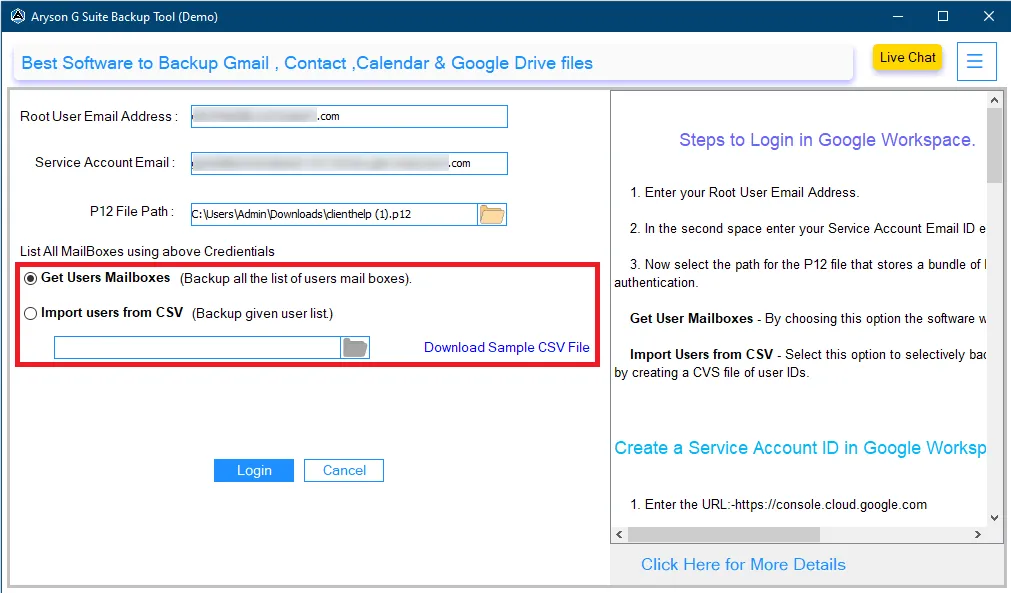
Step 5: Check the user mailboxes you need and click the Next button.
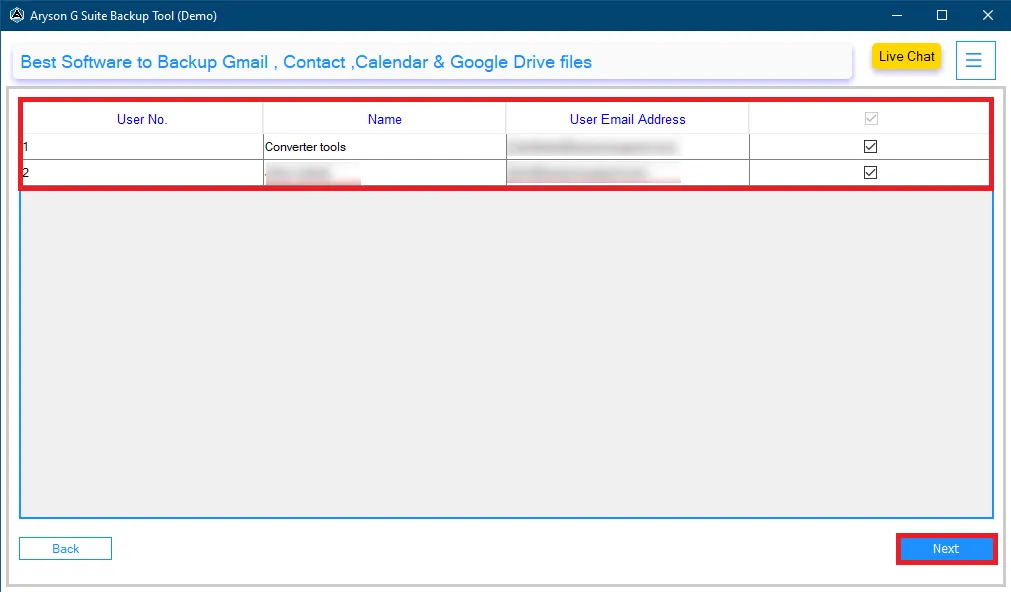
Step 6: Select the G Suite services such as Gmail, Drive, Contacts, Calendars, etc., then click the Next button.
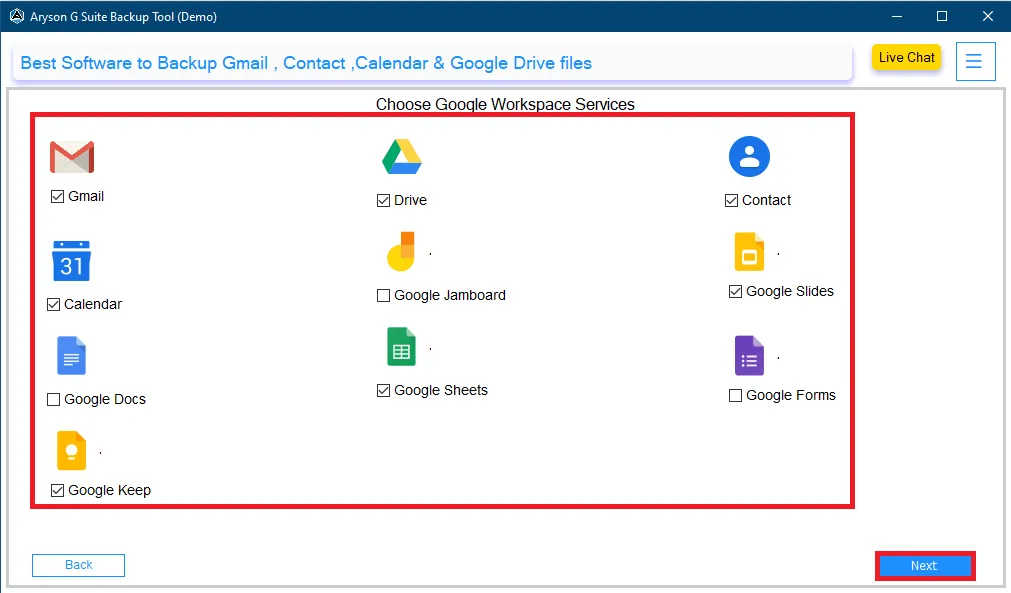
Step 7: Click the Email Client section to migrate G Suite to Office 365.
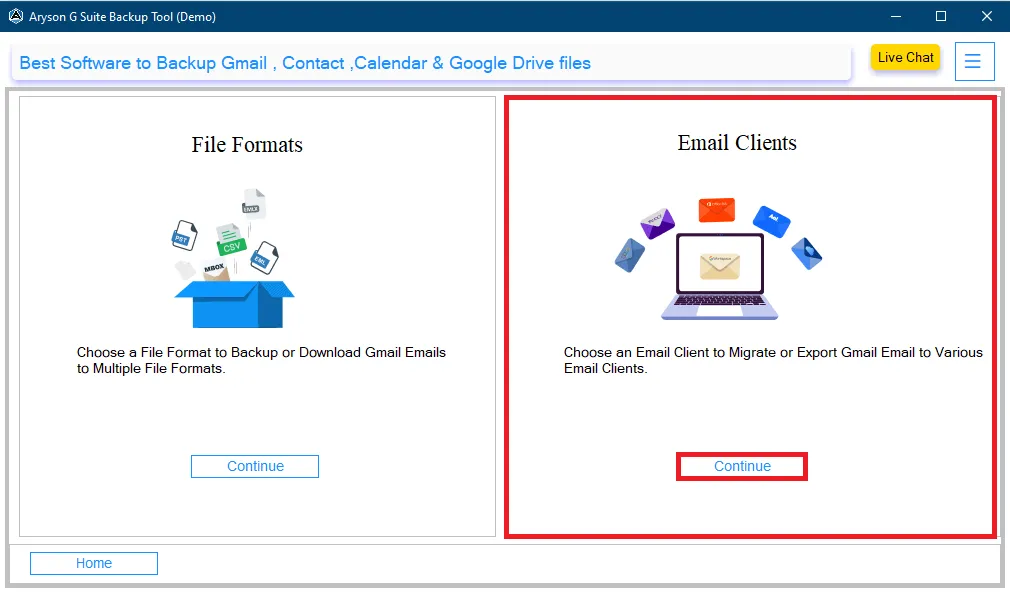
Step 8: From the drop-down menu choose Office 365.
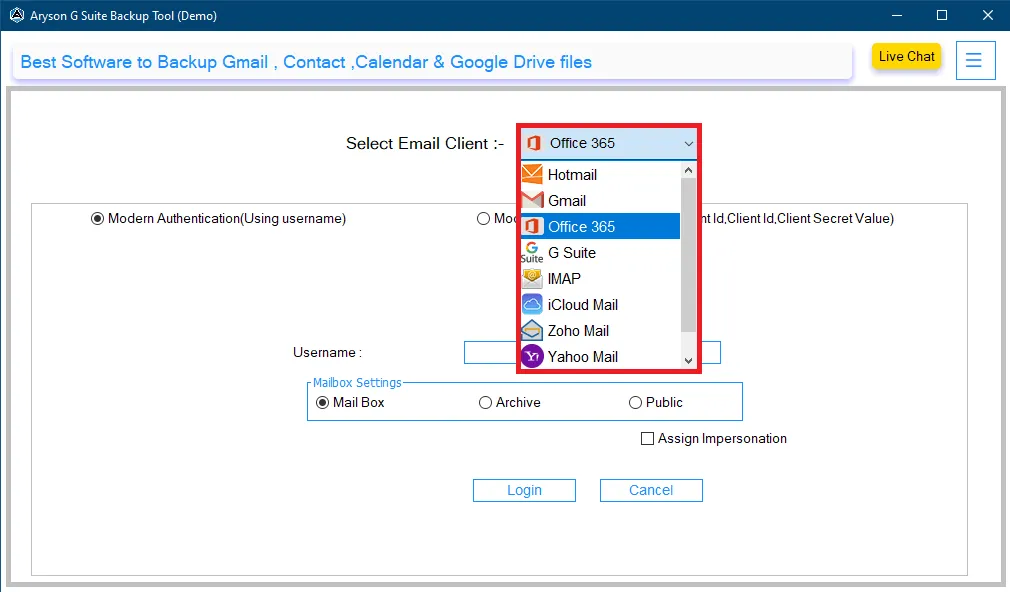
Step 9: Enter your Office 365 Username and check Mailbox, Archive, or, Public Folder to migrate your data, then click the Login button.
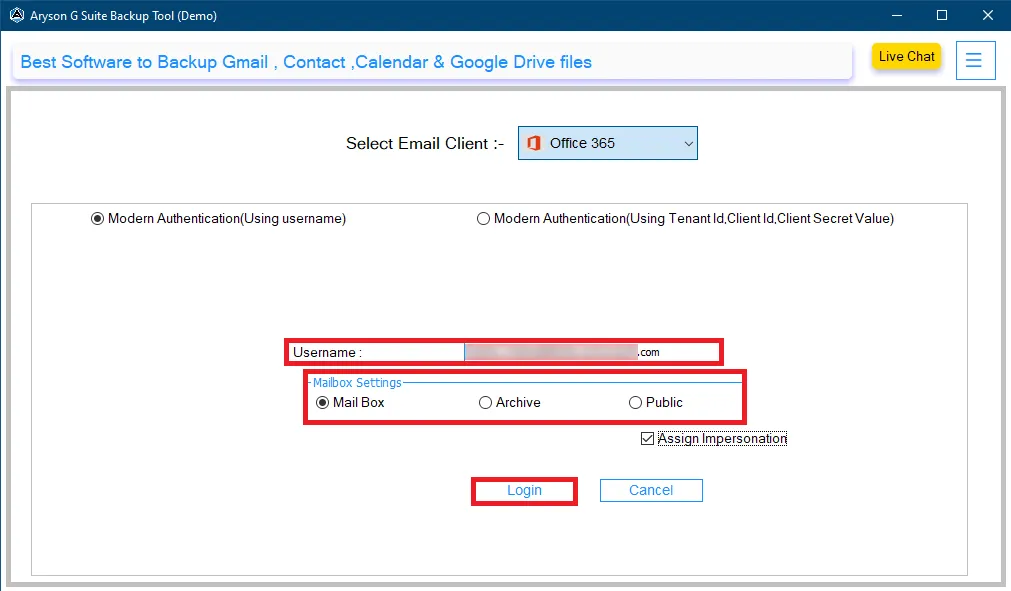
Step 10: After successful authentication choose the additional filters:
- Date Filter:- It allows you to perform the selective backup of G Suite Mailboxes.
- Skip Duplicate Emails:- It offers a feature to exclude similar emails from the folders selected.
- Migrate or Backup Emails Without Attachments Files:- It allows you to exclude the attachments from email messages.
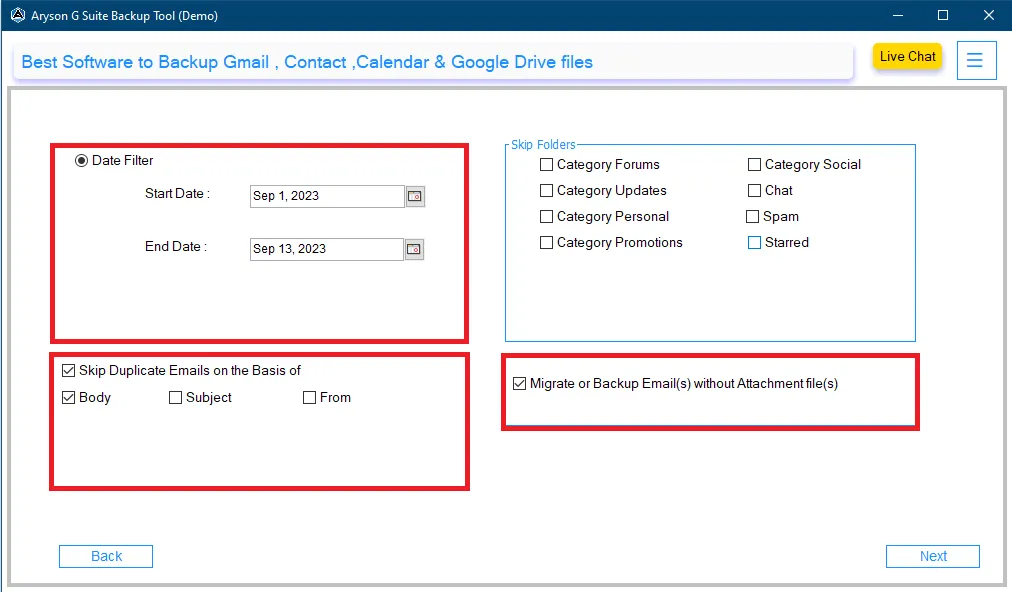
Step 11: If you want to leave out some folders, just select the ones you want to skip: Category Forums, Category Updates, Category Personal, Category Promotions, Category Social, Chat, Spam, and Starred. After that click Next to move forward.
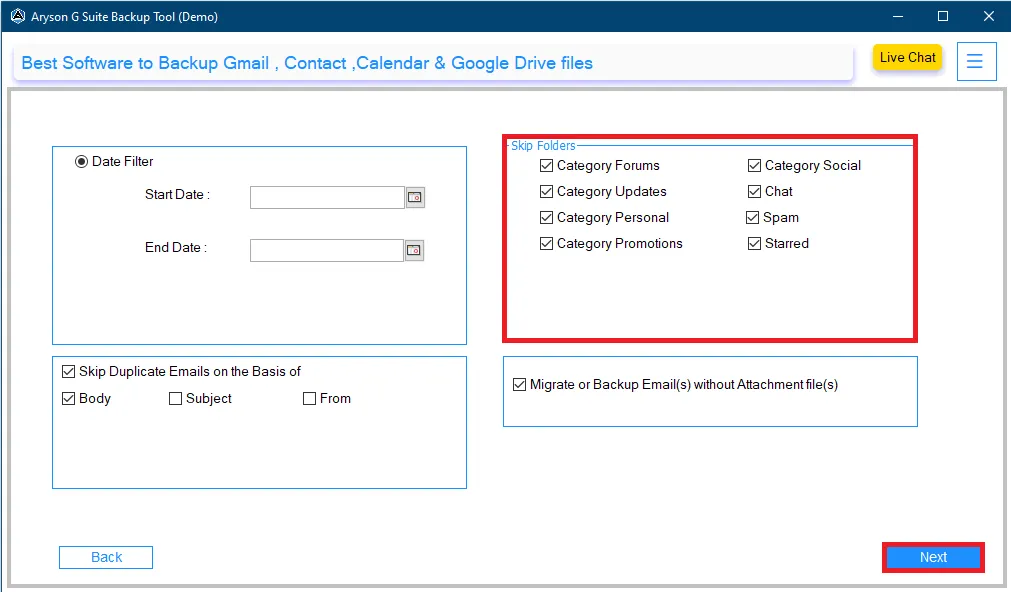
Step 12: Click on the Start Migration button to initiate the process.
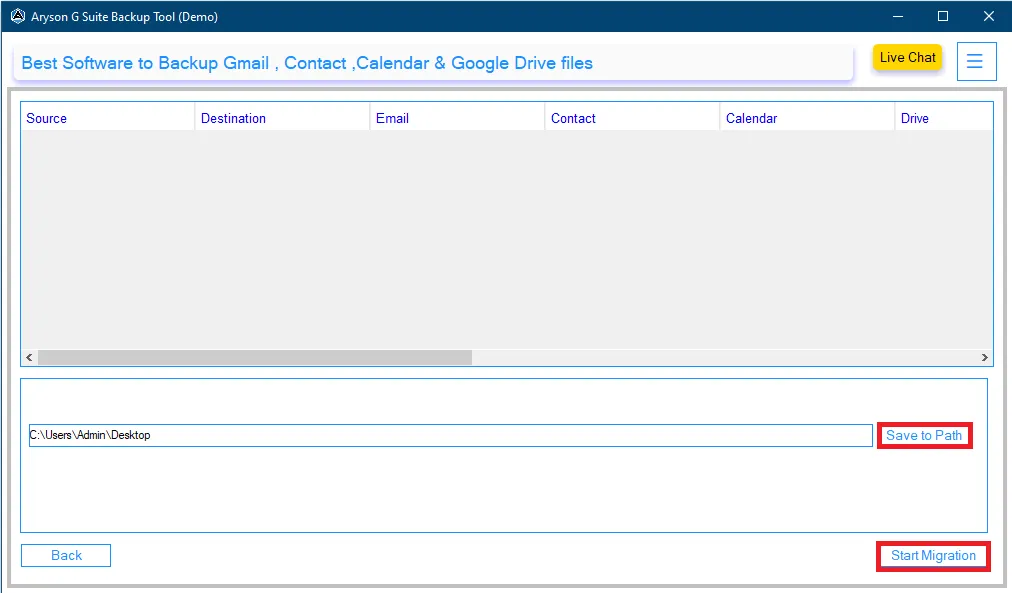
Step 13: Soon the Migration process of G Suite Mailboxes to Office 365 is completed, and click OK.
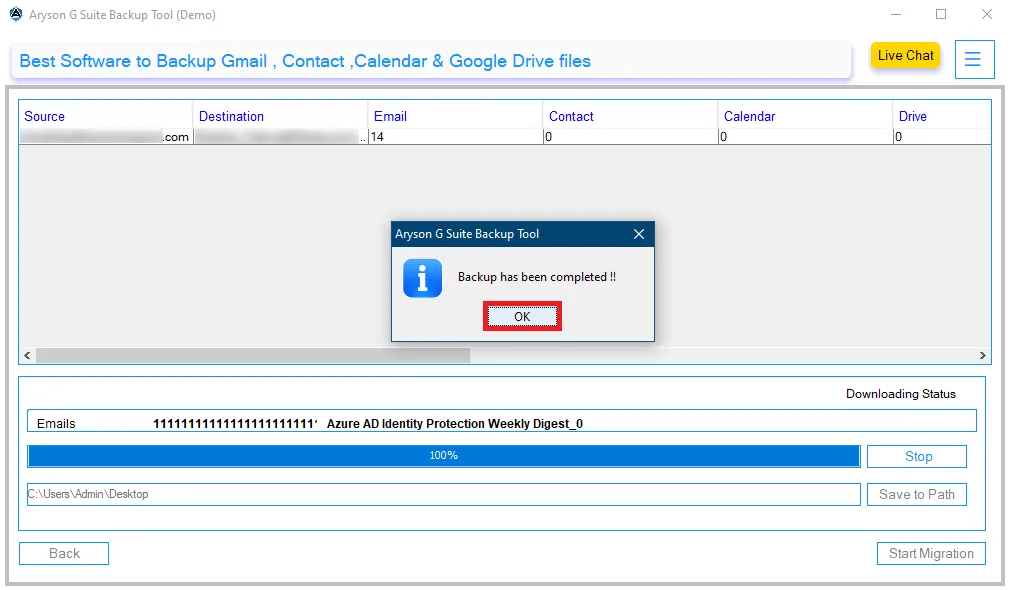
Step 1: Download and Install the Aryson G Suite Backup Tool as an administrator.
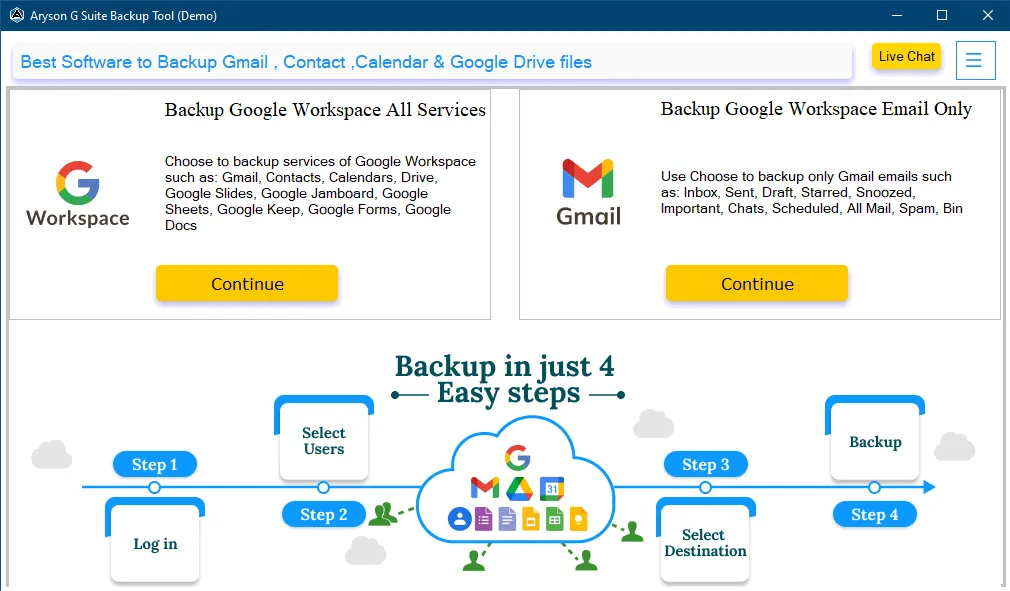
Step 2: To Backup G Suite all services go to the first Continue section.
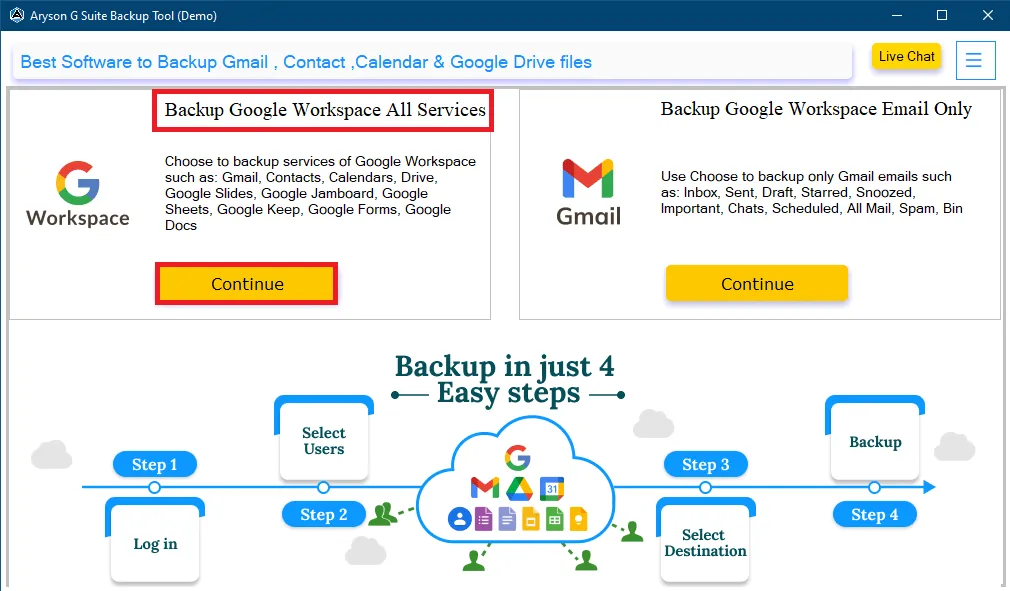
Step 3: Enter your Root User Email Address, Service Account Email ID, and P12 file.
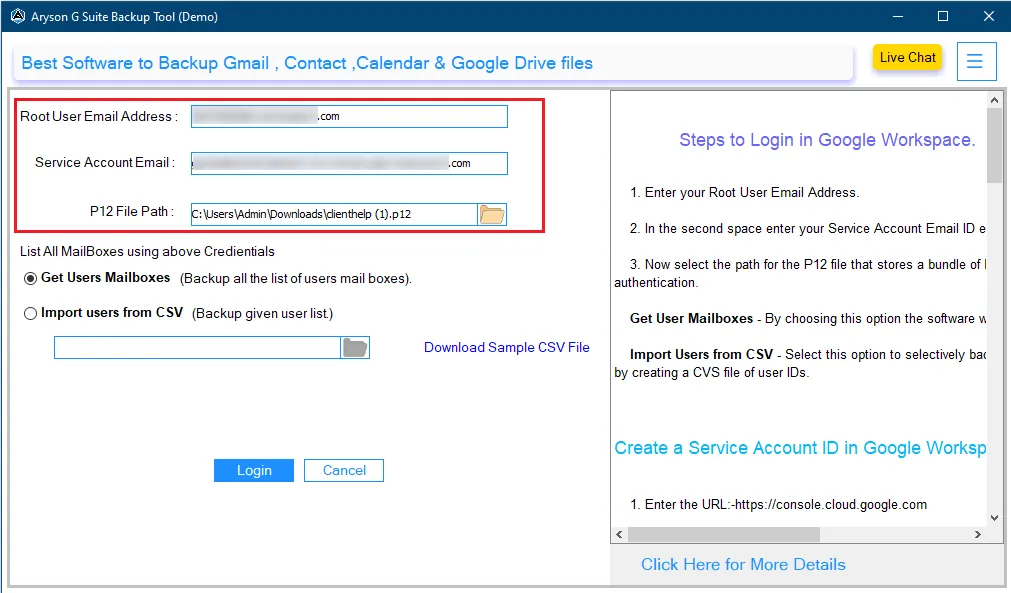
Step 4: Select the Get User Mailbox option to automatically fetch all the mailboxes or choose Import user from CSV to add user mailboxes through a CSV file and click Log In.
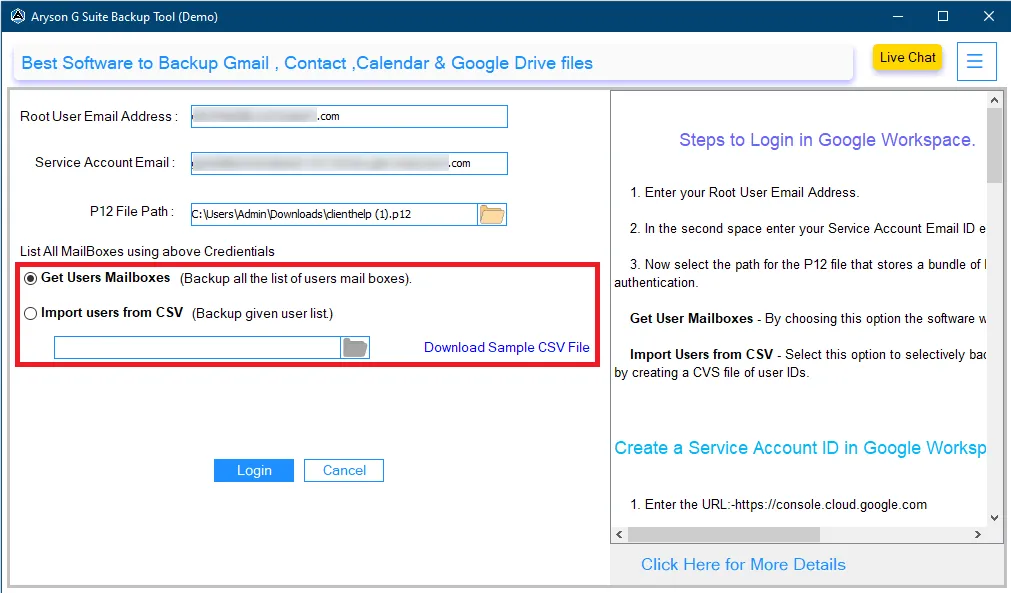
Step 5: Check the user mailboxes you need and click the Next button.
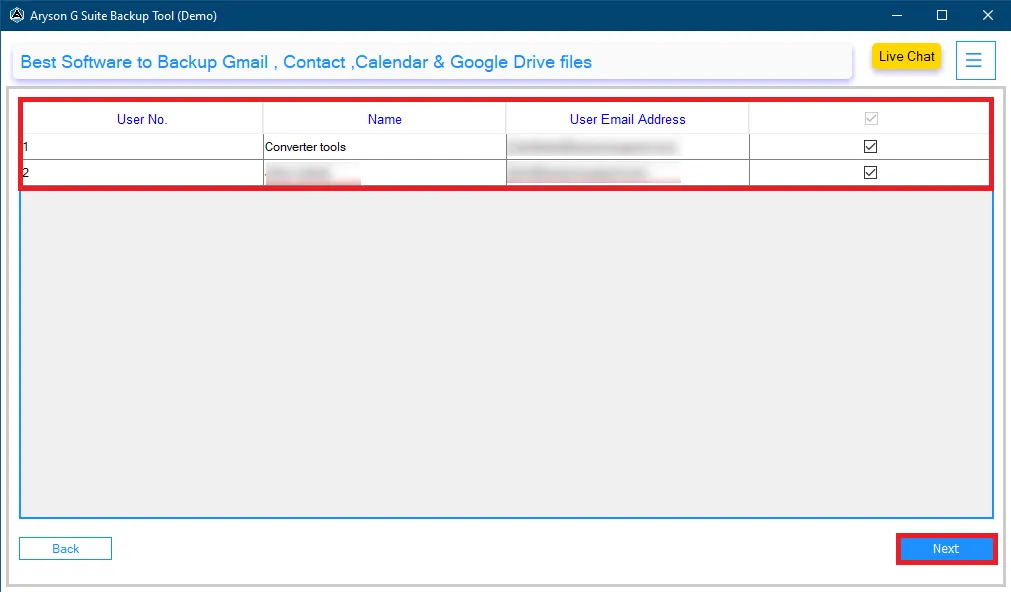
Step 6: Select Contacts, Calendar, and Drive and click Next.
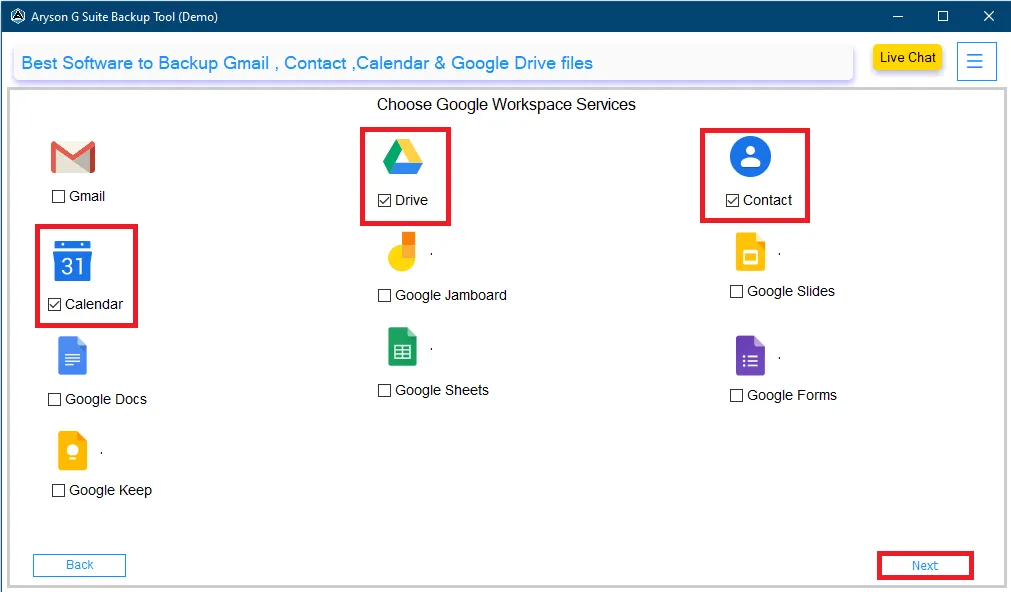
Step 7: Click on the Save to Path button to set a location to save the output file and lastly, click the Start Migration button.
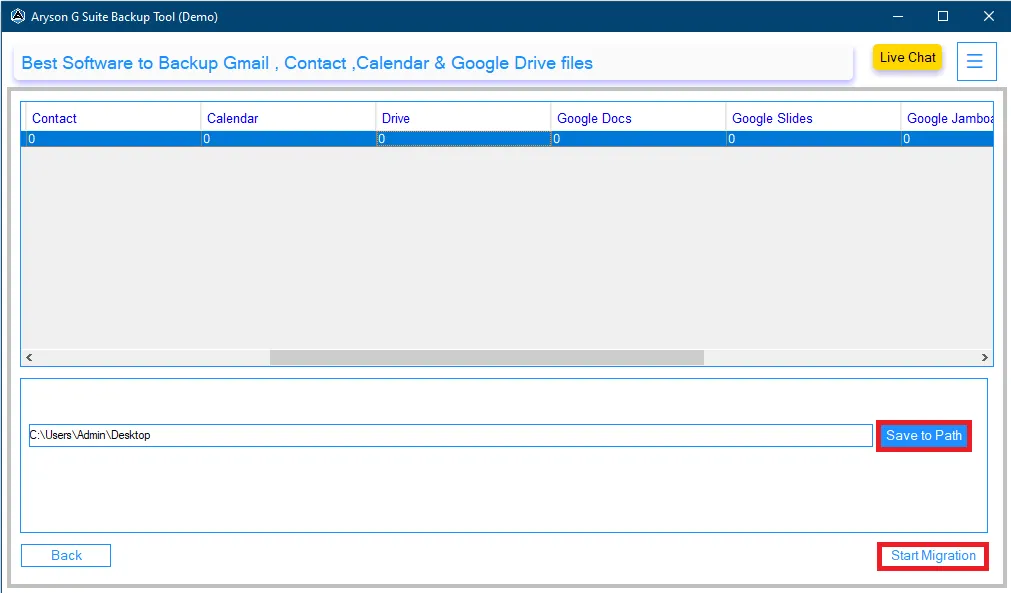
Step 8: Soon the Backup process of G Suite Contacts, Calendar, and Drive into your local drive is completed, and click OK.
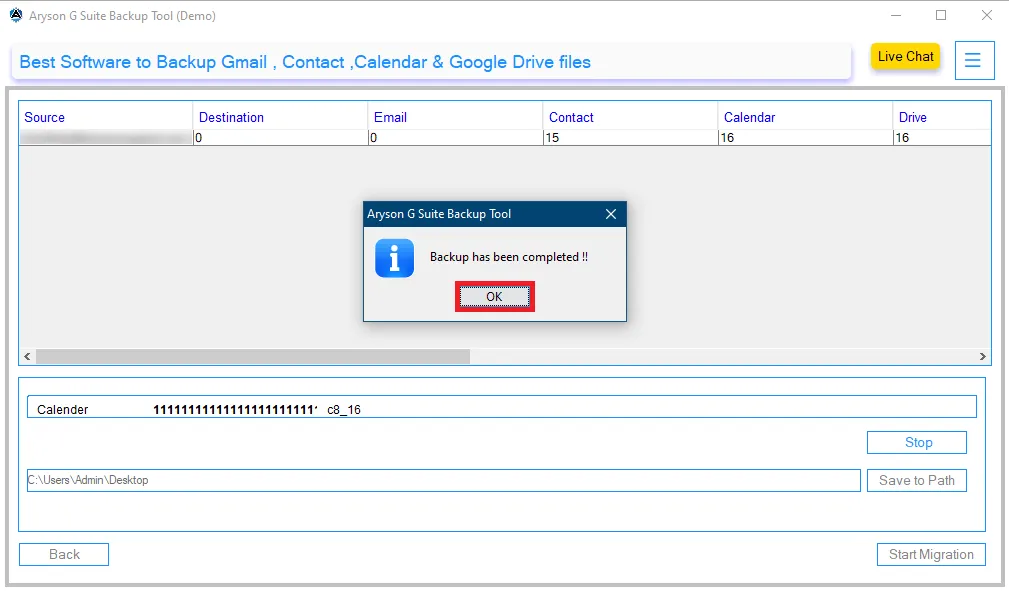
Step 1: Download and Install the Aryson G Suite Backup Tool.
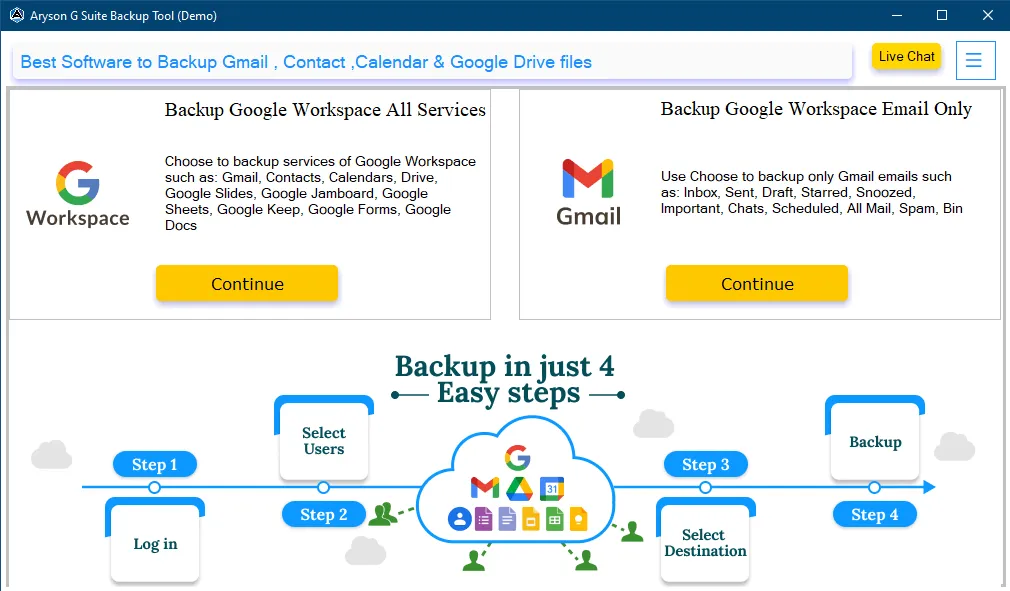
Step 2: To Backup G Suite Only Emails go to the second Continue section.
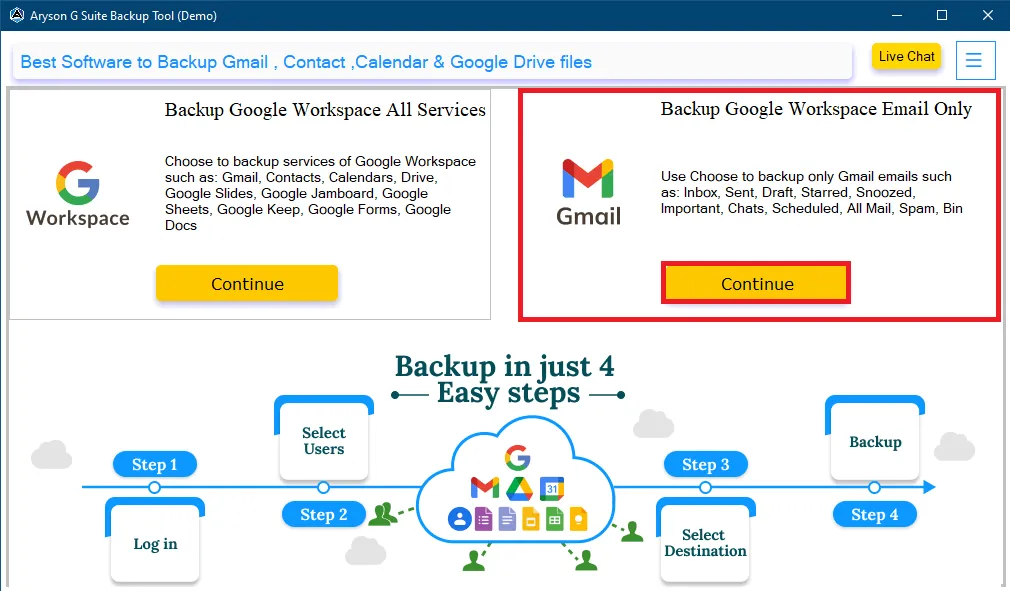
Step 3: Click the File icon to import the CSV file containing your User IDs, App Password, Host, and Port No.
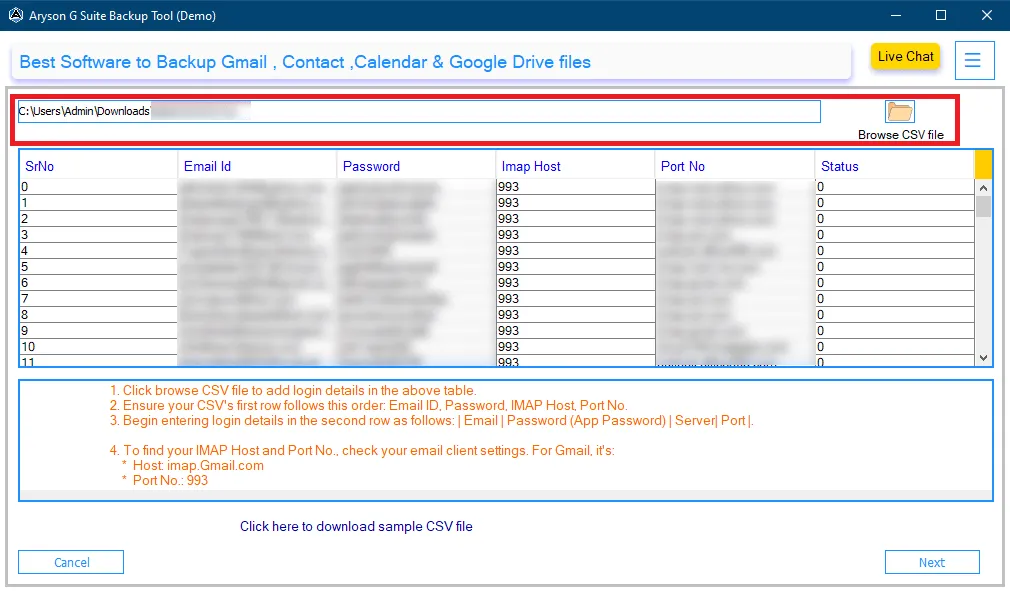
Step 4: Before moving forward, make sure your IMAP setting is enabled, and then click OK.
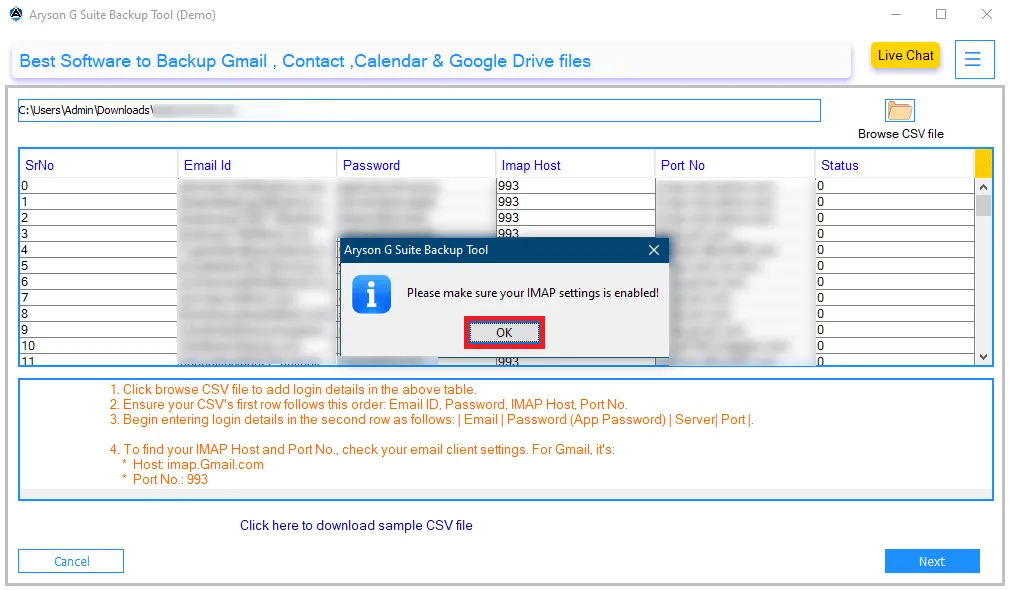
Step 5: Click the File Format section to backup G Suite to PST.
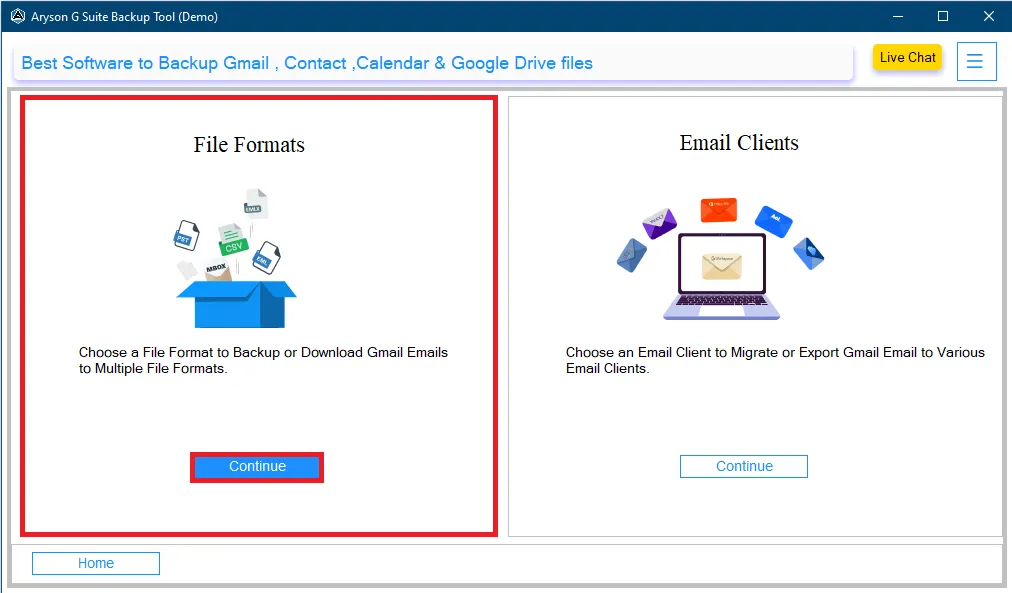
Step 6: From the drop-down menu choose PST file format.
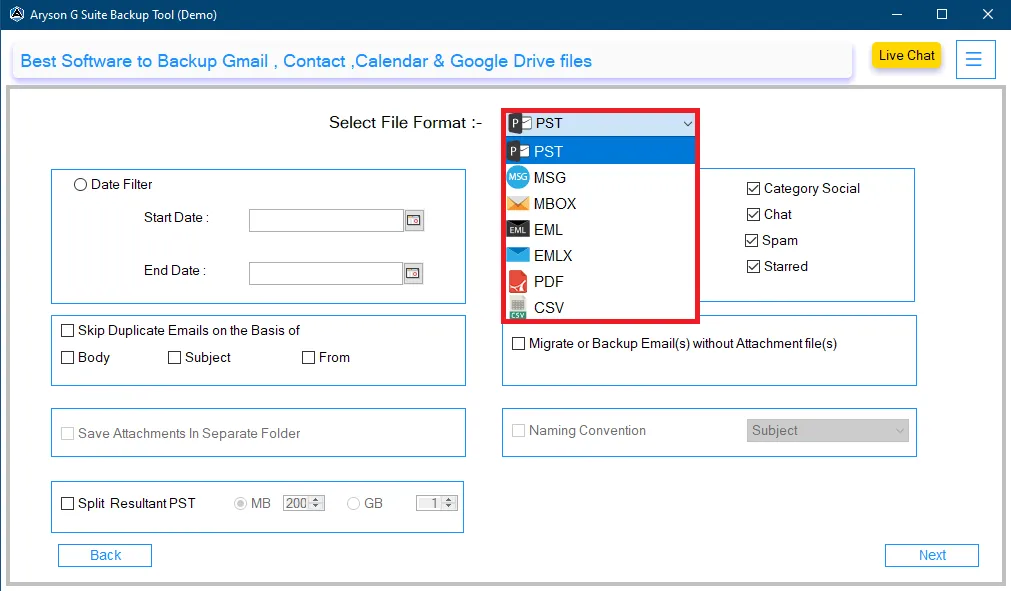
Step 7: Check these options:-
- Date Filter:- It allows you to perform the selective backup of G Suite Mailboxes.
- Skip Duplicate Emails:- It offers a feature to exclude similar emails from the folders selected.
- Migrate or Backup Emails Without Attachments Files:- It allows you to exclude the attachments from email messages.
- Split Resultant PST:- This option can break the resultant PST file based on size.
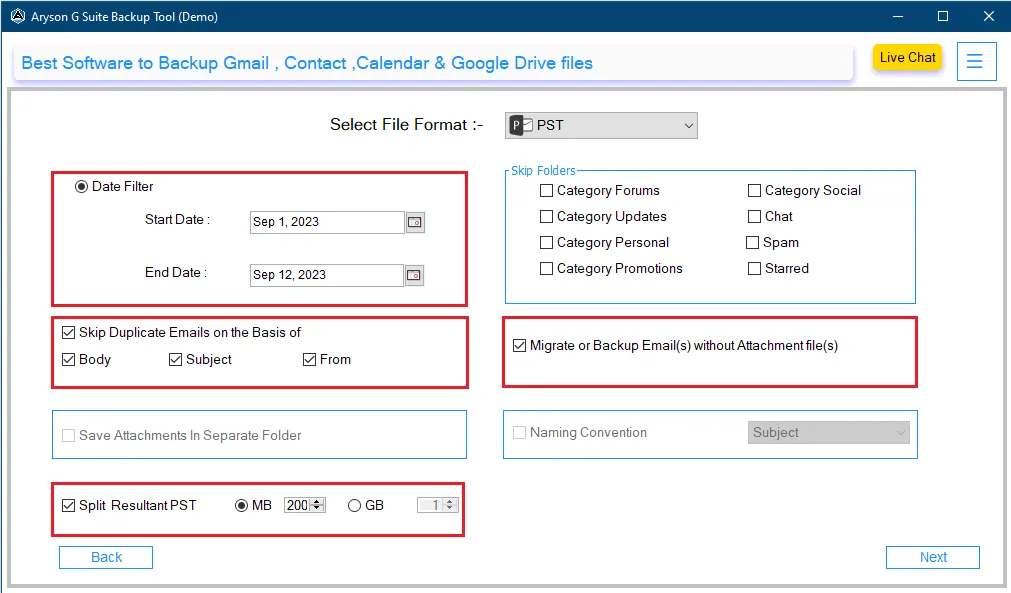
Step 8: If you want to leave out some folders, just select the ones you want to skip: Category Forums, Category Updates, Category Personal, Category Promotions, Category Social, Chat, Spam, and Starred. After that click Next to move forward.
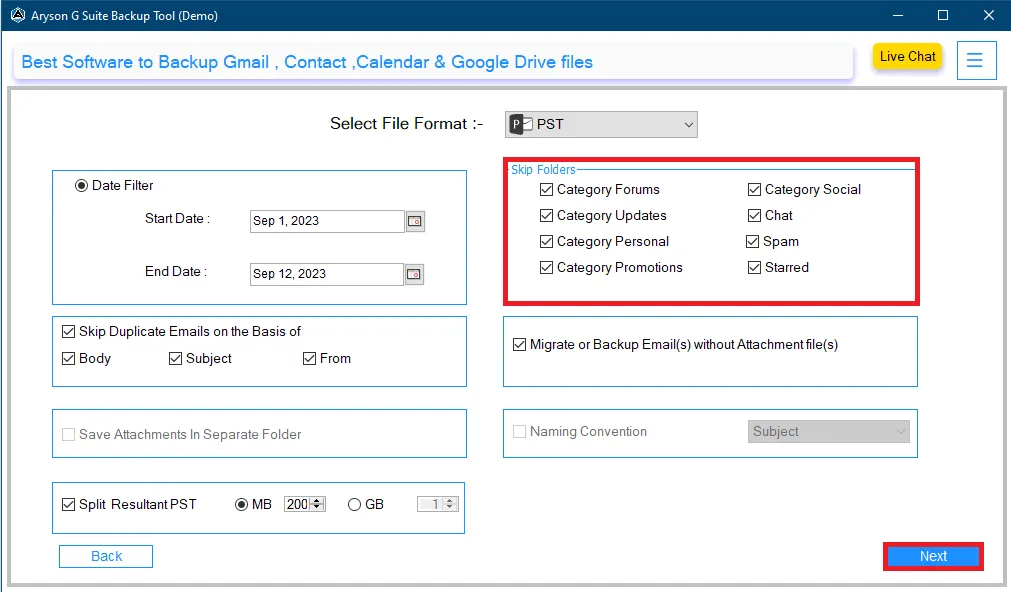
Step 9: Select the Save to Path button to assign a saving destination and then click the Start Migration to start the process.
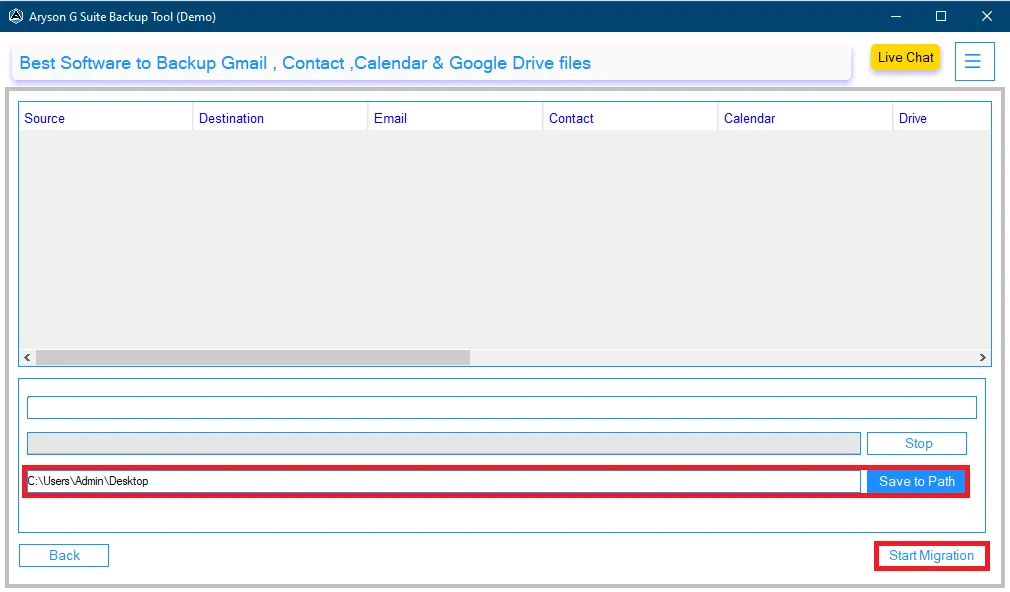
Step 10: Soon the Backup process of G Suite Mailboxes into PST is completed, and click OK.
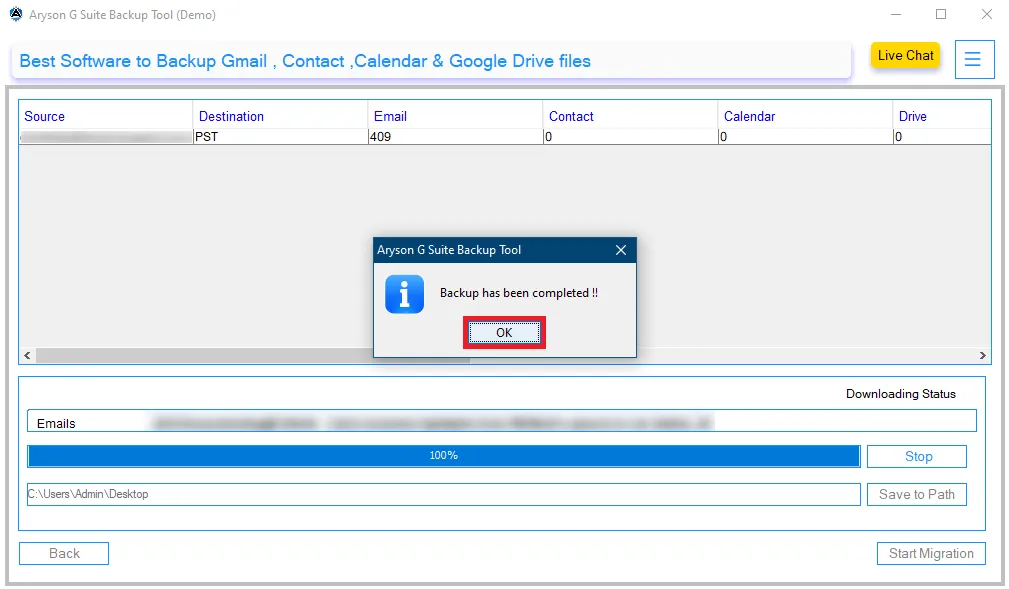
Step 1: Download and Install the Aryson G Suite Backup Tool.
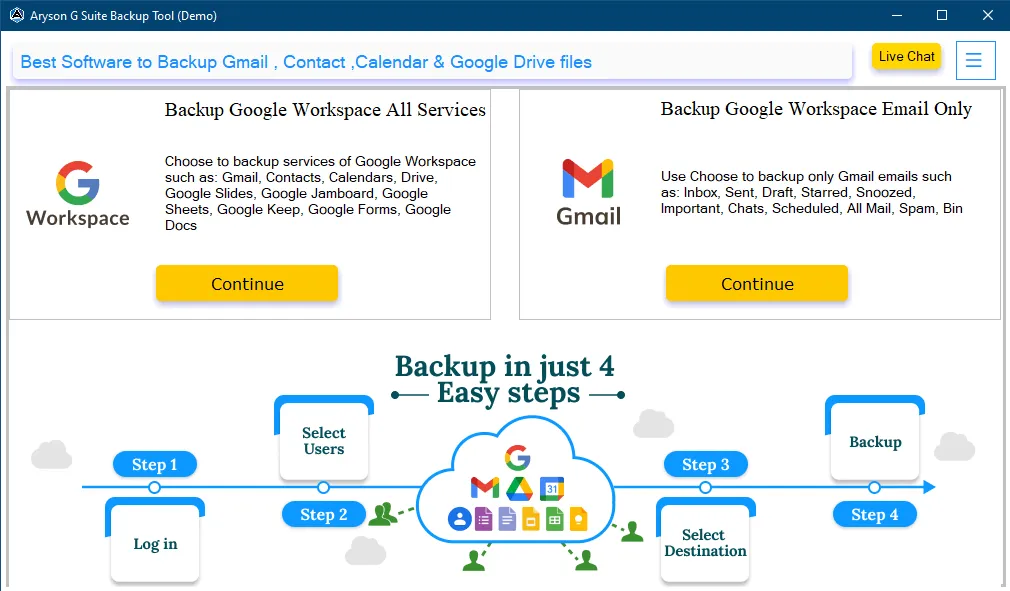
Step 2: To Backup G Suite Only Emails go to the second Continue section.
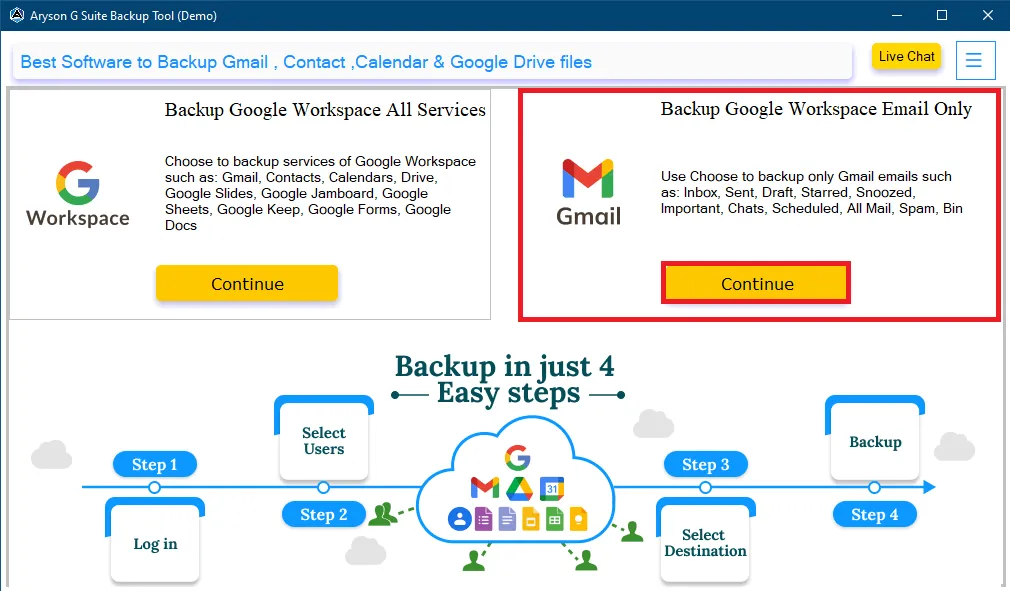
Step 3: Click the File icon to import the CSV file containing your User IDs, App Password, Host, and Port No.
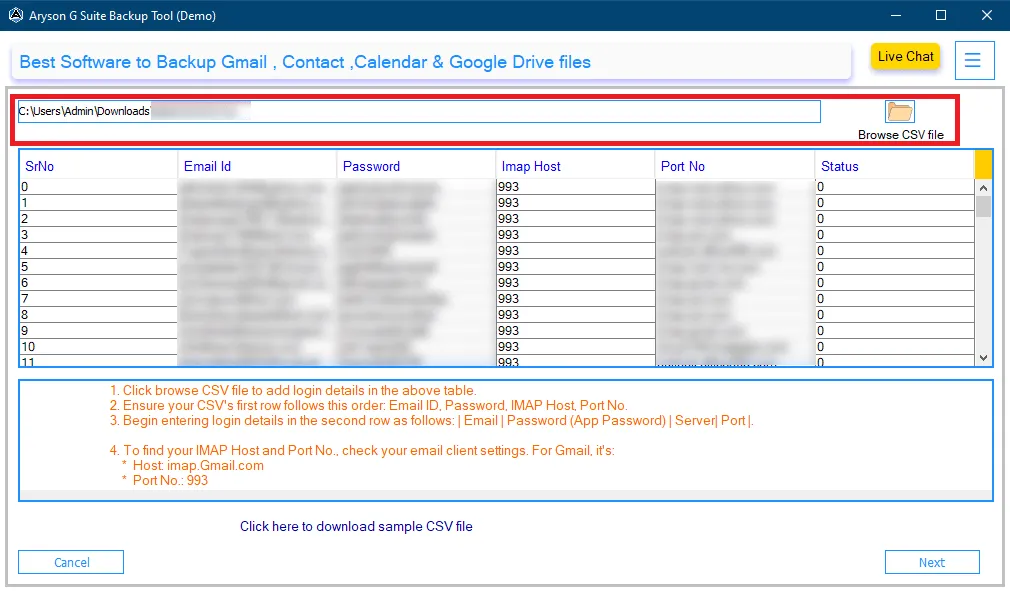
Step 4: Before moving forward, make sure your IMAP setting is enabled, and then click OK.
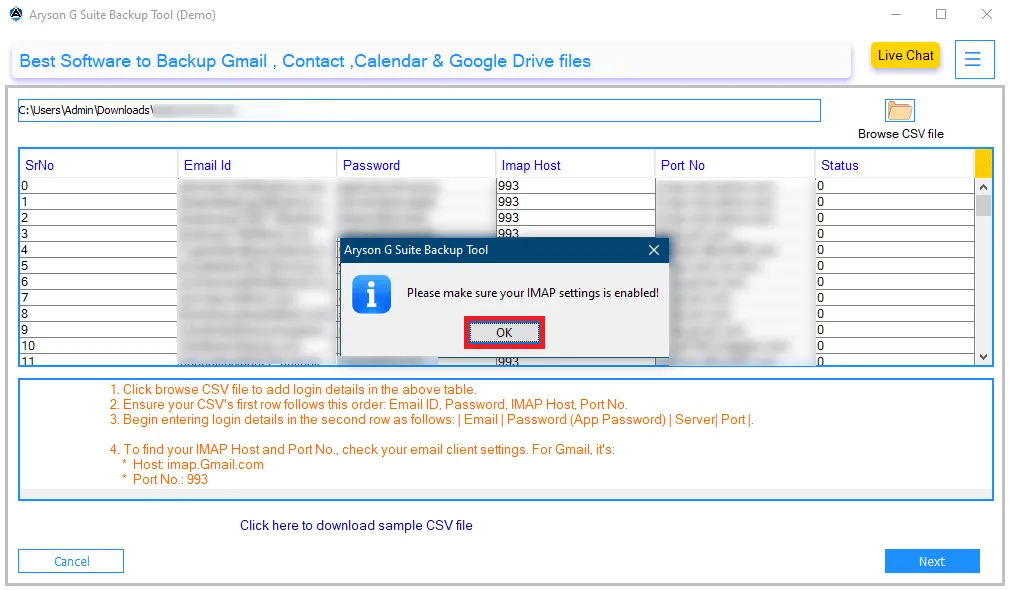
Step 5: Click the Email Client section to migrate G Suite to Office 365.
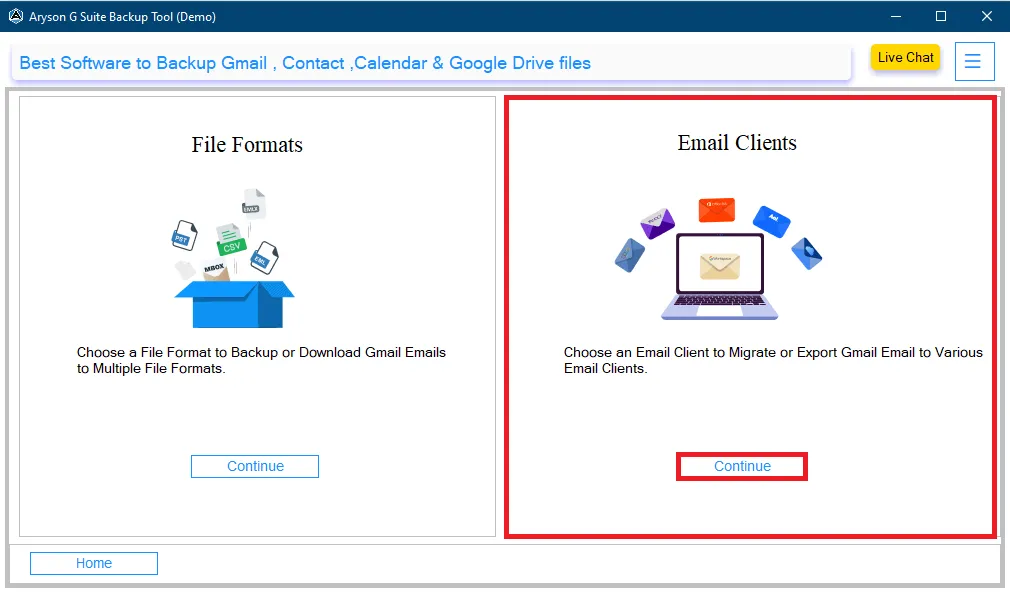
Step 6: From the drop-down menu choose Office 365.
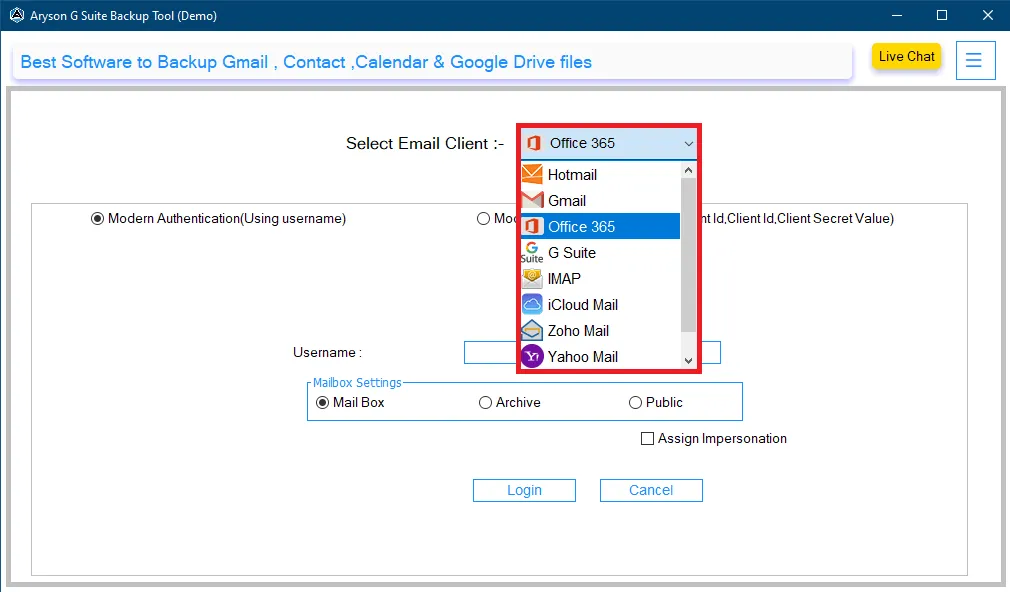
Step 7: Enter your Office 365 Username and check Mailbox, Archive, or, Public Folder to migrate your data, then click the Login button.
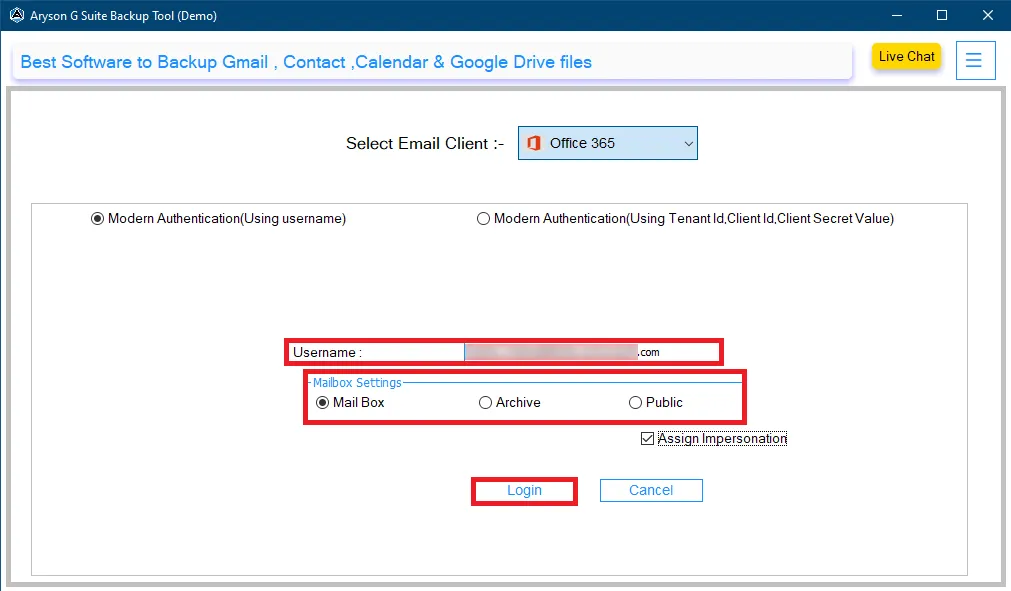
Step 8: After successful authentication choose the additional filters:
- Date Filter:- It allows you to perform the selective backup of G Suite Mailboxes.
- Skip Duplicate Emails:- It offers a feature to exclude similar emails from the folders selected.
- Migrate or Backup Emails Without Attachments Files:- It allows you to exclude the attachments from email messages.
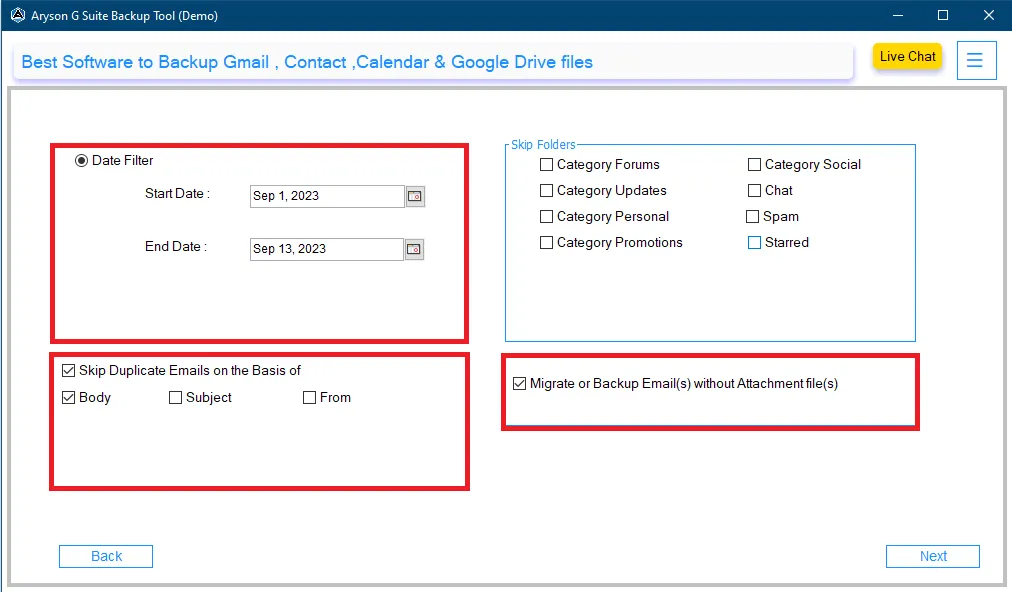
Step 9: If you want to leave out some folders, just select the ones you want to skip: Category Forums, Category Updates, Category Personal, Category Promotions, Category Social, Chat, Spam, and Starred. After that click Next to move forward.
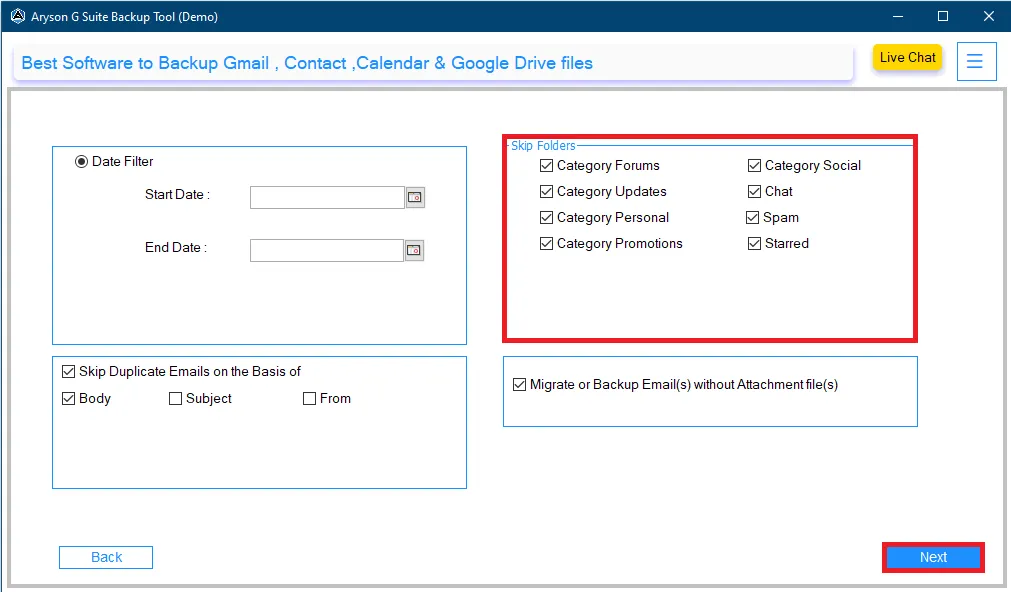
Step 10: Click on the Start Migration button to initiate the process.
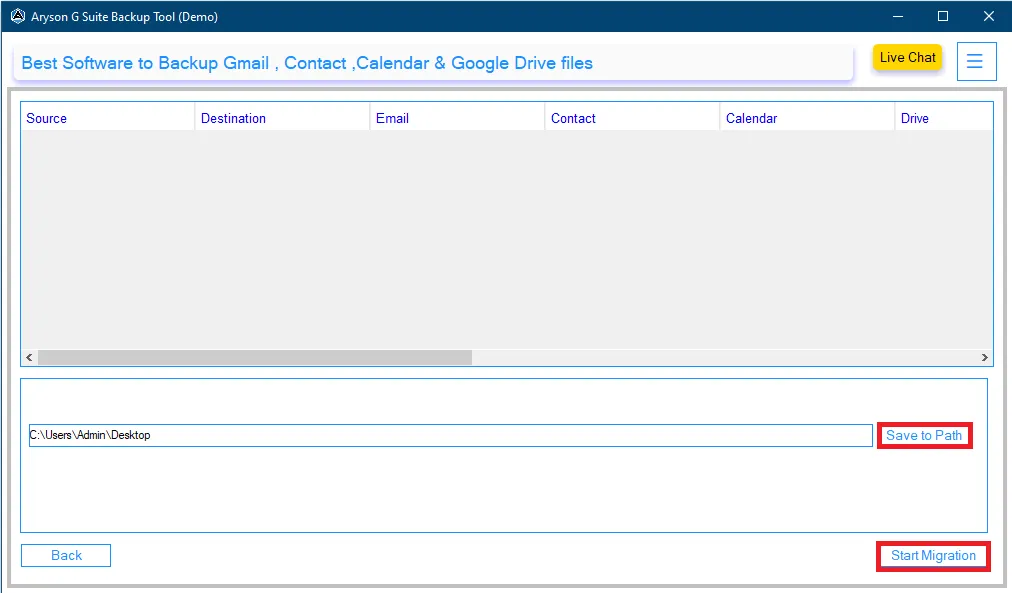
Step 11: Soon the Migration process of G Suite Mailboxes to Office 365 is completed, and click OK.
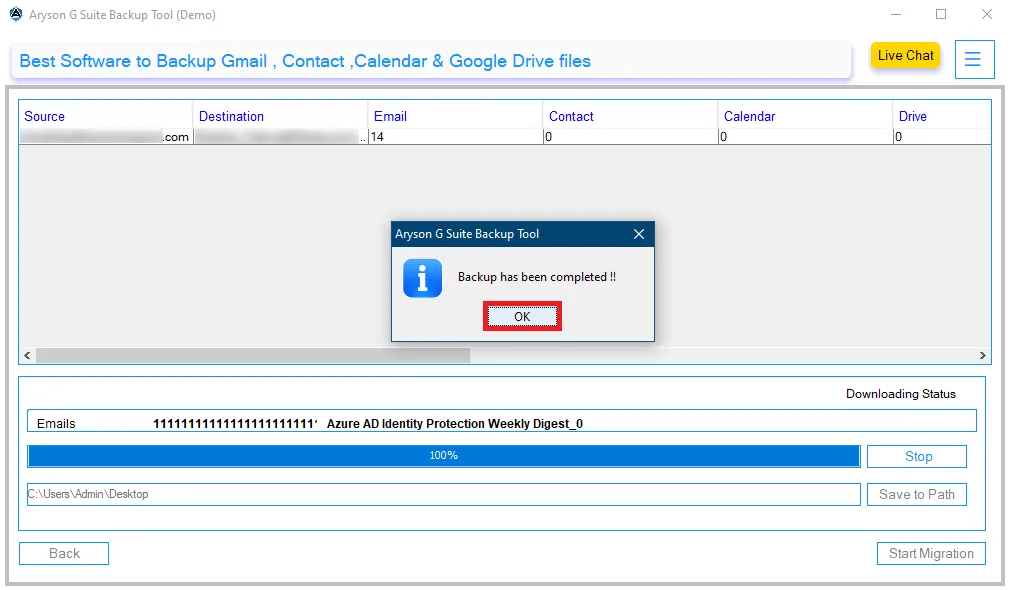
Activation Guide
Activate the Software
Installation & Uninstallation
Installation & Uninstallation of Software
User Interface
User Interface
After downloading the Aryson G Suite Backup Tool, you will find the welcome screen as played below.