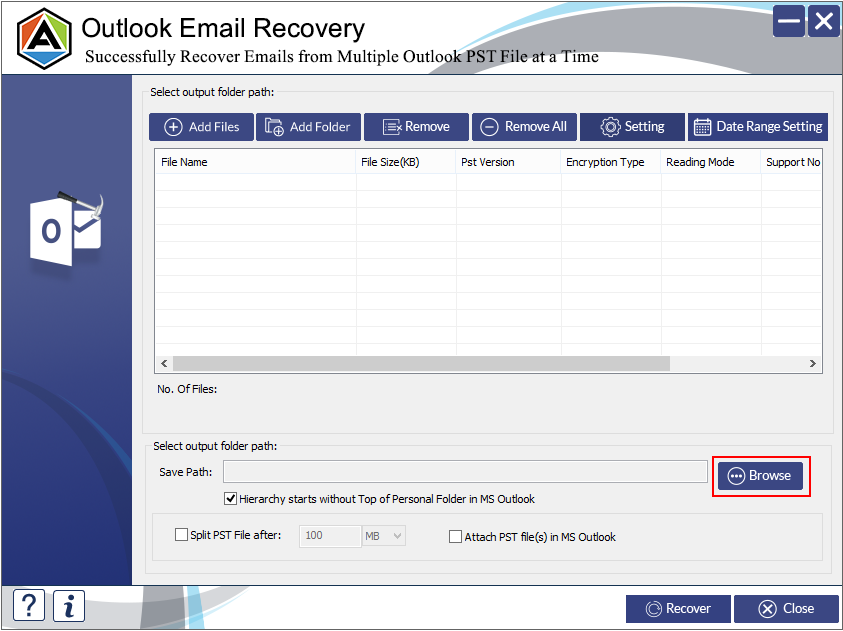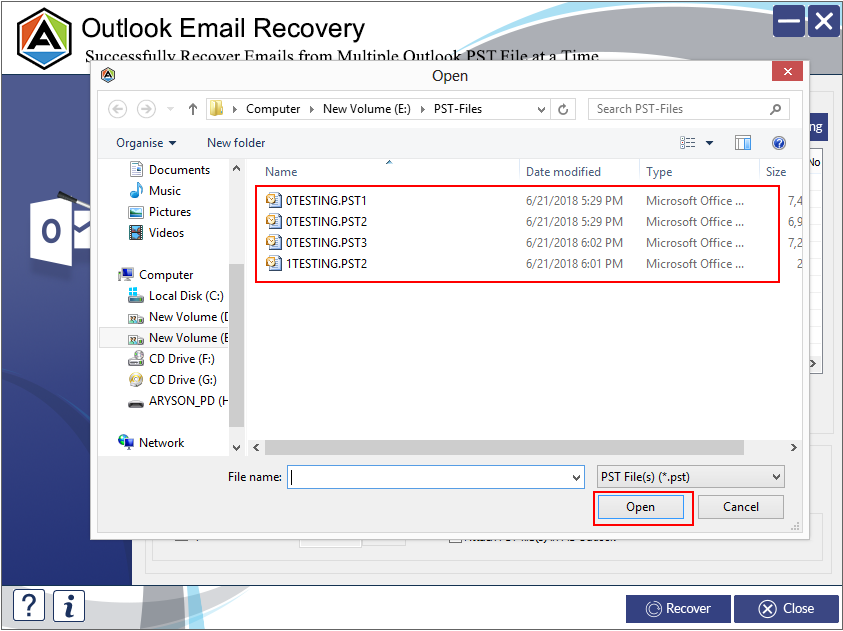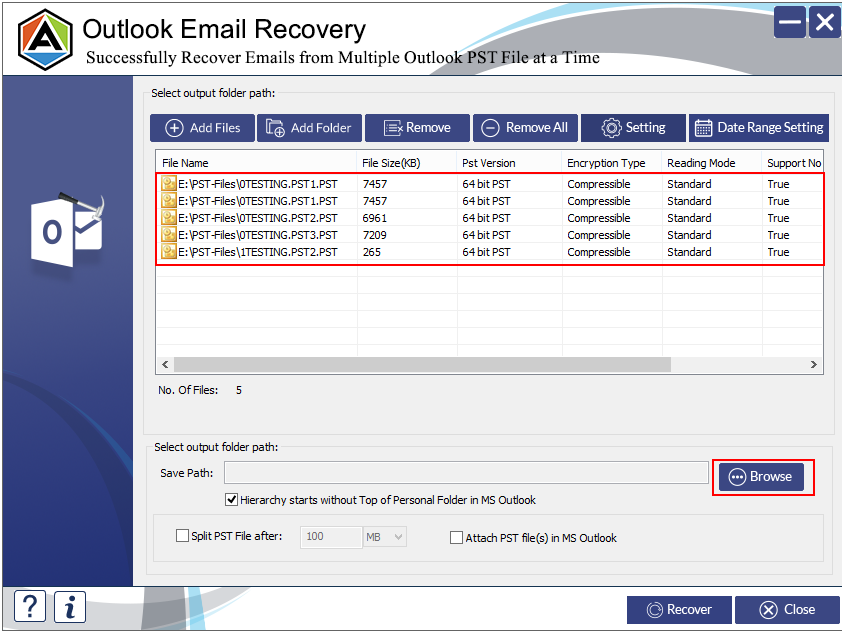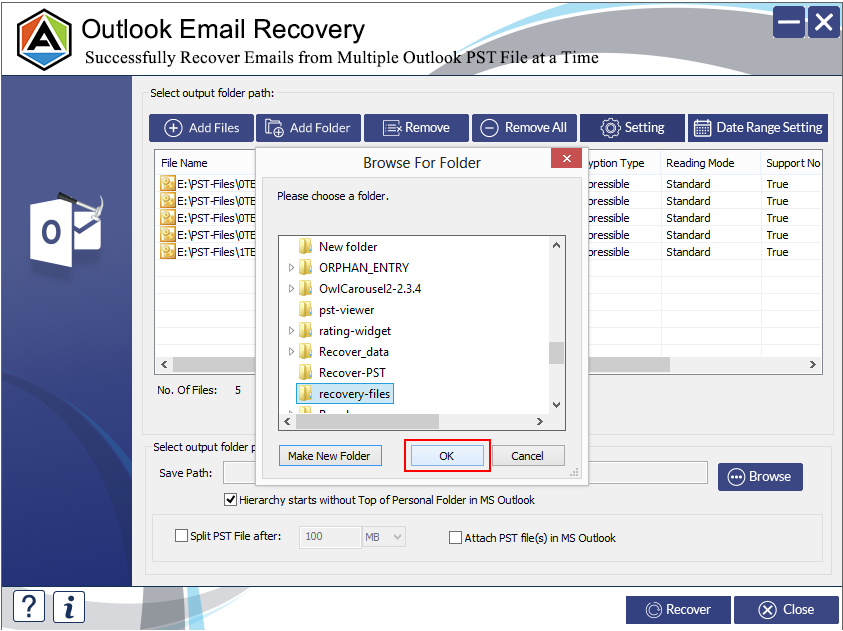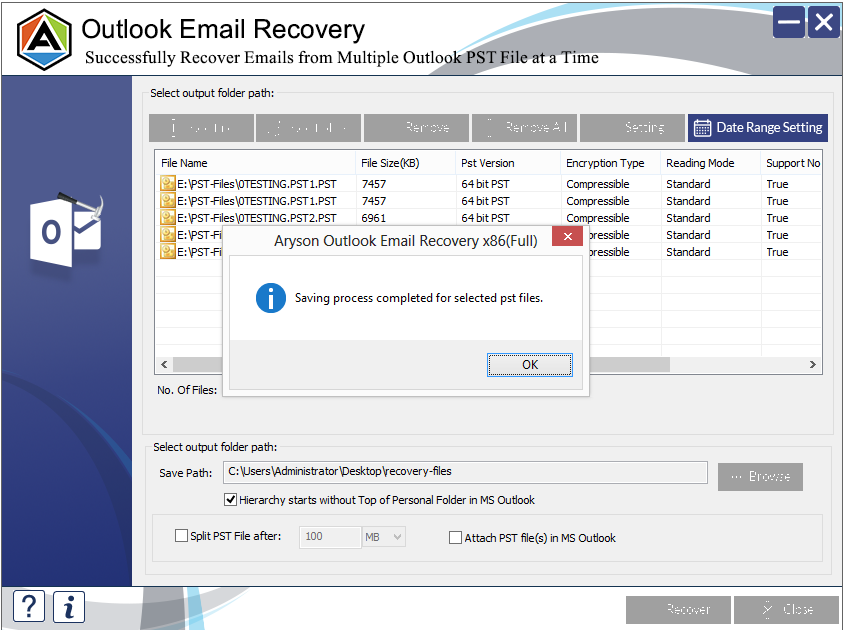-

Written By Rohan Wiese
-
Updated on December 14th, 2023
How to Recover Deleted Folder in Outlook 2013, 2013, 2019 & 2010
Have you accidentally deleted the folder in Outlook? You may lose all your emails stored in that folder if you do not recover it. If you have no idea how to do that, keep reading this article. Here I will explain how to recover the deleted folder in Outlook 2019, 2016, 2013, 2010 or any other version.
Microsoft Outlook is a popular email application used all around the world. As compared to other email applications, Microsoft Outlook offers a good amount of features with an interactive user interface. So whenever it comes to choosing a desktop email client, we often prefer to use Outlook. It creates an Outlook data file to store email messages and other mailbox data. This Outlook data file is called PST aka personal storage table. In a PST file, there are multiple mailbox folders with different names, such as Inbox, Drafts, Sent Items, Deleted Items, Calendars, Contacts, Journal, Junk Email, Note, etc. These mailbox folders contain your email messages and other data like contacts, calendar, tasks, notes, and much more.
How to Recover Deleted Folders in Outlook?
Many times it happens that you delete any of your Outlook mailbox folders accidentally. In such a situation, you start looking for a way to recover the deleted folder in Outlook. Unfortunately, there is no such way to do that. You just cannot recover the deleted folder in Outlook, although you can recover emails from the accidentally deleted folder in Outlook. In case you want to recover the deleted folder in Outlook, you should use a third-party professional PST Recovery tool that can thoroughly scan the PST file and recover almost everything from it. And if you have deleted a mailbox folder, maybe that software can also recover it.
But before using any such paid software, you must try the manual method to recover deleted emails from Outlook. In case you do not know, whenever you delete anything from the Outlook mailbox folders, it goes to the Deleted Items or Trash folder. These folders contain the mailbox data that you delete, and you can recover that easily whenever you want.
So whichever folder you have, open it and right-click the deleted items that you want to recover. Then select Move > Other Folder to move the items to the respective folder. But if you have accidentally deleted folder in Outlook, for e.g. Inbox, you need to create a new folder with the name Inbox. And then you can move the deleted items to this newly created folder. Remember, you can only recover deleted emails from Outlook if they are available in the Deleted Items folder. If you remove those messages from the Deleted Items folder or empty this folder, then data recovery becomes very difficult. I mean to say how you can recover an email or any other item that is no longer available in the Deleted Items or Trash folder.
How to Recover Permanently Deleted Emails?
In Outlook, the permanently deleted items are those items that have been deleted or removed from the Deleted Items or Trash folder. Just think about this, if you have emptied the Deleted Items or Trash folder, how will you recover deleted emails from Outlook. If you cannot find your email or any other item in the Deleted Items or Trash folder, you should check the Recoverable Items folder, a hidden Outlook folder. It contains the mailbox items that have been permanently deleted from the Deleted Items or Trash folder. Follow the steps shown below:
- Step 1: Launch Microsoft Outlook and go to the email folders list. Double-click the Deleted Items folder.
Note: If your email folders list does not contain the Deleted Items folder, instead, it contains the Trash folder, this means your account is unable to recover any item that is no longer available in the Deleted Items folder. - Step 2: On the Outlook’s taskbar, click the Home tab > Recover Deleted Items From Server.
Note: If you do not see the Recover Deleted Items From Server option on the taskbar, this means your account is unable to recover any item that is no longer available in the Deleted Items folder.
- Step 3: On the Recover Deleted Items dialog box, select the email that you want to restore and make sure the option Restore Selected Items is selected. Click OK.

You must be wondering where the recovered items go after this. Remember, whenever you will recover the deleted emails or other items from the Recoverable Items folder, they will be moved to the Deleted Items folder. Once you will get the item in the Deleted Items folder, you can easily move it to any other folder.
Use Backup to Recover Deleted Emails from Outlook
A backup file plays a very important role during a data loss event. If you have taken the backup of your Outlook data file and you have accidentally deleted the folder in Outlook or some email messages, you can use the backup file to restore them back. An Outlook backup file not only saves your mailbox data from being lost due to accidental deletion but also due to corruption. Therefore, I always recommend taking the backup of your Outlook mailbox data. Also, keep the backup file updated. In case you do not have the backup for Outlook mailbox items and the above manual methods do not work for you, a professional PST recovery tool can help you here. There are many vendors in the online marketplace that provide third-party Outlook deleted email recovery software. A professional solution like this will not only help you recover deleted folder in Outlook but also the deleted emails and other items. Although there are too many choices available, I would recommend Aryson Outlook Email Recovery software when it comes to choosing a good and reliable solution.
Why Aryson Outlook Email Recovery Software?
You must be wondering why I am recommending this software when there are too many good choices out there. As compared to other Outlook Recovery software, this tool offers a good amount of features. It has an interactive user-interface, and it can successfully recover everything from your Outlook data file. Generally, this software is mainly designed to repair PST file that is corrupt due to various reasons. But it has an additional feature to perform recovery of accidentally deleted emails and other items. It can also recover deleted folder in Outlook 2019 or any other version very comfortably. Below is the key features of this Outlook Email Recovery tool:
- You can select single as well as multiple Outlook data files at a time to perform batch recovery.
- You can recover deleted Outlook emails not only from the normal PST file but also from the corrupted ones.
- It supports both encrypted and password-protected Outlook data files.
- There is no size limitation, i.e. you can select a PST file of any size (up to 80 GB has been successfully tested).
- It keeps the original PST file intact during the recovery process and creates a new output file to store the recovered data.
- This software is highly compatible with all major windows-based operating systems including the latest Win 10.
You can download the free demo version before purchasing the licensed version of this Outlook Recovery software. The demo version of this tool will allow you to recover the mailbox data from the selected PST file. You can also check the preview of your mailbox data including the preview of the deleted items like emails and folders. But due to a limitation, you can only save the first 25 email items of each mailbox folders of the selected PST file.
How to Recover Deleted Folders in Outlook 2016, 2013, 2010 using this software?
Deleted Email Folder Recovery for Outlook, the software is very easy and highly convenient for any technical or non-technical user. It does not require any prior technical knowledge. You can simply download the software from the Aryson’s official website, and install it on your computer. Product installation is also very easy and simple, and it does not take much time. You just need to follow the instructions given during the installation. Once you successfully install the software, double-click its icon and follow the steps shown below:
- Step 1: On the home screen of the Outlook Email Recovery tool, you need to add the PST file(s) from which you want to recover deleted emails. Click the Add Files button to do that.

- Step 2: On the Open dialog box, select the PST file(s). You can select multiple PST files at a time. Click Open to confirm the file selection.

- Step 3: The selected PST files will be listed in the table. Now click the Browse button to define a location where you want to save the recovered output PST file(s).

Note for editor: Do not use this screenshot. Use the correct screenshot for this step in which you need to show the selected PST files are listed in the table. - Step 4: On the Browse For Folder dialog box, you can select any location or create a new folder at any desired location. Click OK to confirm your selection, and click the Recover button to start the recovery process.

- Step 5: Within a few minutes, the recovery process will be successfully completed. Click OK and close the software application.

In this way, you can successfully recover the deleted folder in Outlook by using this Deleted Email Recovery tool. Check the newly created PST file and see if it contains the deleted items.
Conclusion
The article has explained how to recover the deleted folder in Outlook using the manual methods. And if the manual methods do not work, in such a situation, there is a professional Outlook Email Recovery tool that can help you. Using the software, you can easily recover everything from the Outlook data files including the accidentally deleted items. Be smart and take the regular backup of your Outlook data file to save your mailbox data from losing permanently.
About The Author:
Rohan Wiese is a Technical Writer at Aryson Technologies. He is an expert Email Forensic, Cloud Computing, and a passionate nerd with over 10 years of experience in technical content writing. He writes about Cloud Migration, Database Recovery, Email Backup, Windows, Mac, and Tech.
Related Post