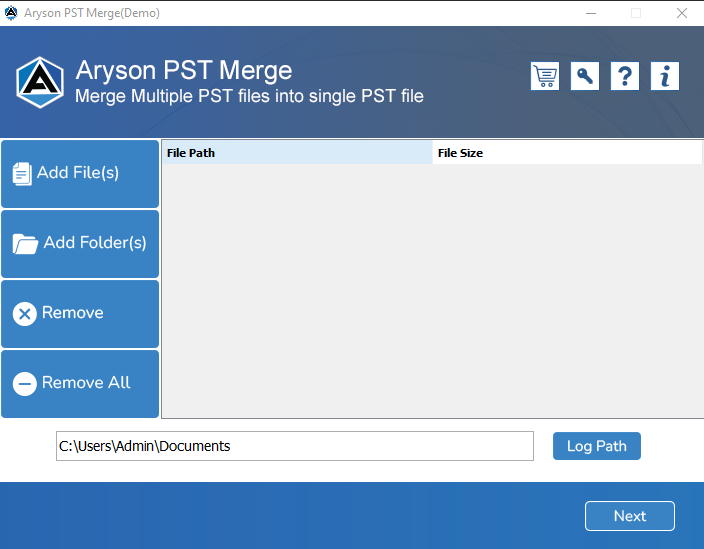How to Merge Multiple PST Files of MS Outlook?
-
Table of Content
- Software Working Process
- Activation Guide
- Installation & Uninstallation
- User Interface
Software Working Process
Software Working Process
We exemplify here the right steps to merge or join multiple Outlook PST files into a Single PST file.
Step 1: Firstly, download and install the Aryson PST Merge Tool on your system.
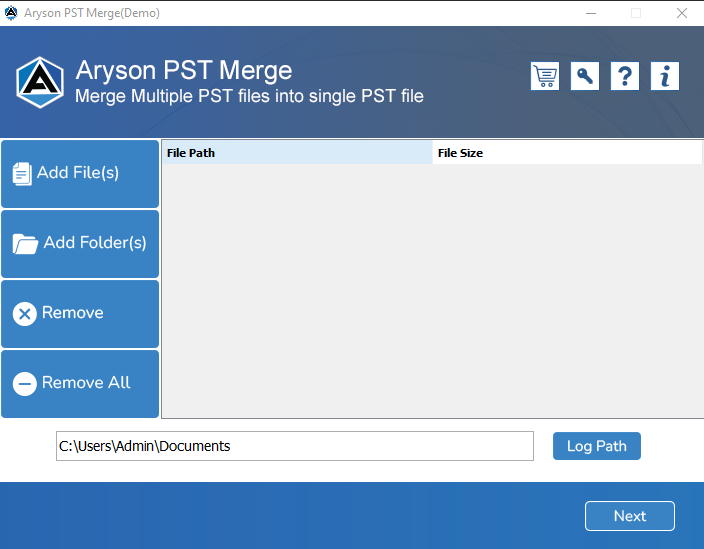
Step 2: Now, click on Add files or Add Folder button to browse the Outlook data file(.pst).
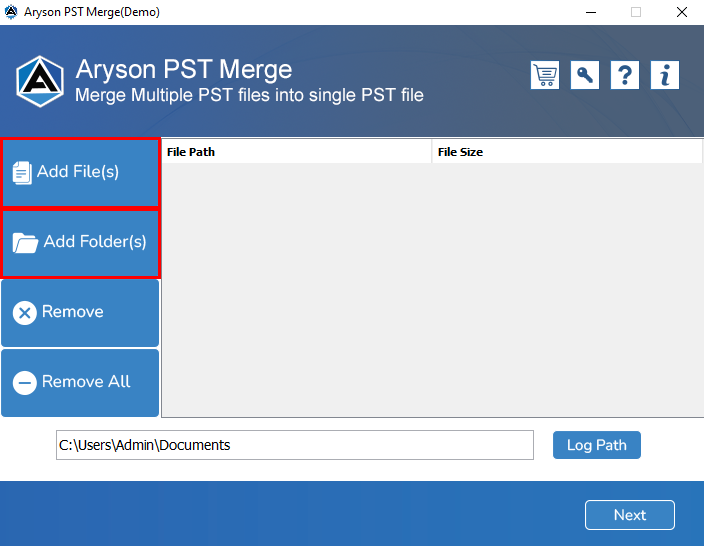
Step 3: Select multiple PST files from the system directory and click on the Open button.
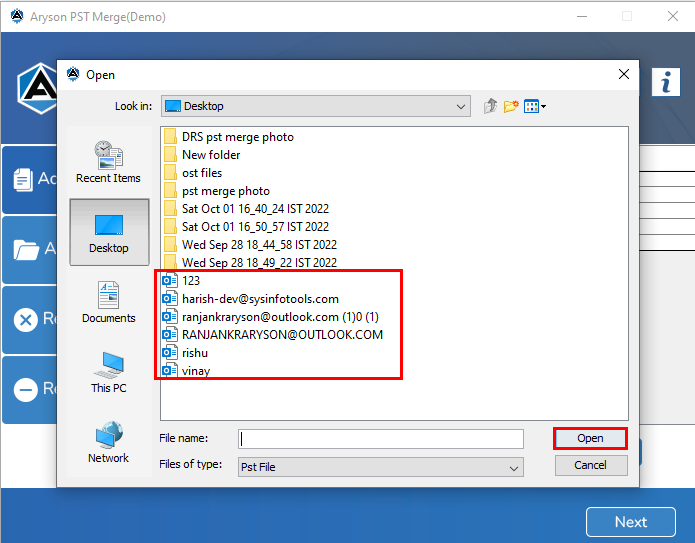
Step 4: You can also set a path for the Log file.
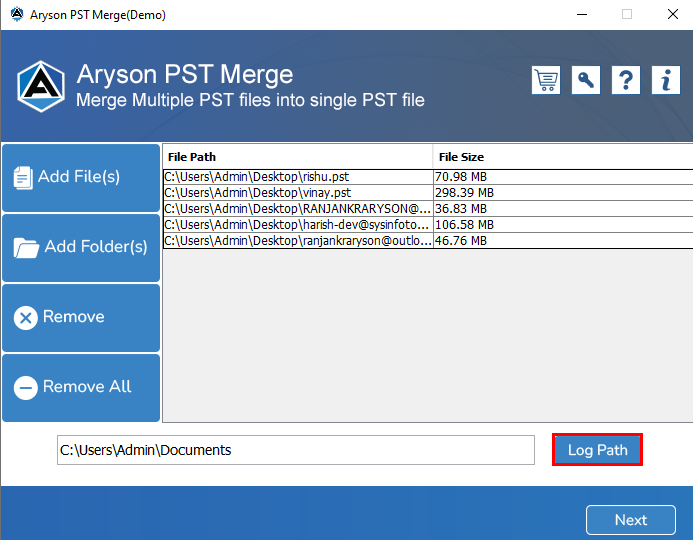
Step 5: All the selected PST files will be shown in the list, then click on the Next button to continue the process.
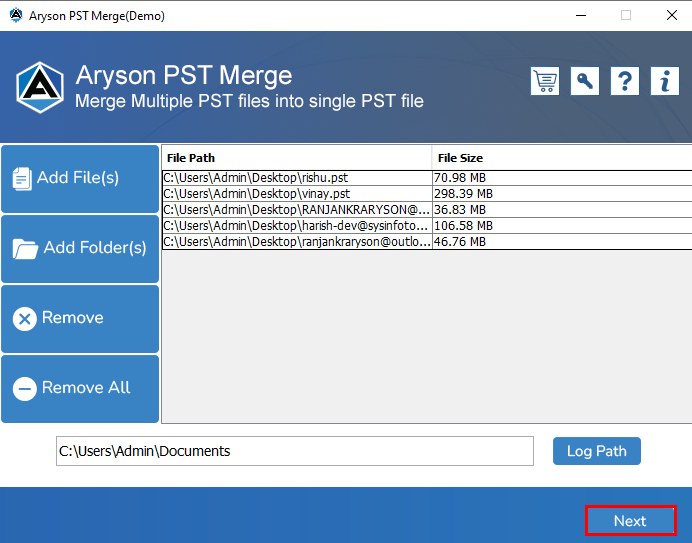
Step 6: Here you will see a tree structure that contains all files, folders, and sub-folders of the added PST files.
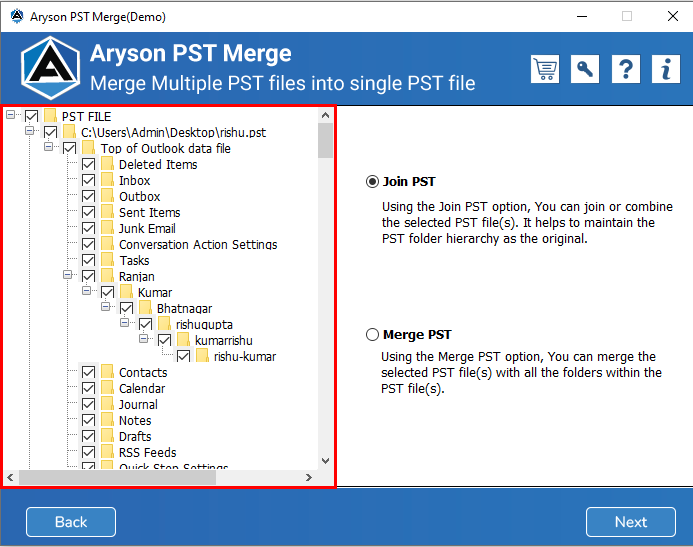
Step 7: Choose the One according to your requirement: Join PST or Merge PST.
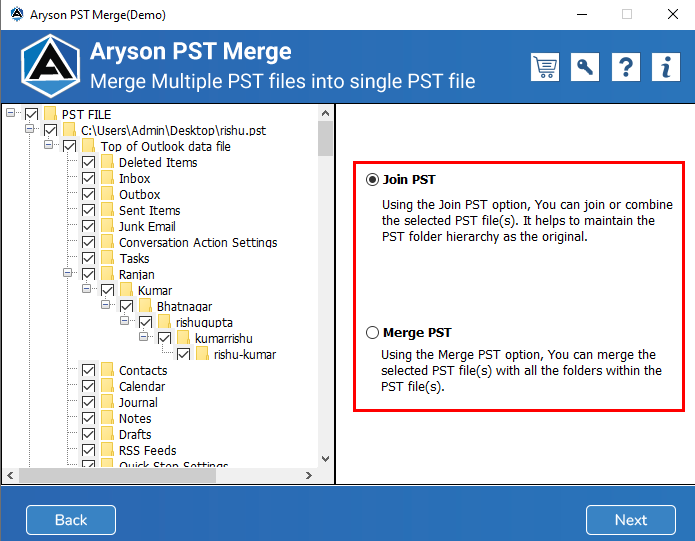
Step 8: Select the Join PST option in the software wizard and click Next.
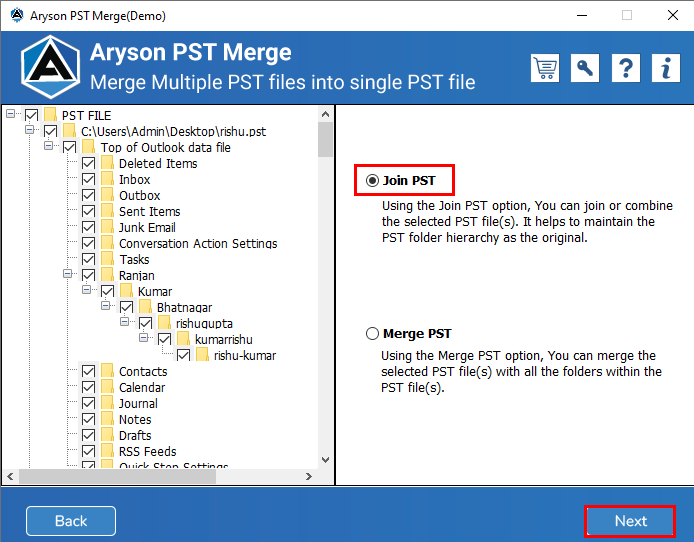
Step 9: Select Mailbox item types that you want in the join PST files like Mail, Calendar, Tasks, Contact, Journal, and Notes.
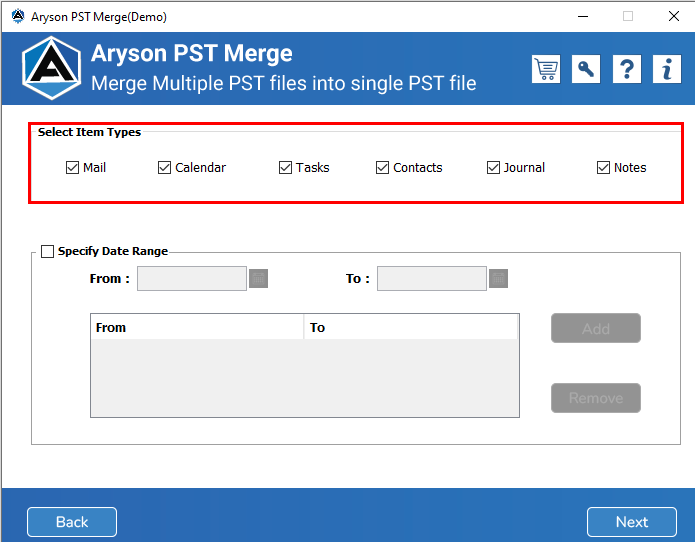
Step 10: After that, specify the date range if you want to join mailbox items selectively.
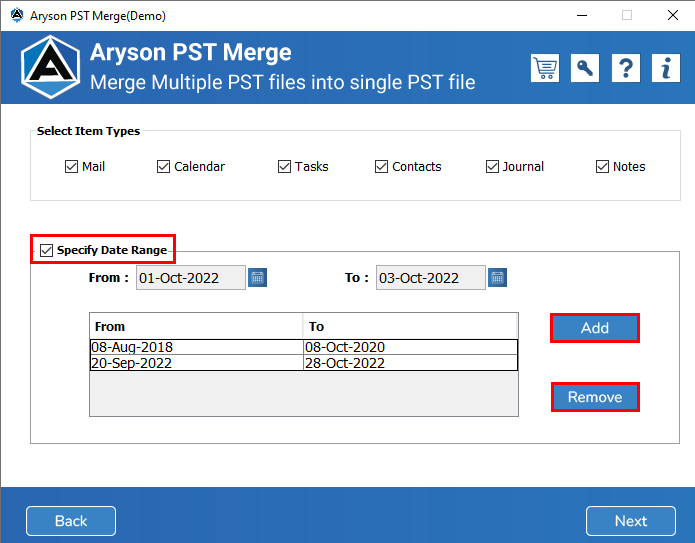
Step 11: Click on the Next button to proceed further.
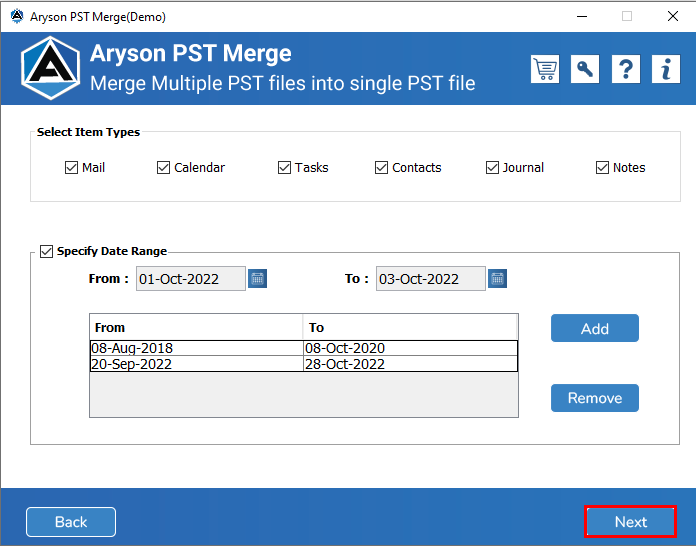
Step 12: Now, the software displays two saving options:
- Join in the New PST: It helps you to create a new PST file containing your browsed PST files data. Click Destination to select the path to save the new PST file.
- Join in Existing PST: It allows you to join the browsed PST files to an existing PST file. Tap the Destination button to add your existing PST files for joining.
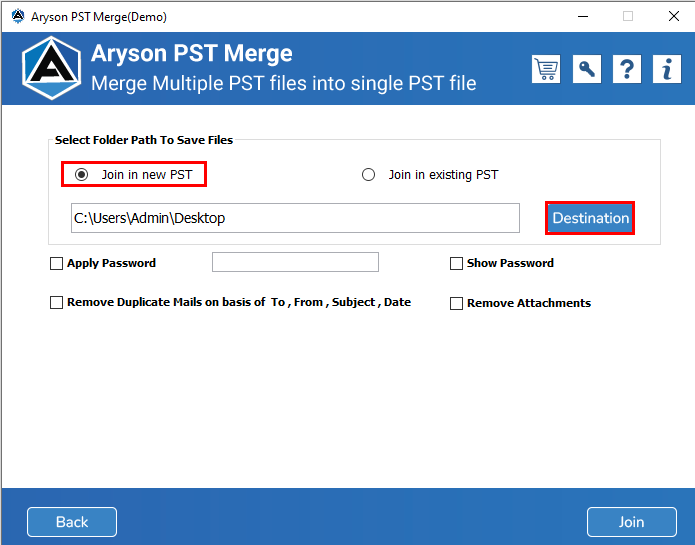
Step 13: Check the Apply Password Option to make the resultant file password-protected. In addition, you can also preview the applied password.
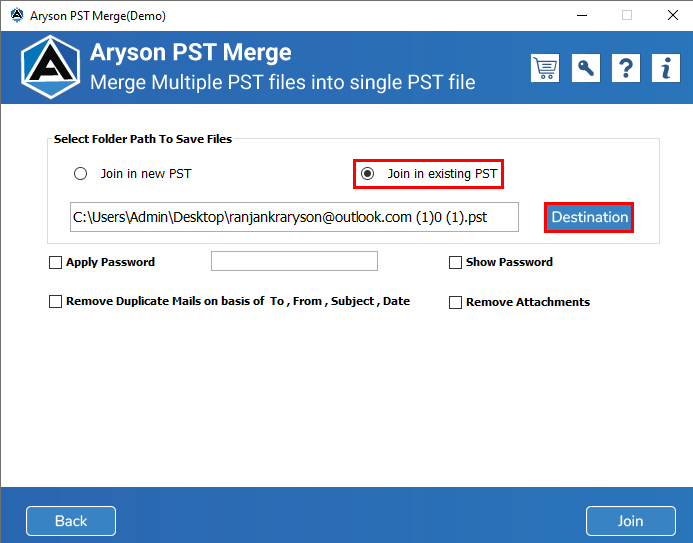
Step 14: Choose these options:
- Remove Duplicate Mail: It allows you to remove similar emails from the chosen folders.
- Remove Attachments: To exclude the attachments files from the emails.
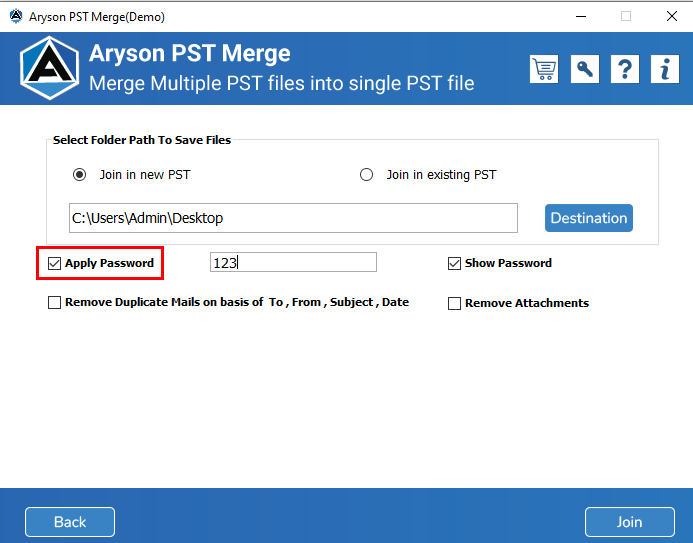
Step 15: Click the Join button to initiate the PST files joining process.
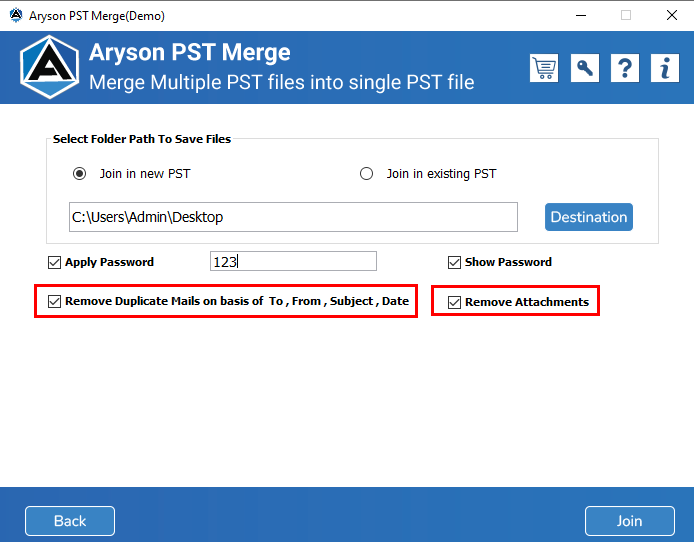
Step 16: Wait till the Joining process is in the running stage.
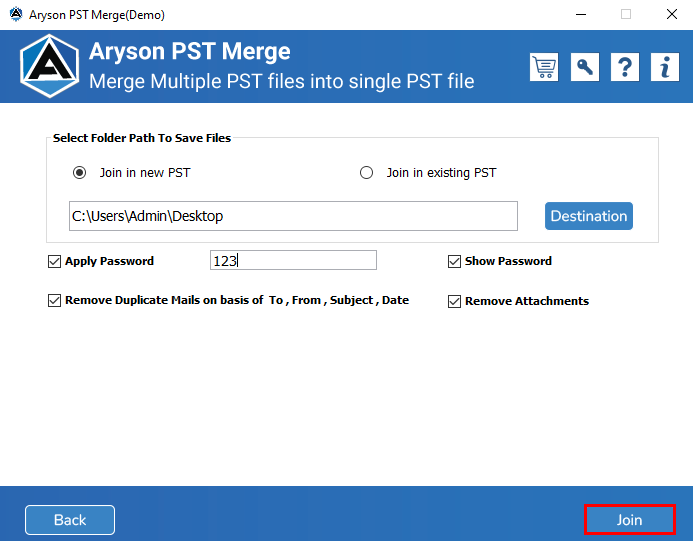
Step 17: At last, you will find a tab showing the message Joining process is completed. Click Ok.
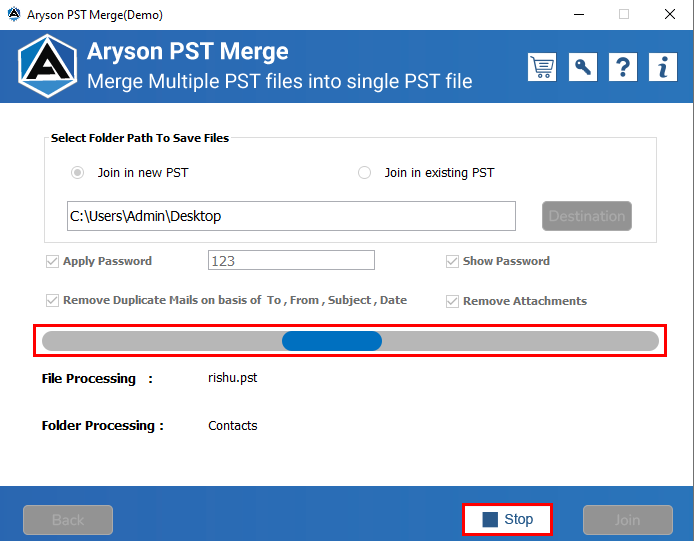
Step 8: Choose the Merge PST file option and click Next.
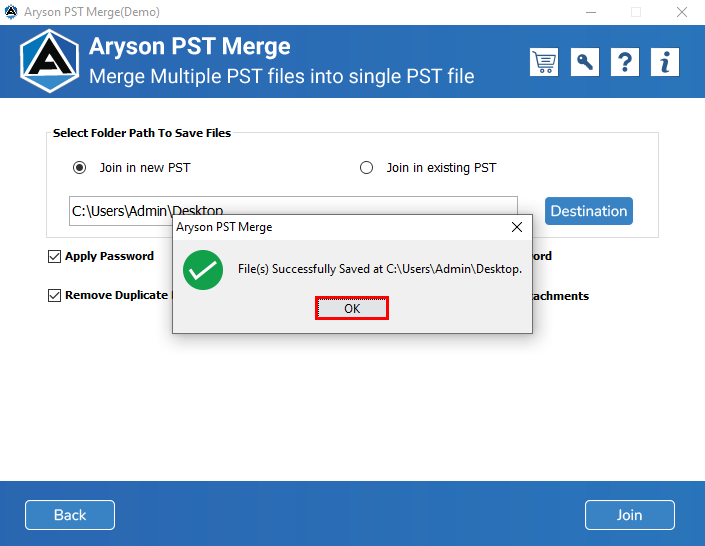
Step 9: Select Mailbox items that you want to merge in the output PST file.
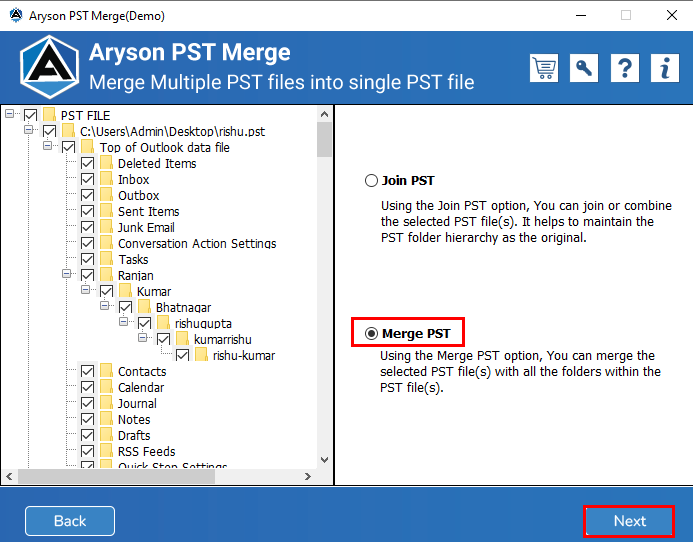
Step 10: Specify Date Range: Check this option to merge PST files mailbox items selectively based on dates.
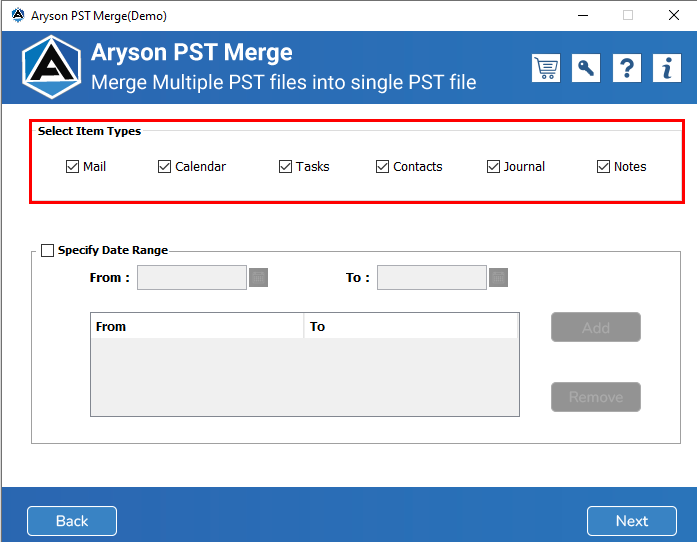
Step 11: Click Next.
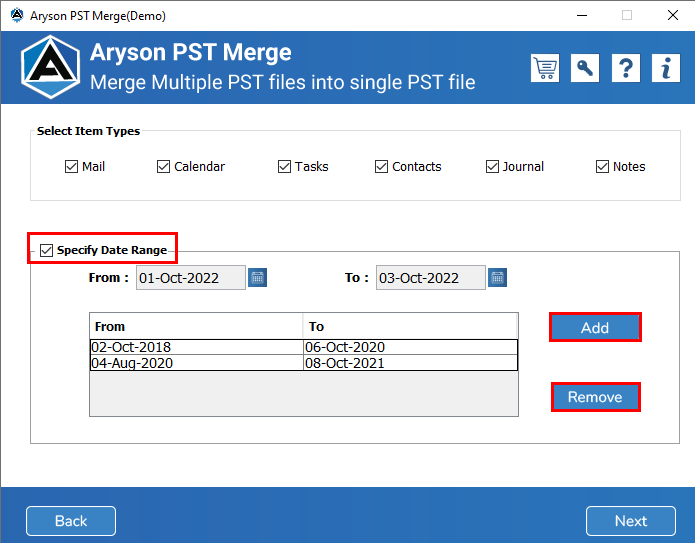
Step 12: Choose either Merge in new PST or Merge in existing PST.
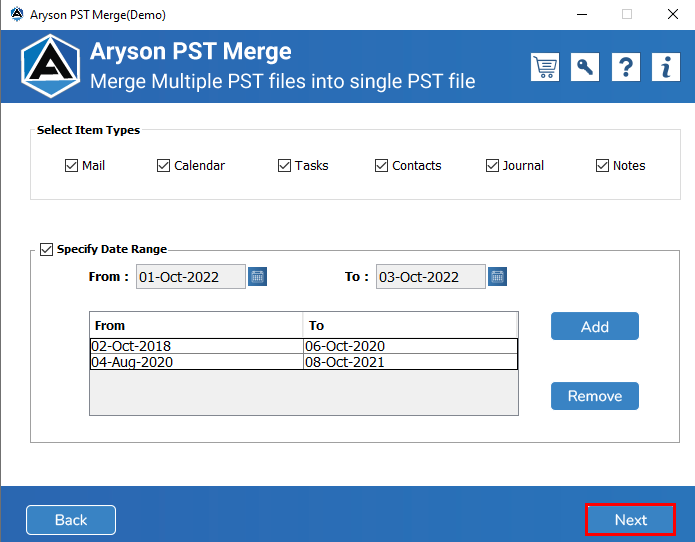
Step 13: If you select the Merge in the new PST file, you must select the saving path for the output PST file.
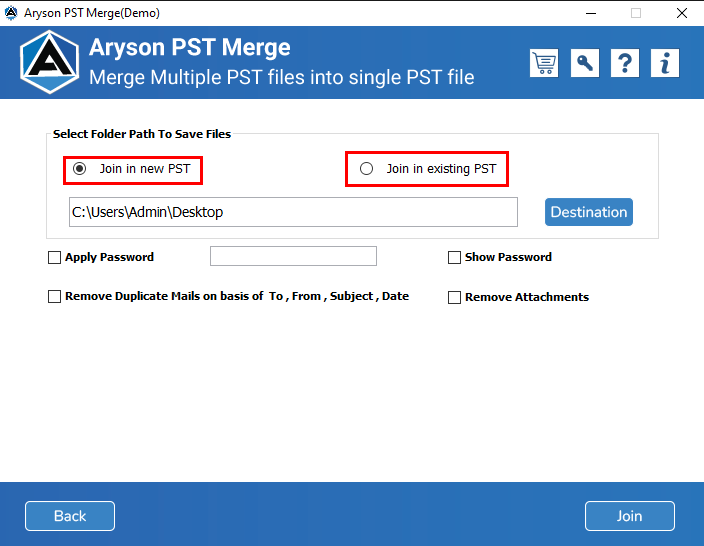
Step 14: If you select the Merge in the existing PST file, you must browse it from your system by clicking on the Destination button.
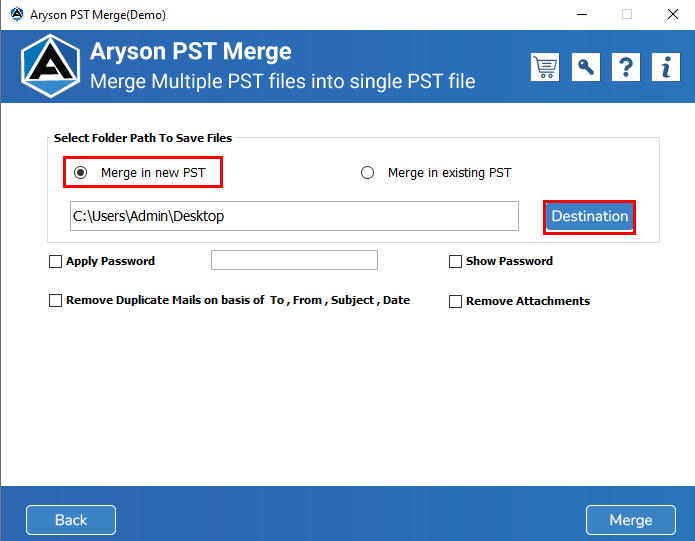
Step 15: Apply the Password for the output file. You can also see it by checking the Show Password option.
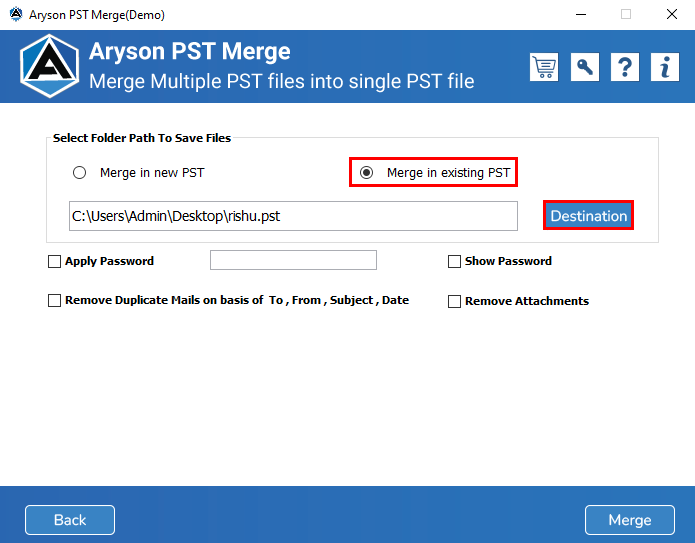
Step 16: Here, you can remove duplicate emails and exclude attachments files.
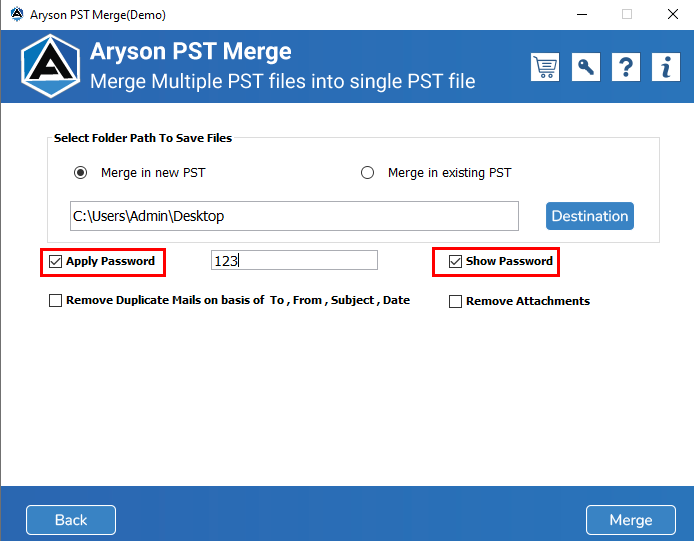
Step 17: Click the Merge button to combine multiple Outlook PST files into one.
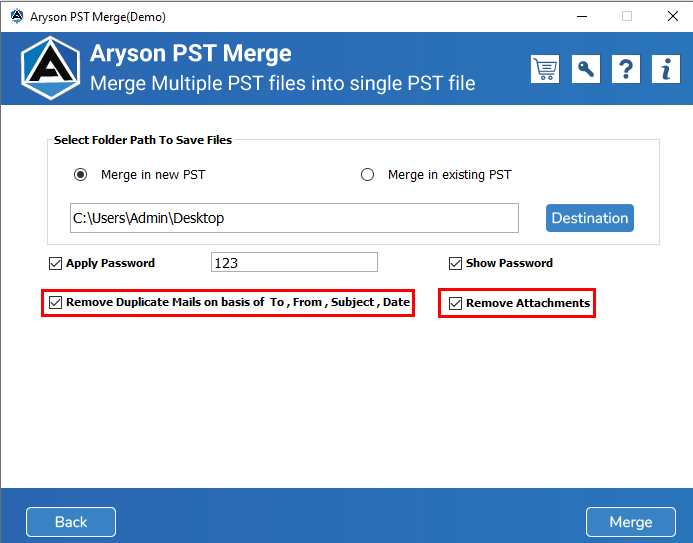
Step 18: Finally, the file saved at the selected location, click Ok.
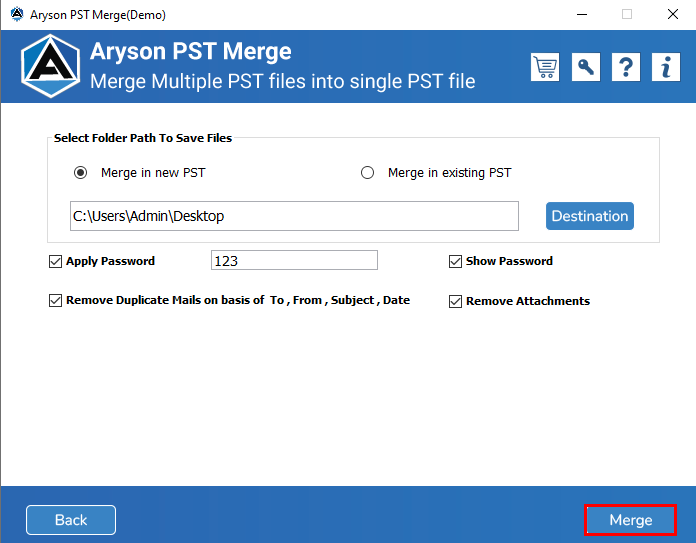
Activation Guide
Activate the Software
Installation & Uninstallation
Installation & Uninstallation of Software
User Interface
User Interface
After downloading the Aryson PST Merge Tool, you will find the welcome screen as played below.