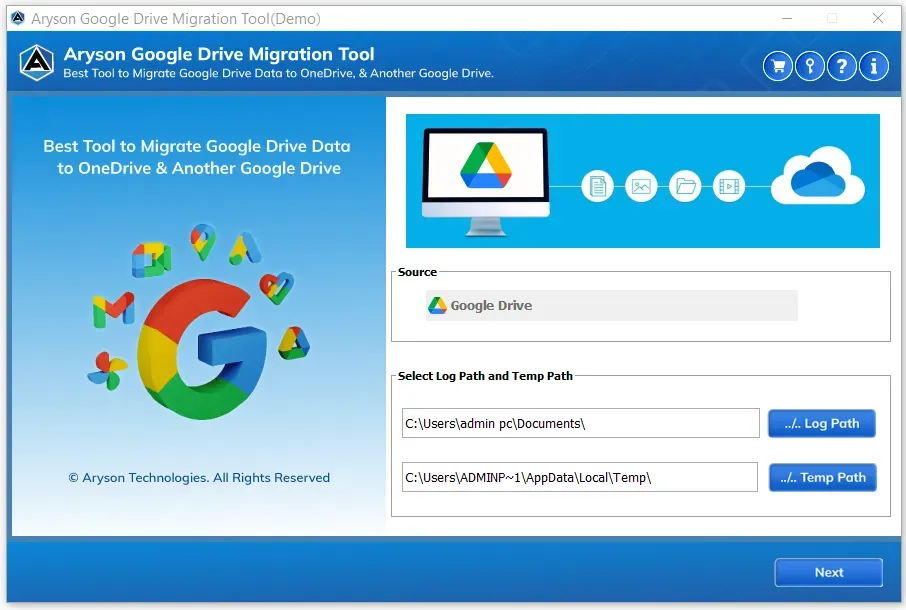Learn How to Migrate Google drive data to a Different Account Effortlessly
-
Table of Content
- Software Working Process
- Activation Guide
- Installation & Uninstallation
- User Interface
Software Working Process
Software Working Steps
Follow the Steps to migrate or move all files and folders from Google Drive into another Google Drive, OneDrive or Local Drive.
Step 1: Download, Install and Run Google Drive Migration Tool.
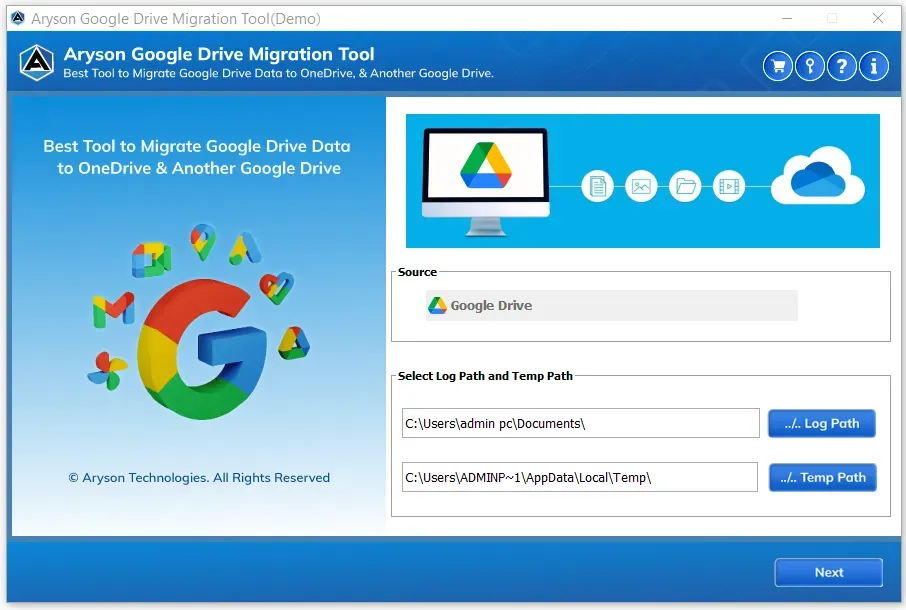
Step 2: Set the path for the Log and Temp file and click Next to start the authentication process.
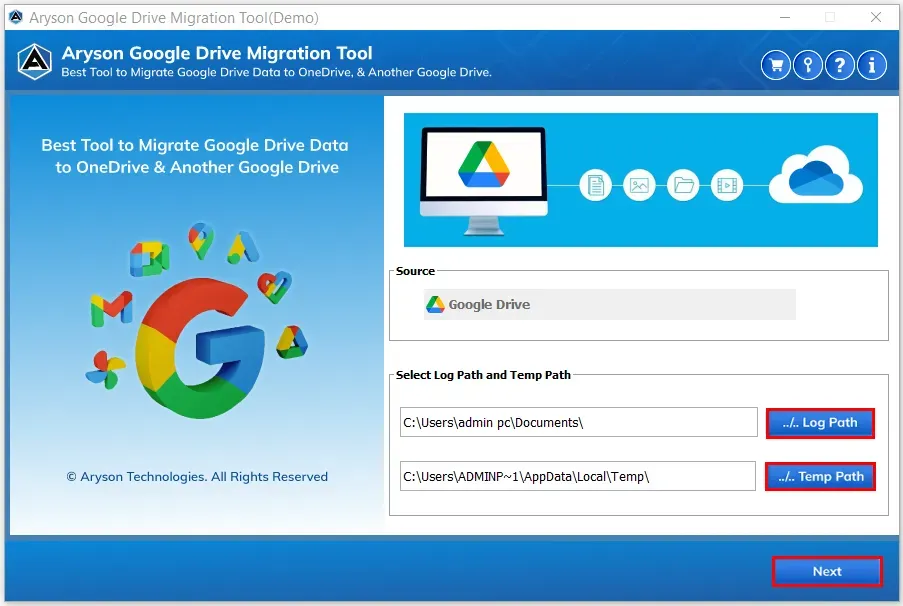
Step 3: For the New one, you will have to permit the required access to the software.
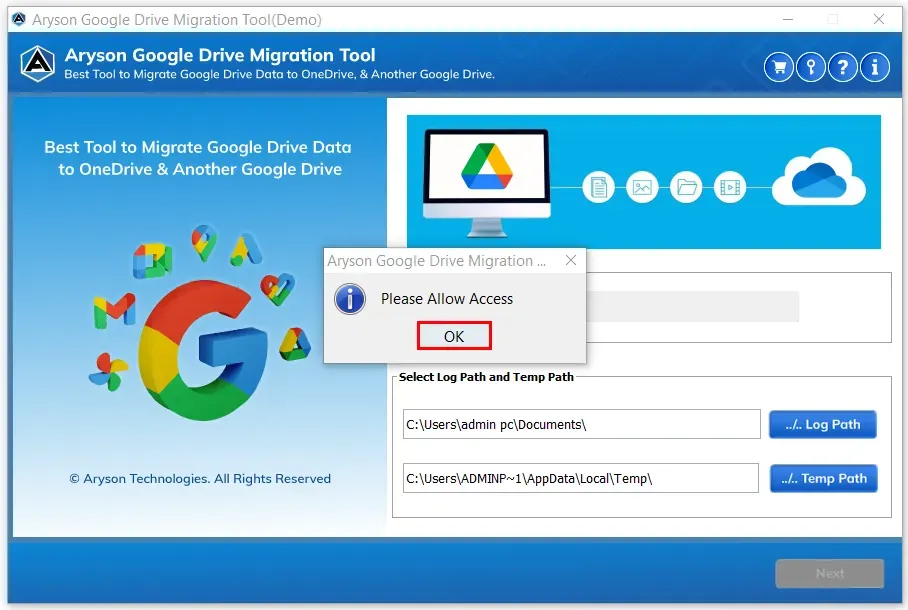
Step 4: Select your source Google Account in the redirected window.
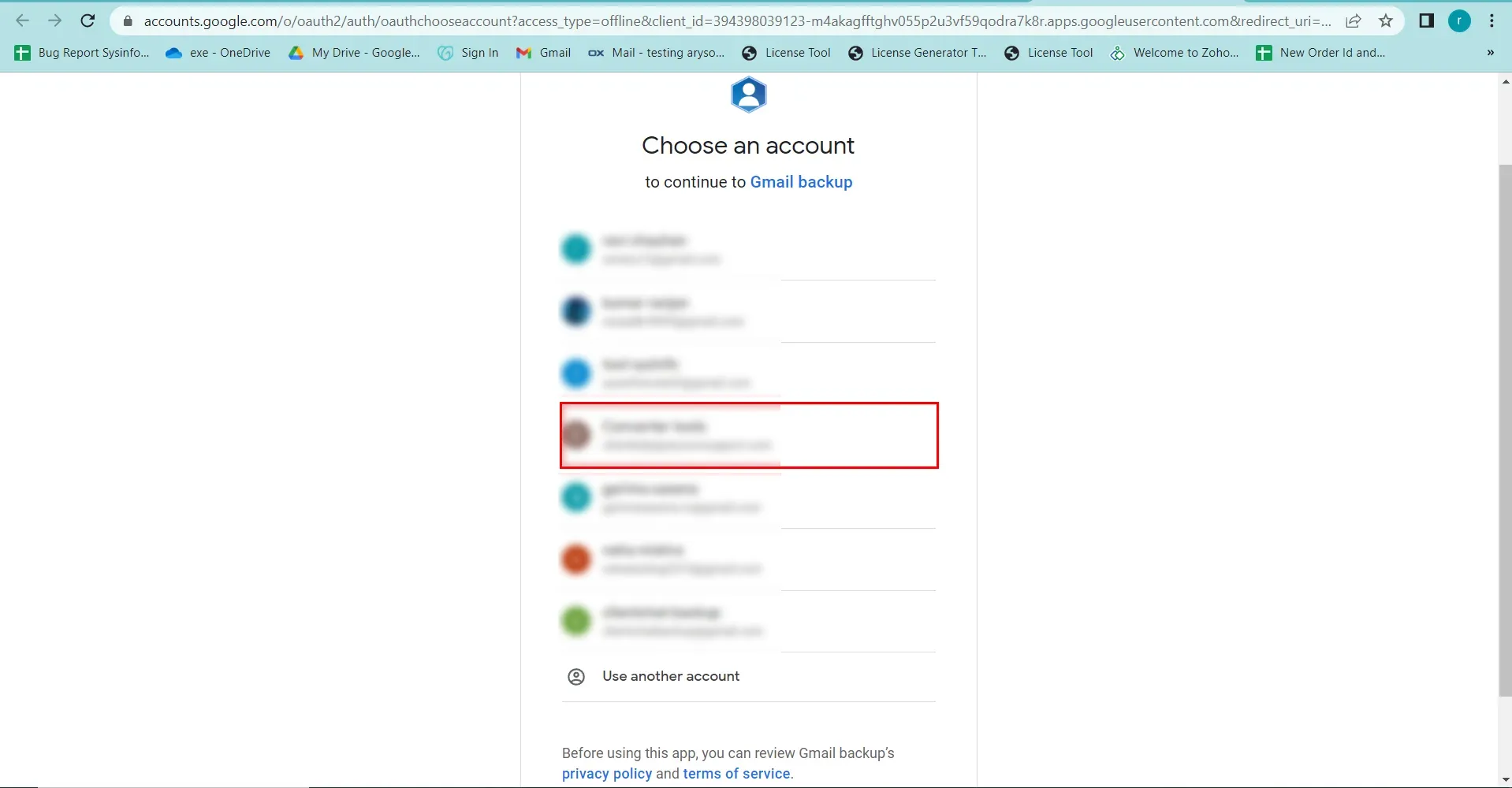
Step 5: Enable( Check) all the necessary permission and click the Continue button.
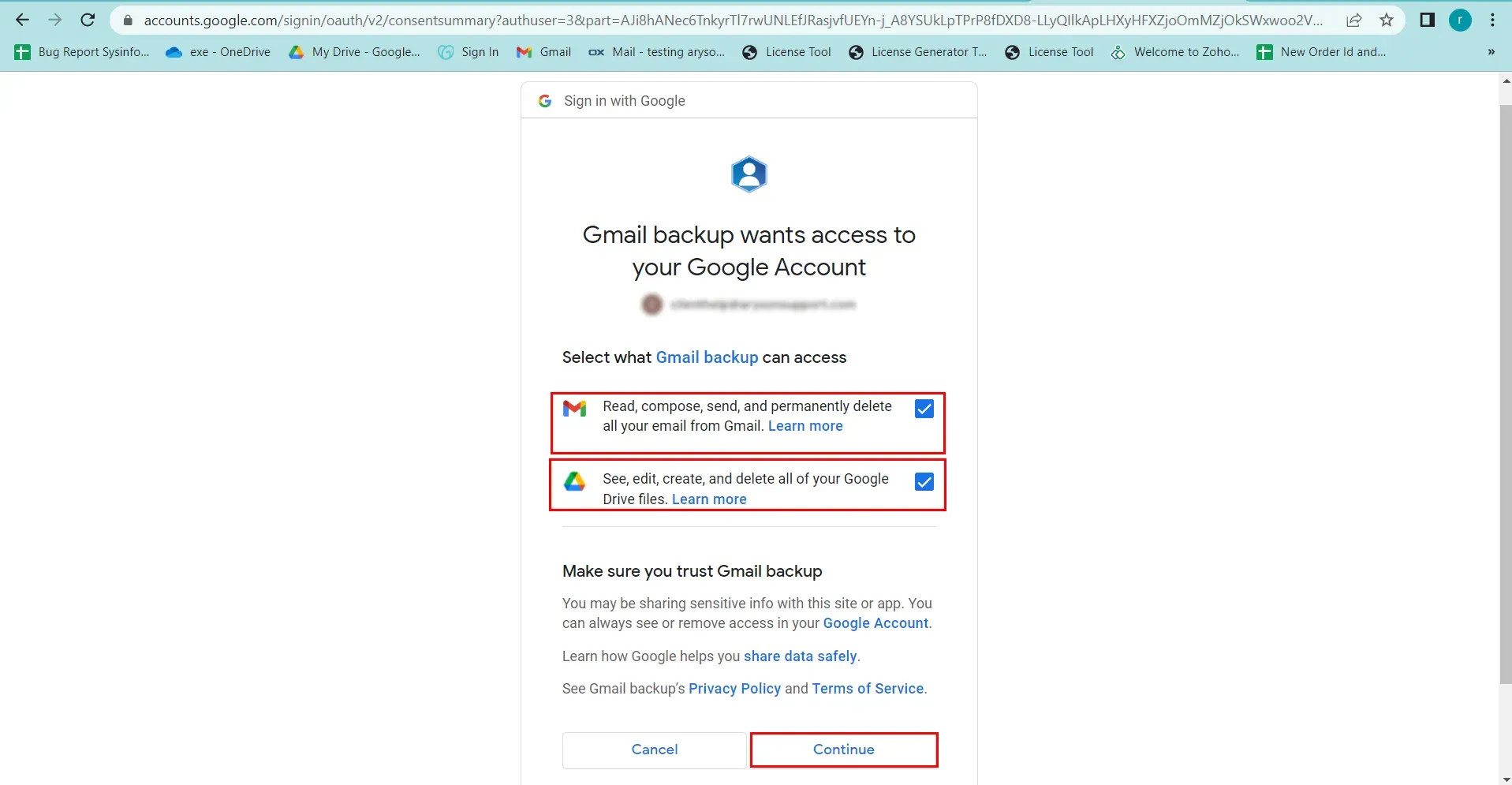
Step 6: Wait for a while, and the authentication process is successful. Now, please go back to the software wizard.
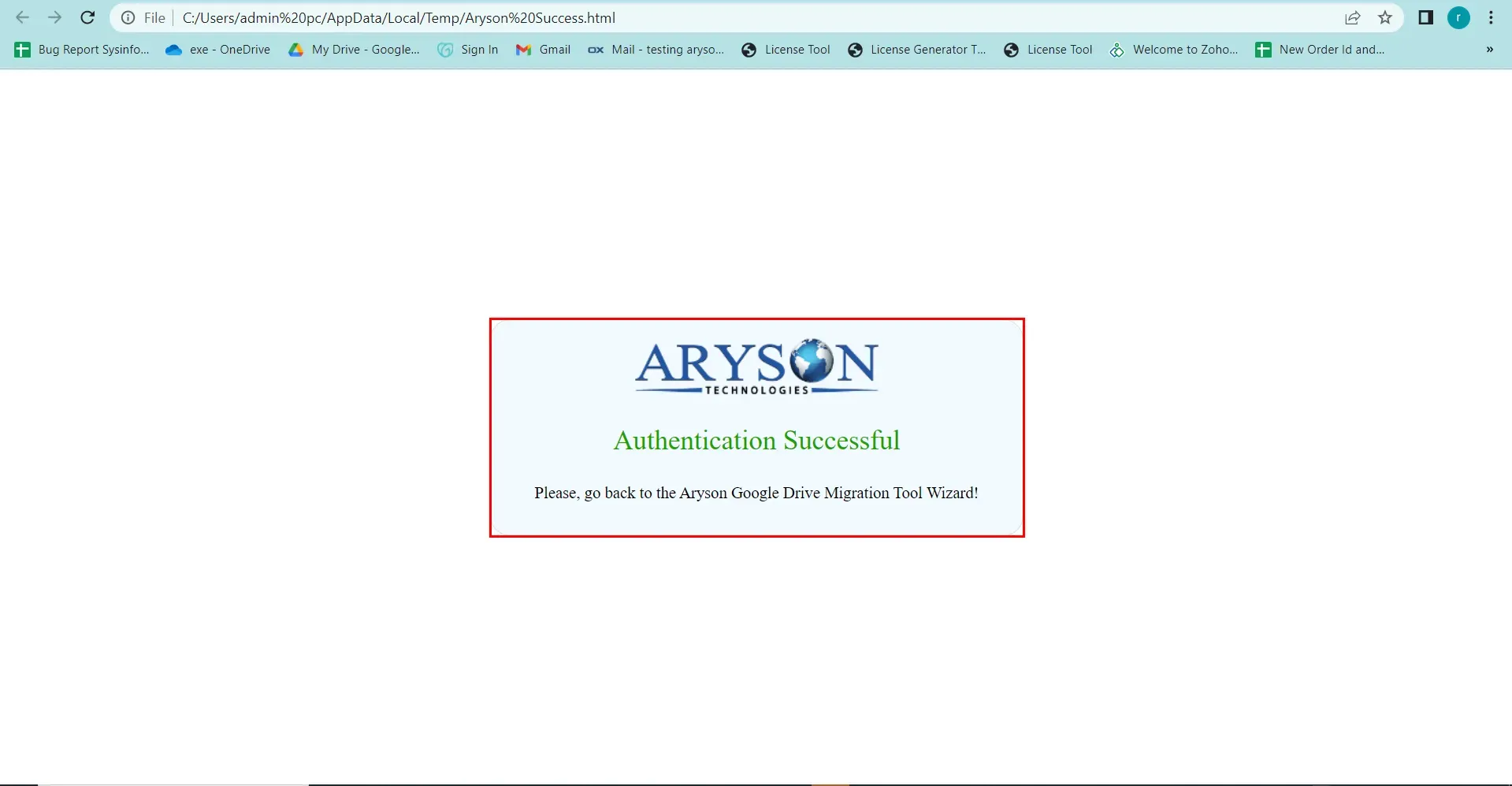
Step 7: The software loads all your source Google Drive account files, folders and subfolders.
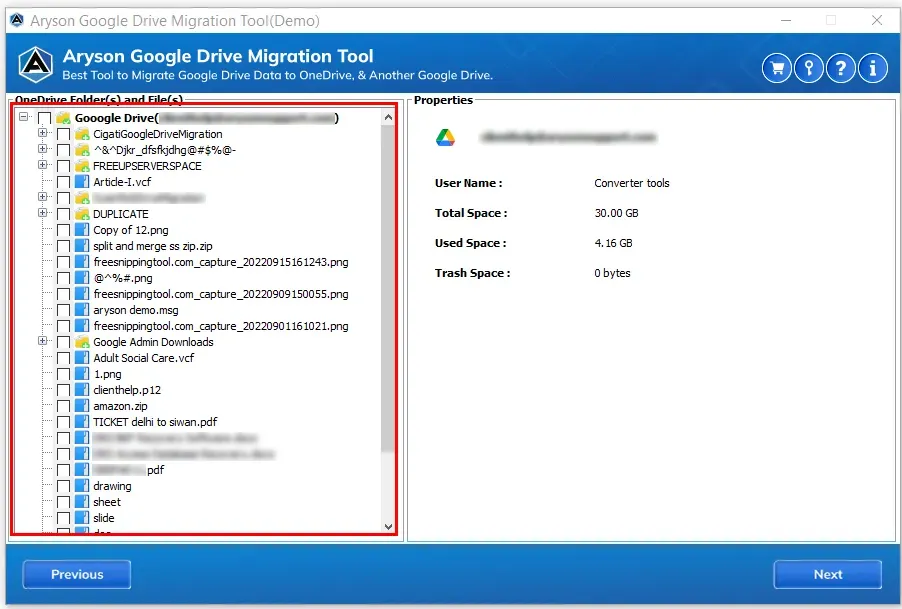
Step 8: Here, you need to perform the required selection and preview the details of the specific file if required.
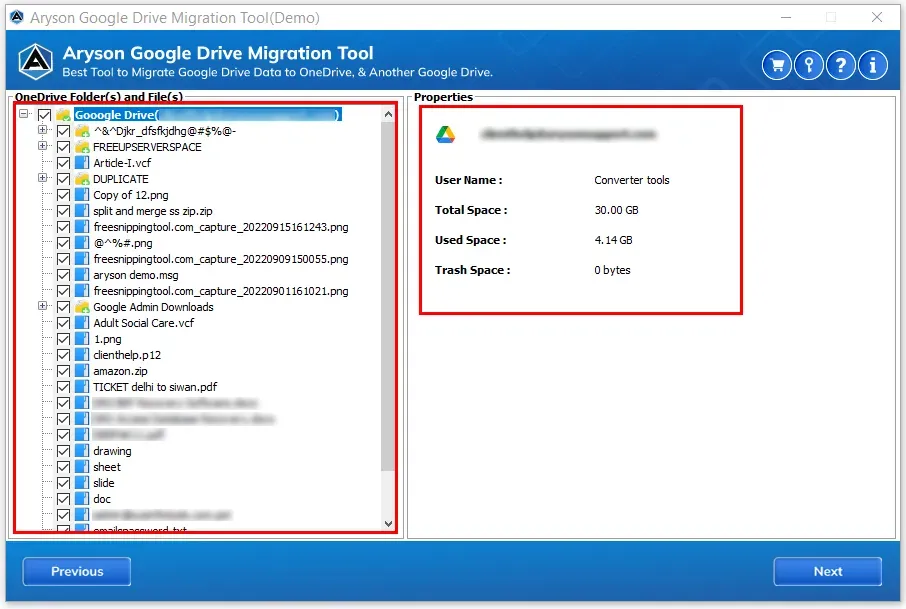
Step 9: Click the Next button to continue further.
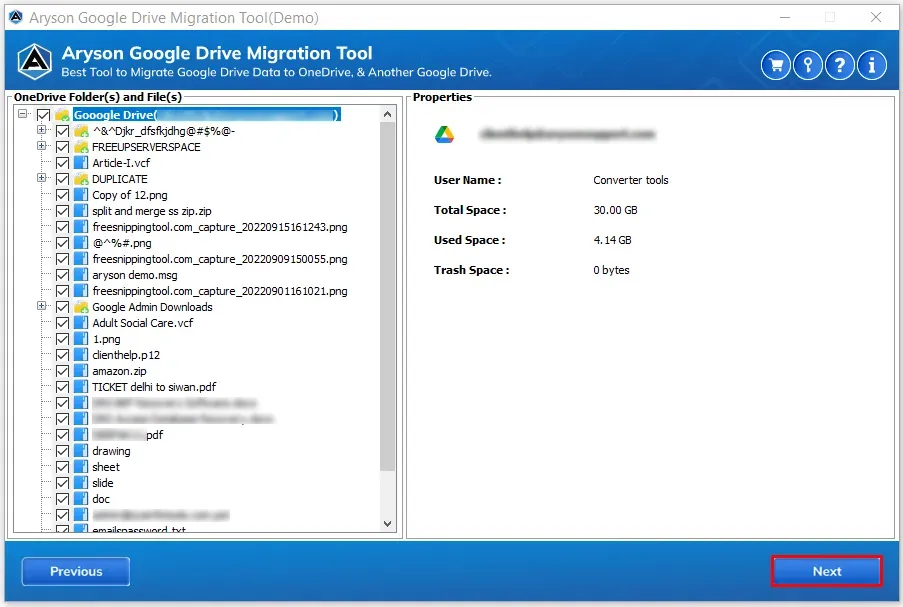
Step 10: Apply the Select Extension of files filter to migrate only the required extensions from your Google Drive account. You need to click the Add Extension button and enter the extensions like pdf, eml, pst, etc.
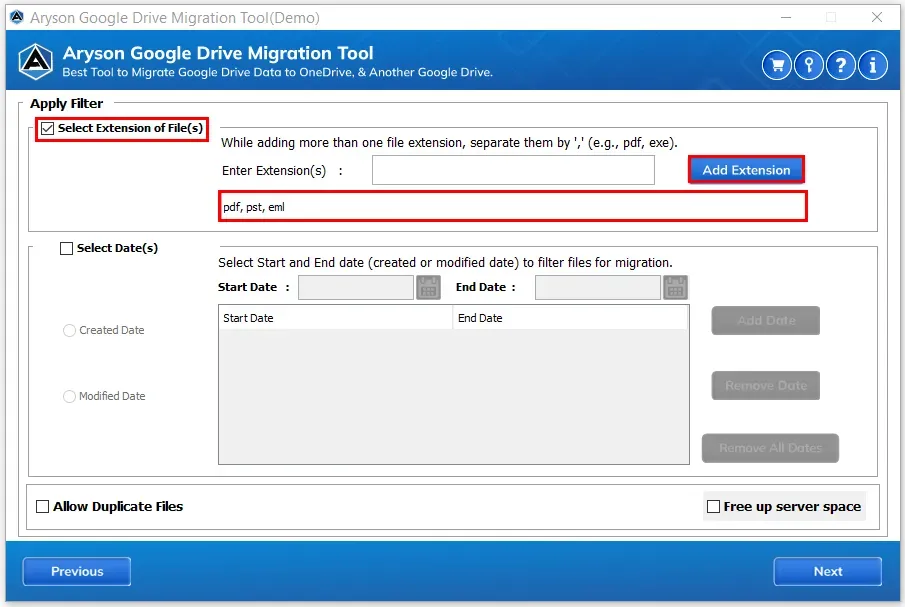
Step 11: Check the Select Date option to move data based on a specific date range. The software offers you two selection options: Created and Modified Date.
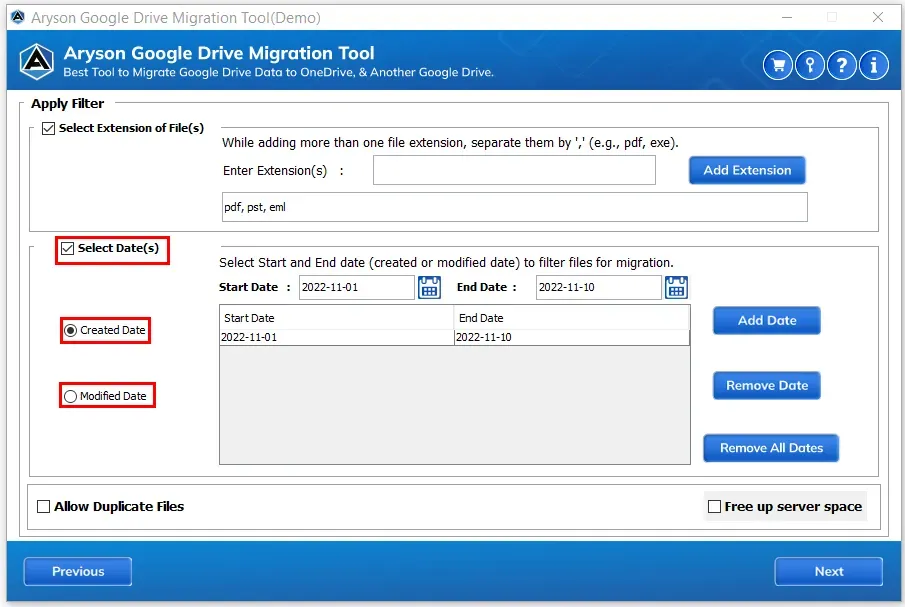
Step 12: You can also allow duplicate files during the Google Drive migration.
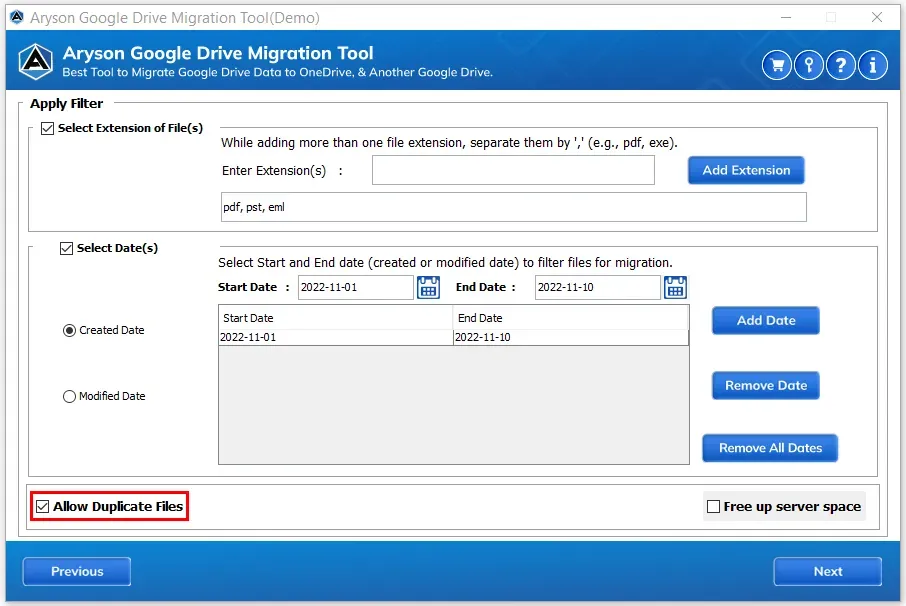
Step 13: Check the Free-up Server Space option to delete the files from the server once the migration process is completed.
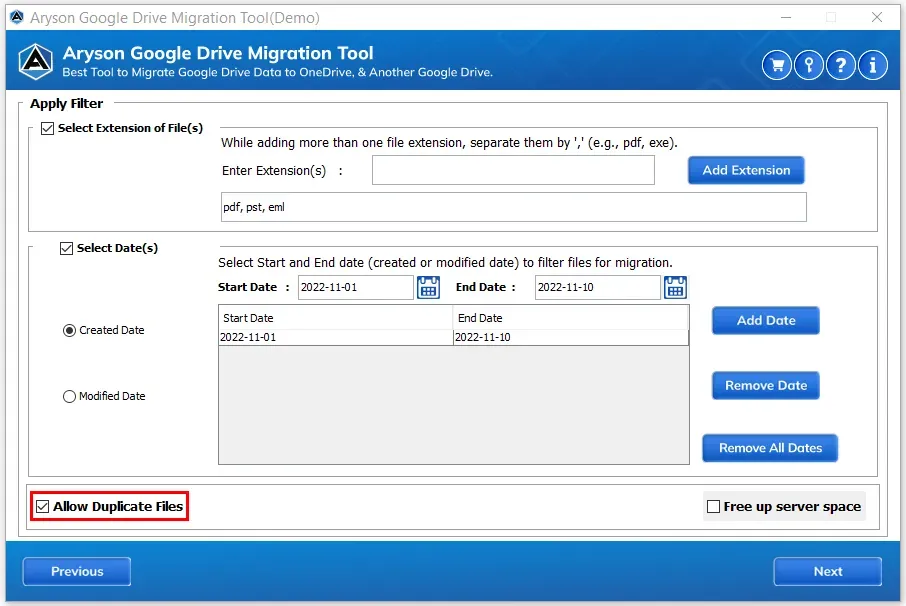
Step 14: Tap the Next button to proceed to other steps.
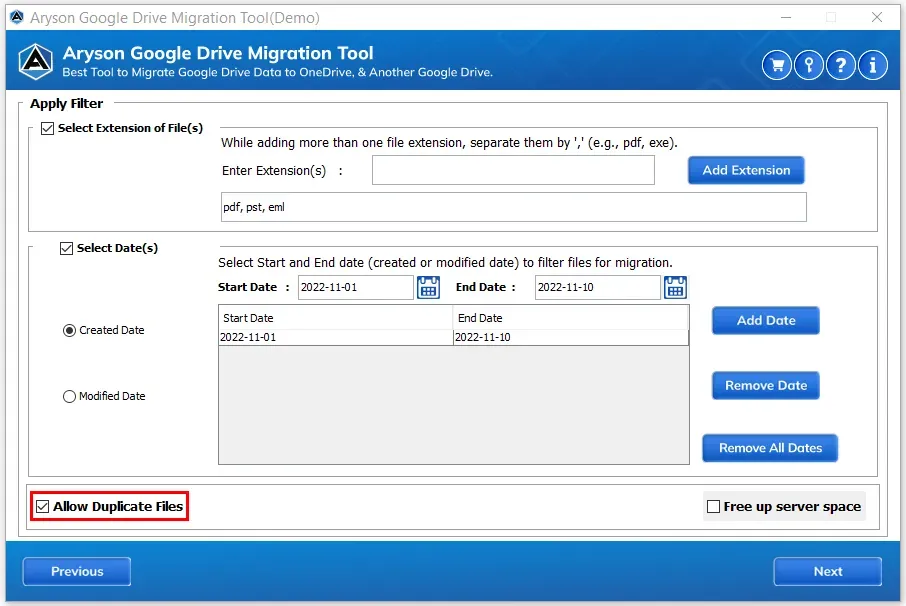
Step 15: Select Destination Drive as OneDrive, Google Drive or Backup to Local Drive.
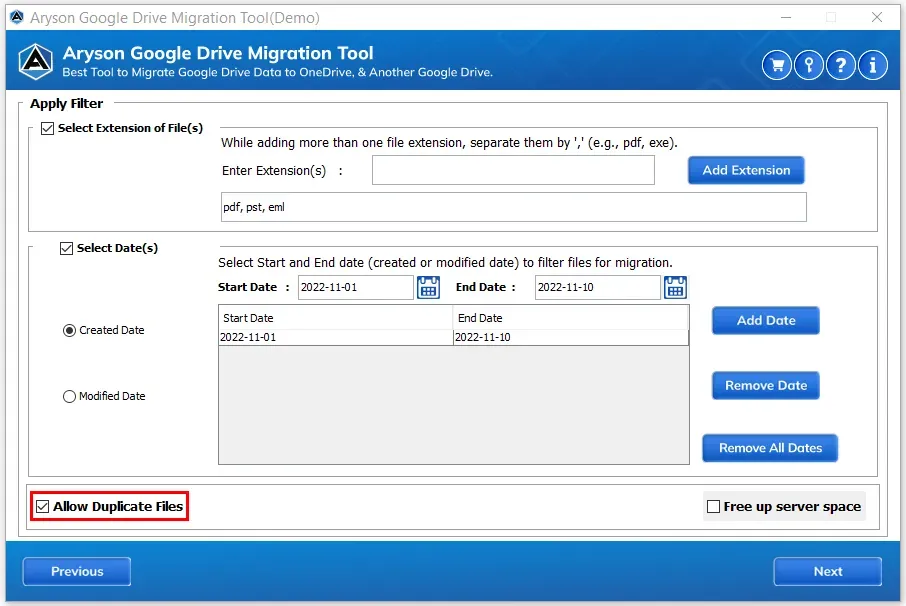
Step 16: Select OneDrive as the destination drive and click Next to initiate the authentication process.
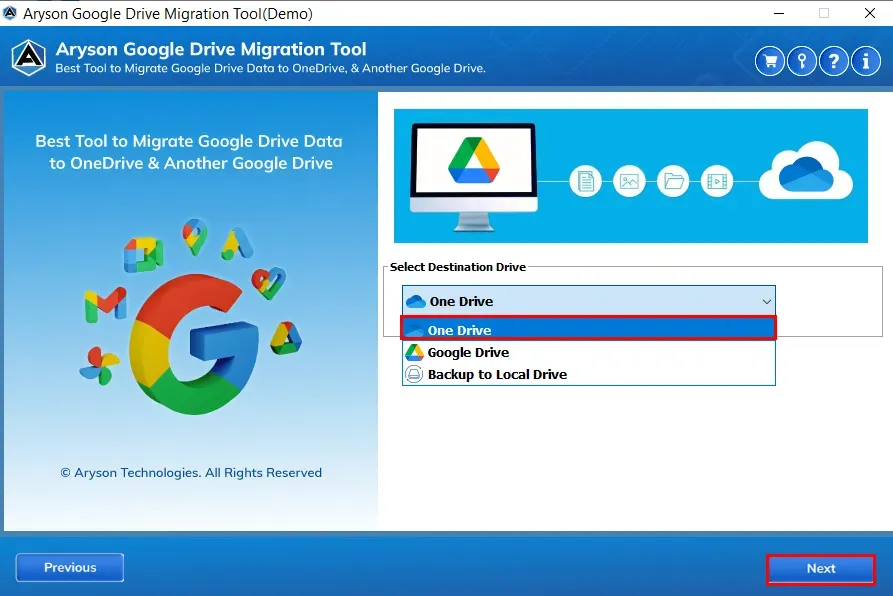
Step 17: You will redirect to the browser where you need to login to your OneDrive account.
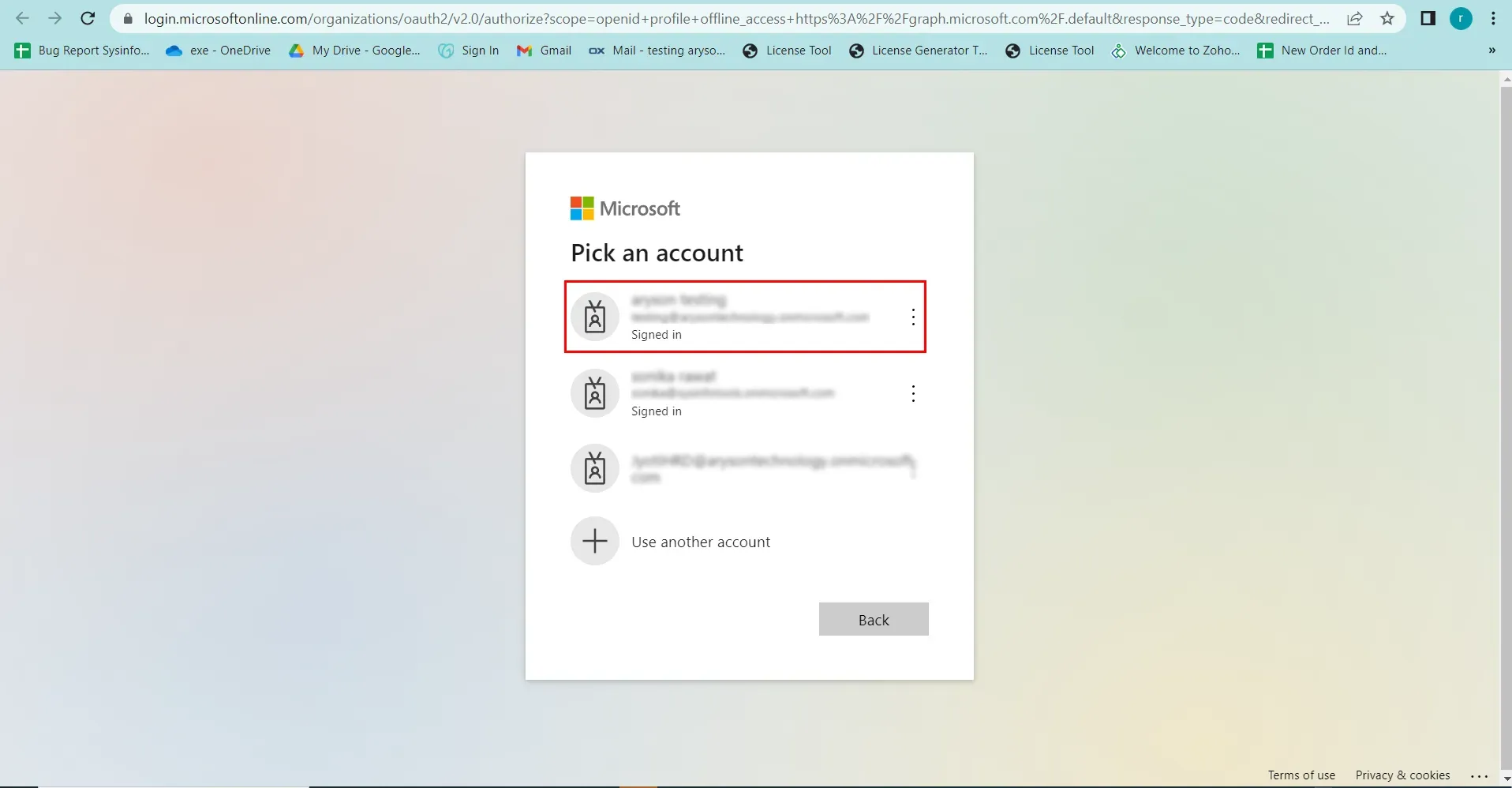
Step 18: Once you log in, you will find a pop-up tab showing messages: Authentication Successful. Please go back to the software wizard for further processing.
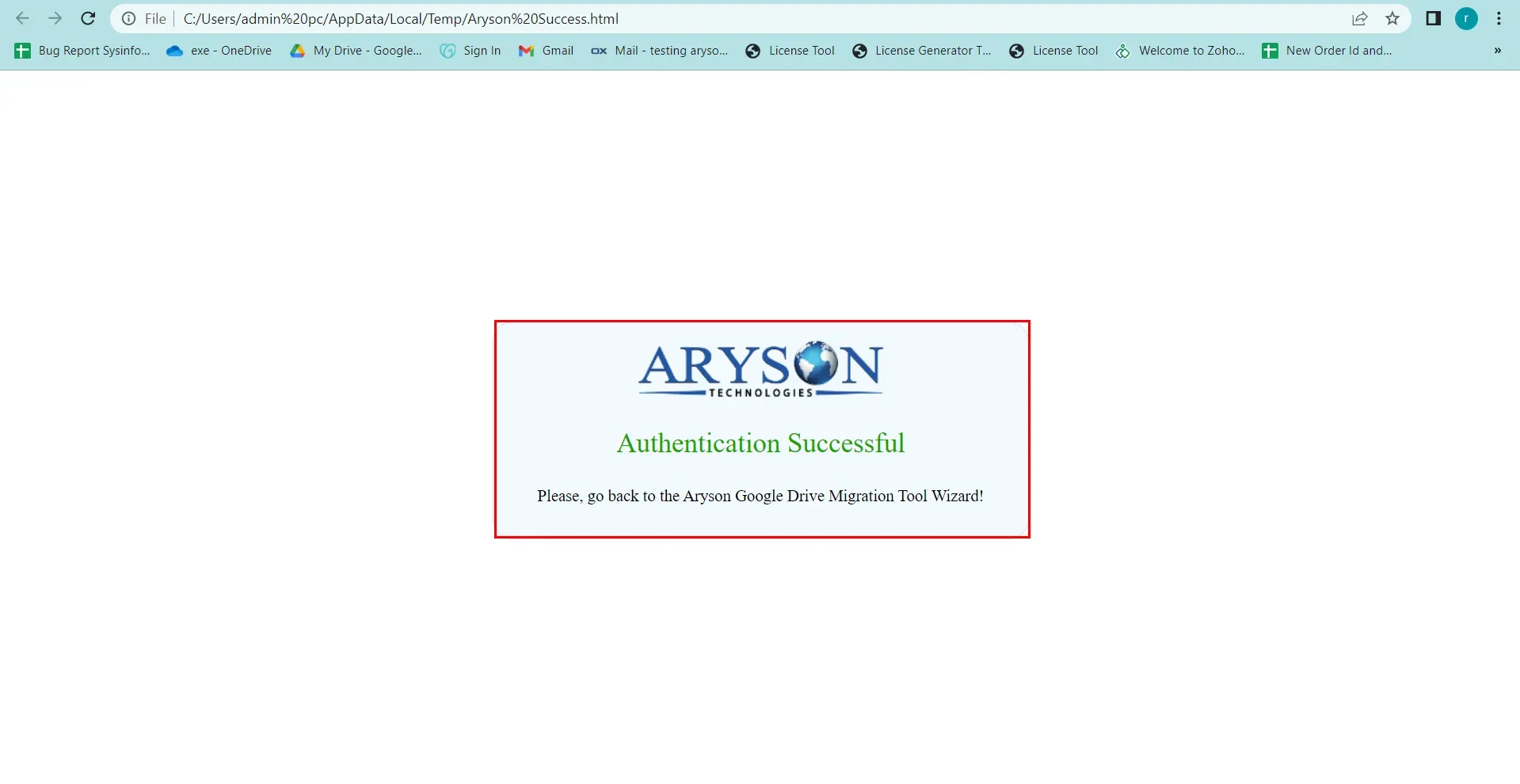
Step 19: Here, the software asks whether you want to continue with the logged-in account. Click Yes.
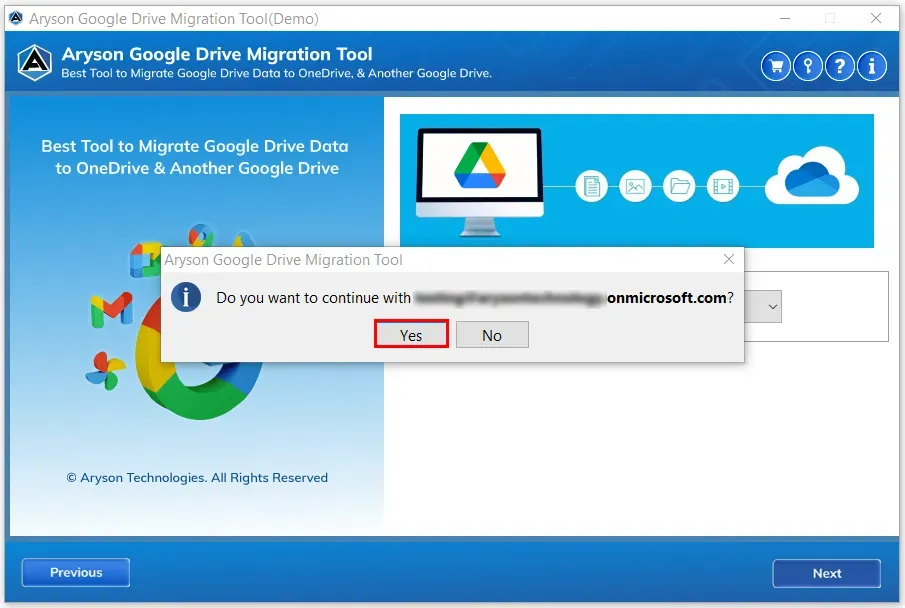
Step 20: The software scans and displays the different folders of your OneDrive account to move data within them.
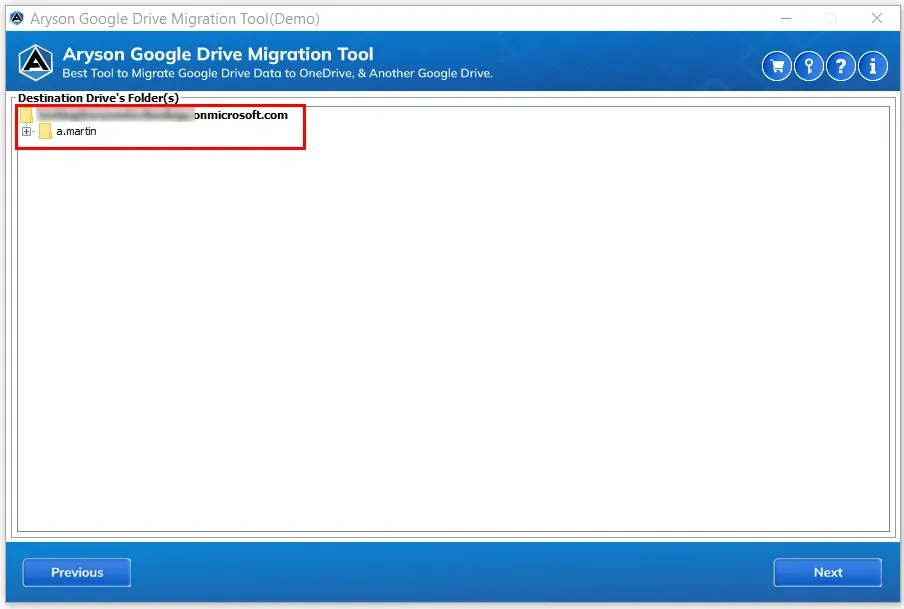
Step 21: Select the desired folder and click the Next button.
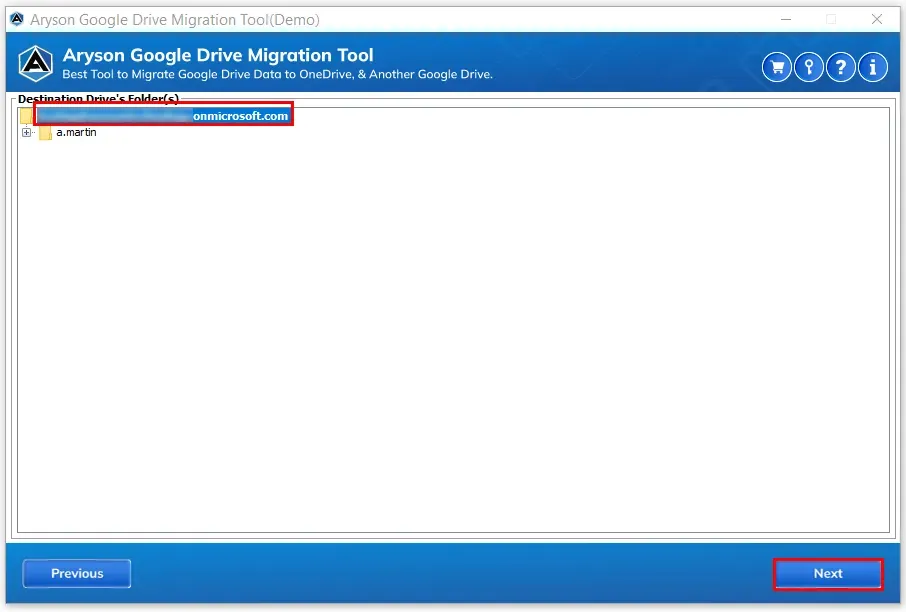
Step 22: Enter the output folder name, or by default, the folder name is ArysonGoogleDriveMigration. Click Ok..
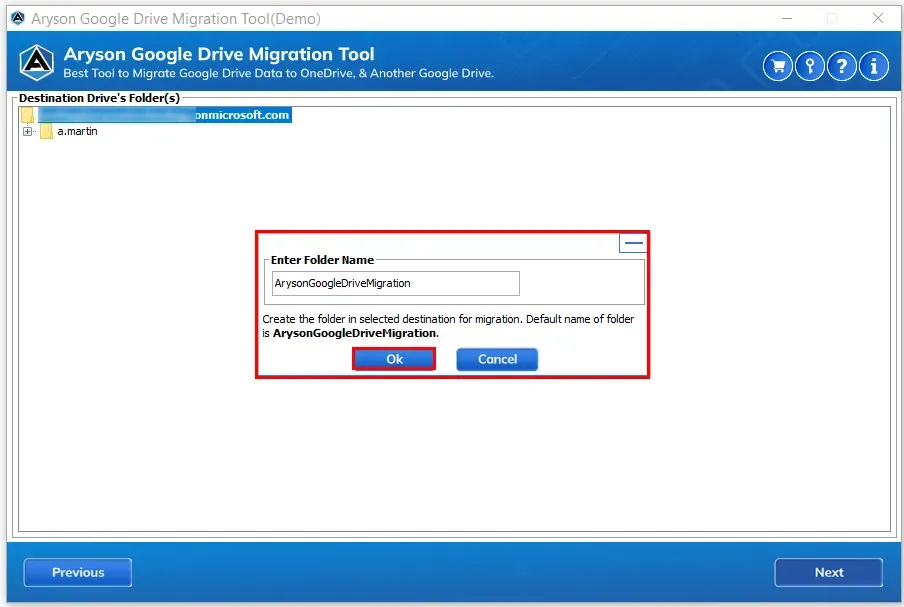
Step 23: Now, the uploading process of Google Drive data into OneDrive is started.
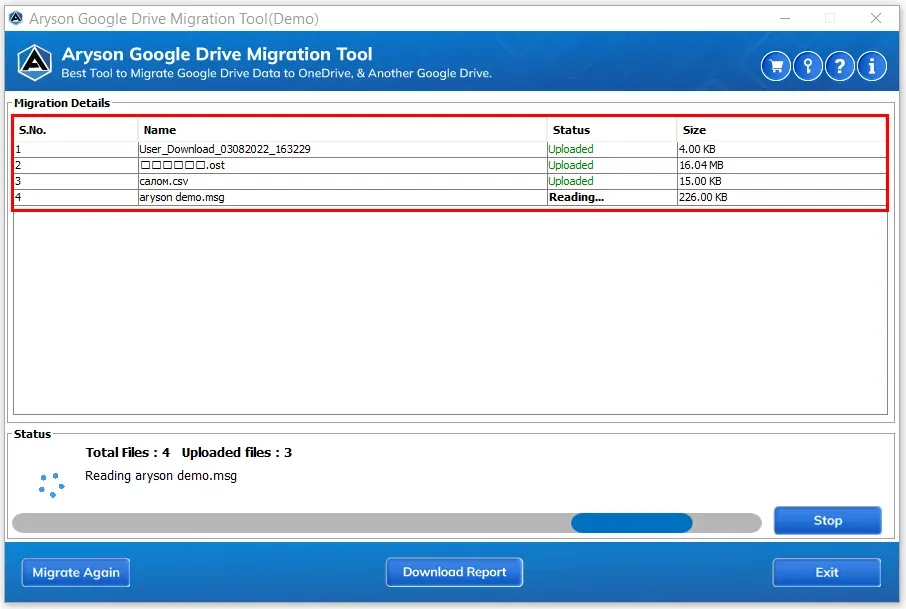
Step 24: Once the process is completed, you can download the report too.
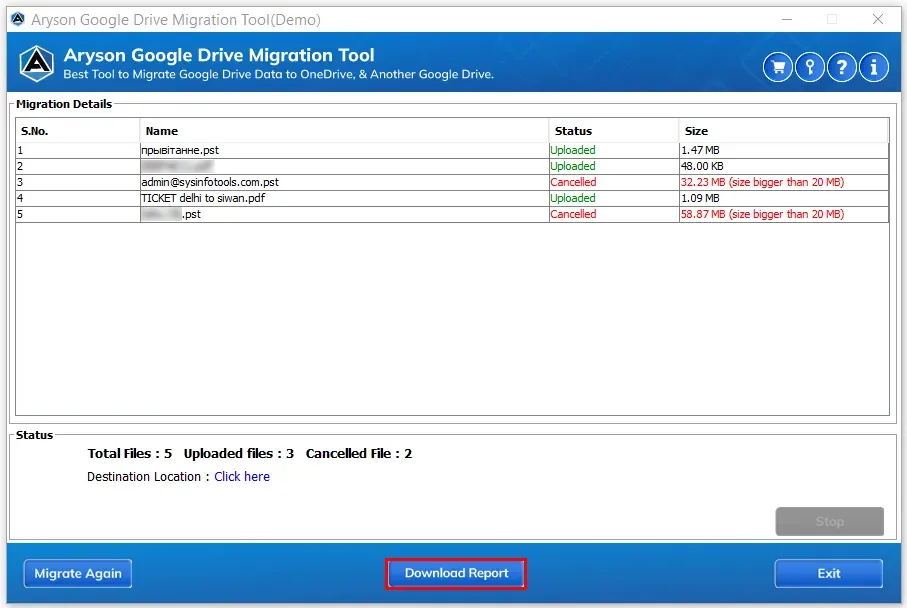
Step 16: Select the Google Drive option from the drop-down list and click the Next button.
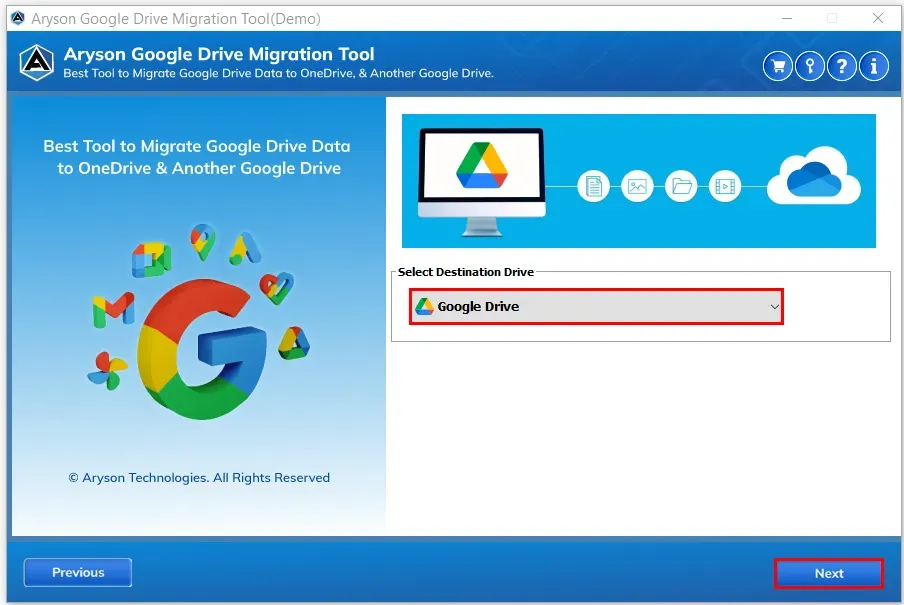
Step 17: Choose the saved account or go for another account option and complete the authentication process as per the earlier process. Click Next.
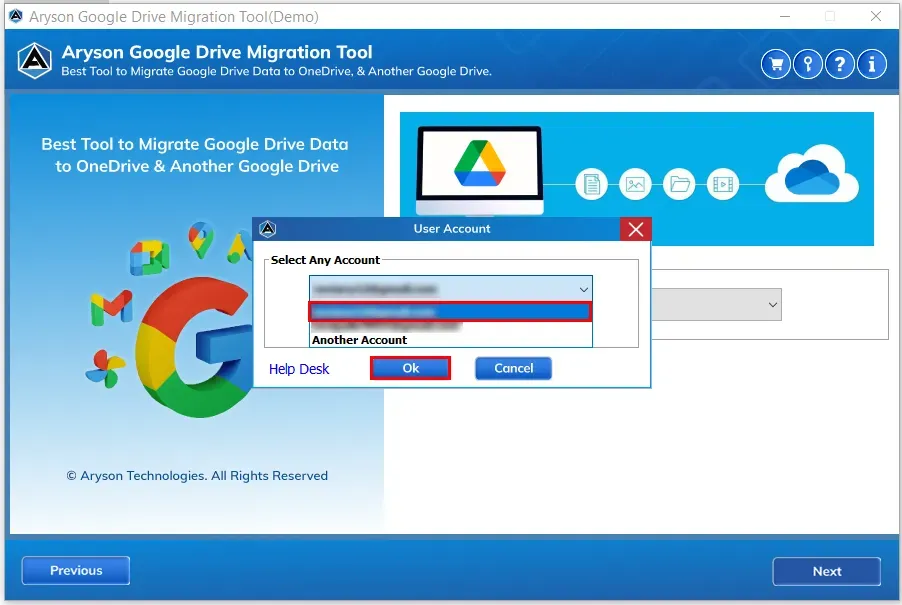
Step 20: Choose the destination folder and click Next.
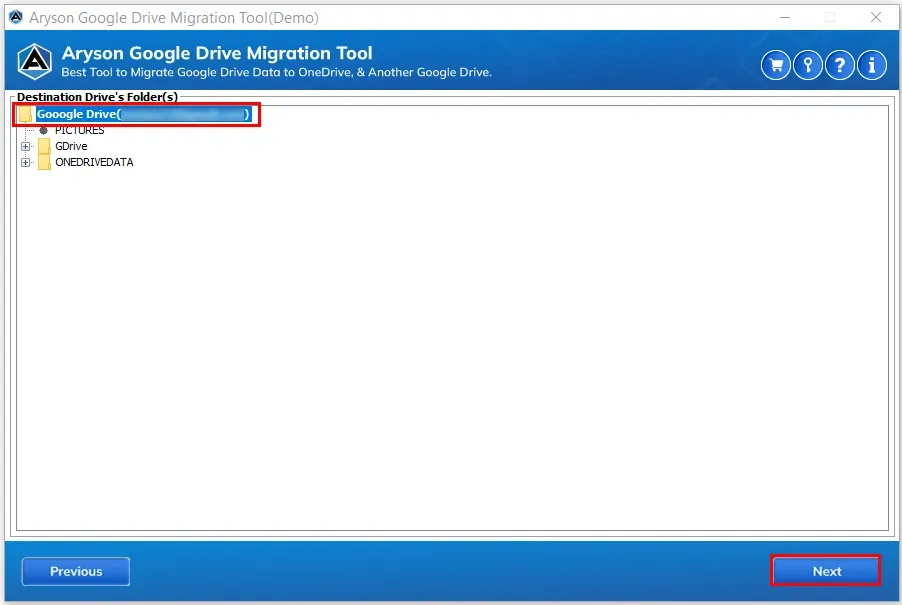
Step 21: Type the output folder name and tap Ok.
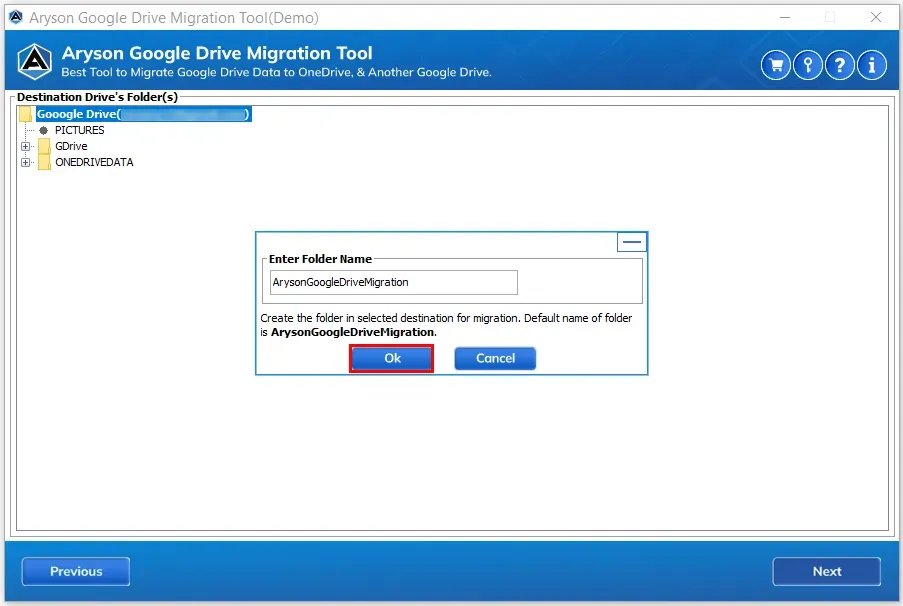
Step 22: Now, the migration of files from one Google Drive account to another is started.
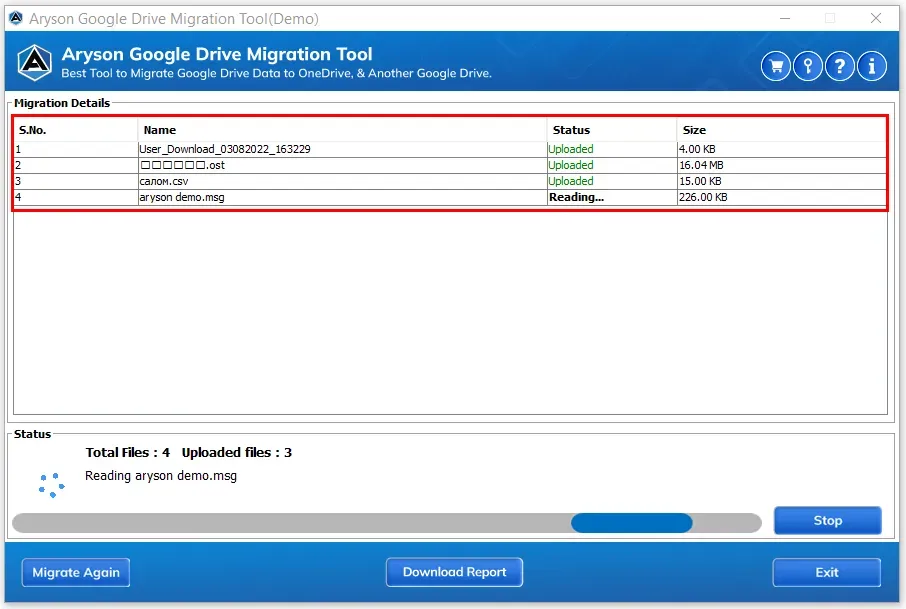
Step 23: Finally, you can also download the final process report if required.
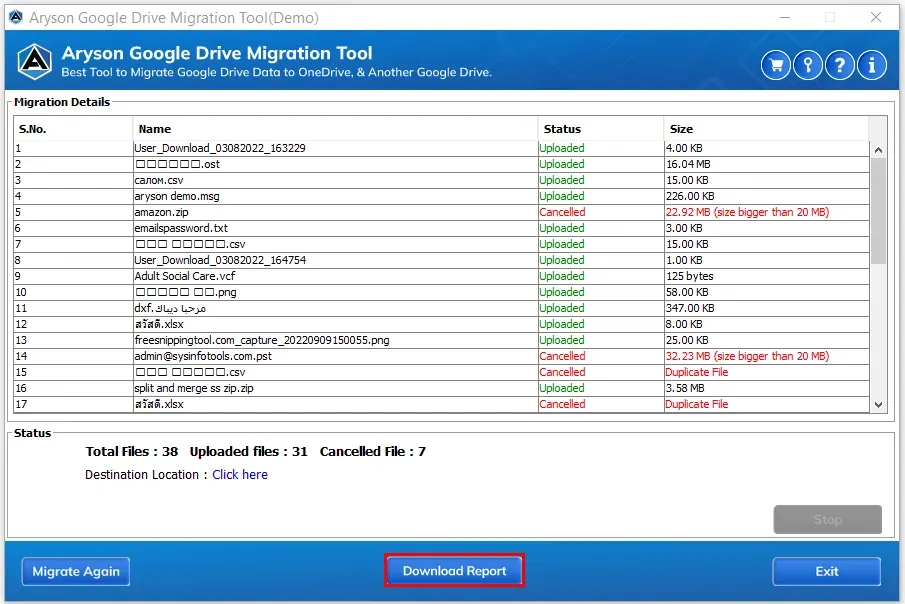
Step 16: Choose the destination drive from the list as the Backup to Local Drive option.
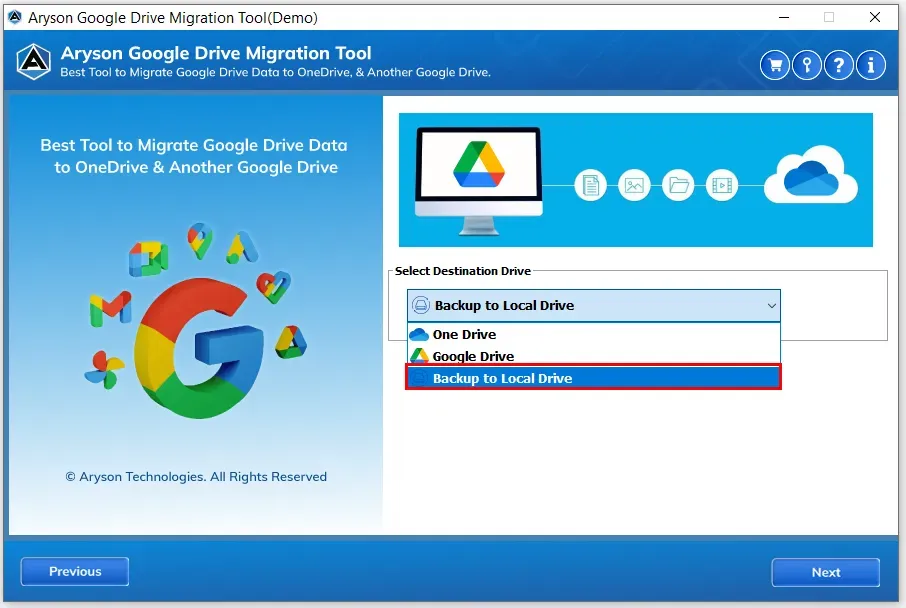
Step 17: Click the Next button.
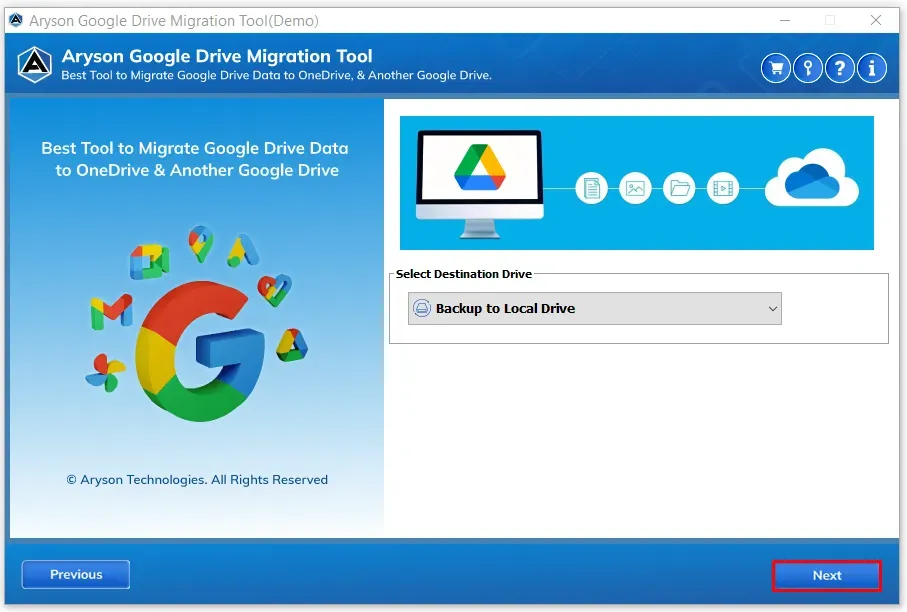
Step 18: Select the path to download the Google Drive data locally and click Open.
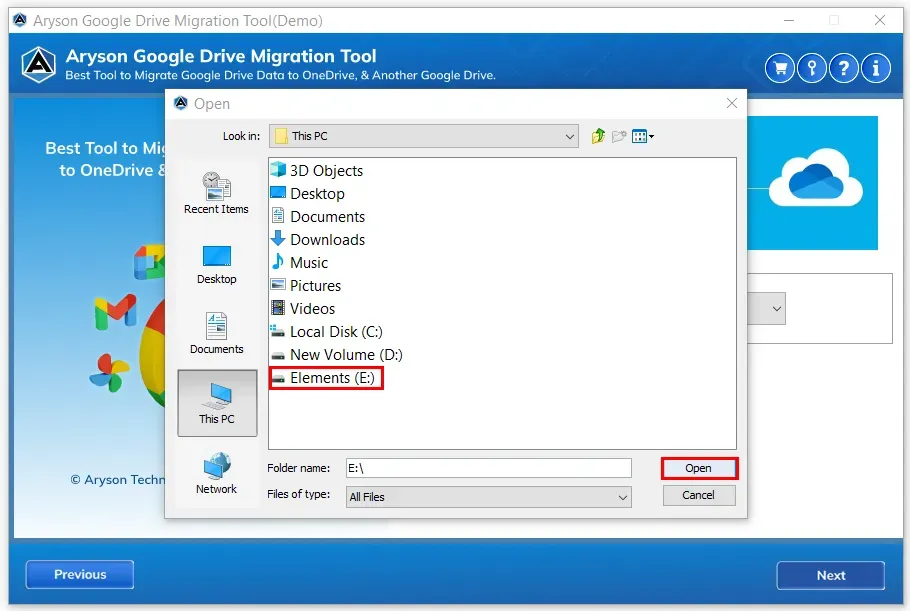
Step 19: Enter the resultant folder name and tap the Ok button to start the backup process.
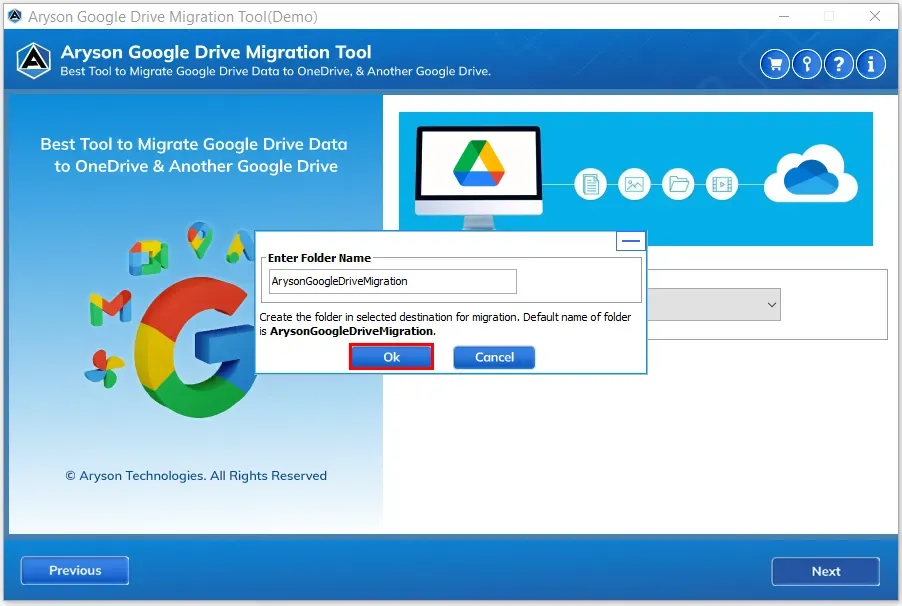
Step 20: The downloading process is started and gets finished within a few minutes.
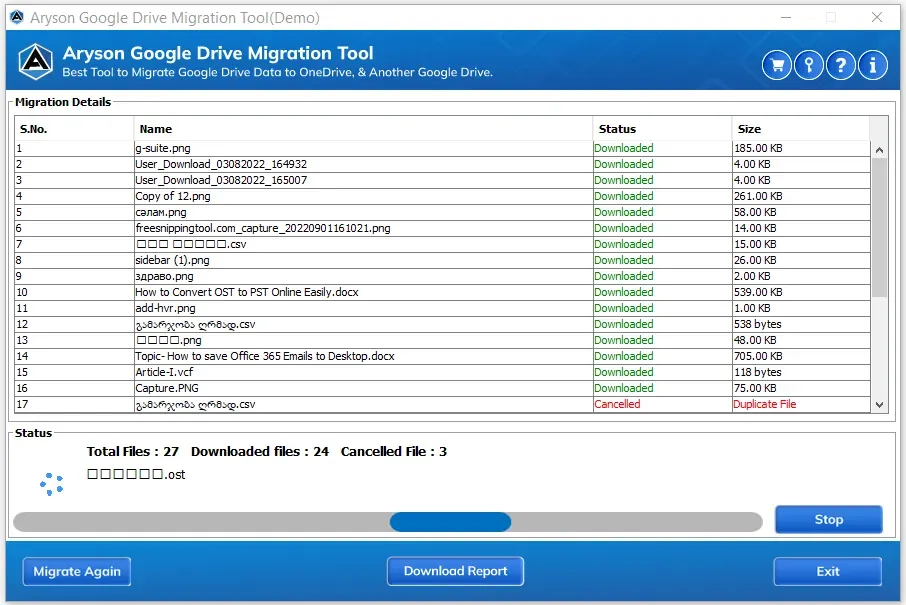
Step 21: Download the process report by clicking on the Download Report button.
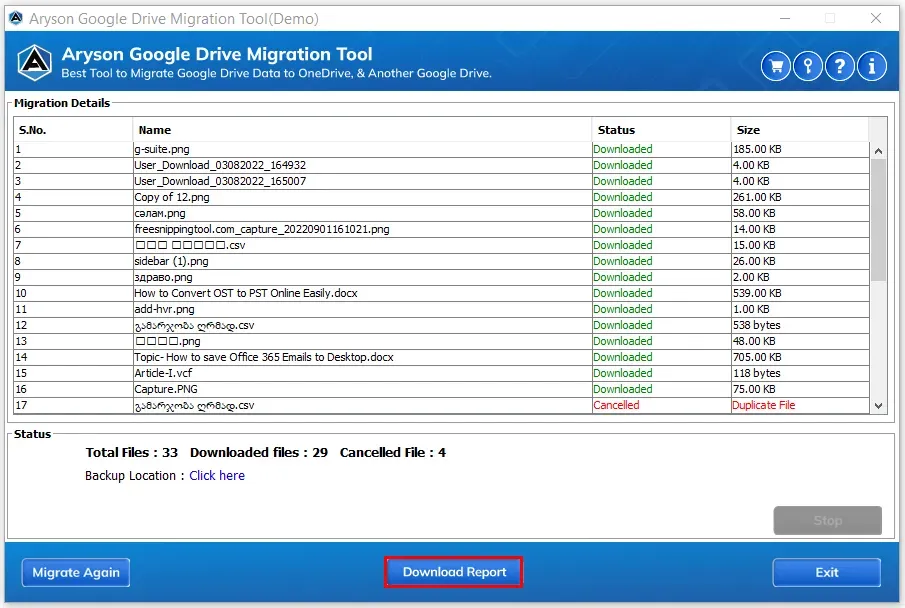
Step 22: Click the Exit button to close the software.
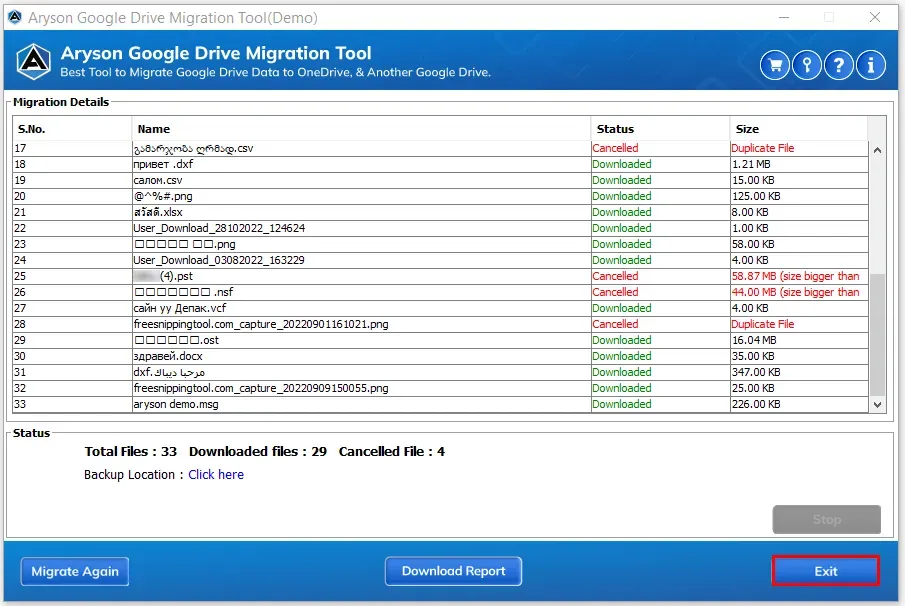
Activation Guide
Activate the Software
Installation & Uninstallation
Installation & Uninstallation of Software
User Interface
User Interface
After downloading the Aryson Google Drive Migration Tool, you will find the welcome screen as played below.