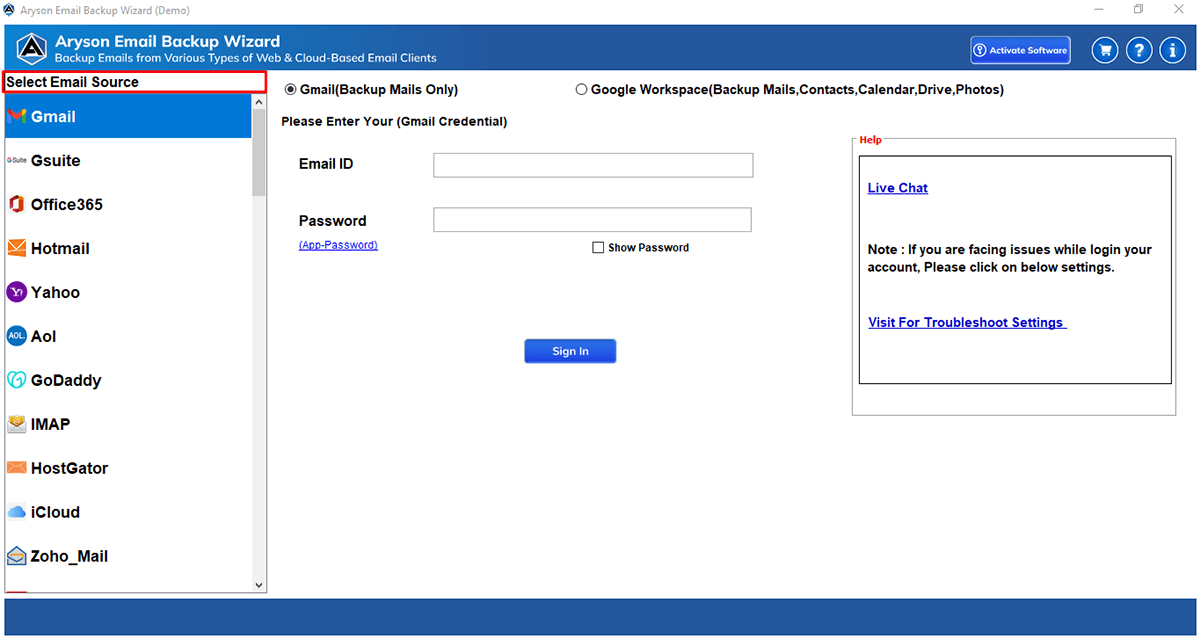Complete Guides to Backup Email from Different Email Clients
-
Table of Content
- Software Working Process
- Software Prerequisite
- Activation Guide
- Installation & Uninstallation
- User Interface
Software Working Process
Software Working Process
Step 1: Download & Runs Aryson Email Backup Wizard.
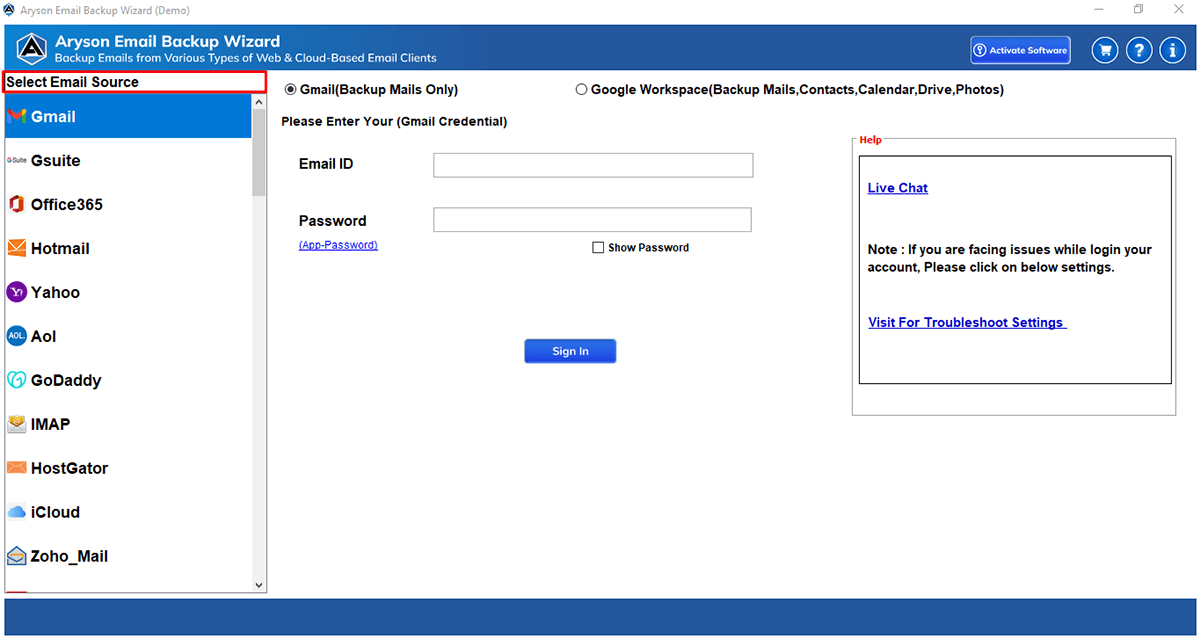
Step 2: Choose Source Email Clients. When you select source email clients as Gmail then follow the given process.
There are two options available. Select options according to your requirements.
- Gmail (Backup Mails Only)
- Google Workspace (Backup Email, Contacts, Calendar, Drive, Photos etc)
Note: When you want to backup only Gmail email then select the Gmail (Backup Mails Only) options. If you want to take backup of Google Workspace Email, Contacts, Drive, Potos, Calendar and other data then you need to select the Google Workspace (Backup Email, Contacts, Calendar, Drive, Photos) options.
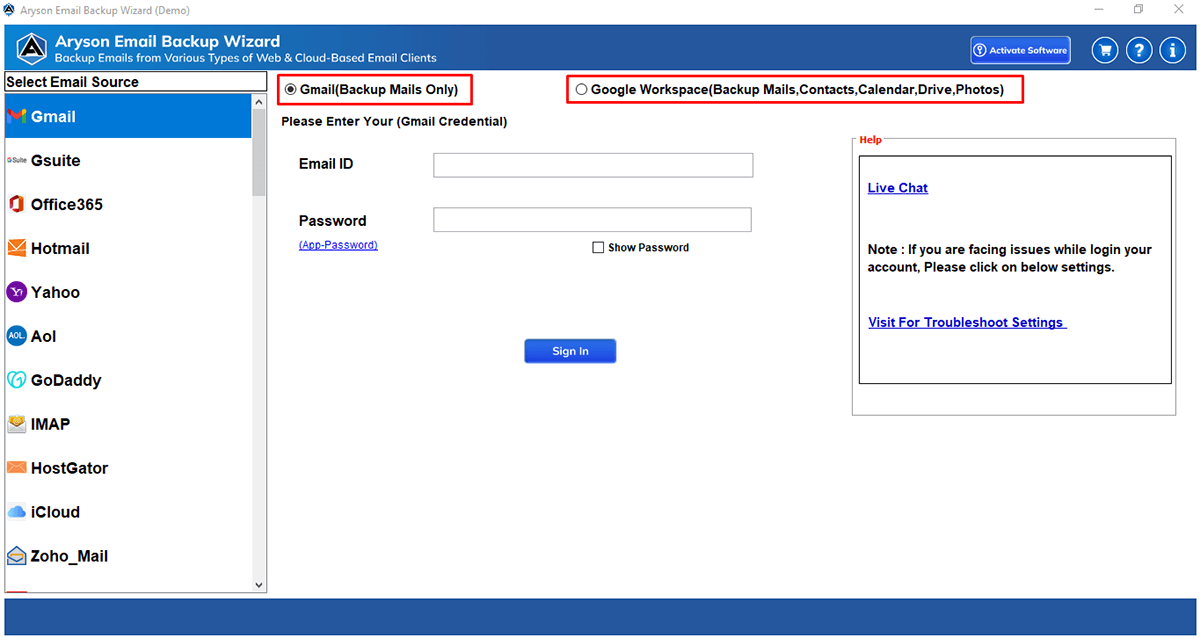
Step 3: Enter Gmail User ID and App Password after that click on the Signin button.
Note: If you have no App Password then Generate App Password of Gmail then enter App Password.
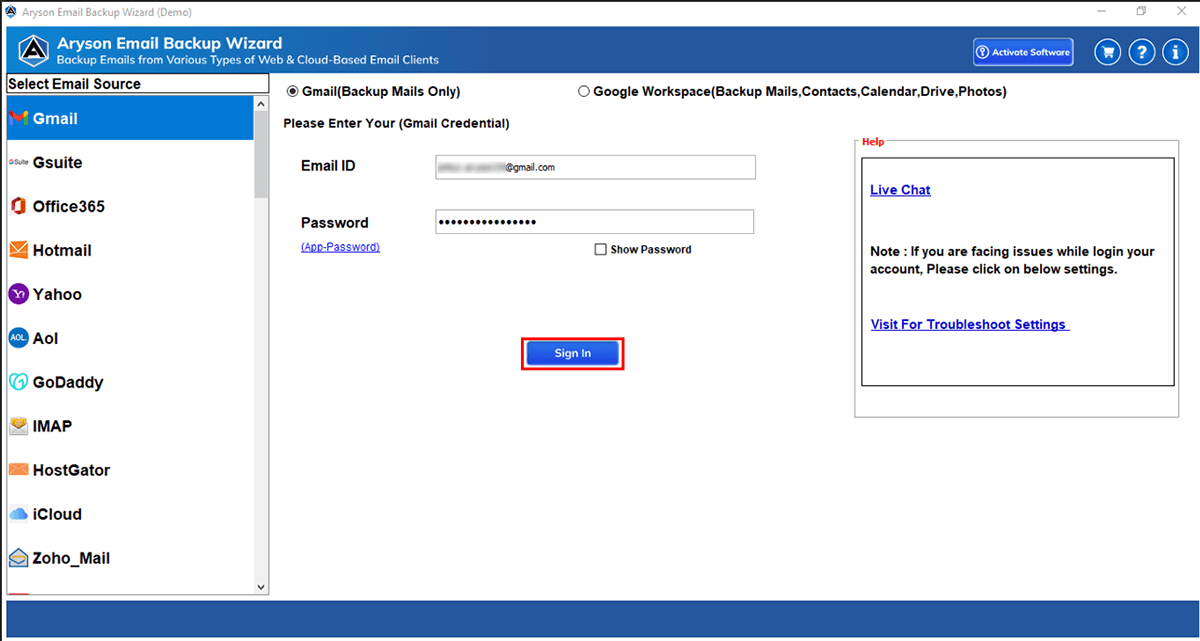
Step 4: Now select the Gmail Inbox, Sent Items, Drafts, and other folder items that you want to take backup the click on the Next button.
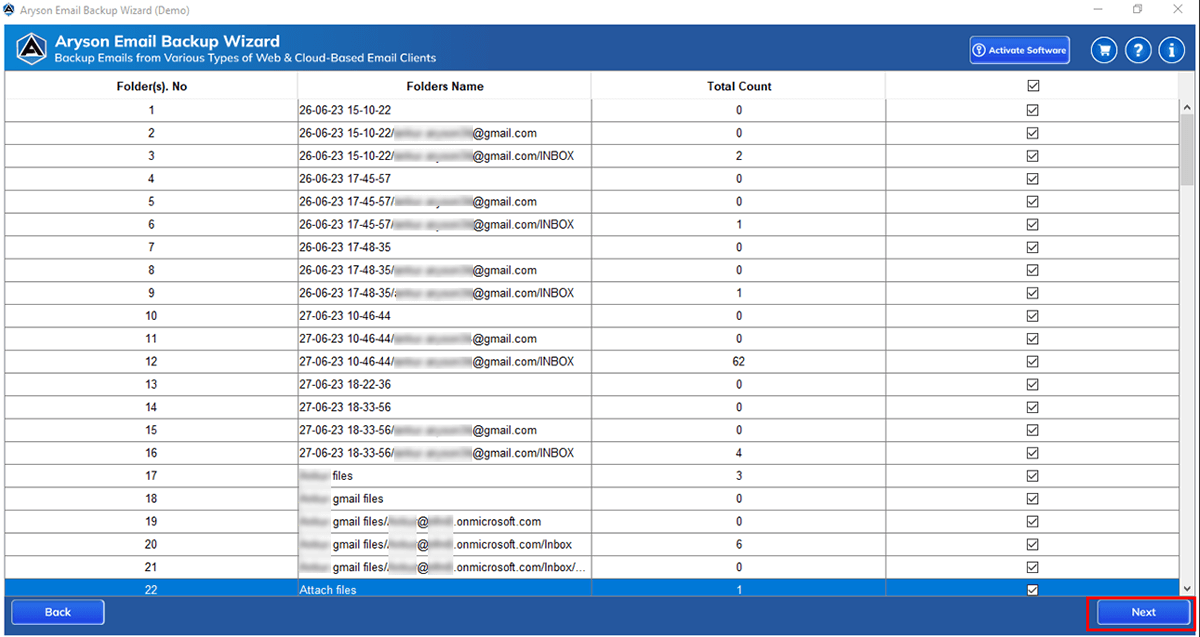
Step 5: Now select Save in File Format or Migrate in Email Clients.
Note: If you want to takes backup of Gmail emails in File Format then you need to choose Save in File Format option or if you want to migrate Gmail emails in Email Clients then you need to select Migrate in Email Clients option.
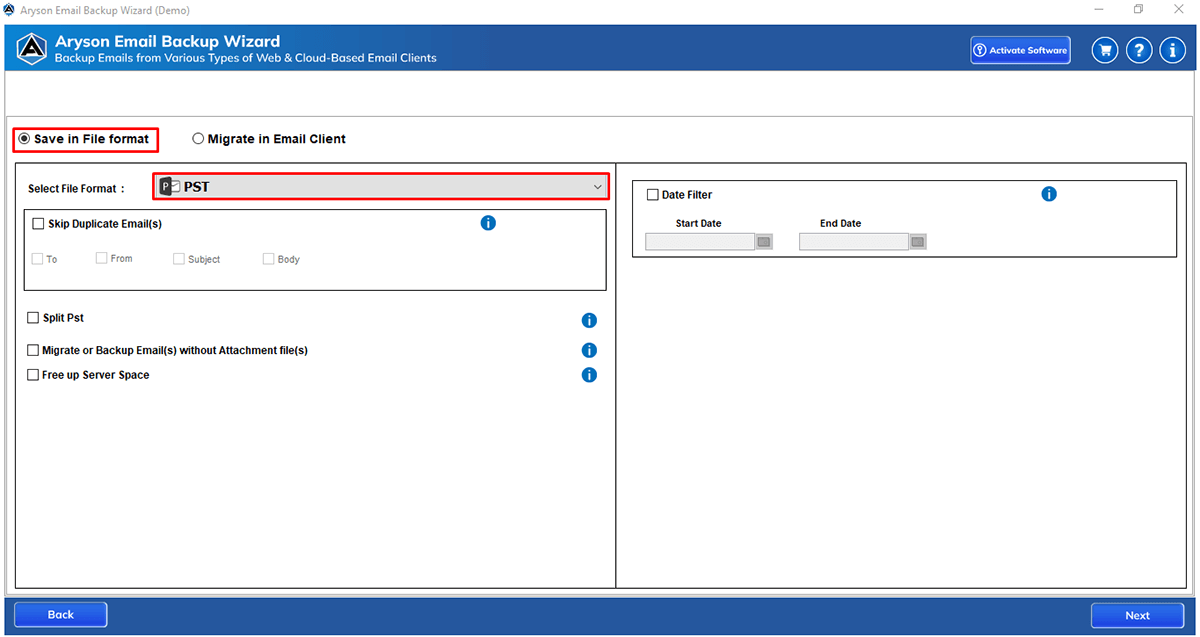
Step 6: Click on Select File Format option and choose PST from the dropdown list and Click on Next button.
Note: There are various file formats available in Select File Format options such as EML, MSG, PST, PDF, MBOX, CSV, and EMLX ect. so that you can take backup of Gmail emails in those file formats. But we choose PST format from the Select File Format and take backup of Gmail emails as PST file format. If you want backup emails in other file formats then you will have to choose file format options from the Select File Format features.
- Skip Duplicate Email(S) - Check the Skip Duplicate Email(S) option when you want to remove the duplicate emails during the backup process.
- Split PST - Check the Split PST options when you want to split the restaurant PST file.
- Migrate or Backup Email(S) without Attachment File(s): Check the Migrate or Backup Email(S) without Attachment File(s) options when you want to backup emails from Gmail without Attachments.
- Free Up Server Space: Check the Free Up Server Space options when you want to free the server space after backup of Gmail emails.
- Date Filter: Check the Date Filter options when you want to backup emails according to date range.
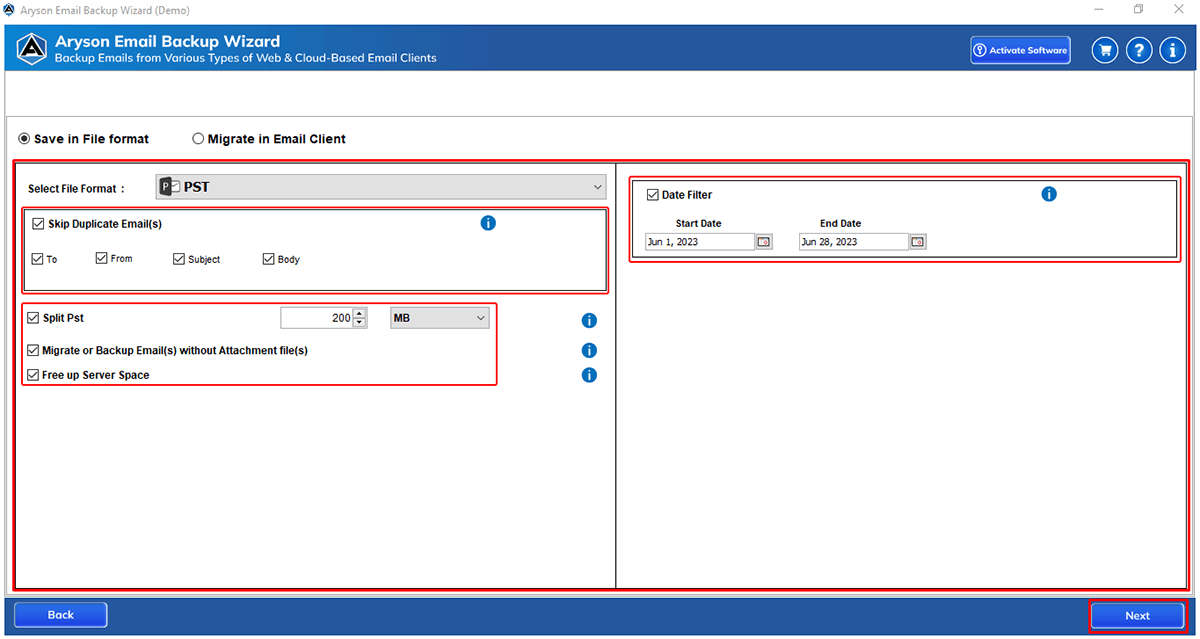
Step 7: Click on the Save Path button and select the destination path where you want to save the backup of Gmail emails as PST file formats. After that click on the Download button then save the backup of emails into the PST file in the destination folder path.
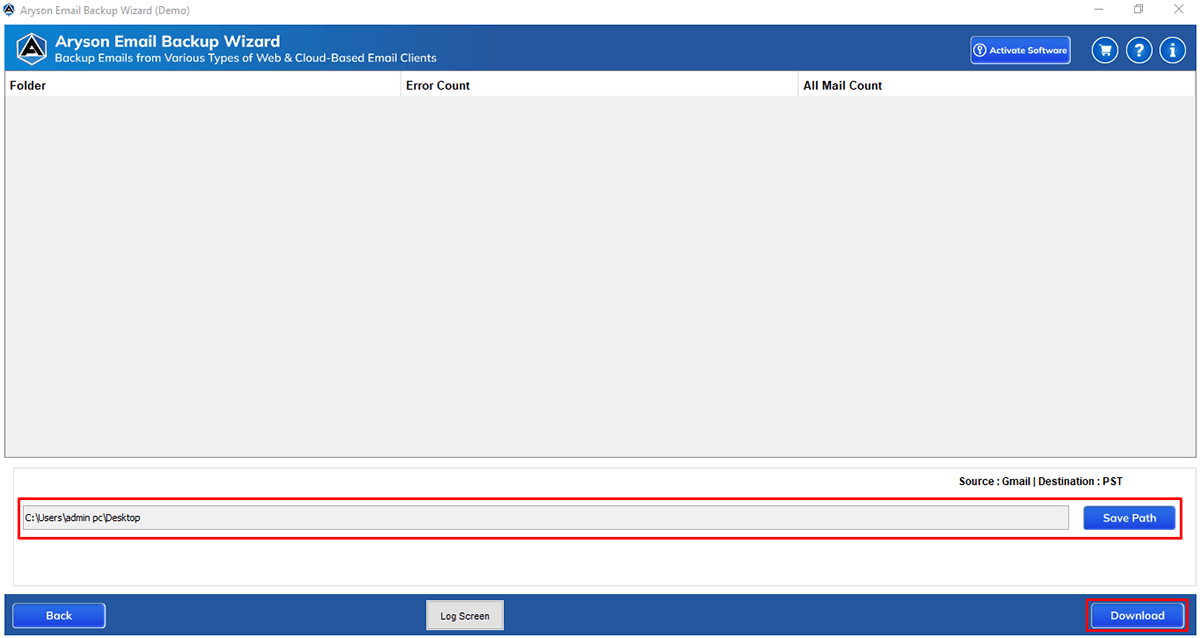
Step 8: When the process is completed then Click on the OK button.
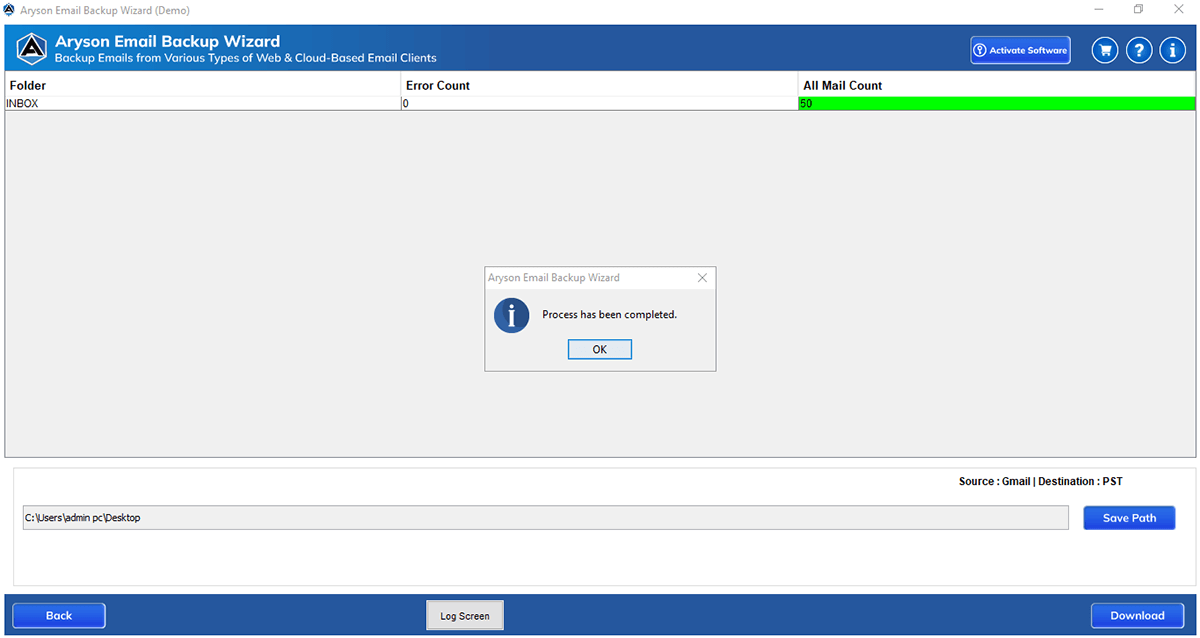
Step 1: Download & Runs Aryson Email Backup Wizard.
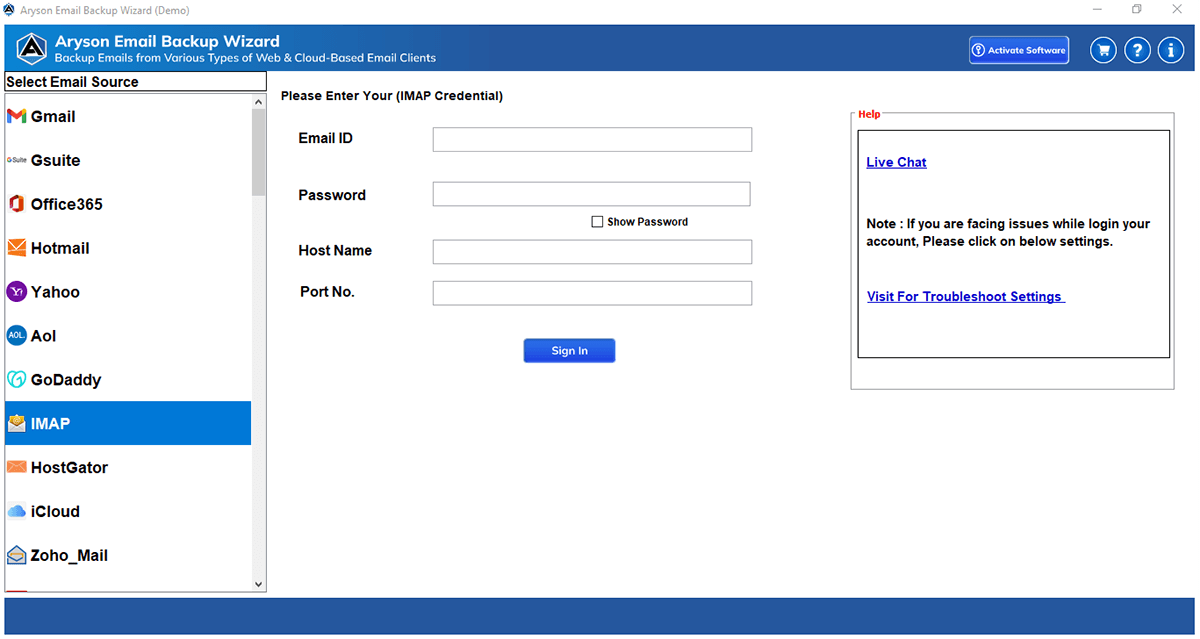
Step 2: Choose Source Email Clients. When you select source email clients as IMAP then follow the given process.
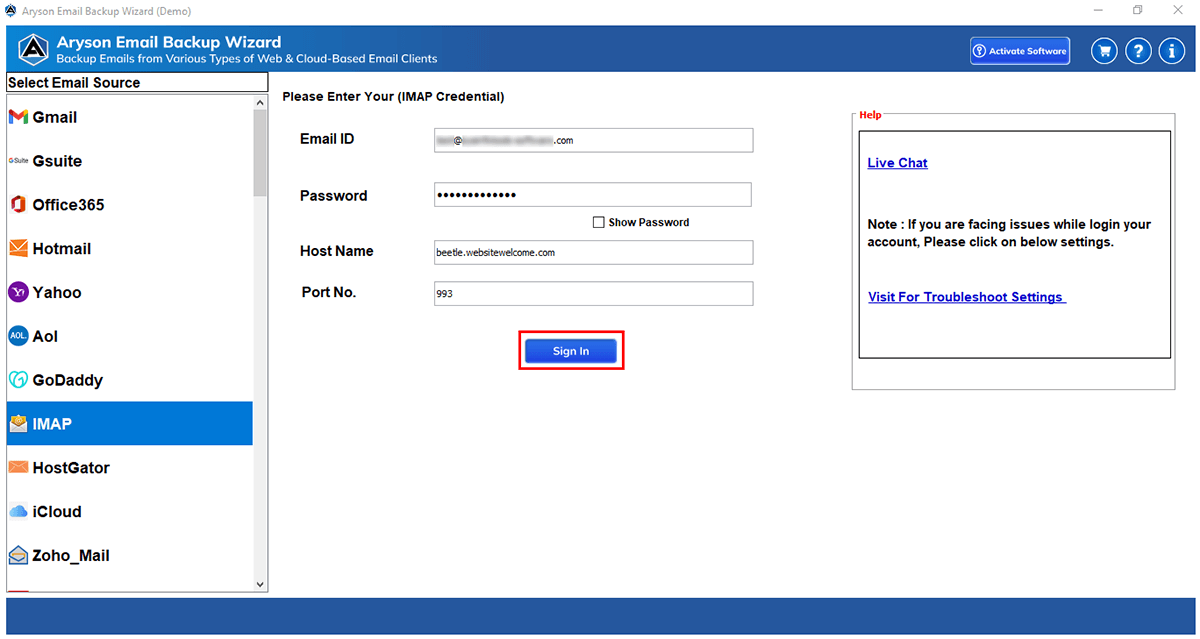
Step 3: Enter your IMAP Account Email ID, Password, Host Name, and Port No and Click on the Sign in button.
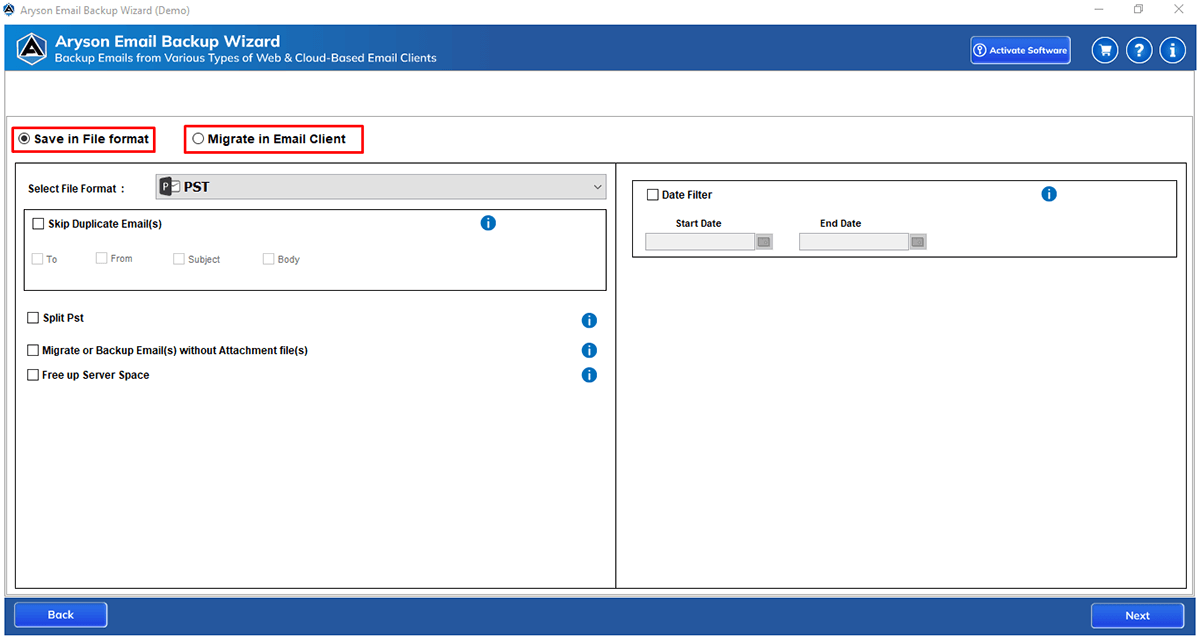
Step 4: Now select the IMAP Inbox, Sent Items, Drafts, Deleted Folder and other folder items that you want to take backup the click on the Next button.
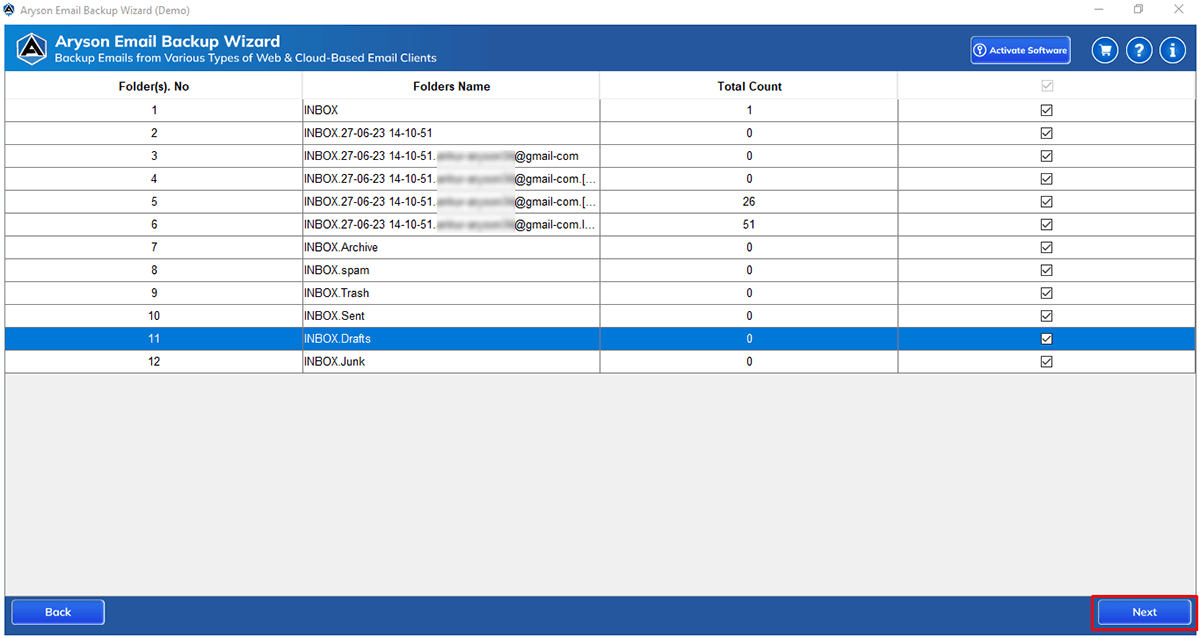
Step 5: Now select Save in File Format or Migrate in Email Clients.
Note: If you want to takes backup of IMAP emails in File Format then you need to choose Save in File Format option or if you want to migrate IMAP emails in Email Clients then you need to select Migrate in Email Clients.
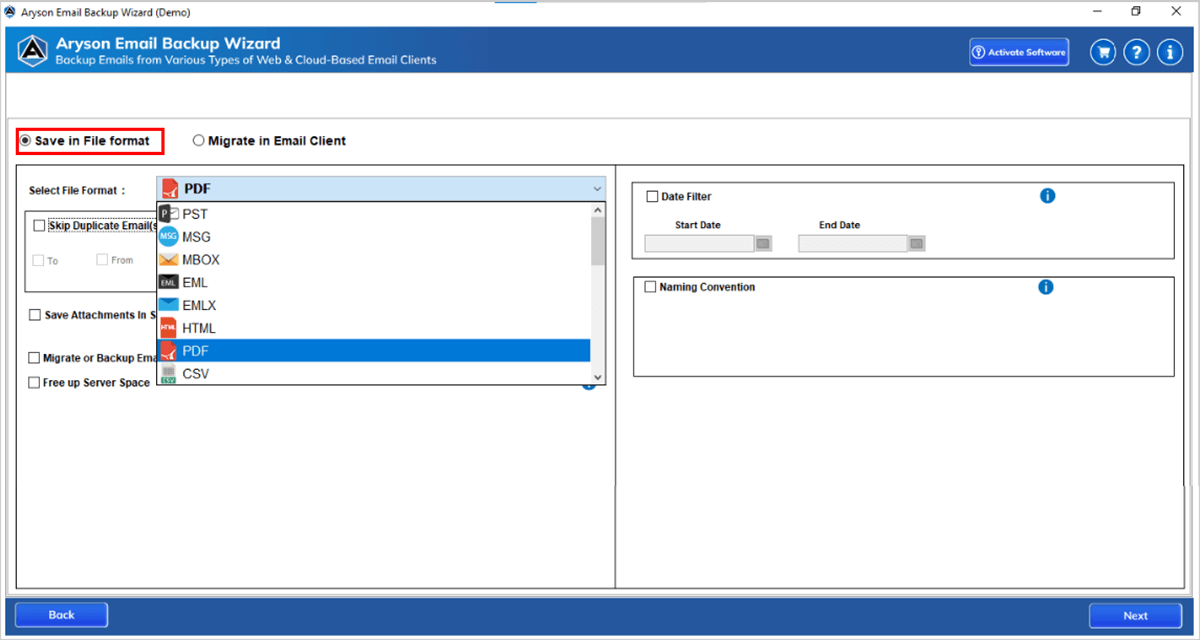
Step 6:Click on Select File Format option and choose PDF from the dropdown list and Click on Next button.
Note: There are various file formats available in Select File Format options such as EML, MSG, PST, PDF, MBOX, CSV, and EMLX ect. so that you can take backup of IMAP emails in those file formats. But we choose PDF format from the Select File Format and take backup of IMAP emails as PDF file format. If you want backup emails in other file formats then you will have to choose file format options from the Select File Format features.
- Skip Duplicate Email(S) - Check the Skip Duplicate Email(S) option when you want to remove the duplicate emails from To, From, Subject, and Body during the backup process.
- Migrate or Backup Email(S) without Attachment File(s): Check the Migrate or Backup Email(S) without Attachment File(s) options when you want to backup emails from IMAP without Attachments.
- Free Up Server Space: Check the Free Up Server Space options when you want to free the server space after backup of IMAP emails.
- Date Filter: Check the Date Filter options when you want to backup emails according to date range.
- Naming Convention: When you want to take backup of email by To, From, Subject and Date for email evidence in the chronological order then you need to choose the Naming Convention options.
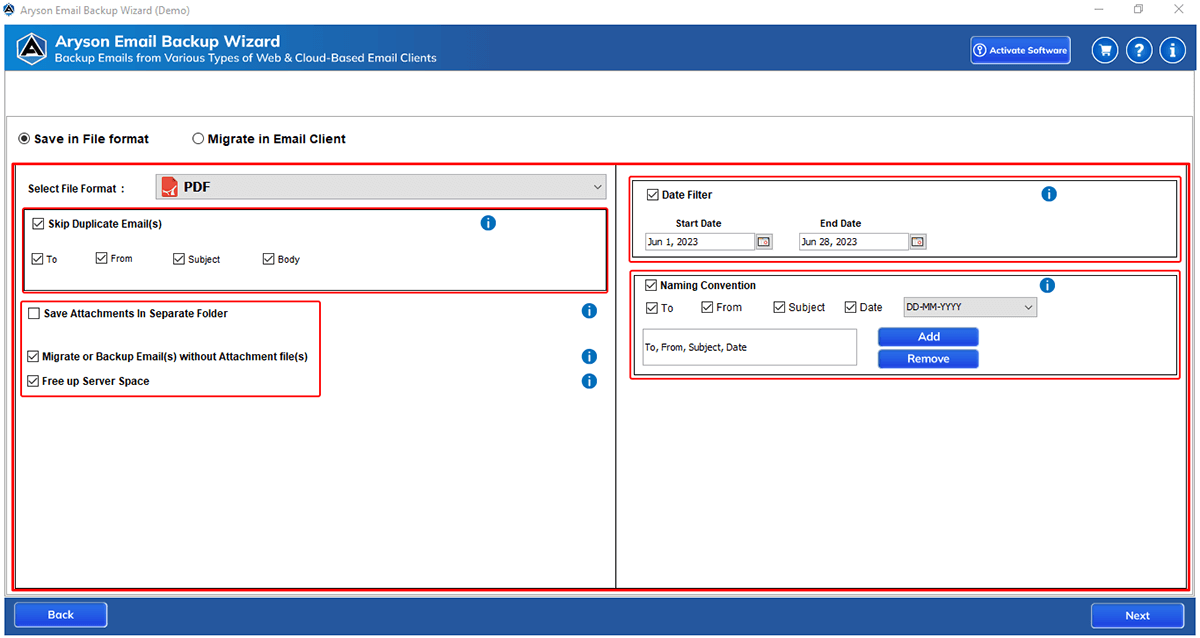
Step 7: Click on the Save Path button and select the destination path where you want to save the backup of IMAP emails as PDF file formats. After that click on the Download button then save the backup of emails into the PDF file in the destination folder path.
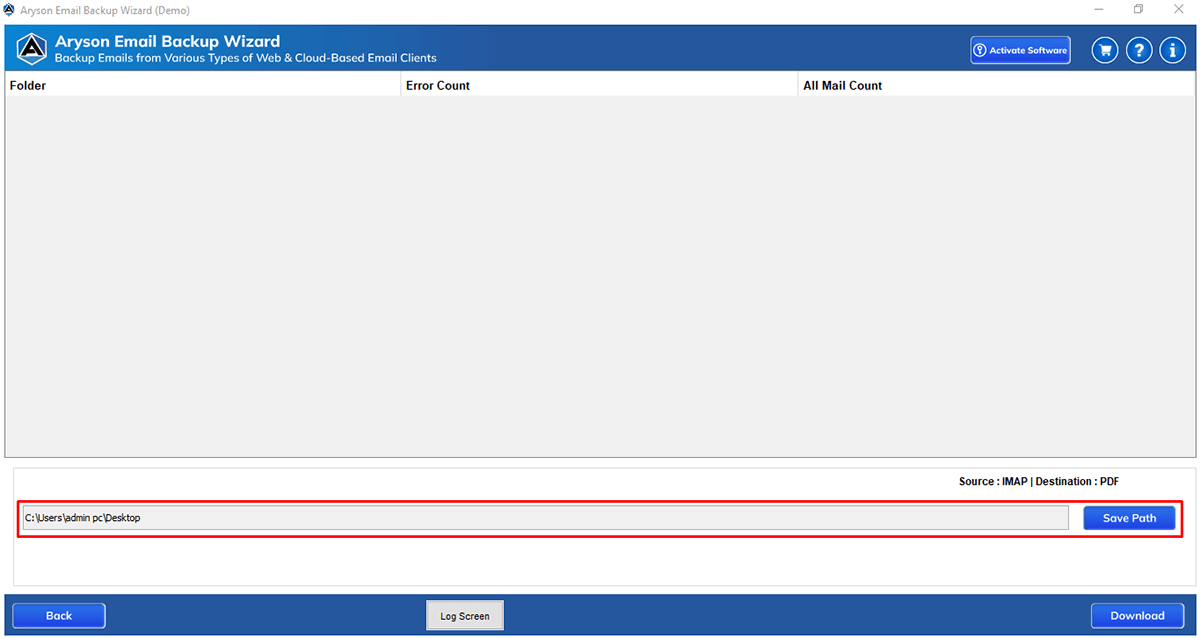
Step 8: When the process is completed then Click on the OK button.
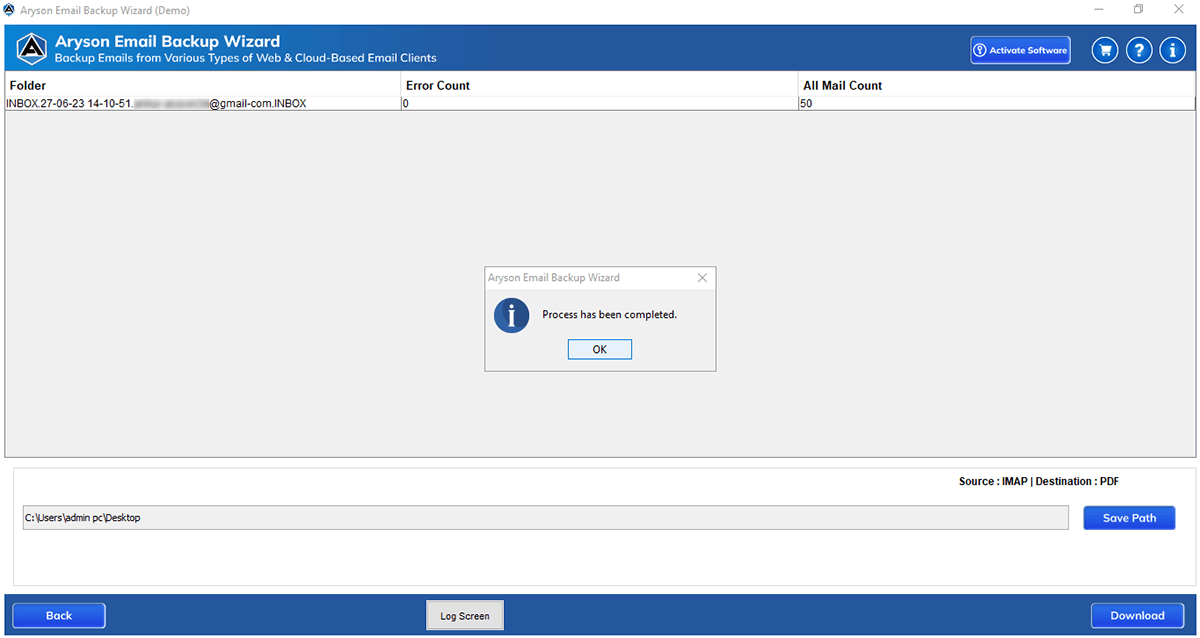
Step 1: Download & Runs Aryson Email Backup Wizard.
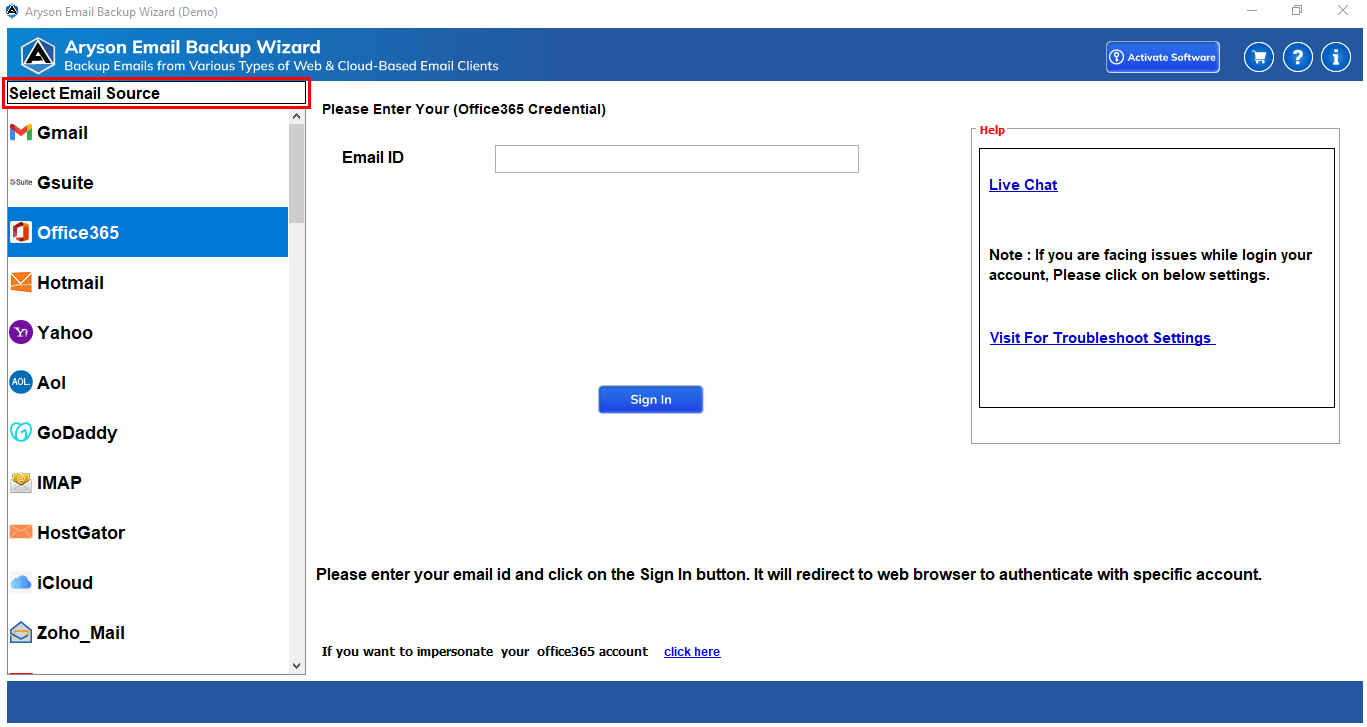
Step 2: Choose Source Email Clients. When you select source email clients as Office 365 then follow the below given process.
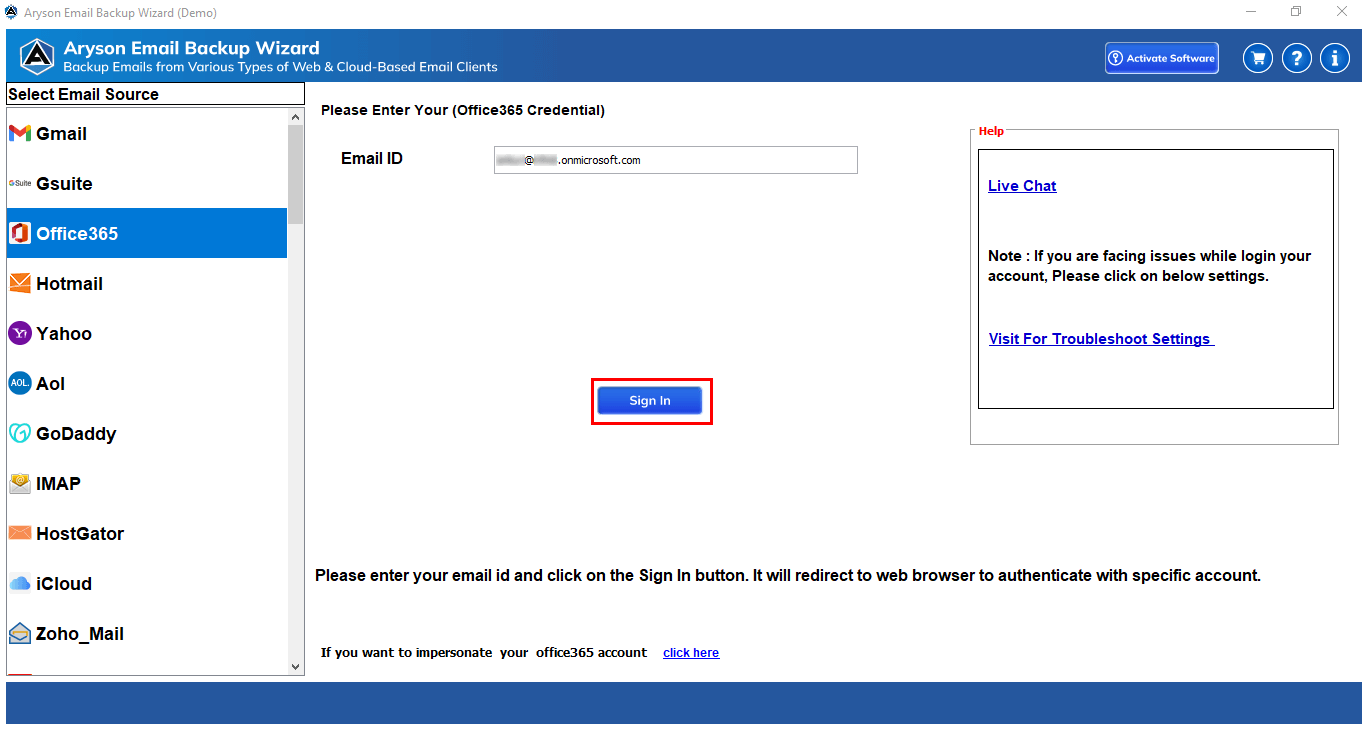
Step 3: Enter the Office 365 Email ID and Click on the Sign in button.It will redirect to web browser to authenticate with specific account
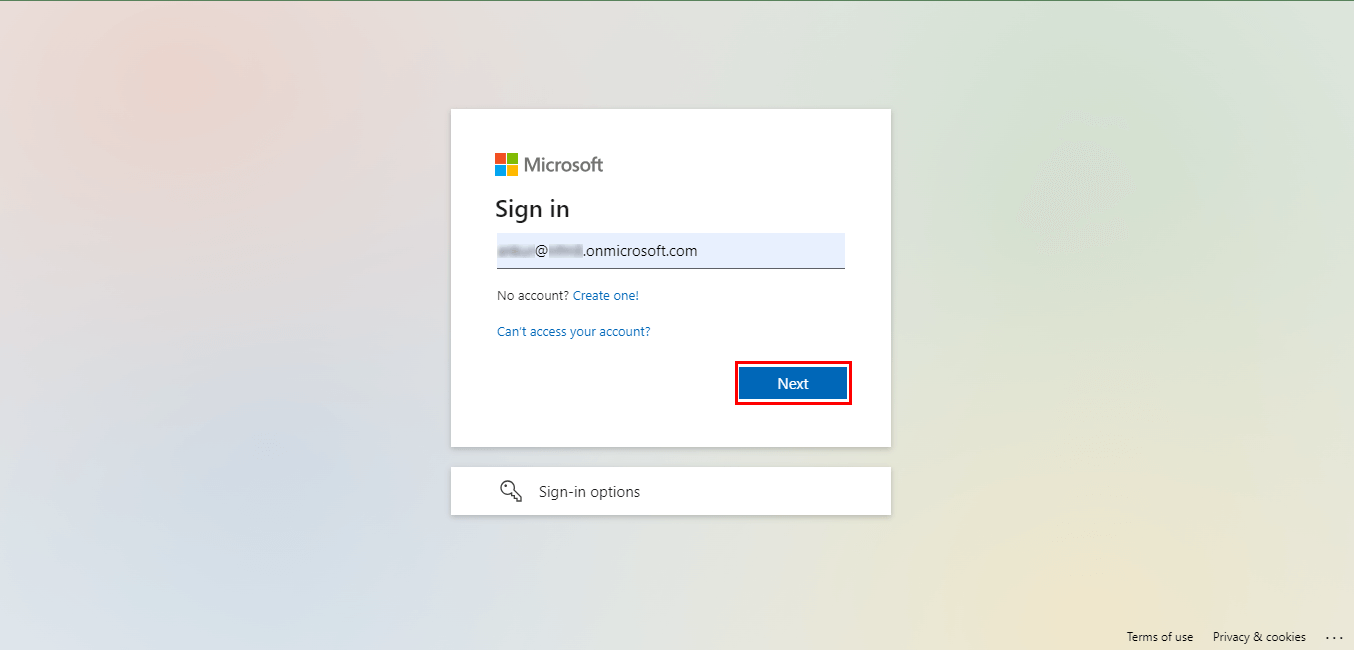
Note: Now, it will redirect to a web browser to authenticate with a specific account. If your Office 365 account already login on your web browser then software automatically authenticates with your specific account. Or If your Office 365 account is not login previously then you need to login your Office 365 account with Email ID and Password.
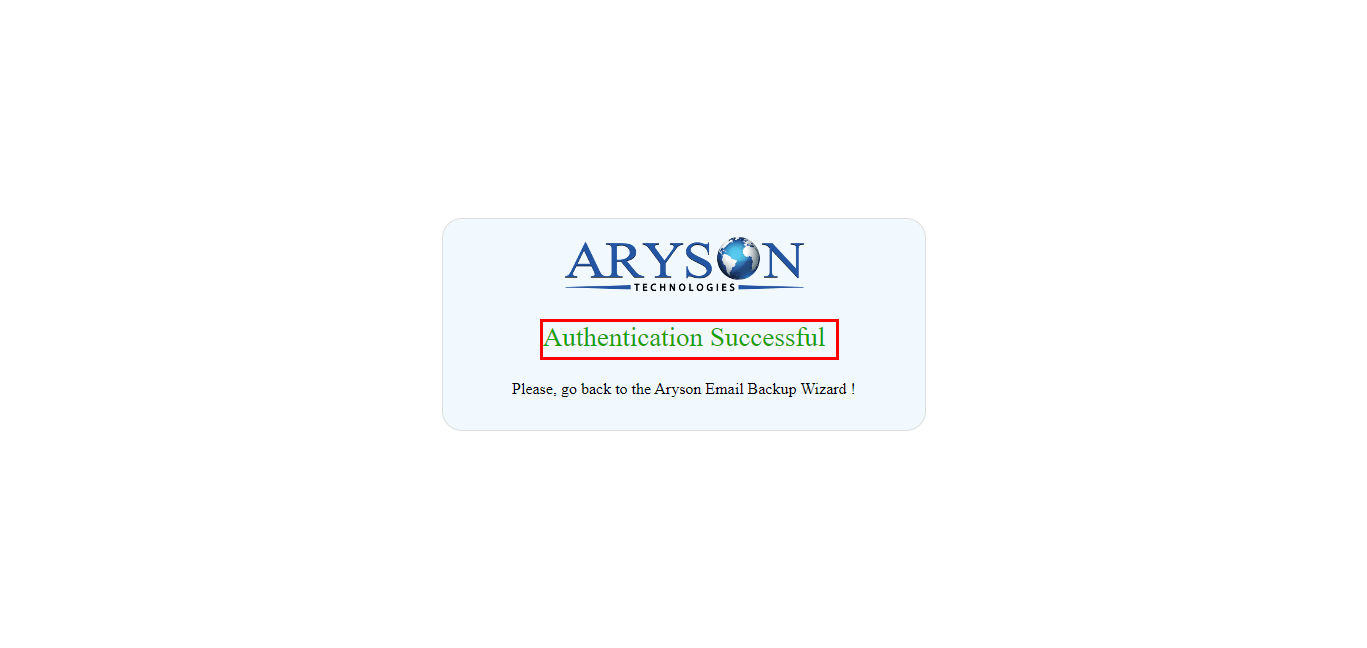
Step 4: After the authentication process is successful. You go back on the Aryson Email Backup Wizard Software, where Mailbox Folder, Public Folder, and Archive Folder will display.
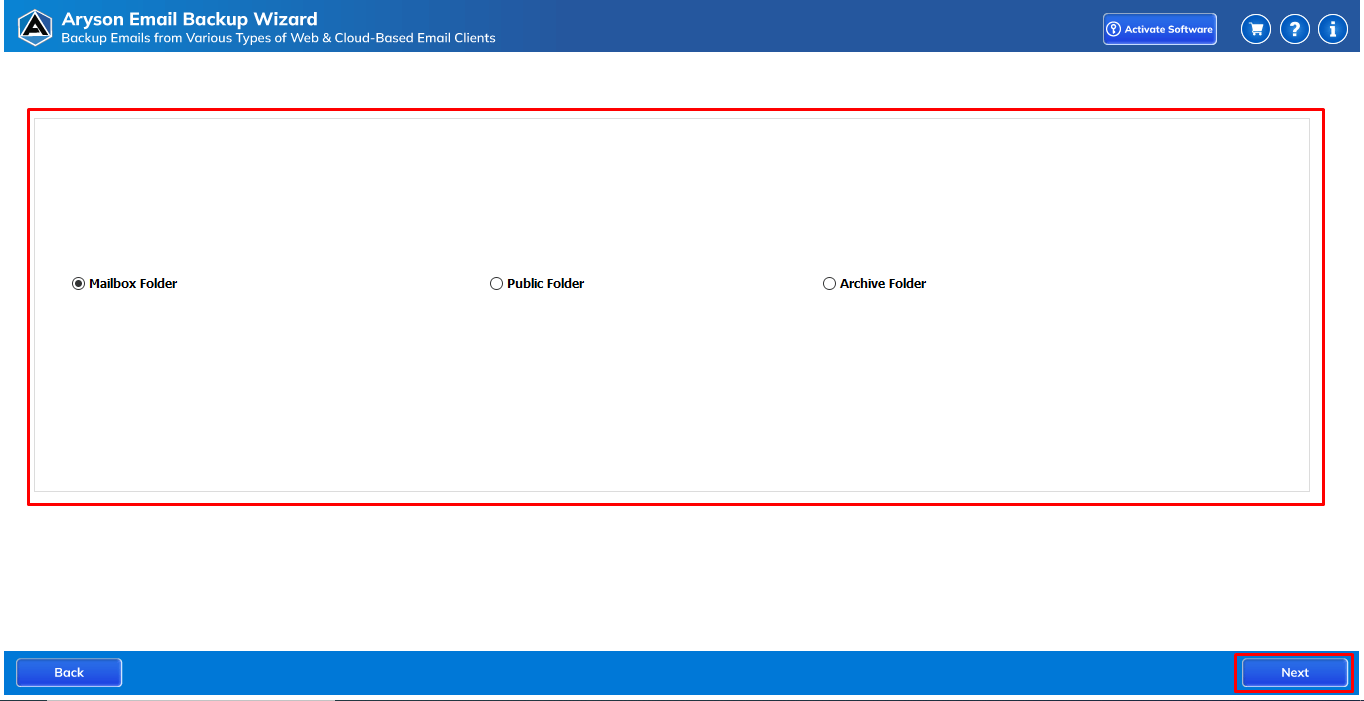
Step 5: Select Office 365 Mailbox Folder, Public Folder, or Archive Folder for migration according to requirement and click on the Next button.
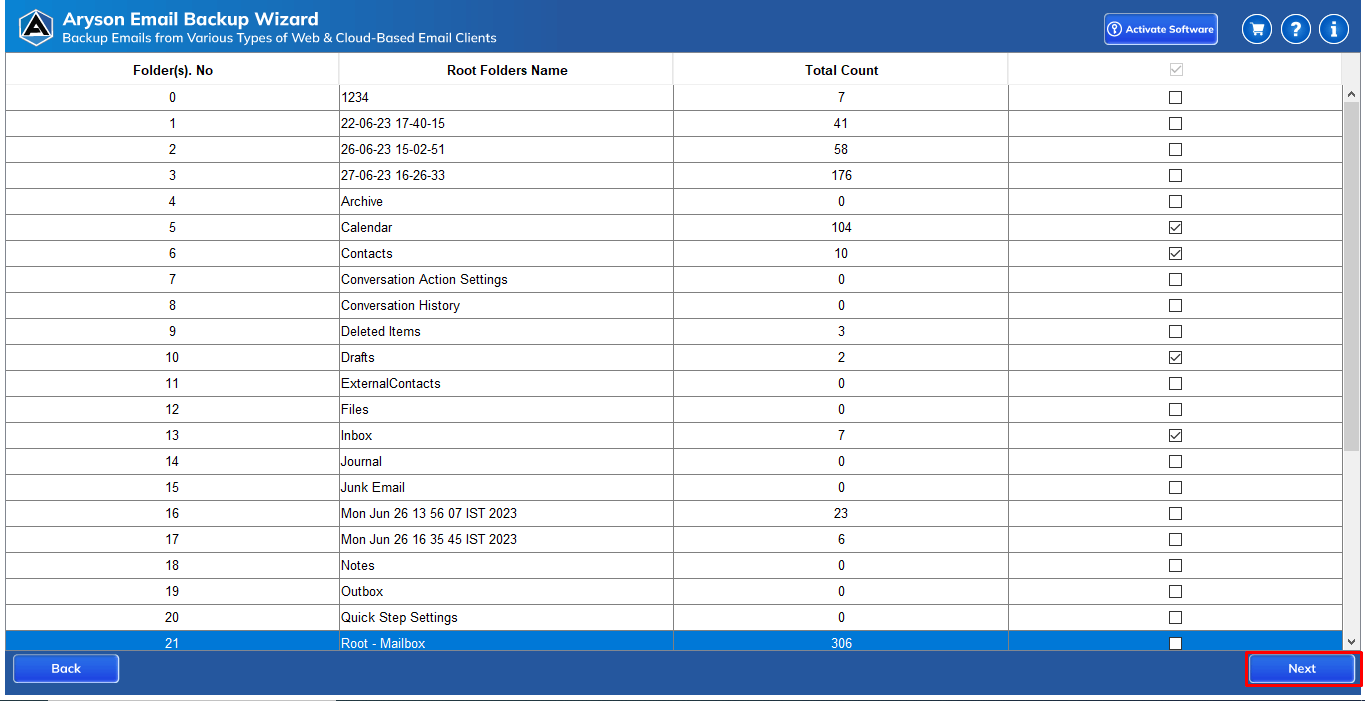
Step 6: Now select the Office 365 Inbox, Sent Items, Outbox, Calendar, Deleted Folder and other folder items that you want to migrate into another Office 365 account and click on the Next button.
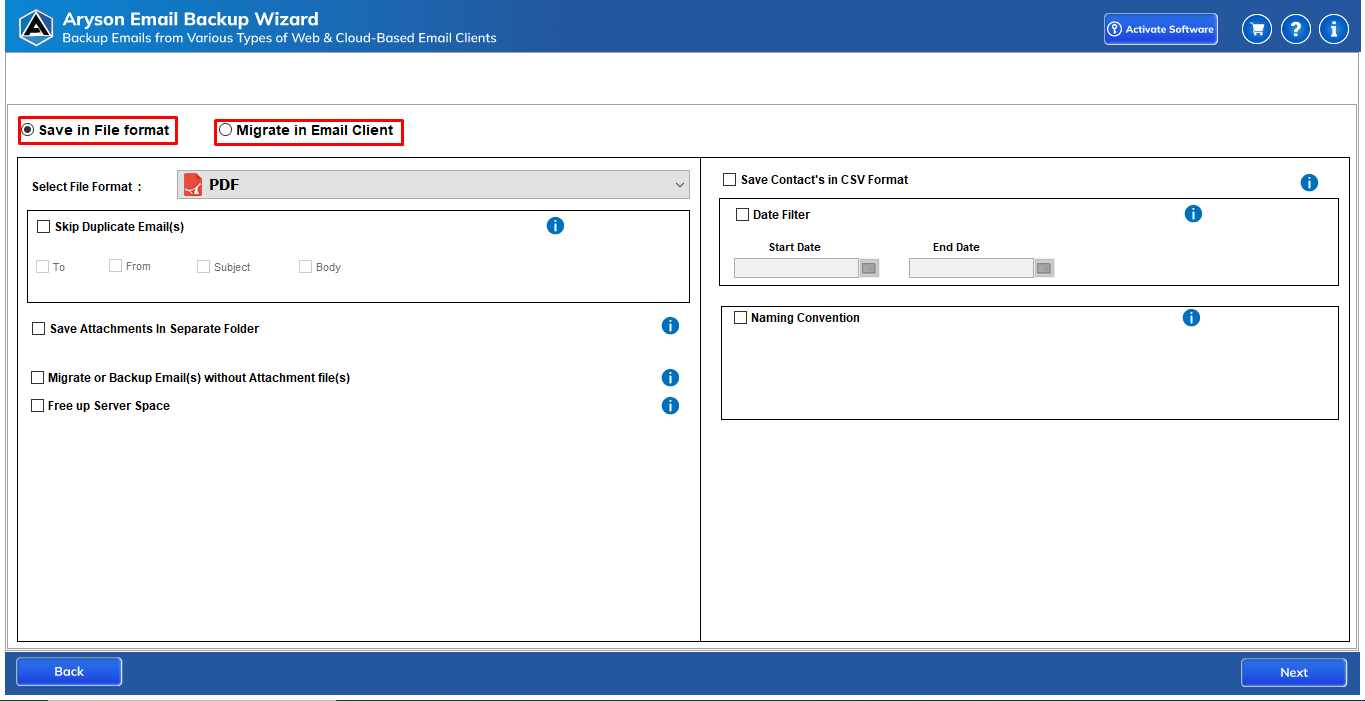
Step 7: Now select Save in File Format or Migrate in Email Clients.
Note: If you want to takes backup of Office 365 Mailboxes in File Format then you need to choose Save in File Format option or if you want to migrate Office 365 Mailboxes in Email Clients then you need to select Migrate in Email Clients.
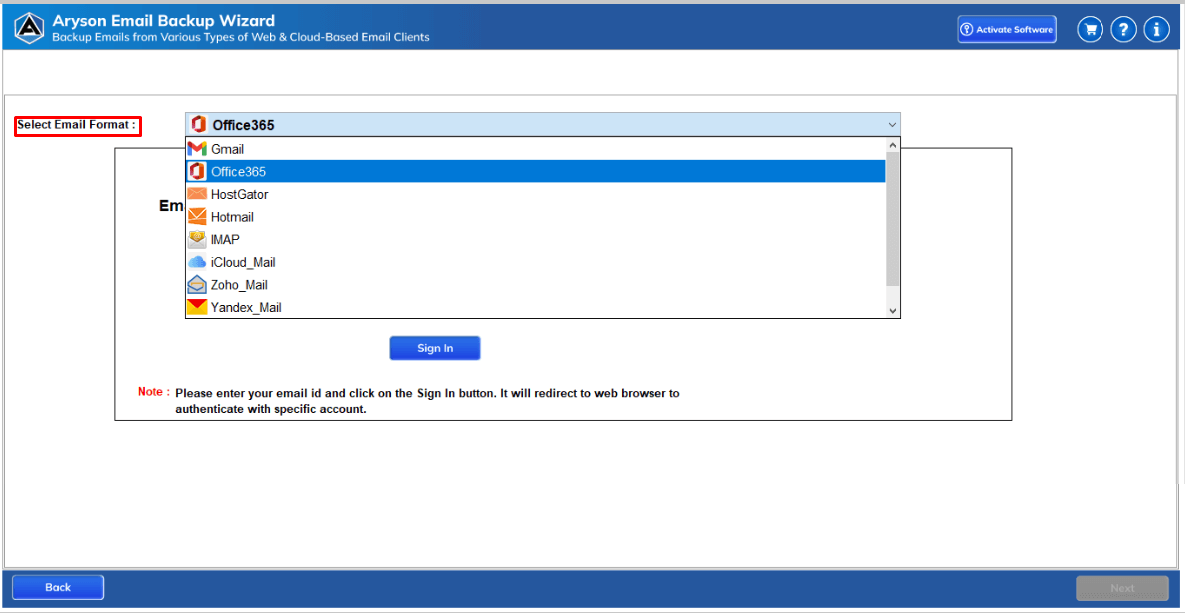
Step 8: Click on Migrate in Email Clients option and choose Office 365 from the dropdown list and Click on Next button.
Note: There are various email clients available in Migrate in Email Clients options such as Gmail, Office 365, IMAP, G Suite, Hotmail, Yahoo, AOL, and other email clients. So that you can Migrate emails from Office 365 in those email clients. But we choose Office 365 email clients from the Migrate in Email Clients and migrate Office 365 mailboxes into other Office 365 email clients. If you want to migrate mailboxes in other Email Clients then you will have to choose Email Clients options from the Migrate in Email Clients features.
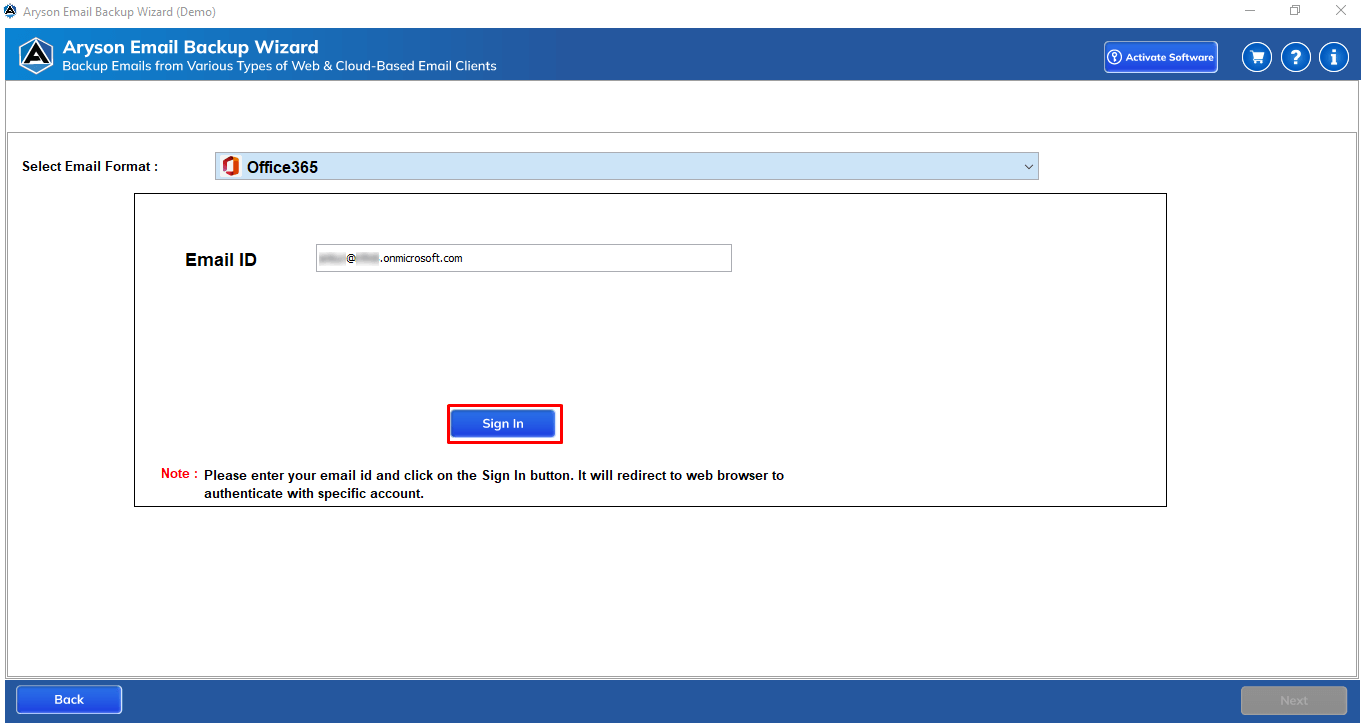
Step 9: Enter the Office 365 Email ID and Click on the Sign in button.It will redirect to a web browser to authenticate with a specific account.
Note: Now, it will redirect to a web browser to authenticate with a specific account. If your Office 365 account already login on your web browser then software automatically authenticates with your specific account. Or If your Office 365 account is not login previously then you need to login your Office 365 account with Email ID and Password.
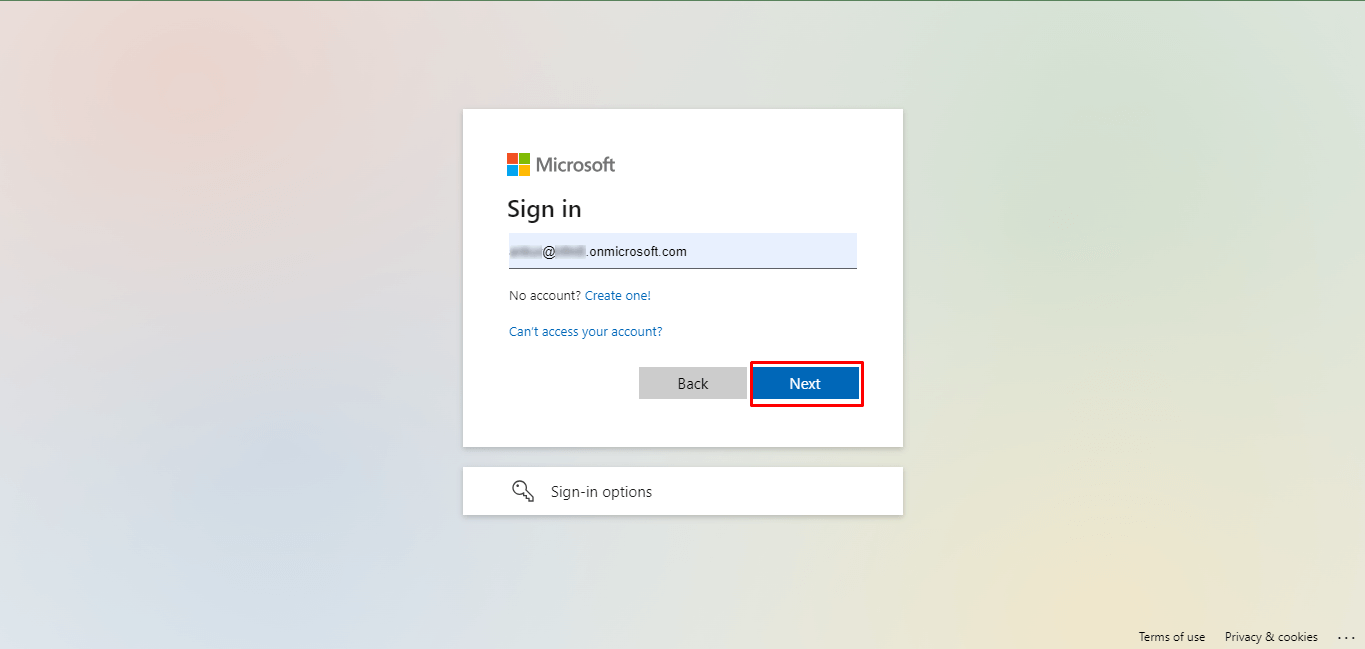
Step 10: After the authentication process is successful. You go back on the Aryson Email Backup Wizard Software.
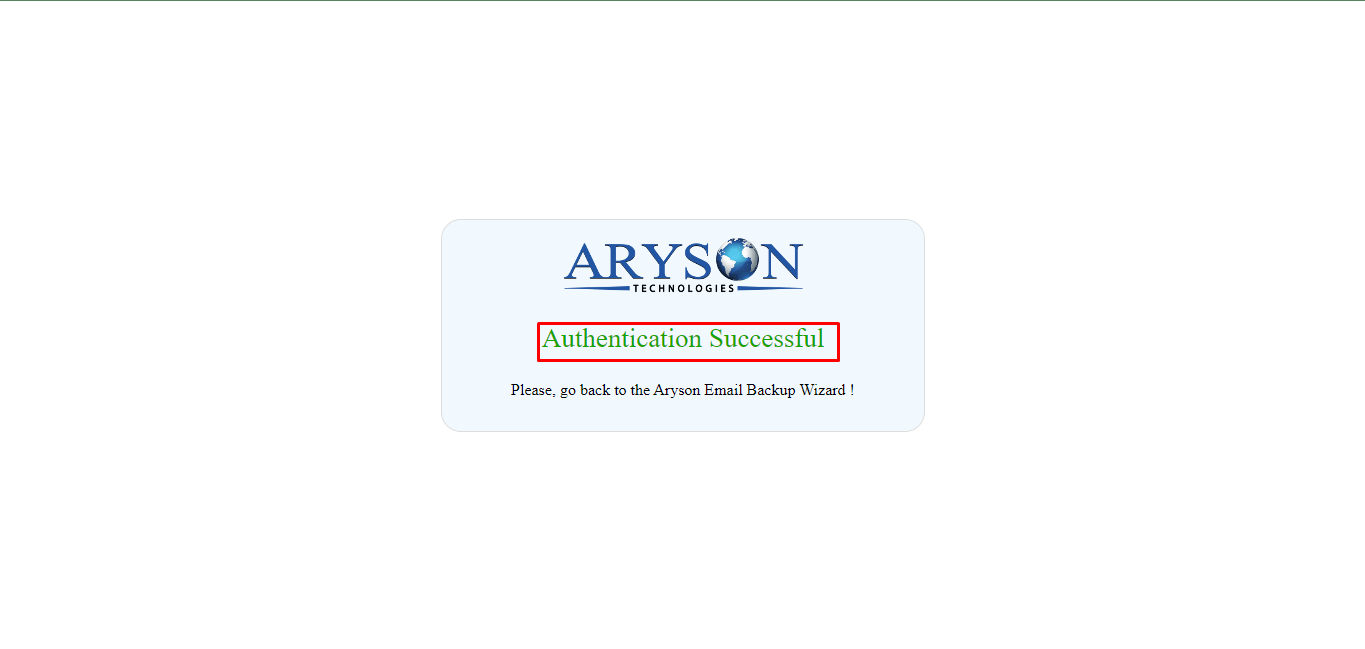
Step 11: Select Office 365 Mailbox Folder, Public Folder, or Archive Folder in where you want to migrate the selected mailboxes of Office 365 and click on the Next button.
- Date Filter: Check the Date Filter options when you want to migrate emails according to date range.
- Skip Duplicate Email(S) - Check the Skip Duplicate Email(S) option when you want to remove the duplicate emails from To, From, Subject, and Body during the migration process.
- Migrate or Backup Email(S) without Attachment File(s): Check the Migrate or Backup Email(S) without Attachment File(s) options when you want to migrate mailboxes from the Office 365 account without Attachments.
- Free Up Server Space: Check the Free Up Server Space options when you want to free the server space after migration of Office 365 mailboxes.
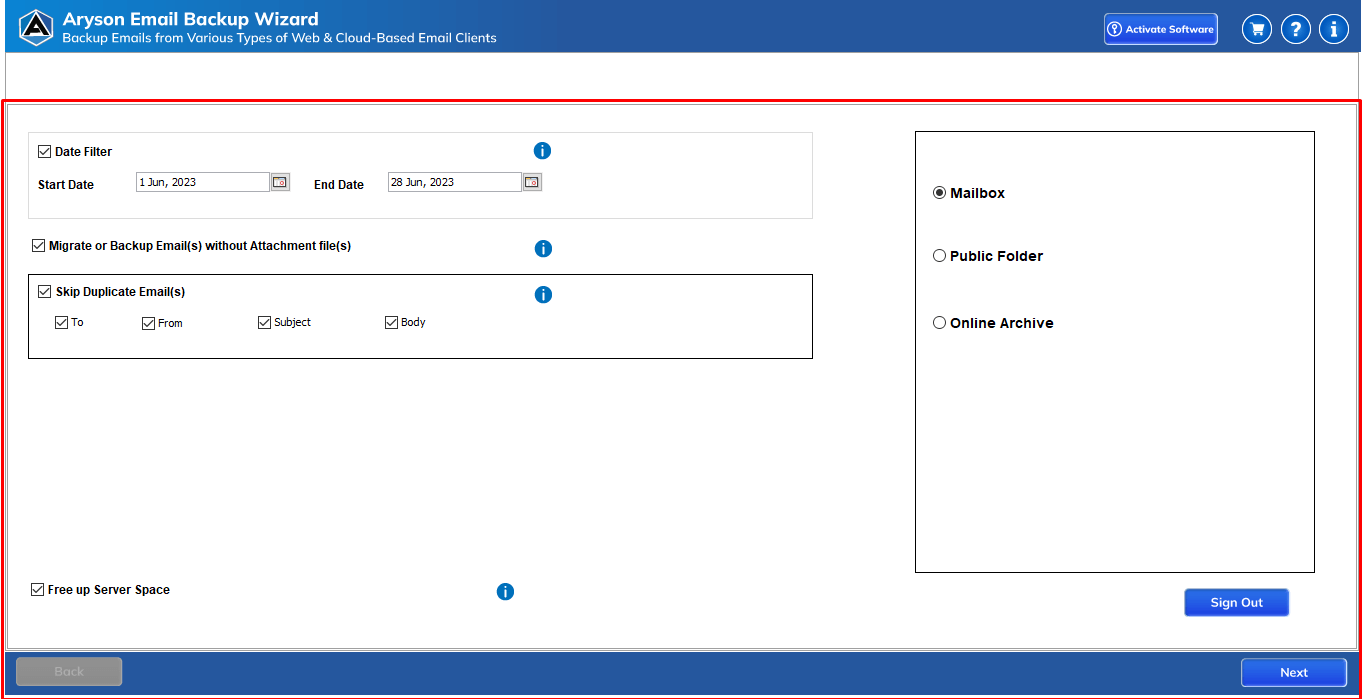
Step 12: Click on the Download button then One Office 365 account to another Office 365 mailbox migration process will be started. After some time your migration will be completed. But migration of mailboxes time is dependent on the size of your Office 365 mailboxes.
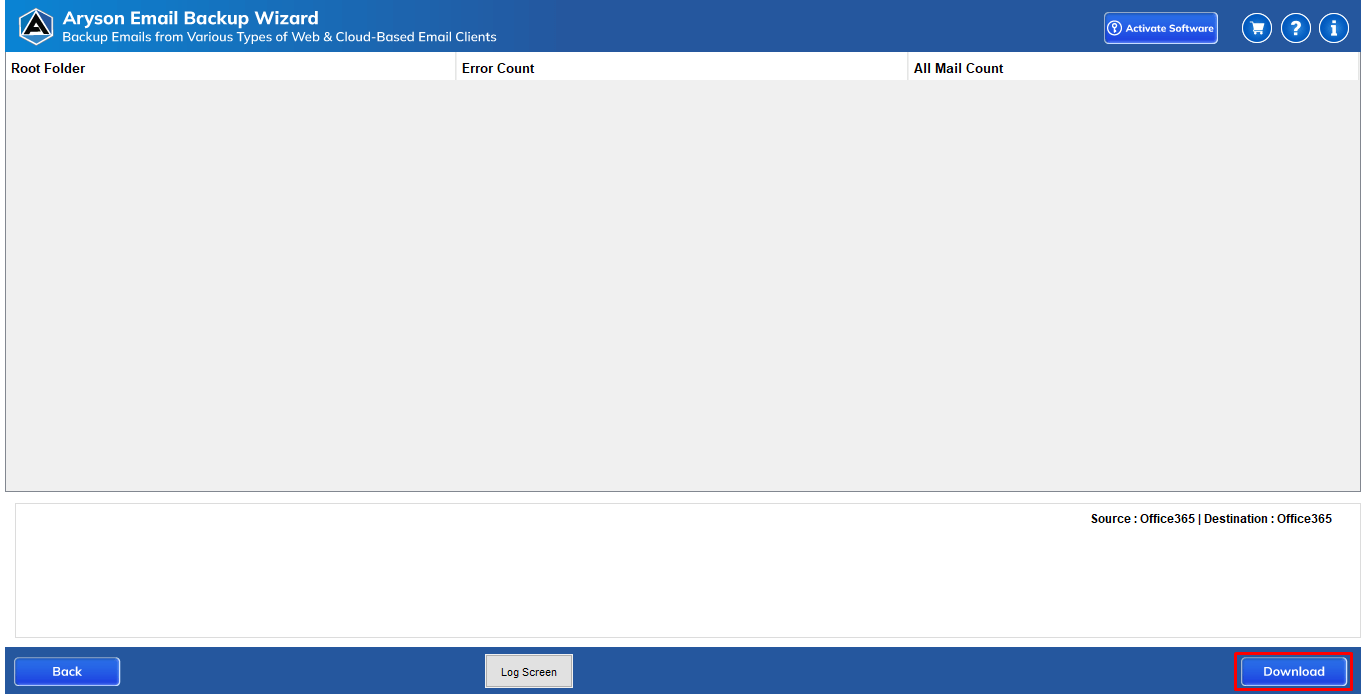
Step 13: When the process is completed then Click on the OK button.
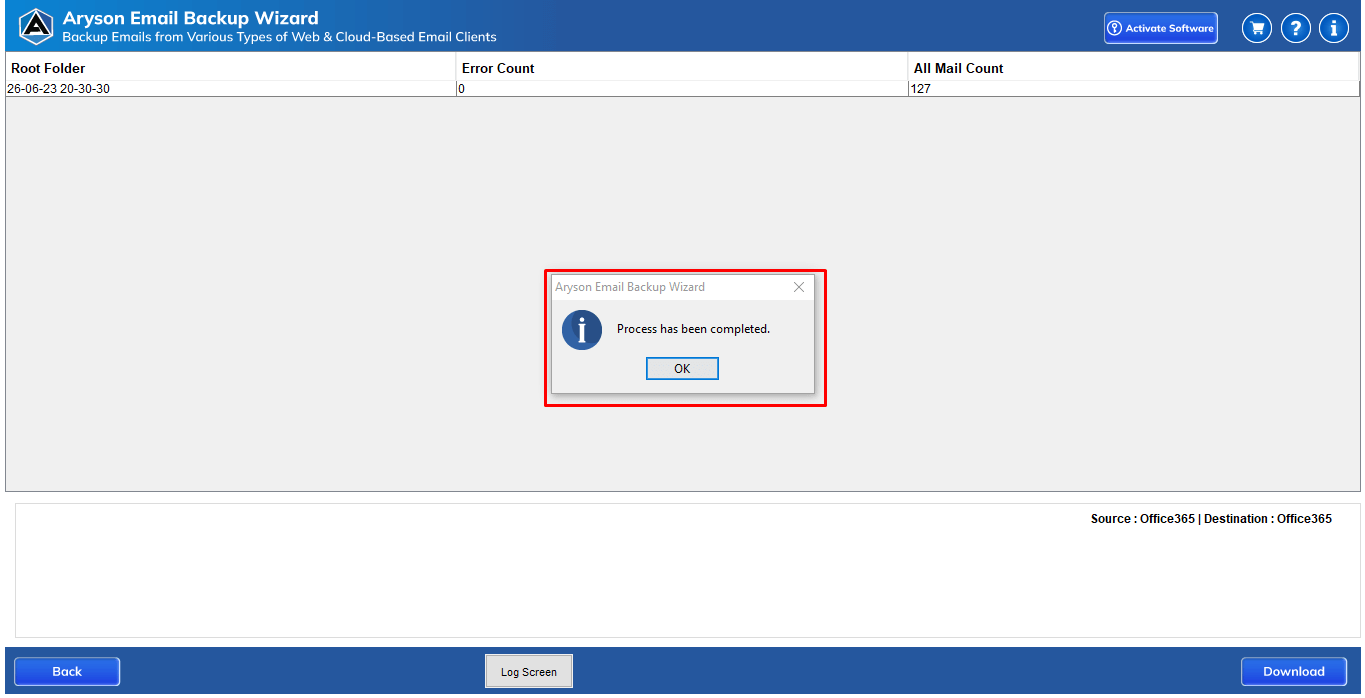
Software Working Video
Software Prerequisite
- Internet connection is required.
- 8 GB RAM is recommended.
- Most email clients will require IMAP settings and third-party app passwords.
The software supports 90+ email clients and backup email in various types of files format and email clients. Let’s see some of the most popular email clients' backup & migration process using Aryson Email Backup Wizard.
Activation Guide
Activate the Software
Installation & Uninstallation
Installation & Uninstallation of Software
User Interface
User Interface
After downloading the Aryson Email Backup Wizard, you will find the welcome screen as played below.