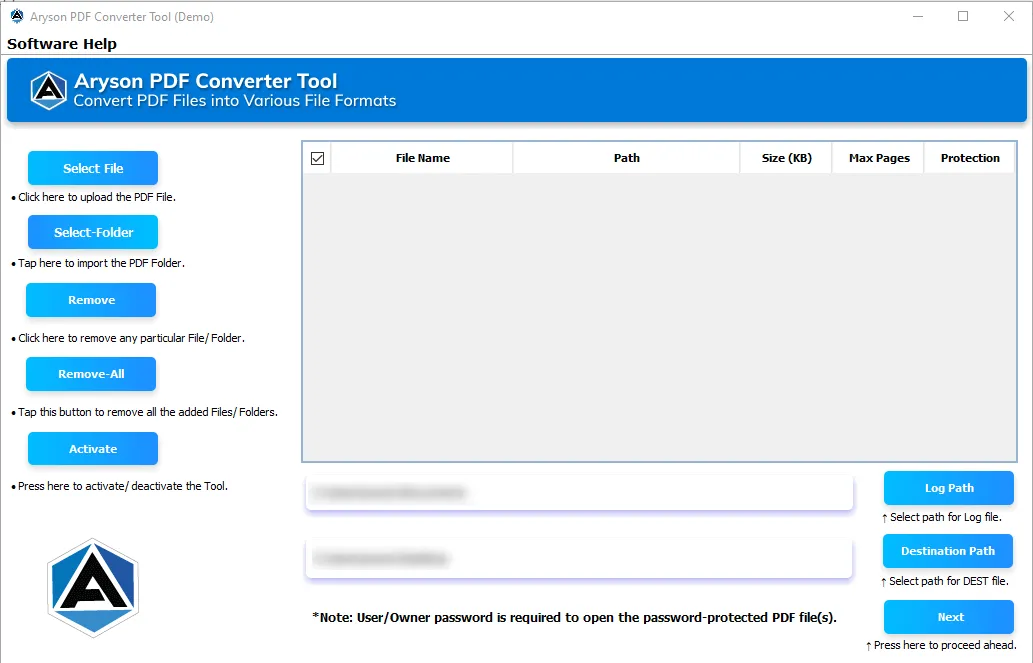Software Guide - Aryson PDF Converter tool
-
Table of Content
- Software Working Process
- Activation Guide
- Installation & Uninstallation
- User Interface
Software Working Process
Software Working Process
Step 1: Download and Install the Aryson PDF Converter as an administrator.
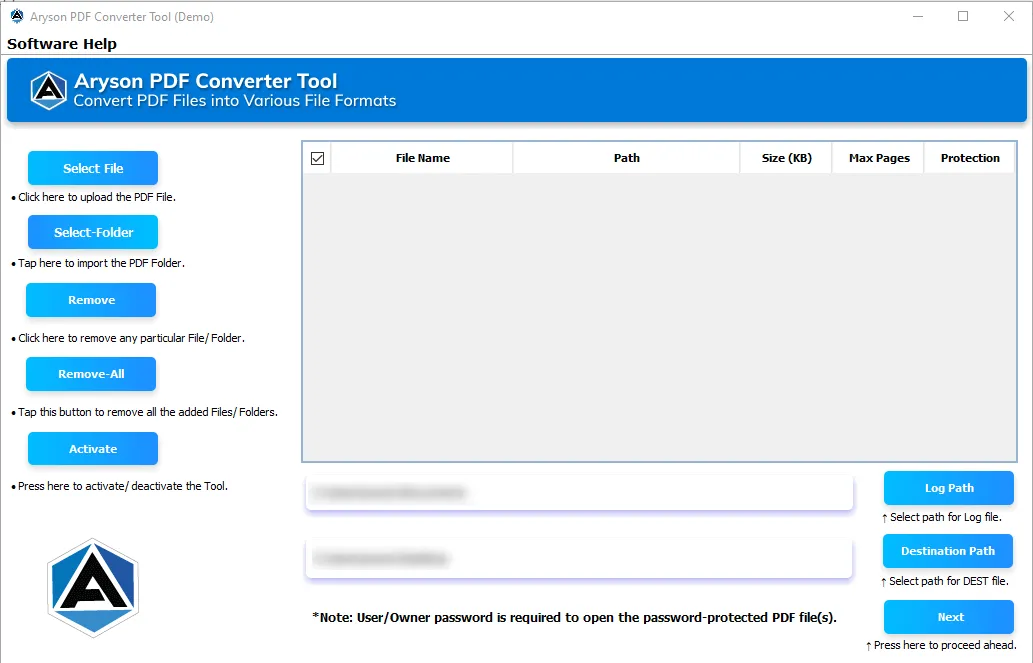
Step 2: Click on the Select File or Select Folder button to choose PDF files from the system for conversion.
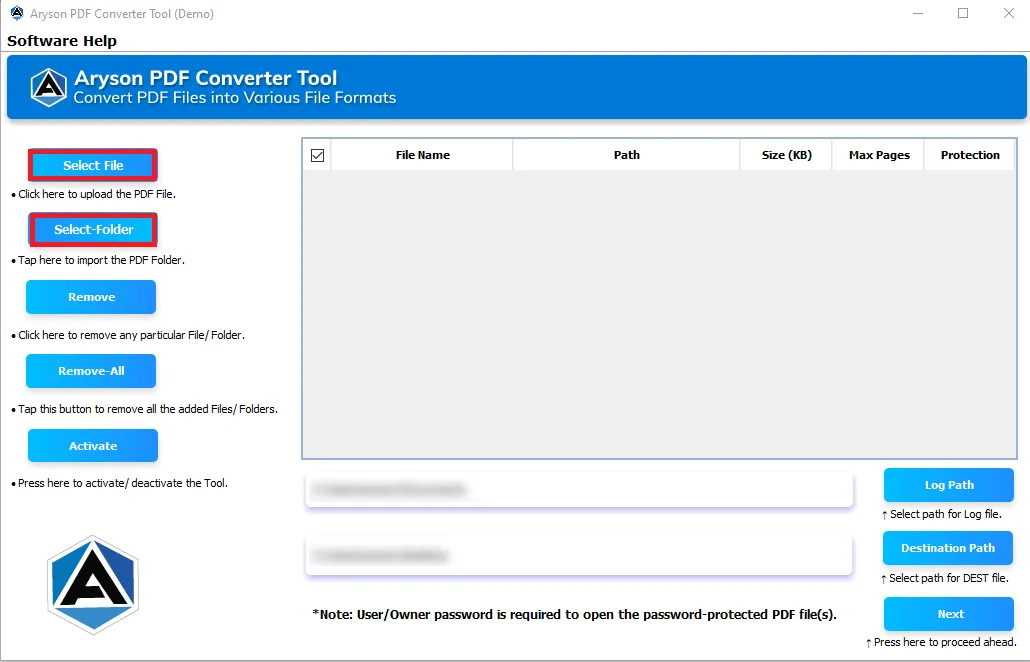
Step 3: You can also use the Remove or Remove All option to remove the PDF folder.
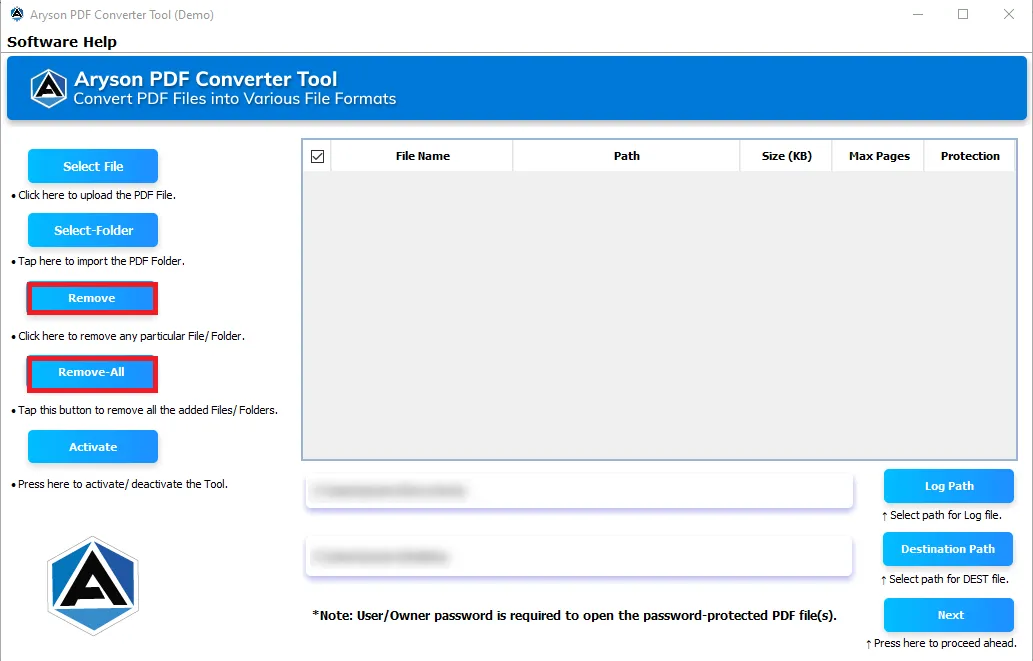
Step 4: After clicking the Select Folder option, you have to browse the PDF files from your system.
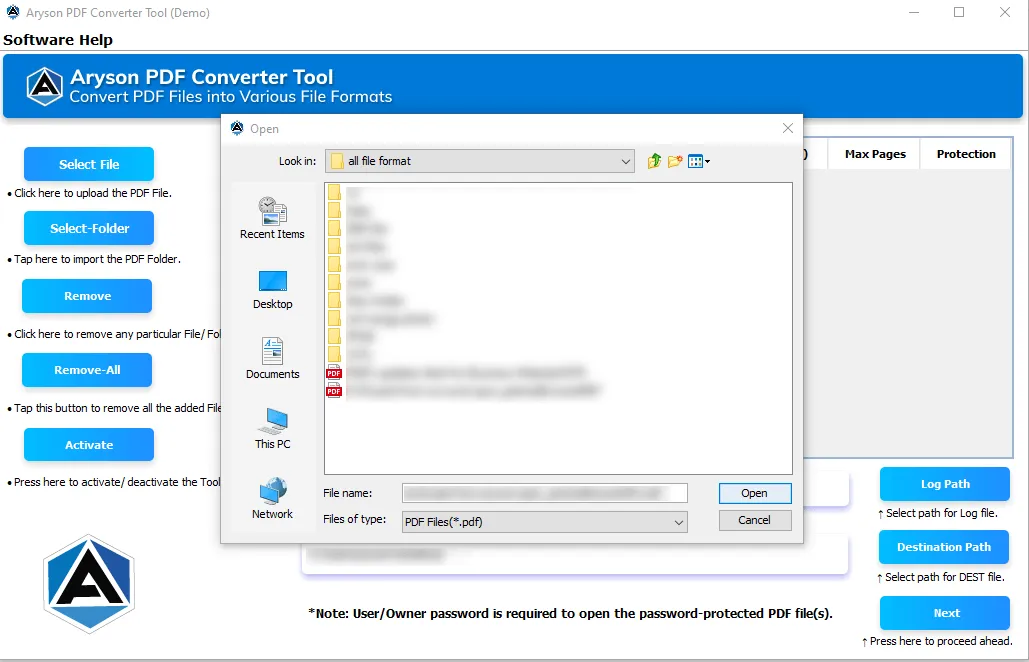
Step 5: As these files get added to the list, press the Destination Path button to assign a custom saving location for the converted documents. Click on the Next button to proceed further.
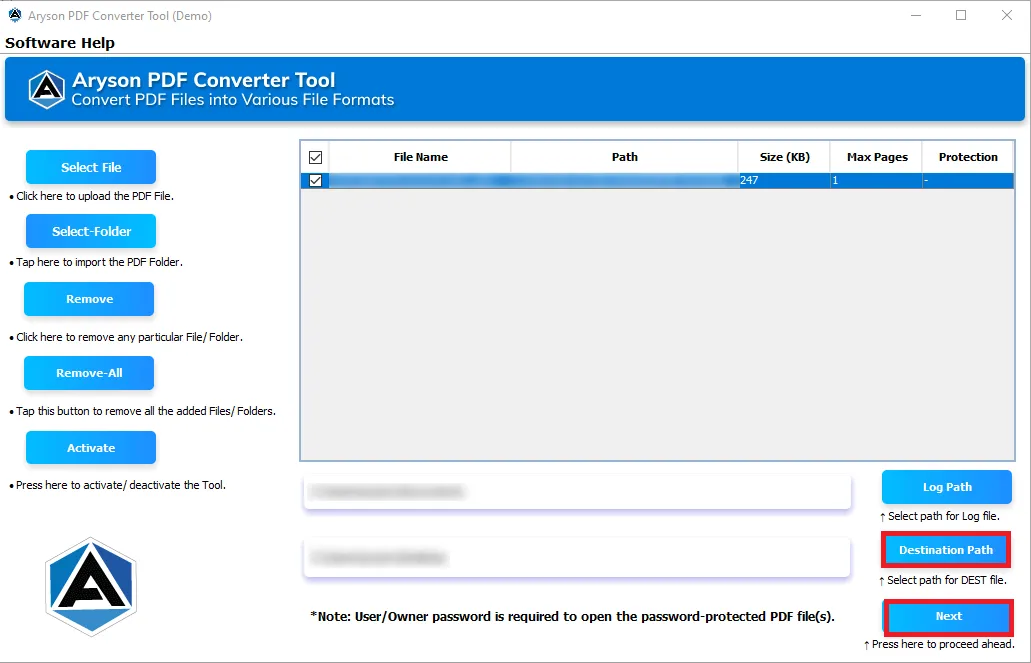
Step 6: Now, choose the file format as DOC from the Select Save As field in the drop-down list.
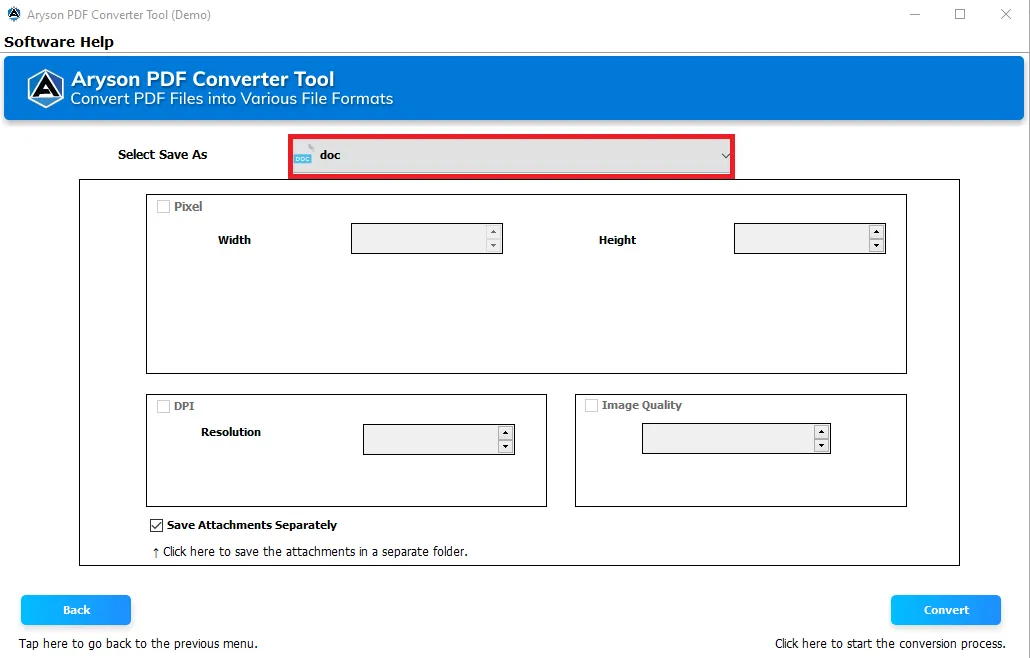
Step 7: Tick the Save Attachments Separately option to save the attachments at a separate location. At last, click on the Convert button.
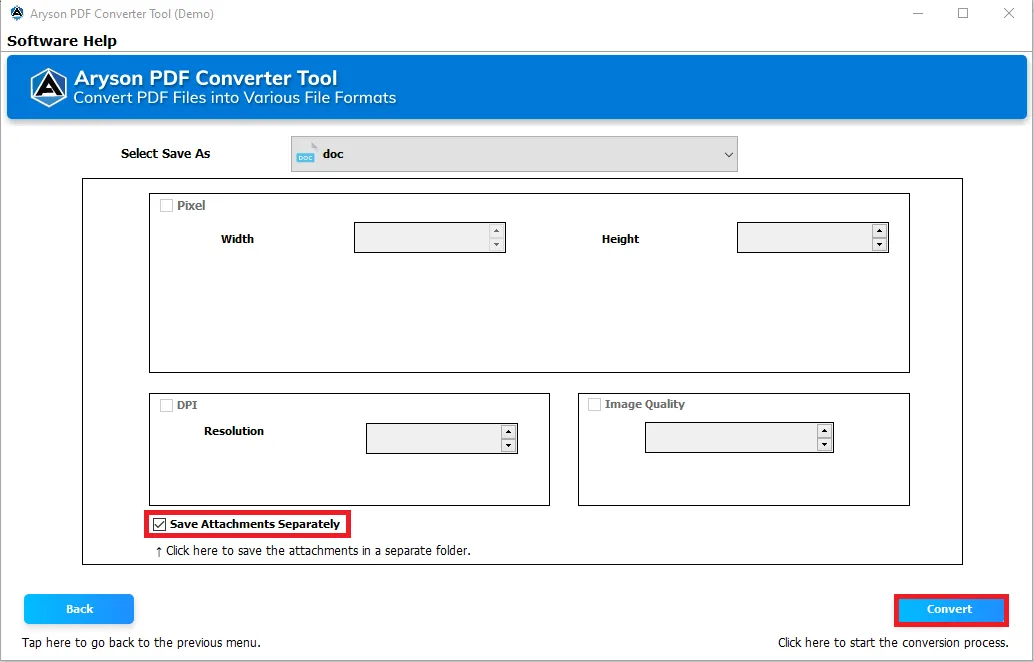
Step 8: Wait for a while. The tool is processing your request.
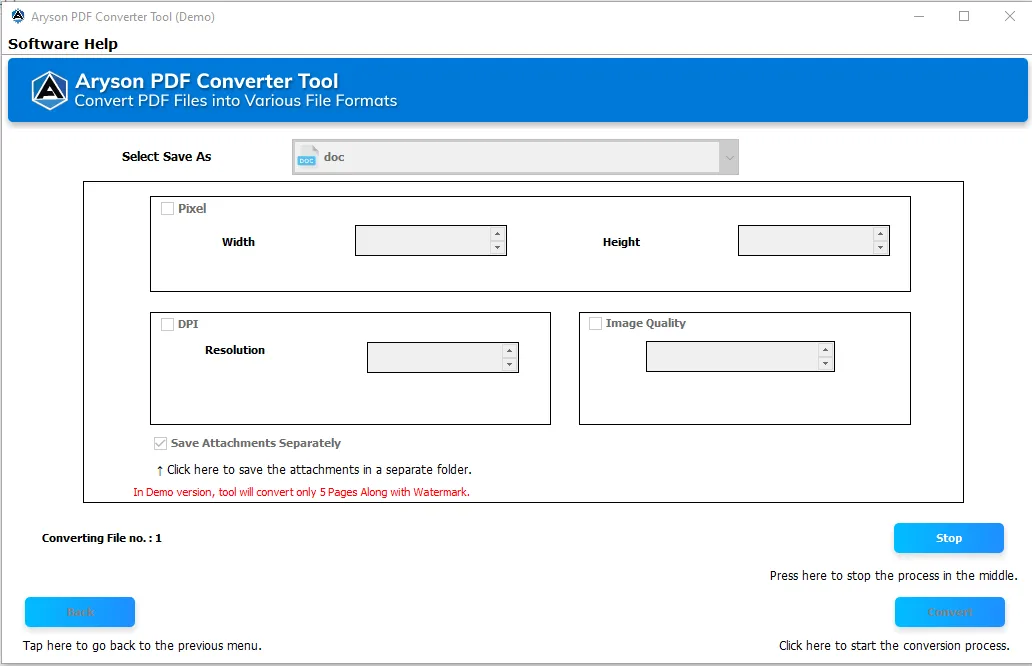
Step 9: After that, a completion message will appear on the screen. Press OK to close the message.
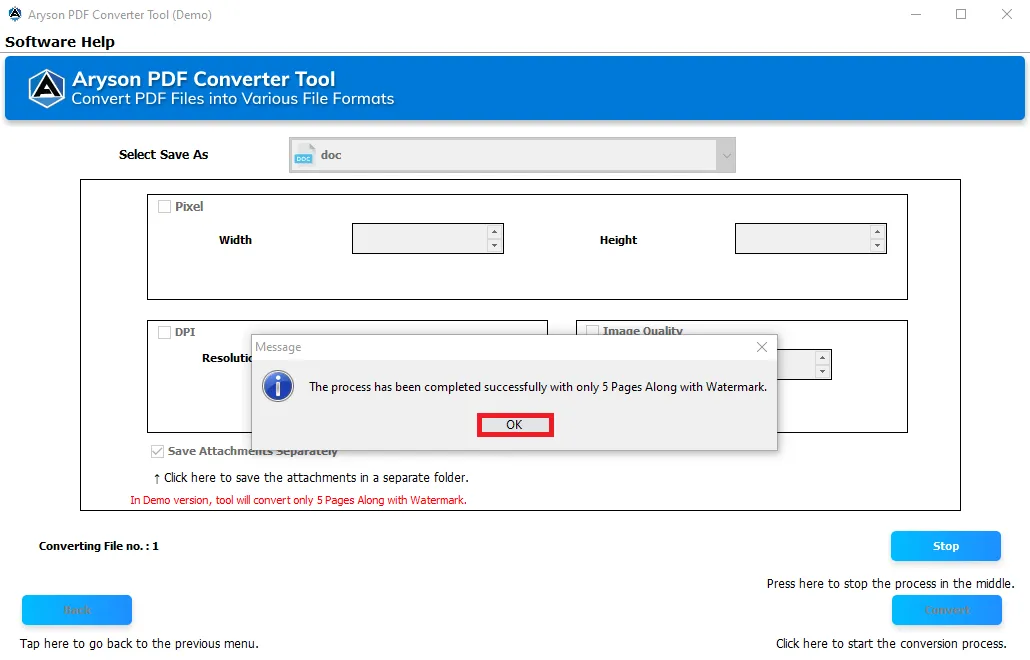
Step 10: You can also download a CSV file of the conversion report by hitting the Download Report button.
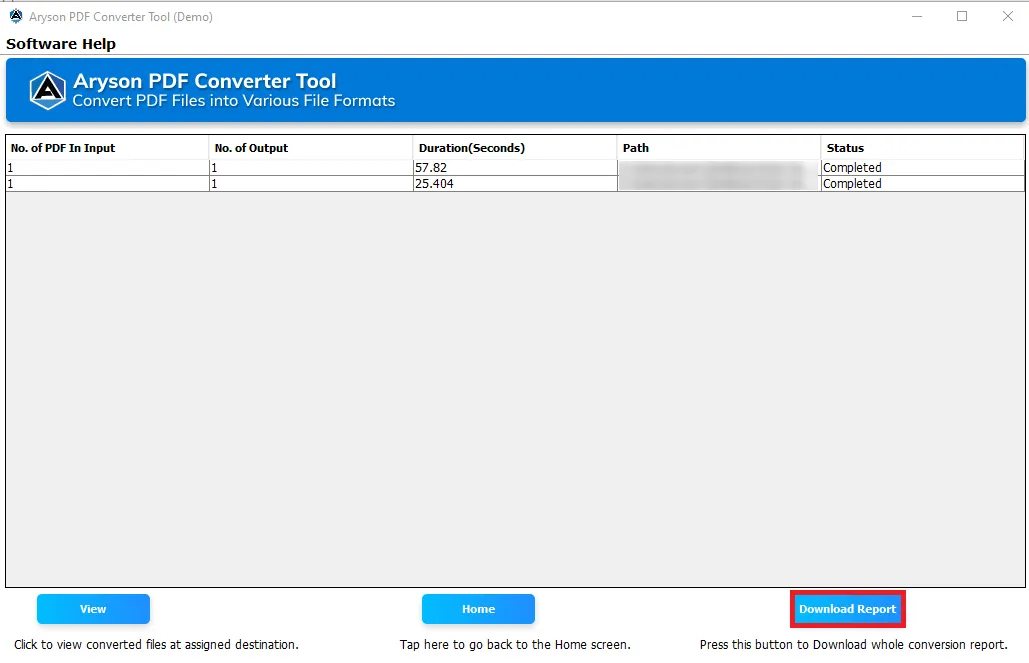
Step 6: Now, choose the file format as HTML from the Select Save As field in the drop-down list.
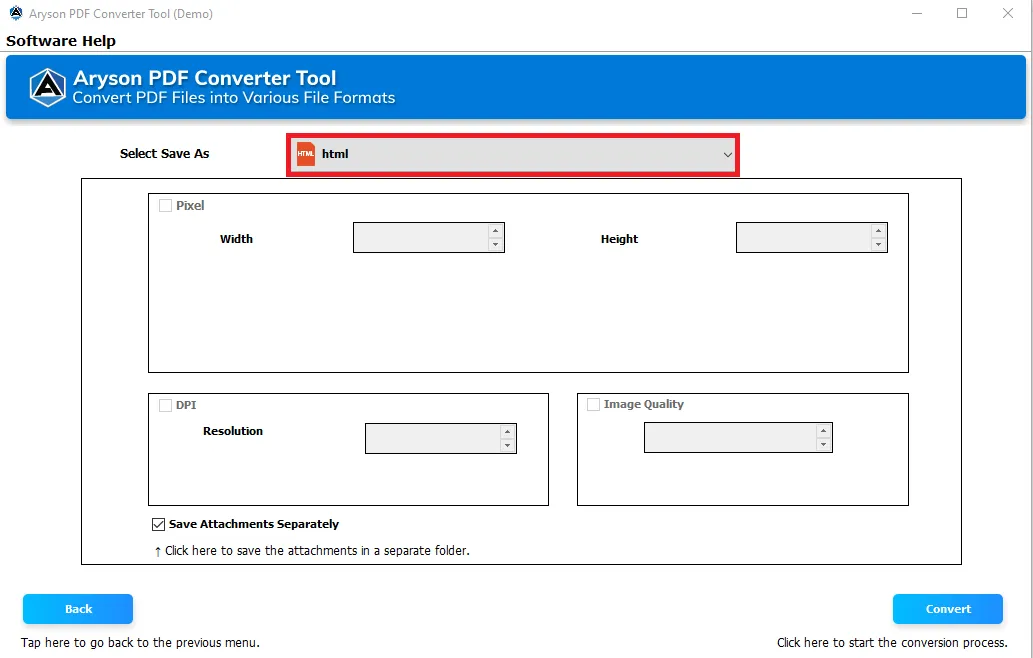
Step 7: Tick the Save Attachments Separately option to save the attachments at a separate location. At last, click on the Convert button.
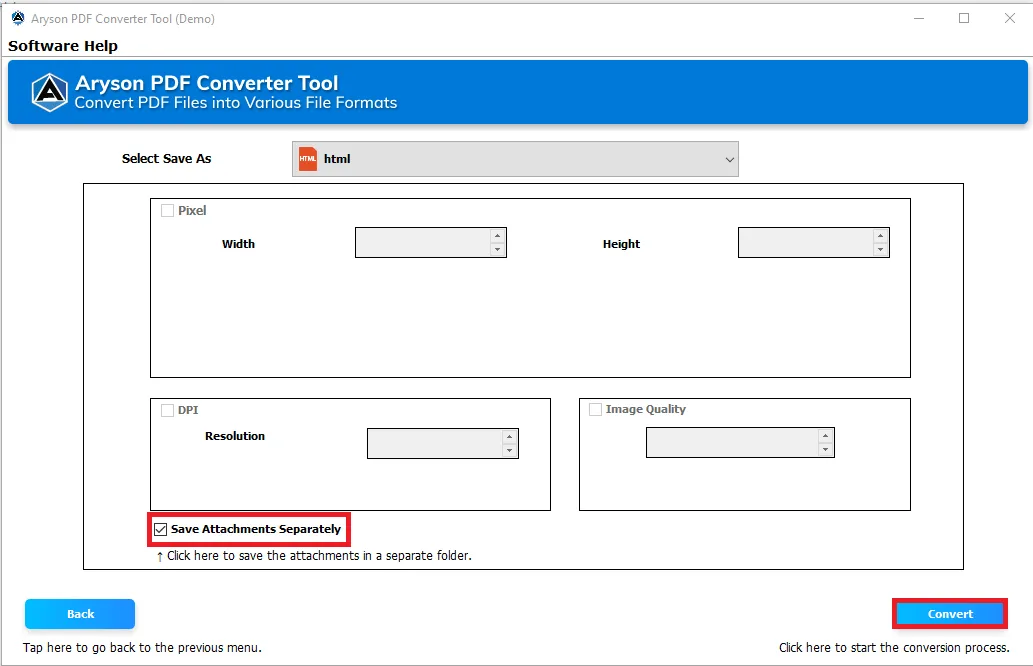
Step 8: Wait for a while. The tool is processing your request.
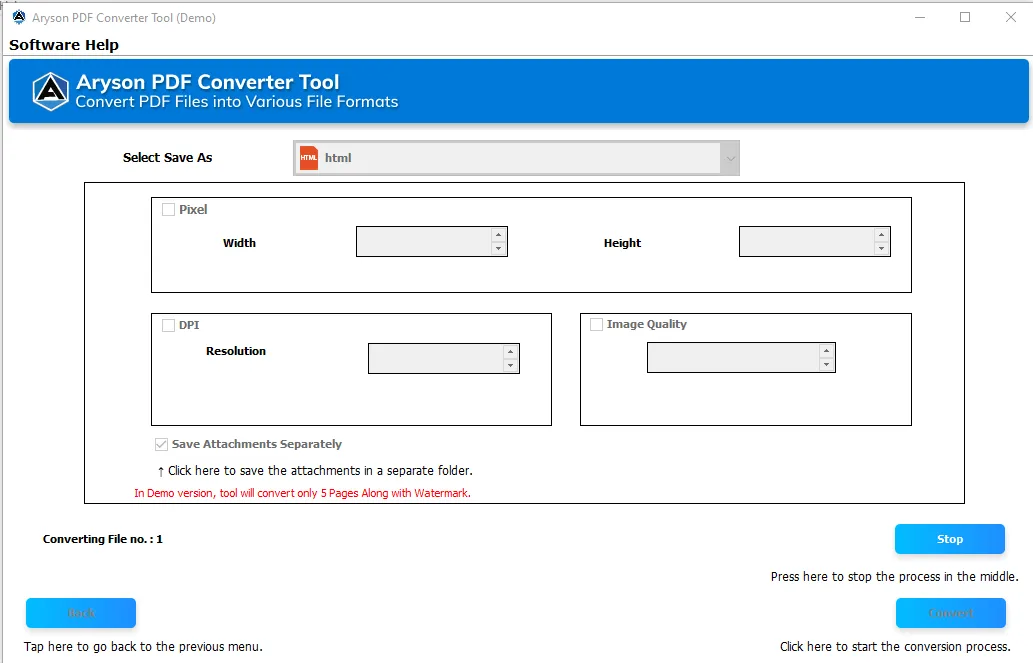
Step 9: After that, a completion message will appear on the screen. Press OK to close the message.
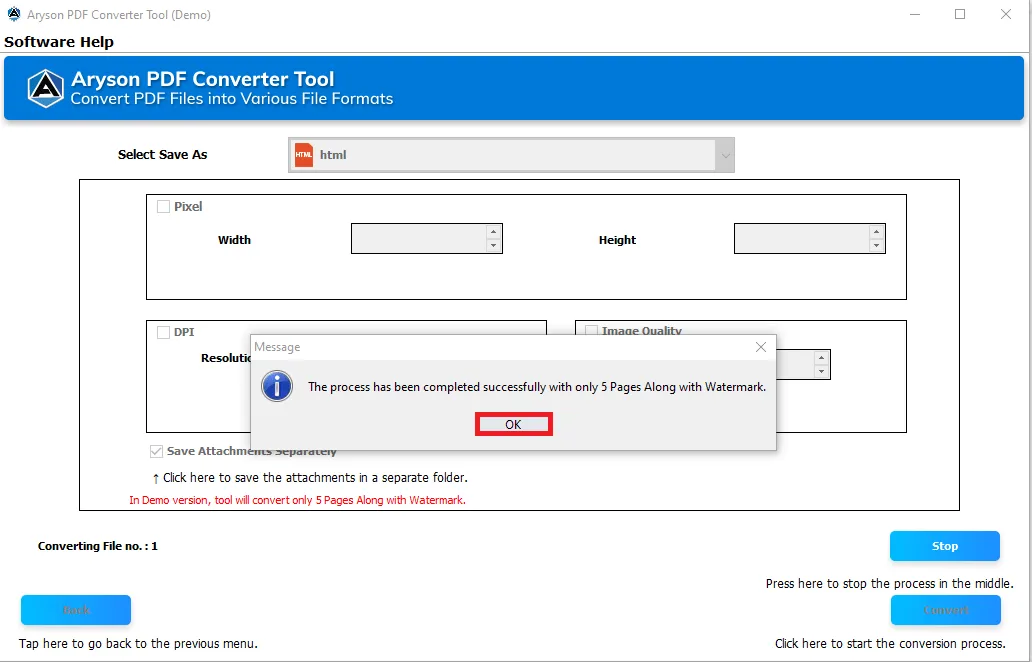
Step 10: You can also download a CSV file of the conversion report by hitting the Download Report button.
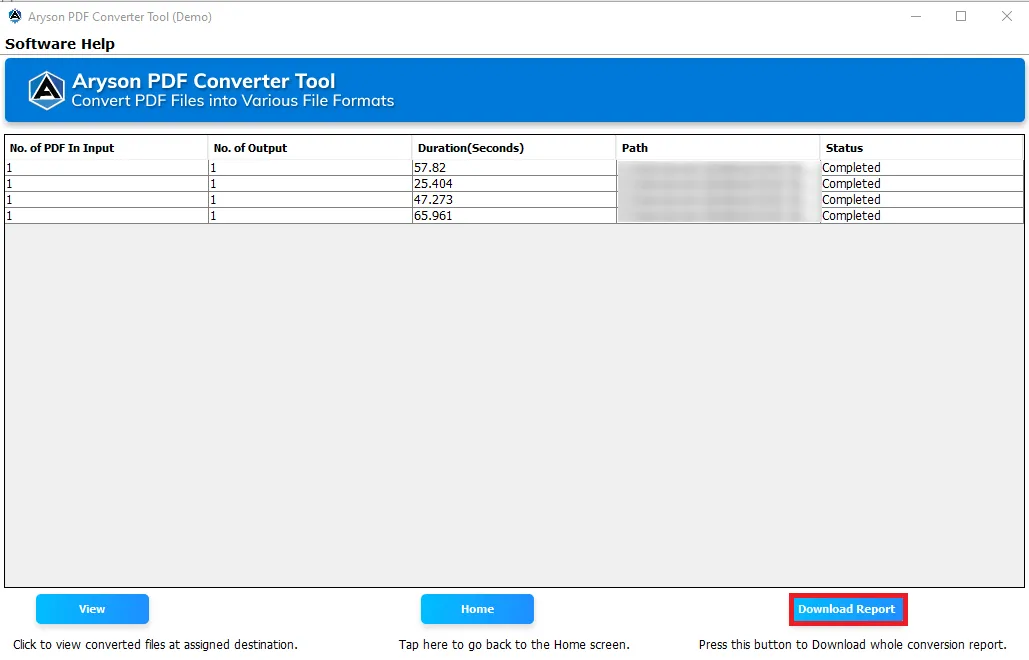
Step 6: Now, choose the file format as PNG from the Select Save As field in the drop-down list.
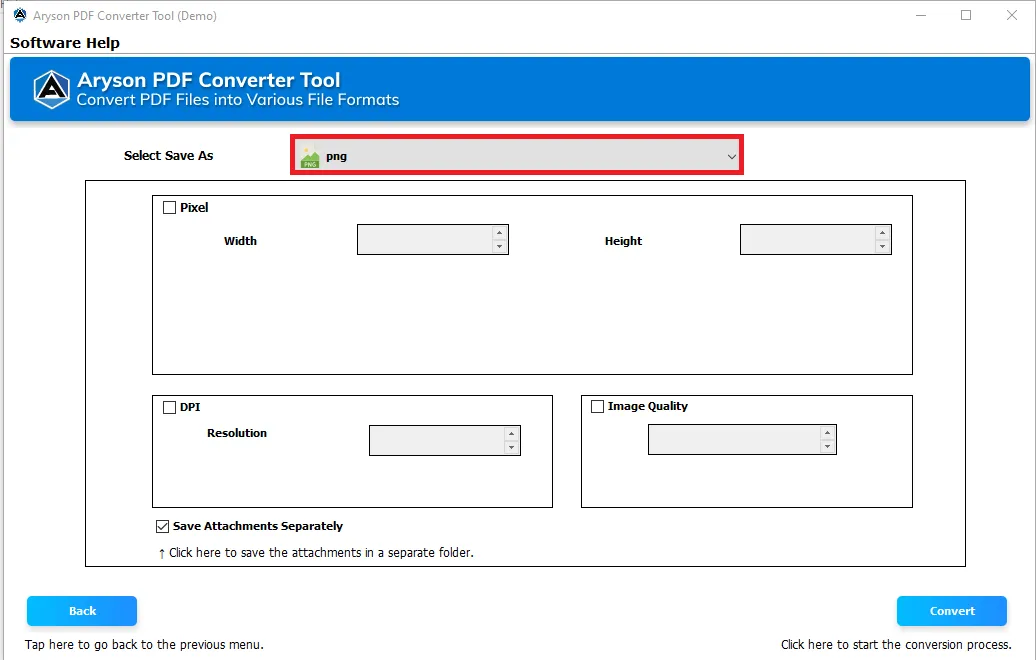
Step 7: Choose the PNG option from the drop-down list to convert your PDF into an image. After that, define the image properties (Pixel, DPI, and Image Quality).
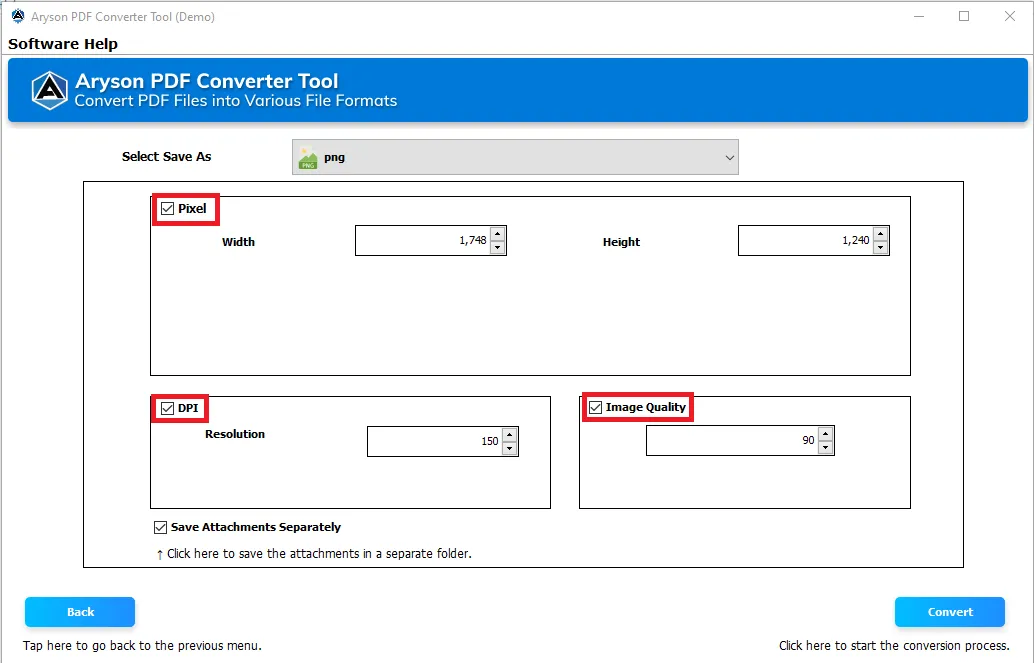
Step 8: Tick the Save Attachments Separately option to save the attachments at a separate location. At last, click on the Convert button.
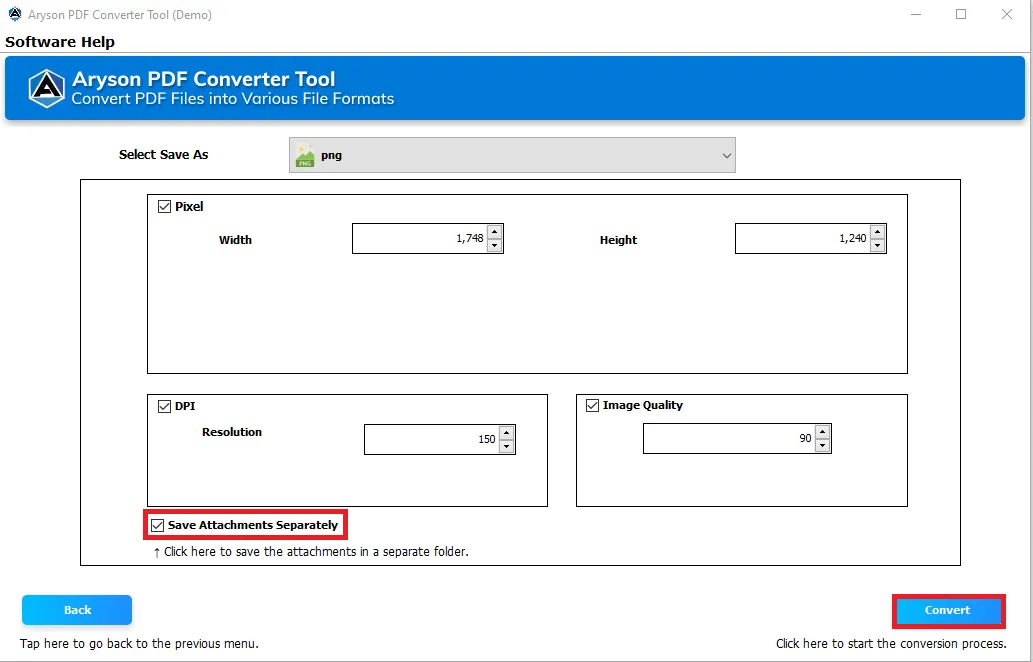
Step 9: Wait for a while. The tool is processing your request.
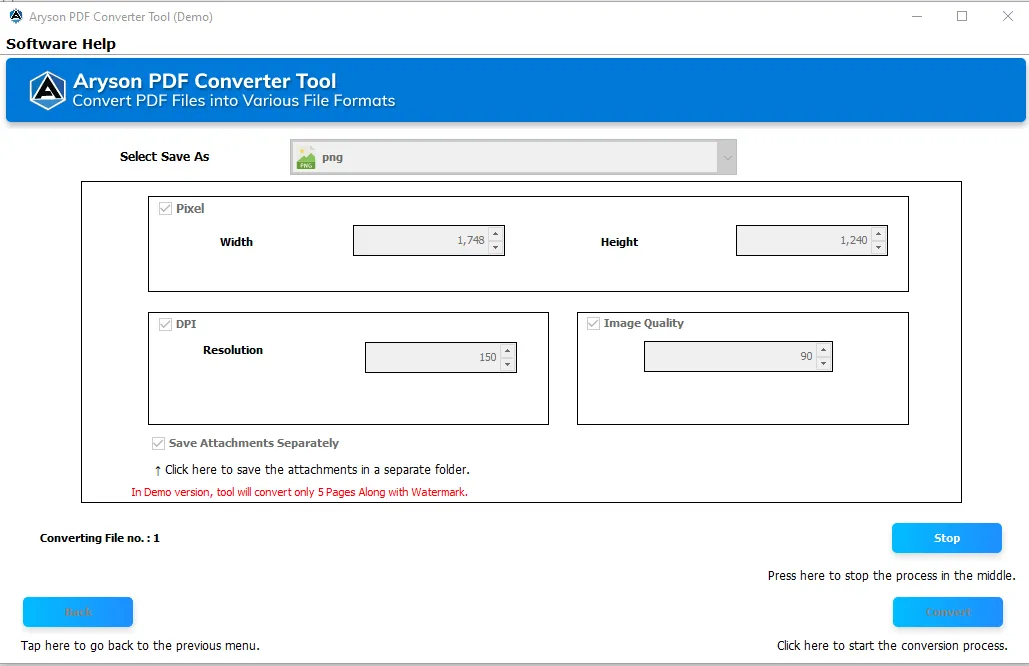
Step 10: After that, a completion message will appear on the screen. Press OK to close the message.
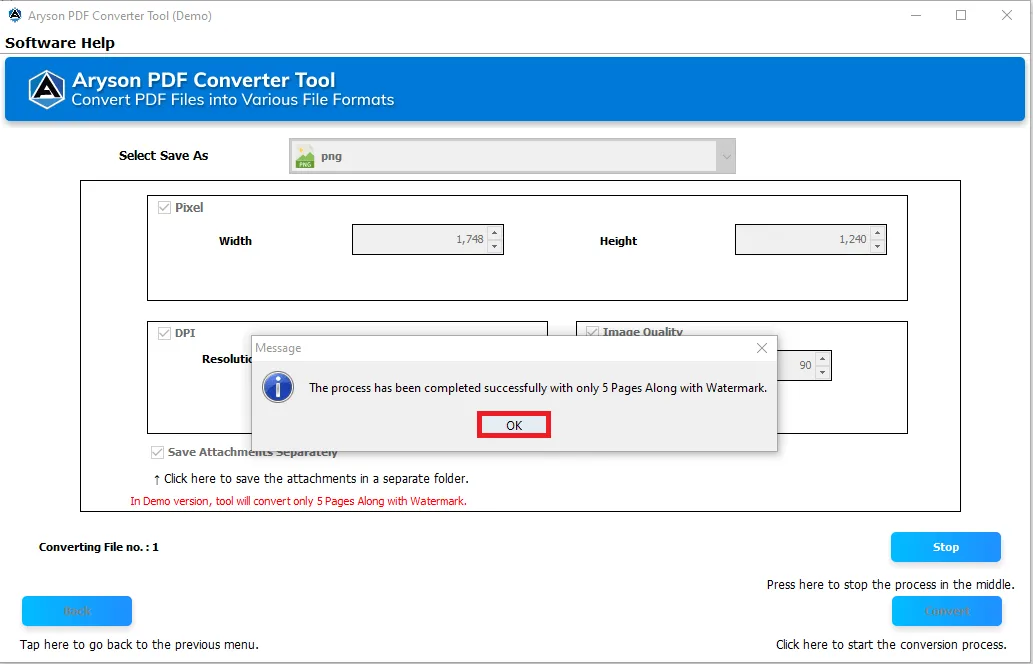
Step 11: You can also download a CSV file of the conversion report by hitting the Download Report button.
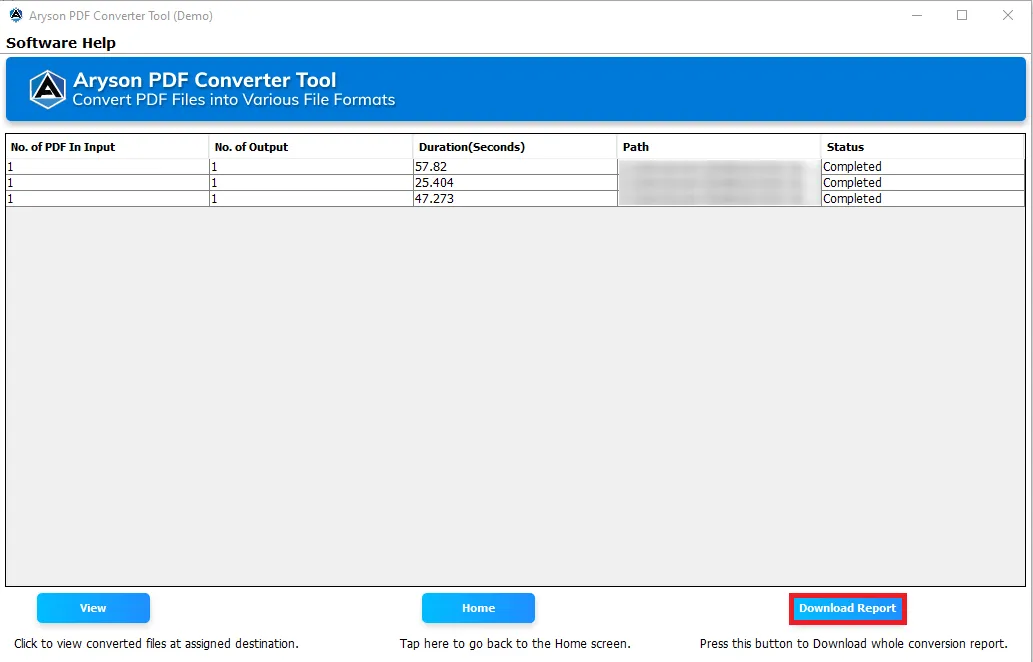
Step 6: Now, choose the file format as EPUB from the Select Save As field in the drop-down list.
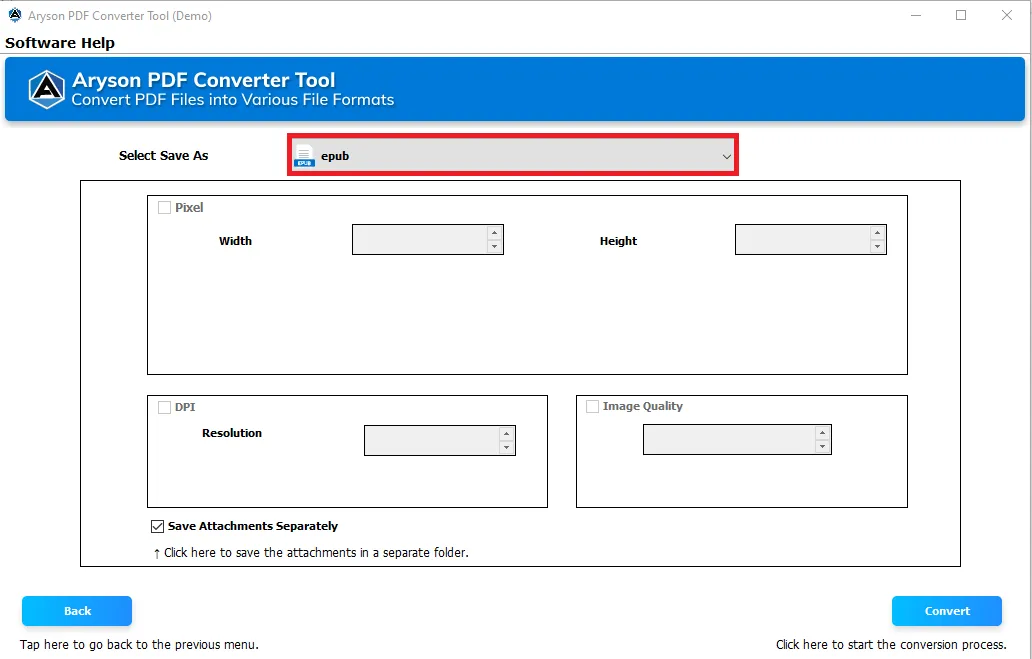
Step 7: Tick the Save Attachments Separately option to save the attachments at a separate location. At last, click on the Convert button.
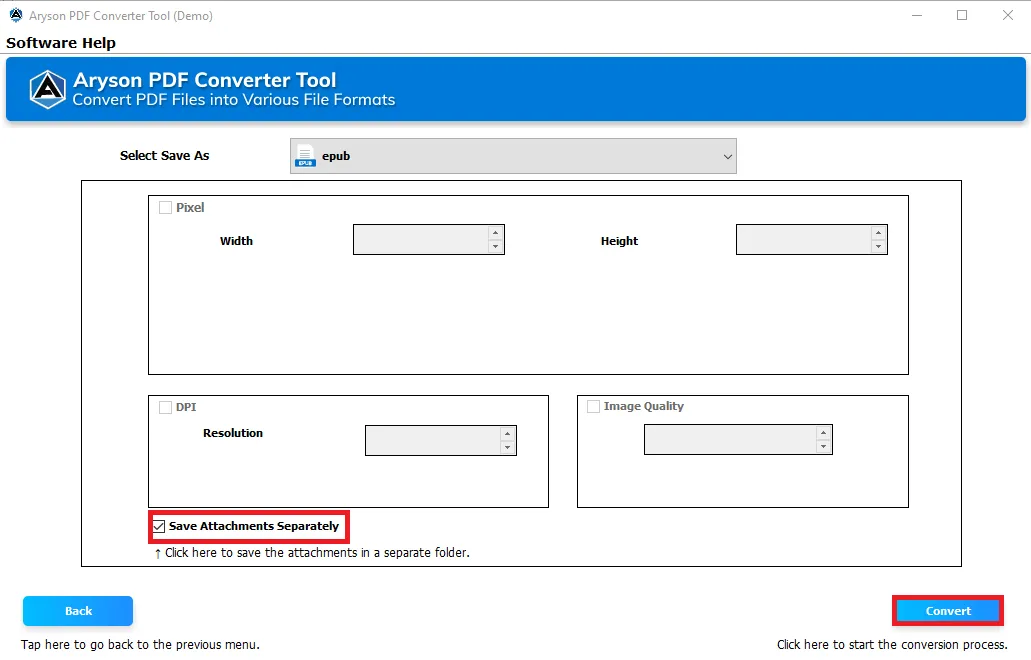
Step 8: After that, a completion message will appear on the screen. Press OK to close the message.
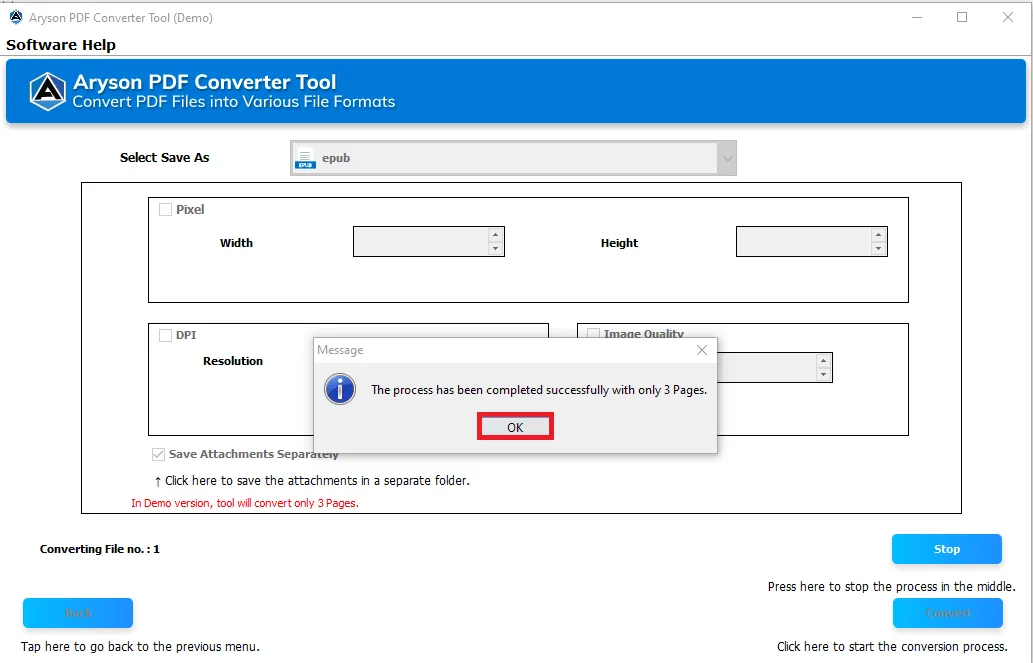
Step 9: You can also download a CSV file of the conversion report by hitting the Download Report button.
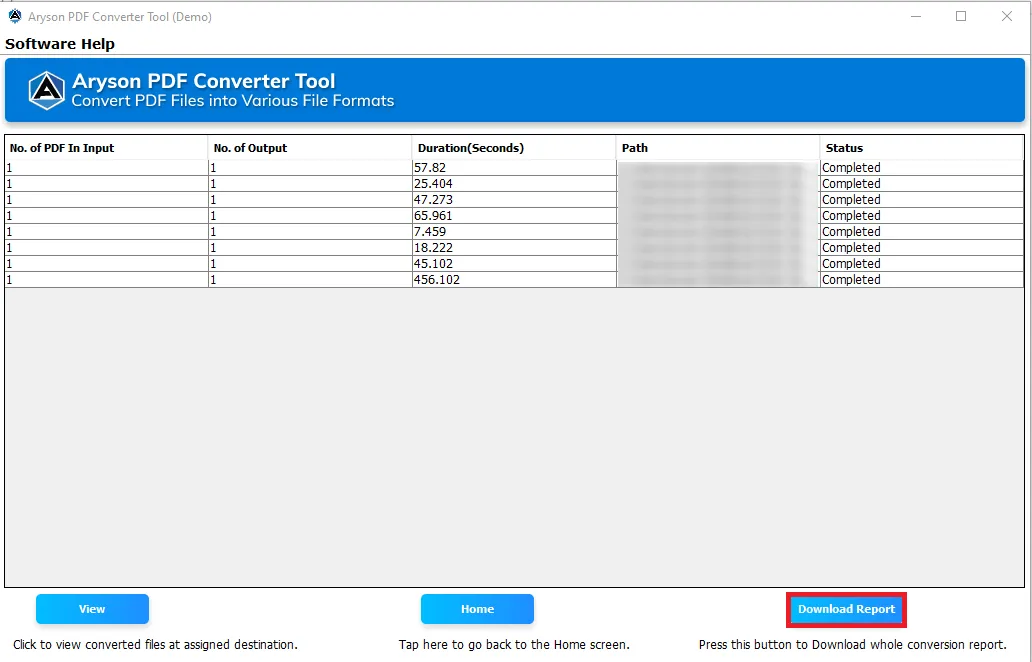
Activation Guide
Activate the Software
Installation & Uninstallation
Installation & Uninstallation of Software
User Interface
User Interface
After downloading the Aryson PDF Converter tool, you will find the welcome screen as played below.