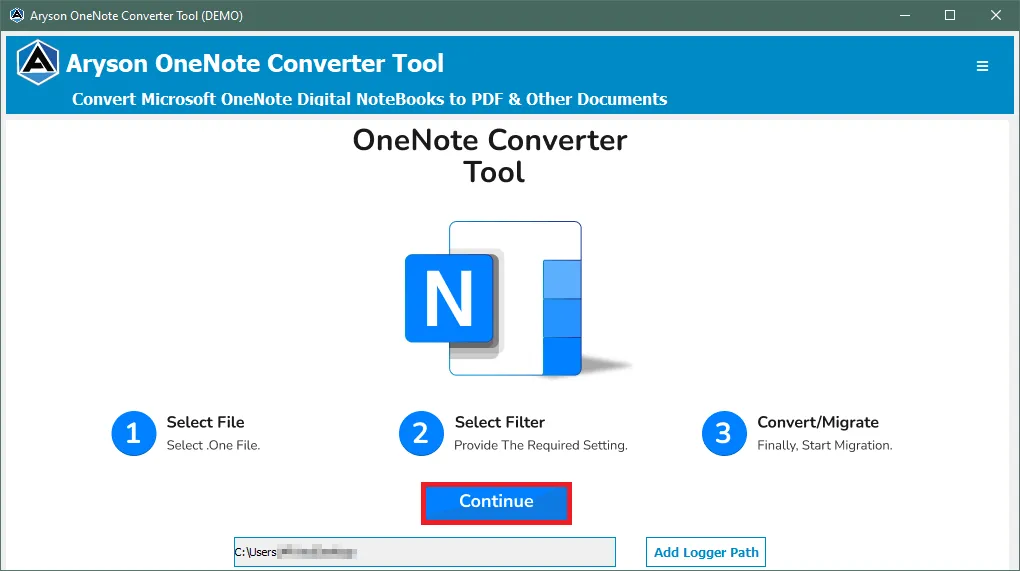Complete Software Guide - OneNote Converter Tool - Convert OneNote Files to 9+ File Formats
-
Table of Content
- Software Working Process
- Activation Guide
- Installation & Uninstallation
- User Interface
Software Working Process
Software Working Process
Follow the Steps to Convert OneNote Files to DOCX, TIFF, PDF, BMP, GIF, PNG, DOC, HTML, JPEG, and XLS.
Step 1: Install and Run the Aryson OneNote Converter as an administrator. Then click the Continue button.
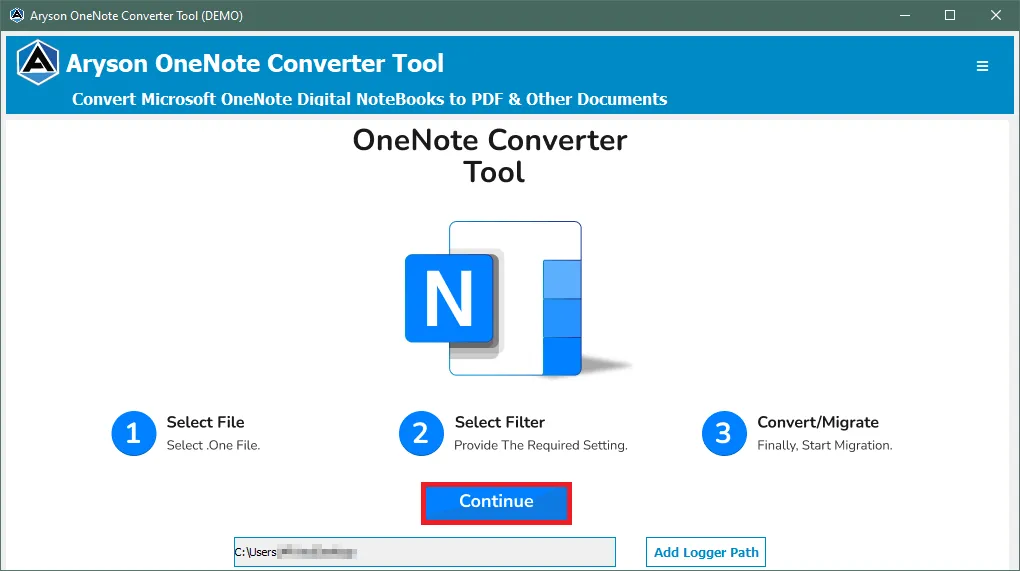
Step 2: Either opt for the Select File choice to include a single .one file or select Select Folder to add a directory with .one files.
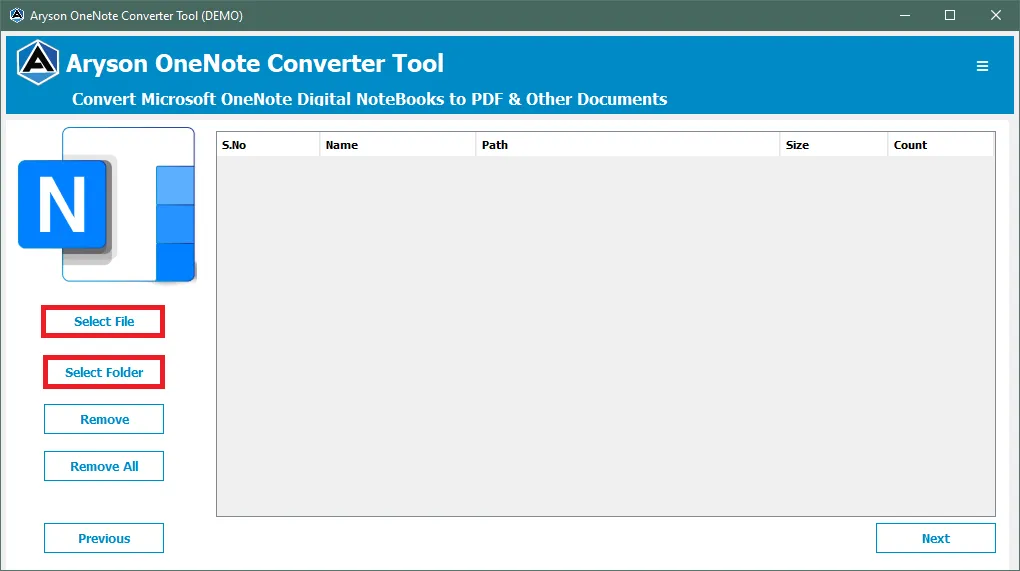
Step 3: Explore the OneNote files within your system and click the Open button to include the file in the software wizard.
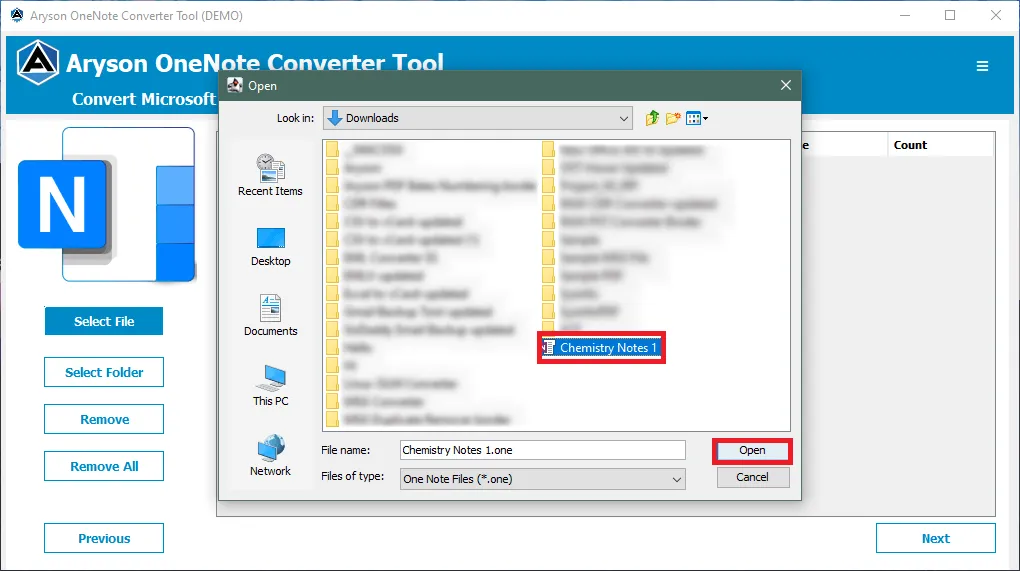
Step 4: Preview the OneNote file added in the Preview Panel and click the Next button to continue.
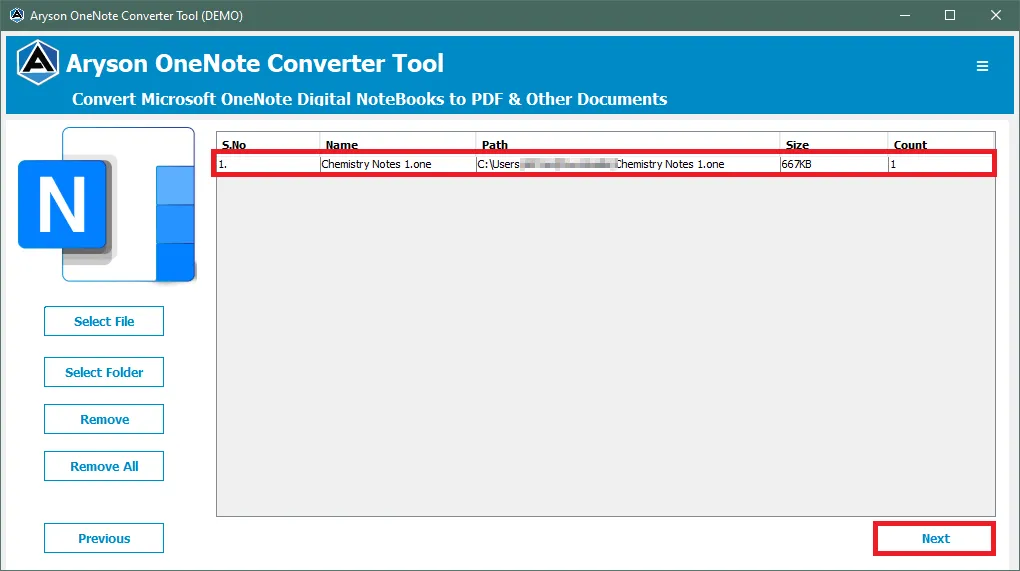
Step 5: Now, choose DOCX as the desired saving format from the dropdown menu to convert OneNote files into DOCX.
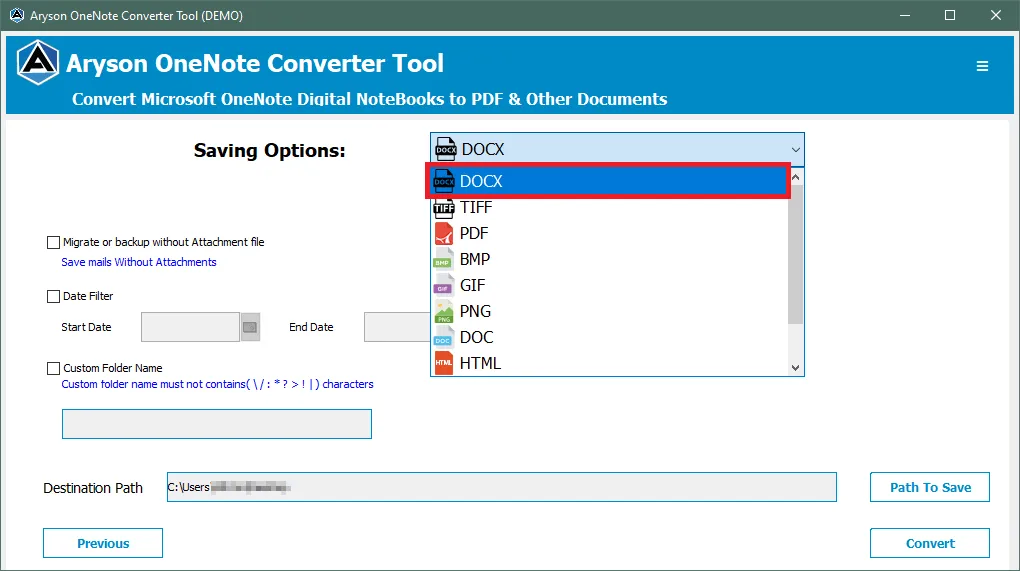
Step 6: Utilize the feature Migrate or Backup without Attachment Files to exclude attachments while converting OneDrive files.
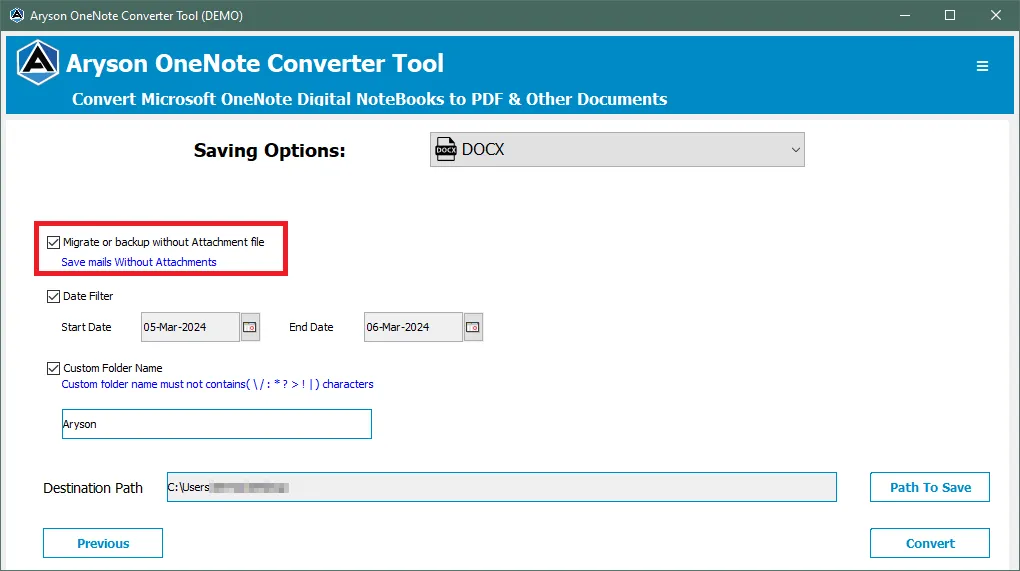
Step 7: Employ the Date Filter option to convert OneNote Files within a specific period.
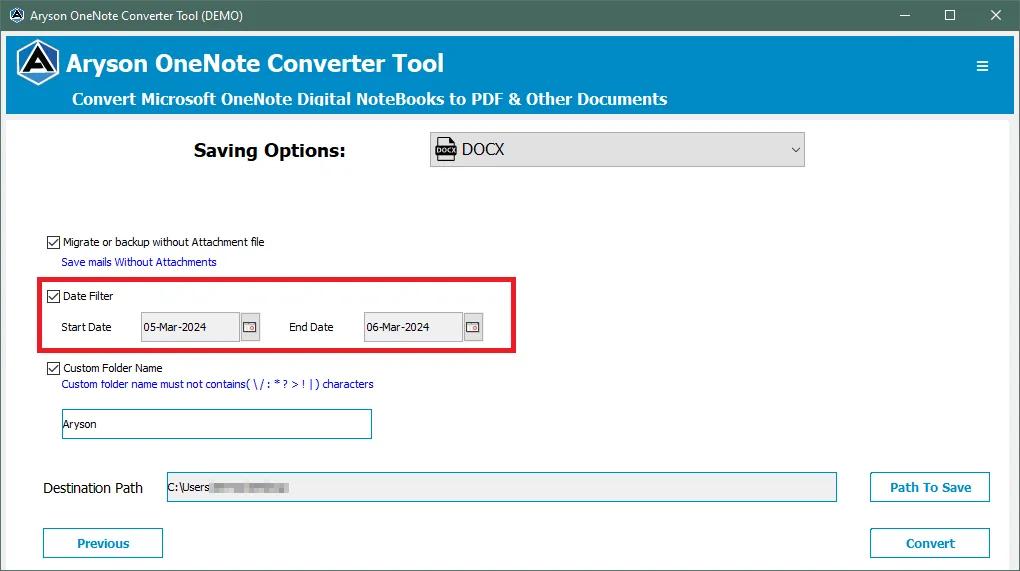
Step 8: Use the option Custom Folder Name to give a desired name to the newly created DOCX Folder.
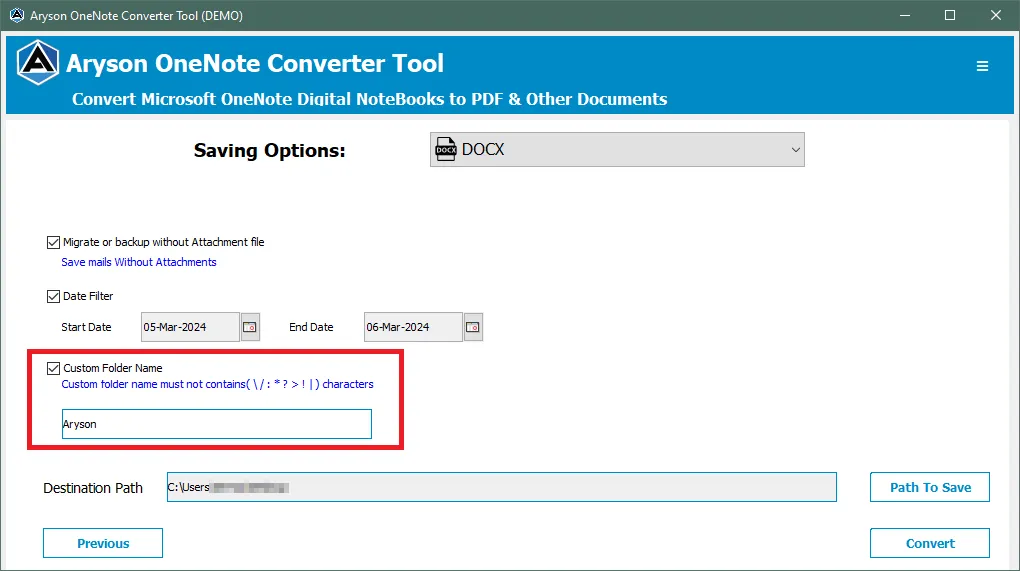
Step 9: Define the Destination Path by clicking on the button Path to Save.
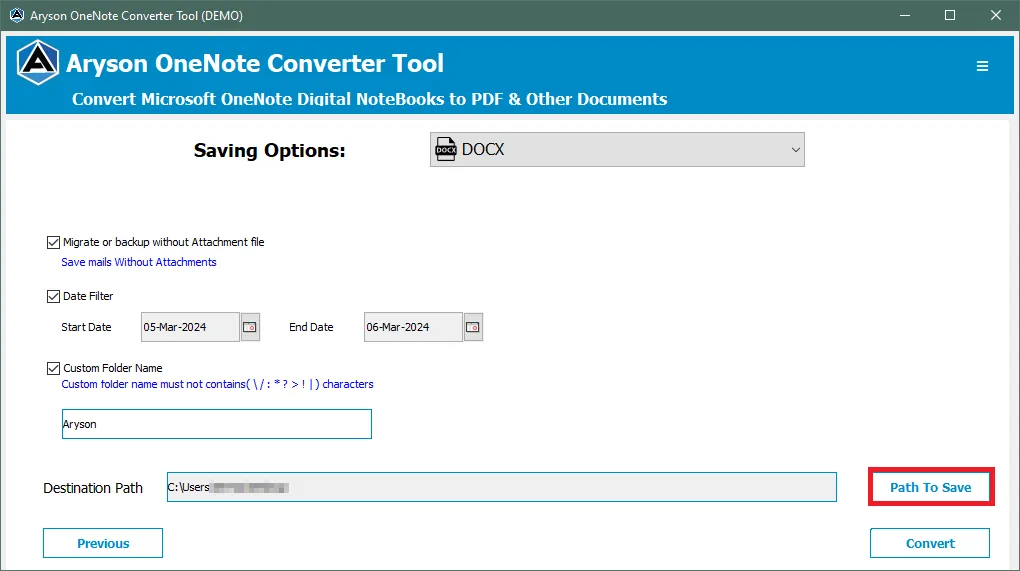
Step 10: Finally, click on the Convert button to initiate the backup process.
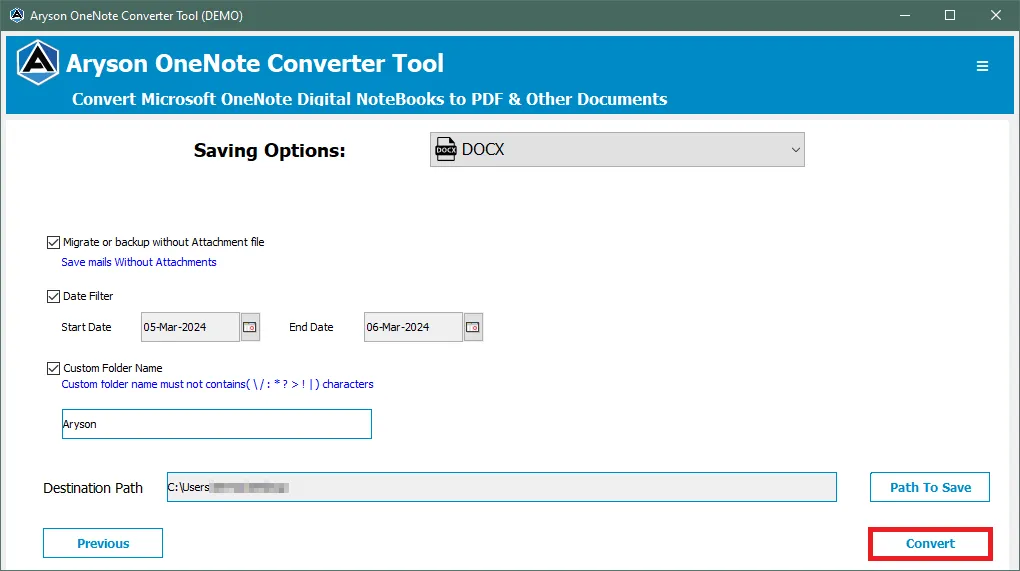
Step 11: After successful completion of the conversion process click OK.
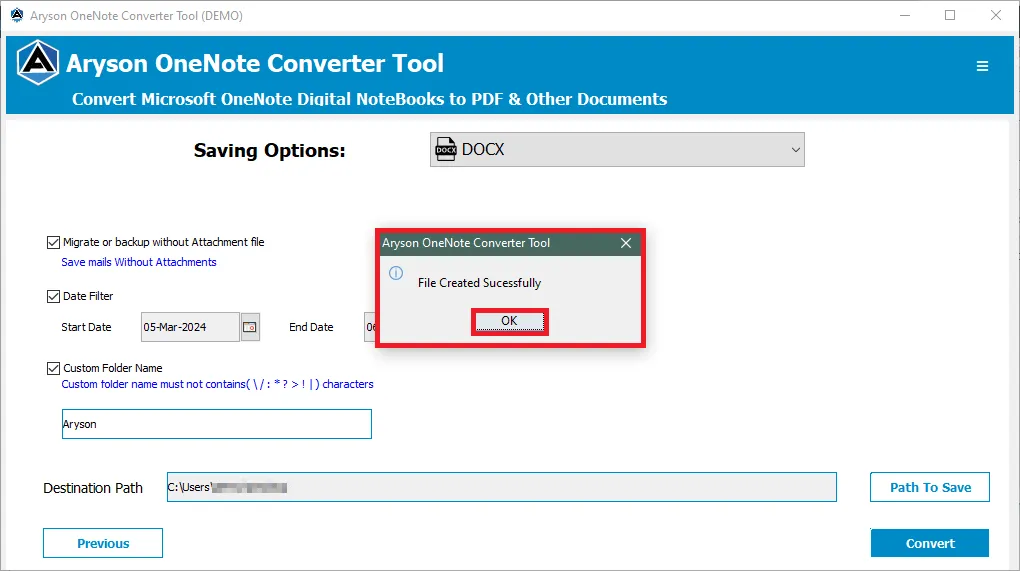
Step 12: Finally, review the details and obtain a comprehensive report by clicking on Download Report.
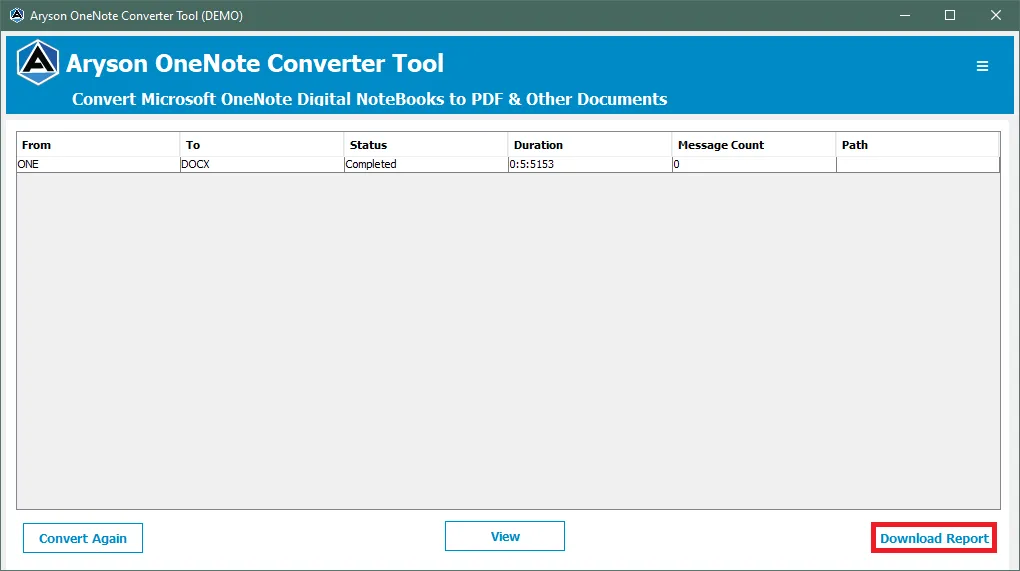
Step 5: Now, select PDF as the saving format from the dropdown menu to convert OneNote files to PDF.
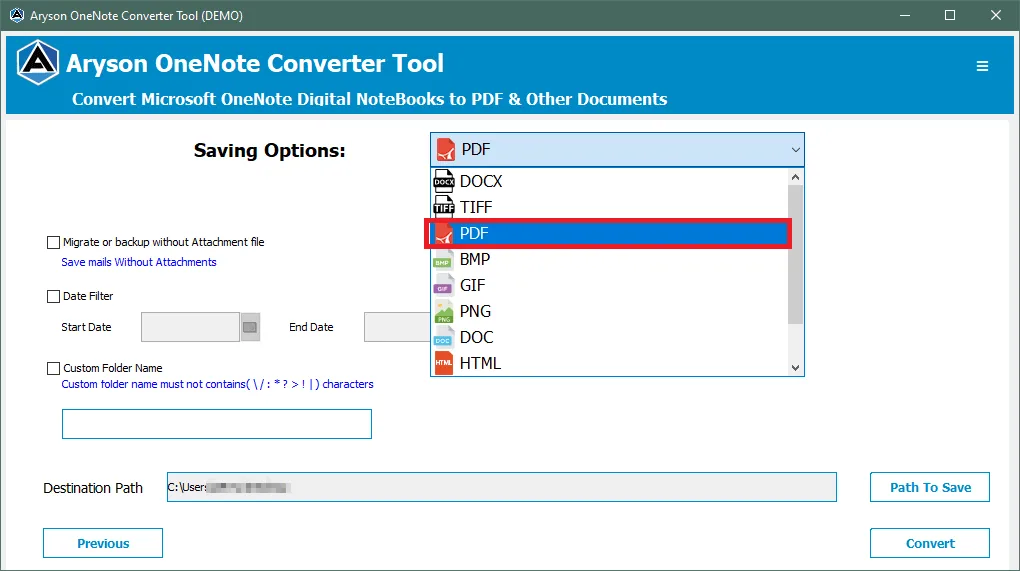
Step 6: Utilize the Migrate or Backup without Attachment Files feature to exclude attachments while converting OneNote files.
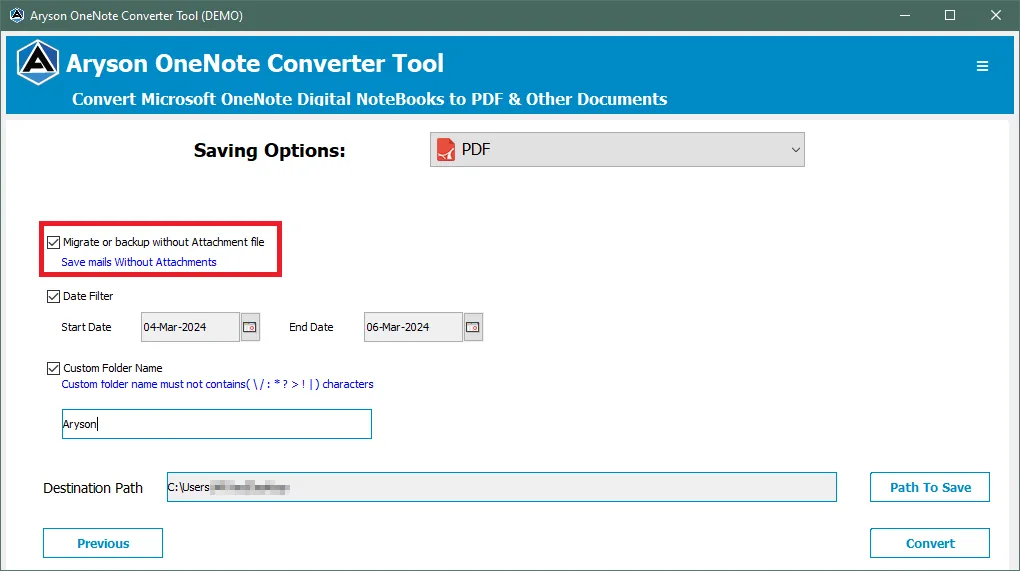
Step 7: Use the Date Filter option to convert OneNote Files within a specific period.
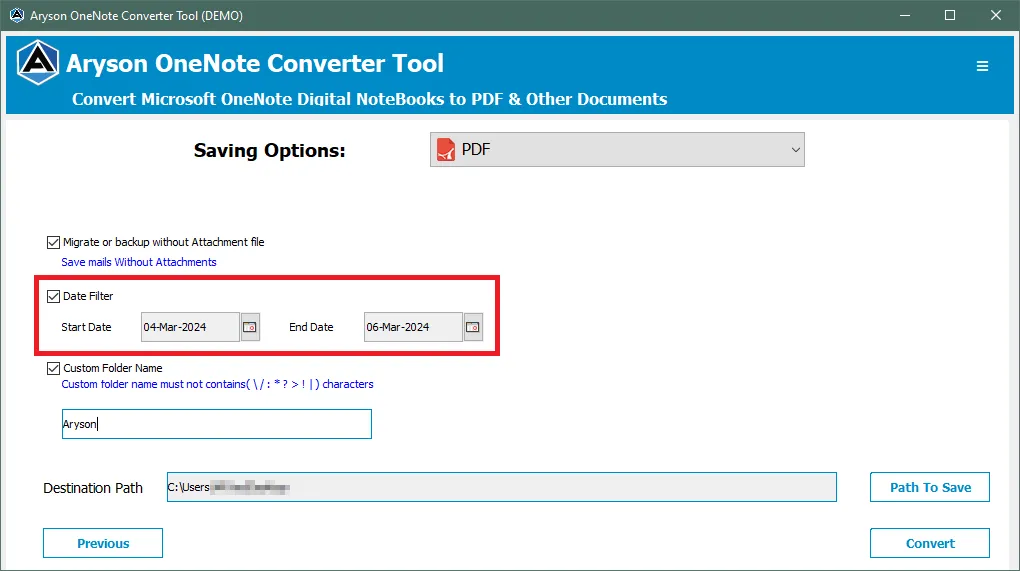
Step 8: Utilize the Custom Folder Name option to assign a desired name to the newly created PDF Folder.
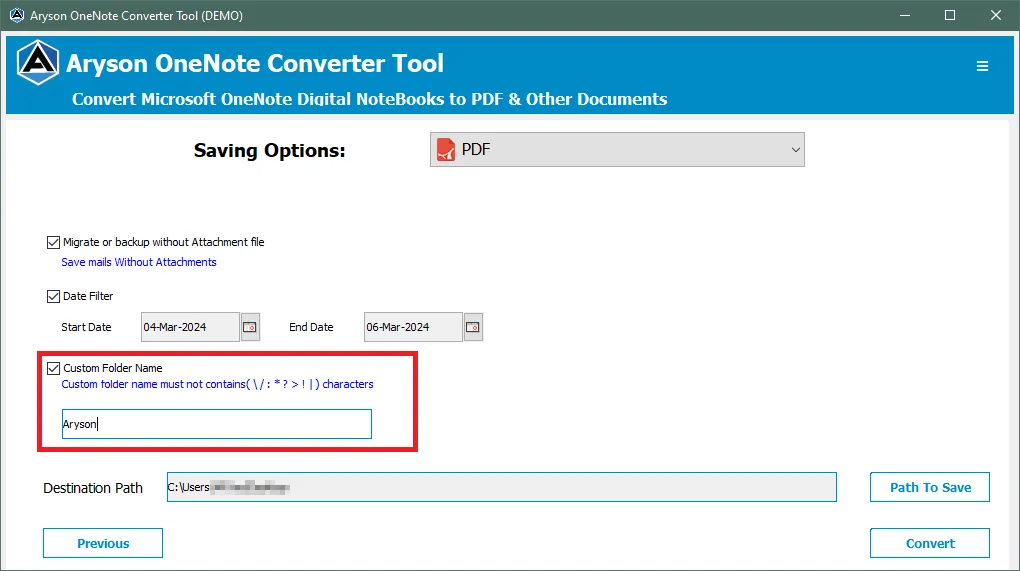
Step 9: Define the Destination Path by clicking on the Path to Save button.
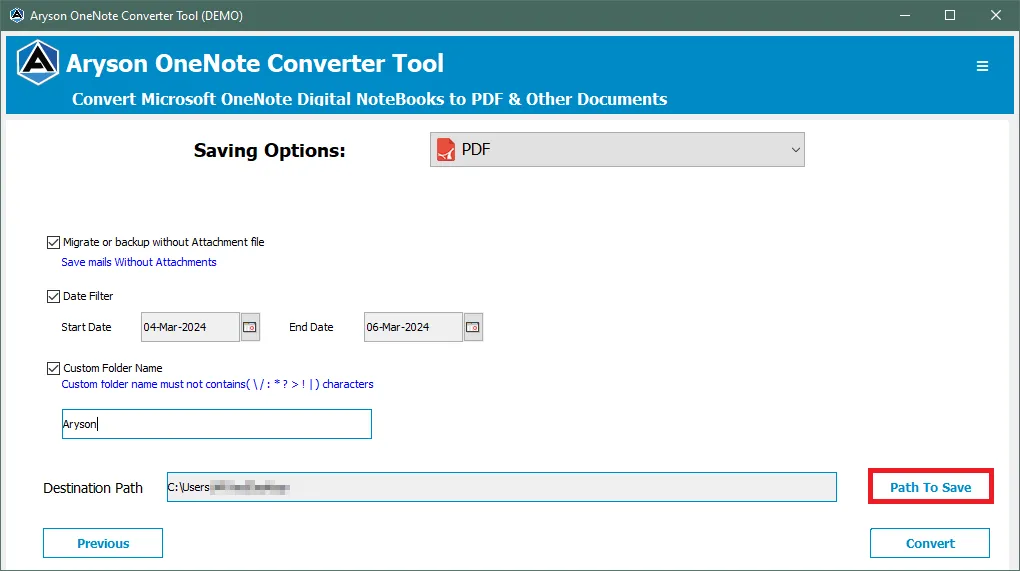
Step 10: Finally, initiate the backup process by clicking on the Convert button.
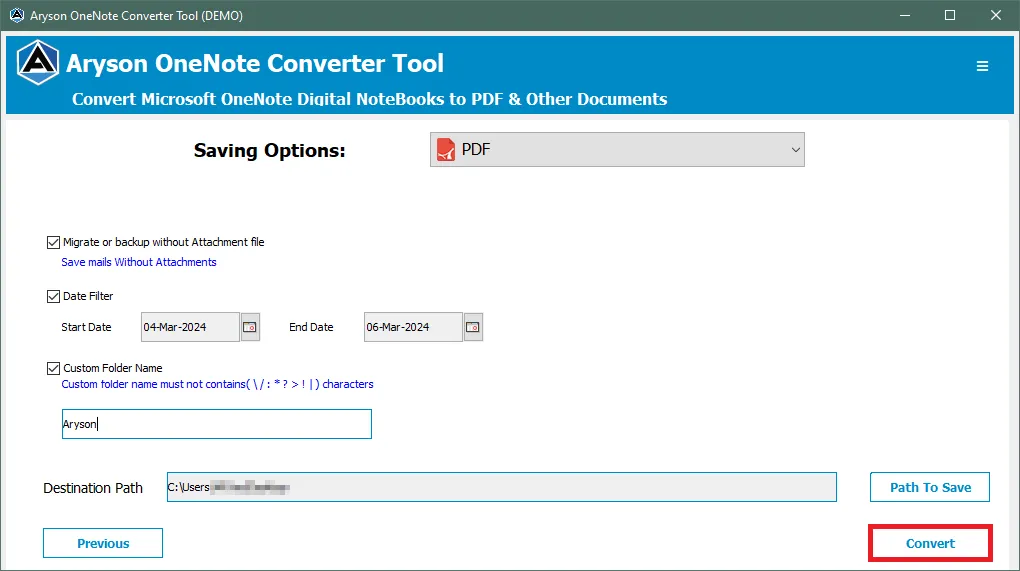
Step 11: After successful completion of the conversion process, click OK.
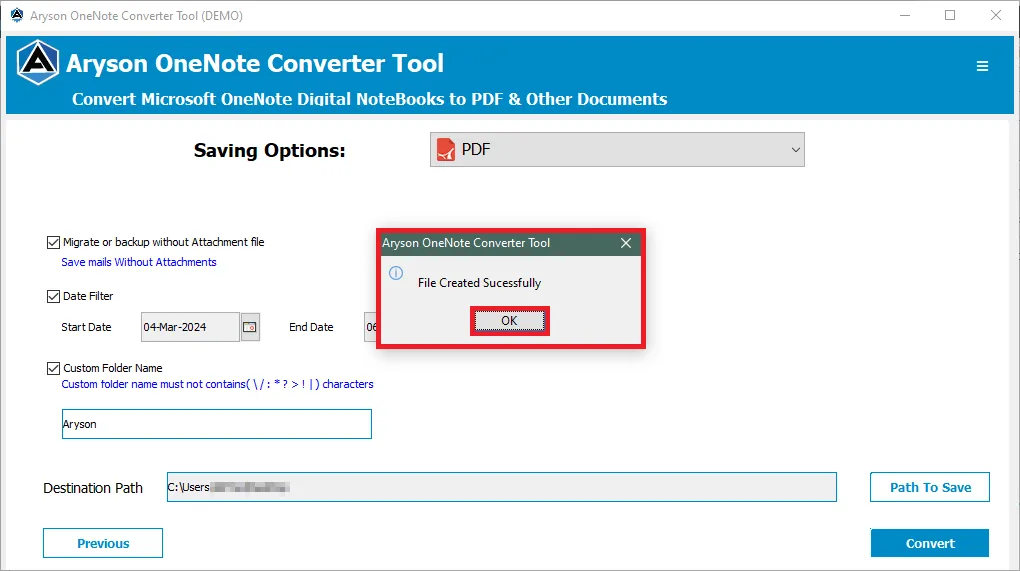
Step 12: Review the details and obtain a comprehensive report by clicking on Download Report.
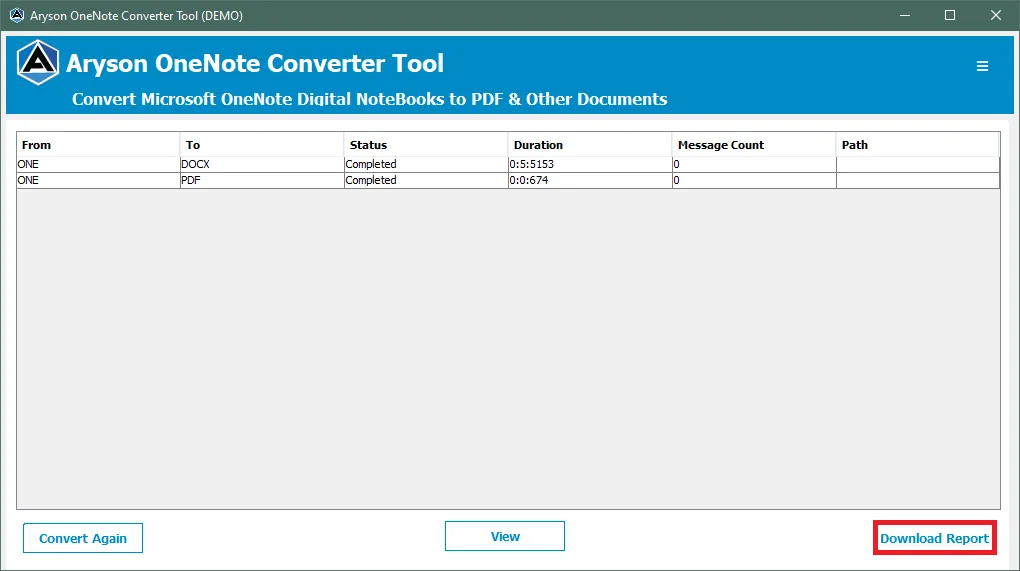
Activation Guide
Activate the Software
Installation & Uninstallation
Installation & Uninstallation of Software
User Interface
User Interface
After downloading the Aryson OneNote Converter Tool, you will find the welcome screen as played below.