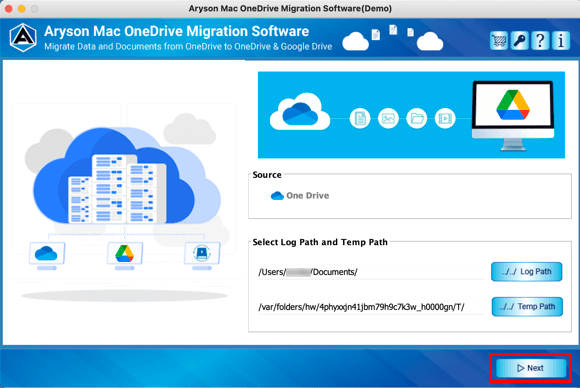A Complete Guide of Aryson Software to Migrate OneDrive Files into Other Accounts
-
Table of Content
- Software Working Process
- Activation Guide
- Installation & Uninstallation
- User Interface
Software Working Process
Software Working Process
Follow the Steps to Migrate OneDrive Data to OneDrive, Google Drive and Local Drive:-
Step 1: Download, Install, and Run OneDrive Migration Tool for Mac. Click Next.
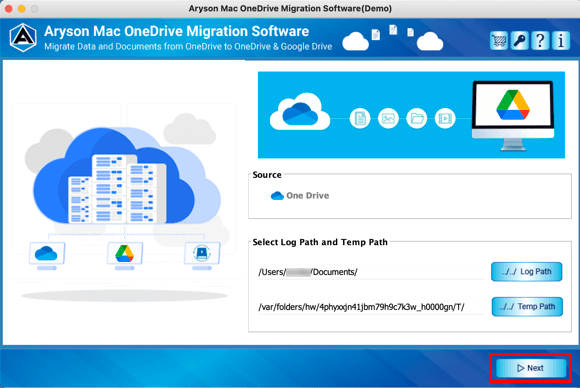
Step 2: In the redirected wizard, select the desired OneDrive account or login with the new one.
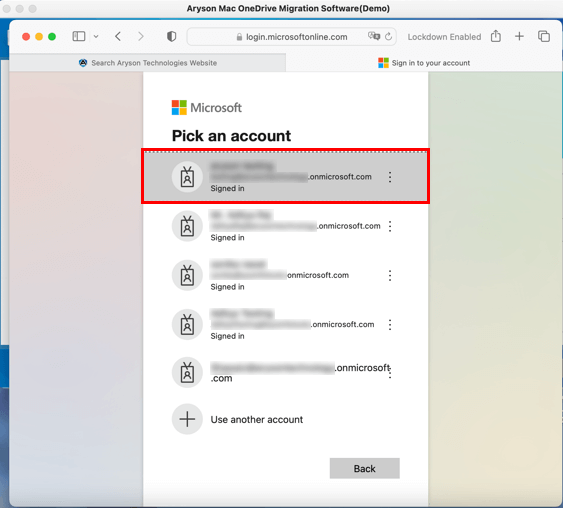
Step 3:Soon you will find a pop-up showing message: Authentication Successful.
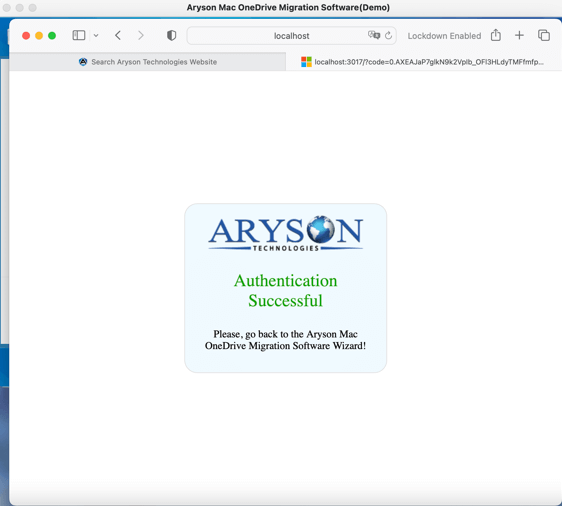
Step 4: Afterward, the software asks you about the accounts via which you want to continue. Click Yes.
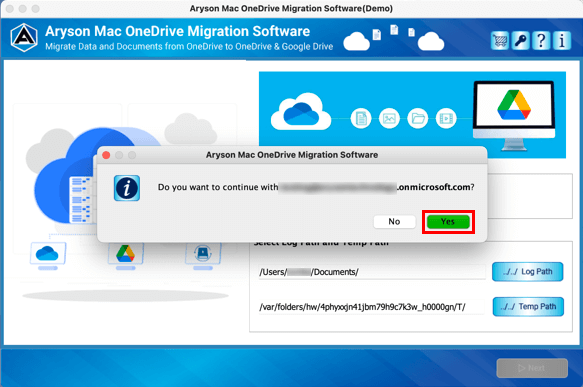
Step 5: Choose different filters according to your need:-
- Select Extension of files:- It allows you to migrate specific extension files from OneDrive.
- Select Date:- Check this to perform OneDrive migration based on a date range.
- Allows Duplicate Files:- It will help you to exclude similar emails.
- Allow Malware or Spam Files:- You can also migrate the Malware or Spam Files of your OneDrive account.
- Free-up Server Space:- This feature lets you free up the space from the server.
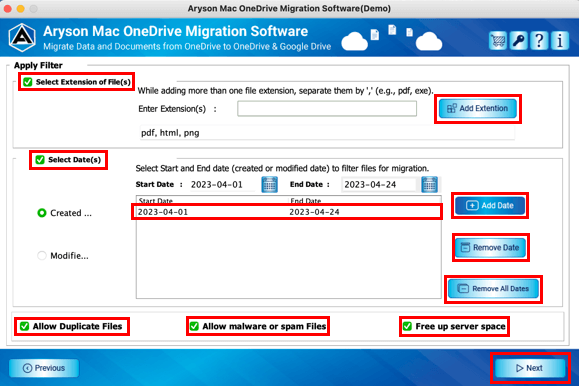
Step 6: Select the destination drive as OneDrive from the drop-down list.
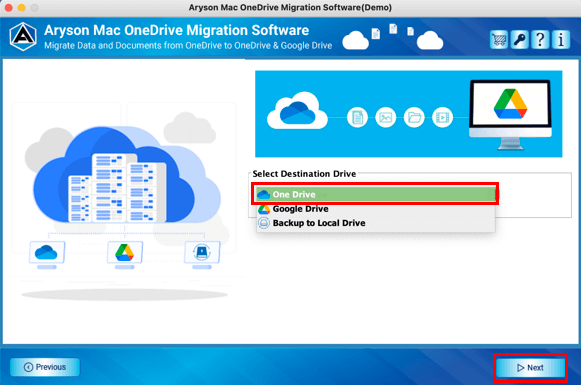
Step 7: Login with your destination OneDrive account credentials.
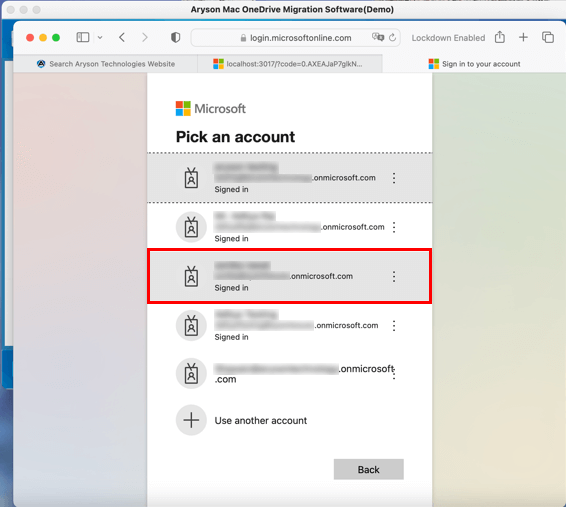
Step 8: And soon, you will find a tab displaying a message: Authentication Successful.
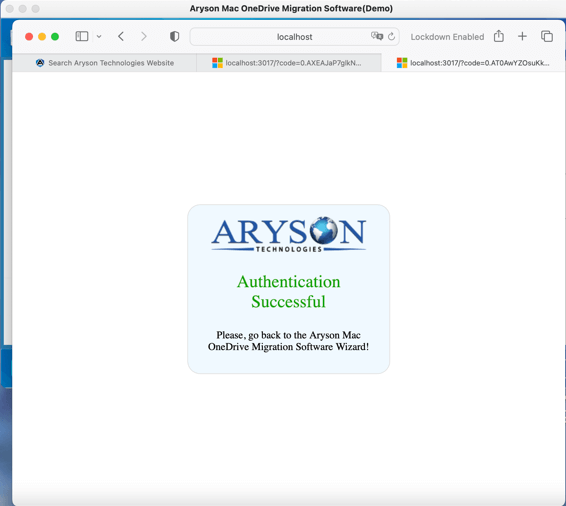
Step 9:Still, if you want to continue with the logged-in account, click Yes.
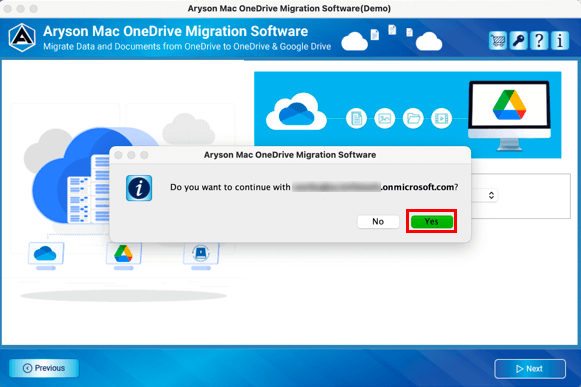
Step 10:Choose the folder and click Next.
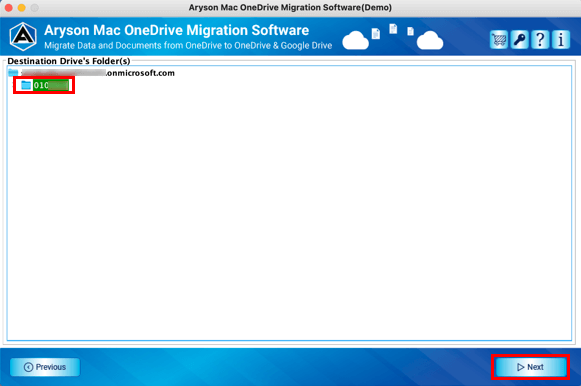
Step 11: Enter the name of the output folder and click Next.
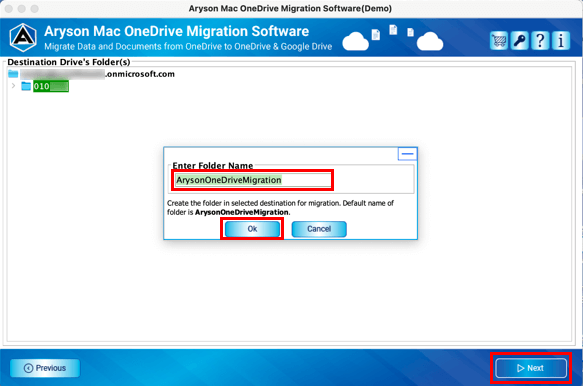
Step 12: At last, data migration from OneDrive to another OneDrive account has started. Click Exit to close the software.
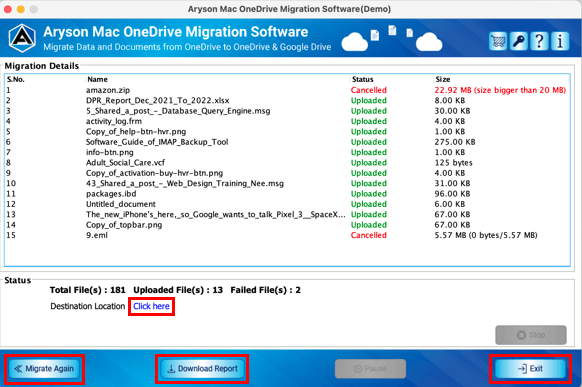
Step 6: Select the destination drive as Google Drive from the drop-down list. Click Next.
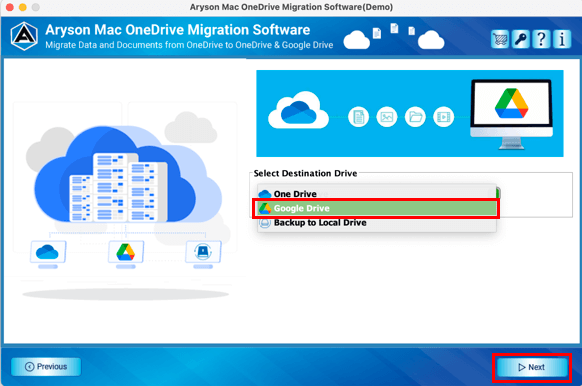
Step 7:Login your Google Drive account credentials to complete the authentication process.
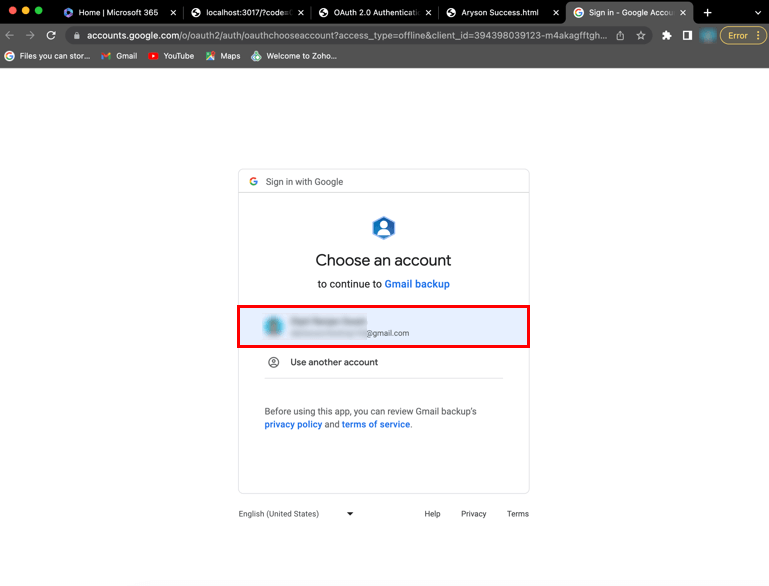
Step 8: Soon you will find a pop-up showing message: Authentication Successful.
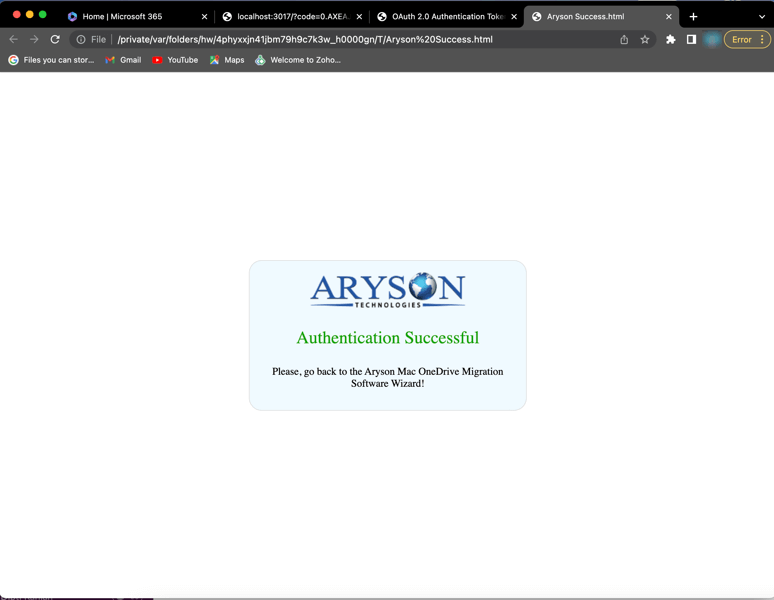
Step 9: Opt for the folder in which you want to save the migrated OneDrive data and click Next.
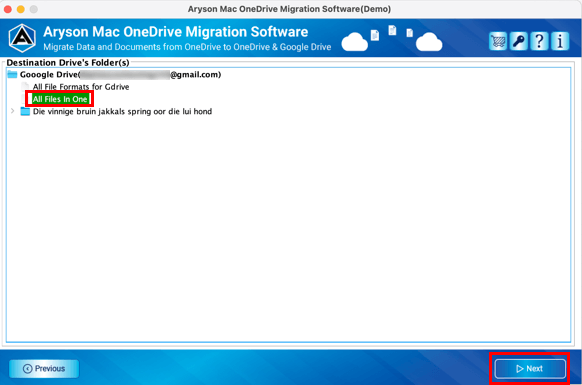
Step 10: Assign the output folder name and click Ok to start migration.
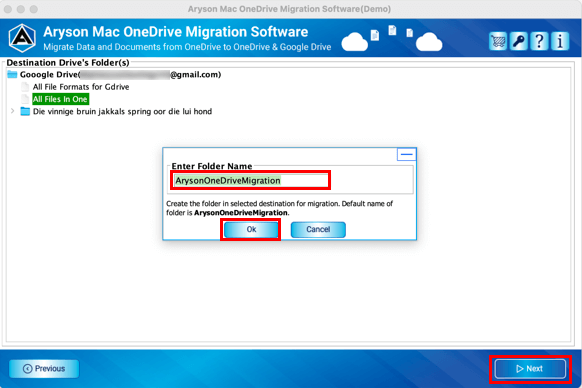
Step 11: Finally, data migration from OneDrive to Google Drive account has started. Click Exit to close the software.
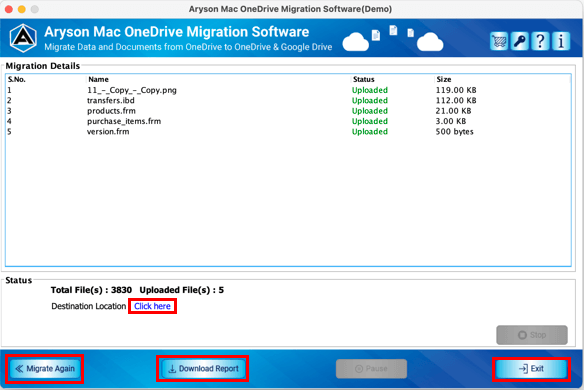
Activation Guide
Activate the Software
Installation & Uninstallation
Installation & Uninstallation of Software
User Interface
User Interface
After downloading the Aryson Mac OneDrive Migration Tool, you will find the welcome screen as played below.