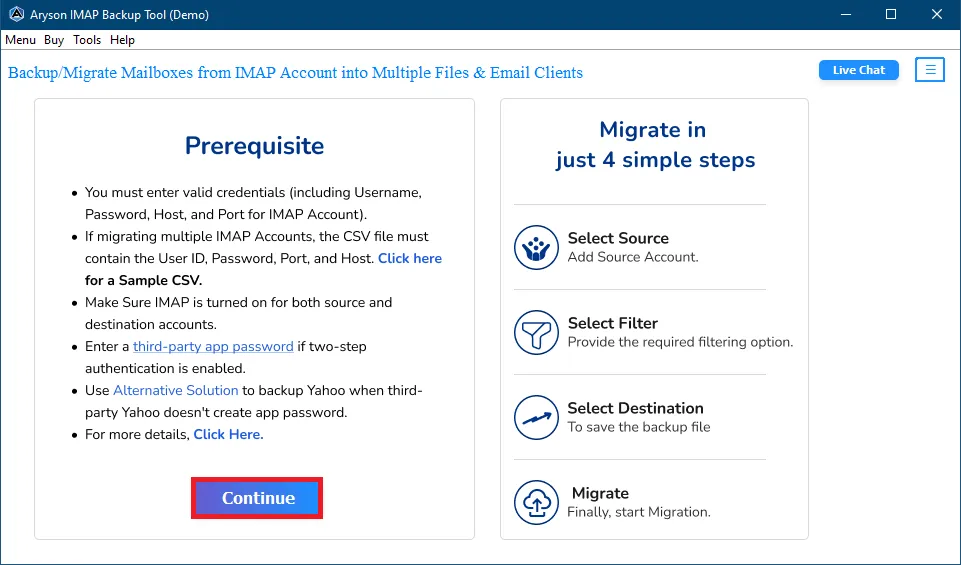Detailed Guide of Aryson IMAP Backup Tool to Backup or Migrate IMAP mailbox Emails
-
Table of Content
- Software Working Process
- Activation Guide
- Installation & Uninstallation
- User Interface
Software Working Process
Software Working Process
Follow the Steps to back up or migrate IMAP mailbox emails, including attachments files:
Step 1: Download, Install and Run the Aryson IMAP Backup Tool on your local machine.
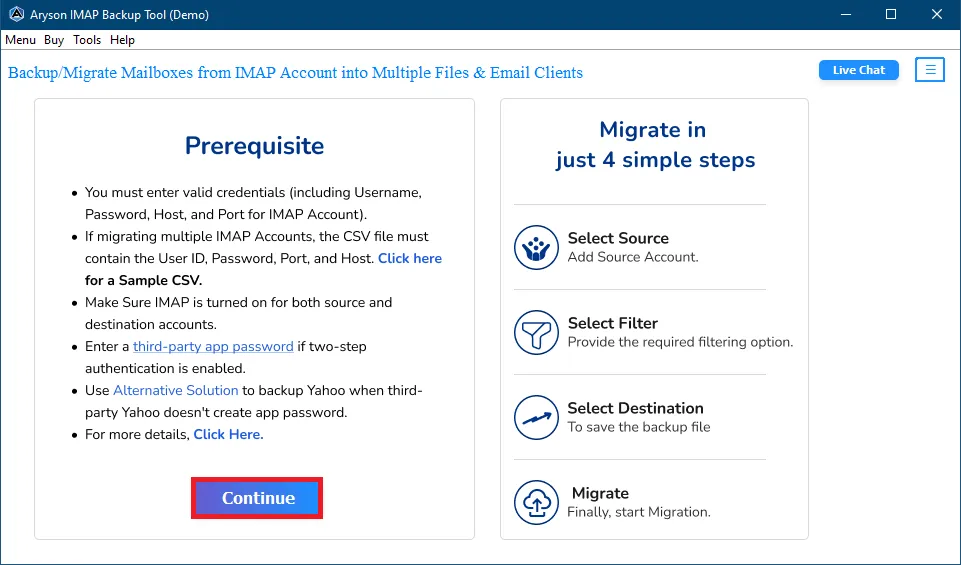
Step 2: Select Single Mode or Batch Mode to backup single or multiple email accounts.
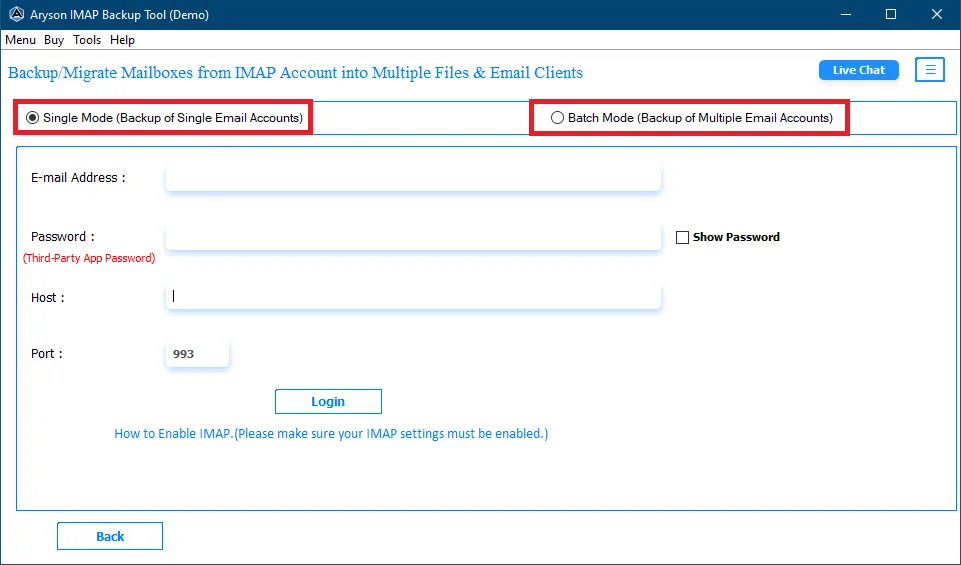
Step 3:Enter your Email Address, Password, Host, and Port no. and then click on the Login button.
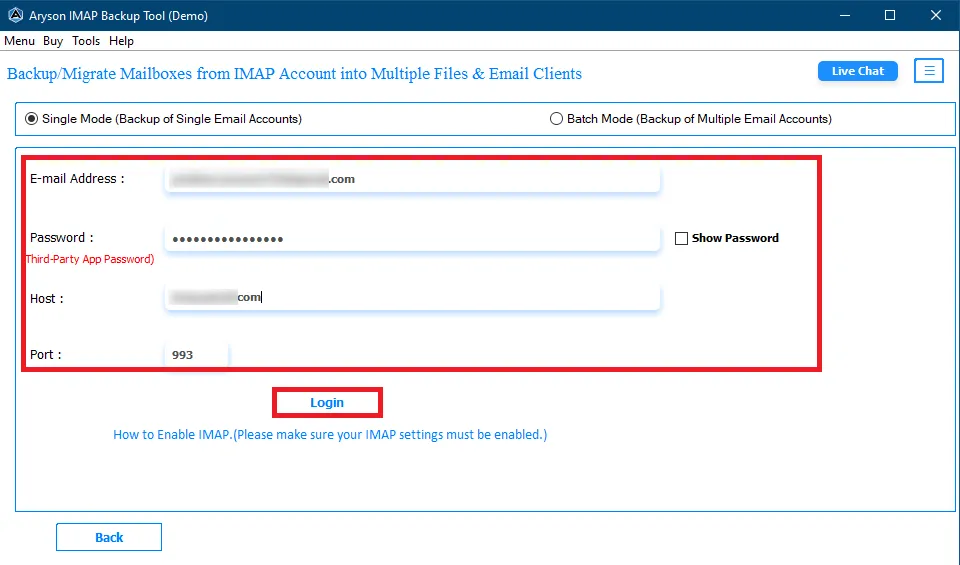
Step 4: Check the required folders from the tree structure and click the Next button.
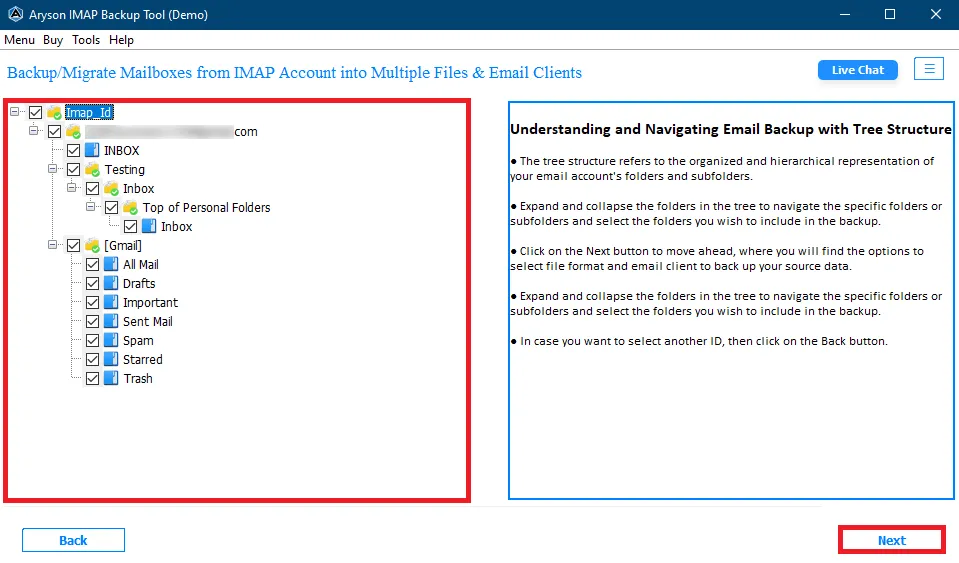
Step 5: From the File Format section choose the format that you require here we are going with PST file format.
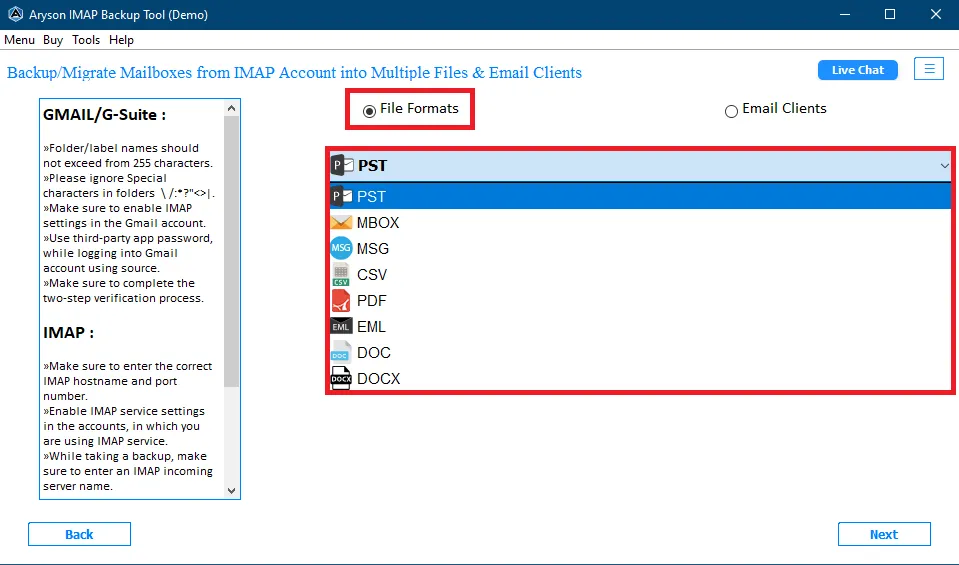
Step 6: Click the Destination button to set a location for the resultant file and then click the Next button.
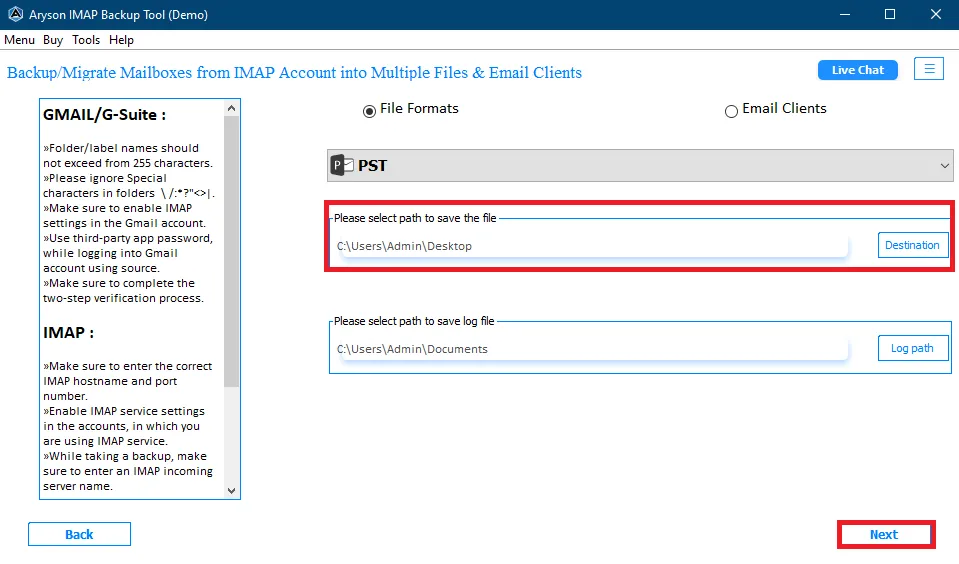
Step 7: Choose the additional features:
- Remove Duplicate Mail on the basis: The software offers an option to remove duplicate emails based on Subject, Body, From, and To.
- Skip previously migrated: his feature allows you to migrate emails that were not transferred before which helps to prevent duplicates.
- Free Up Server Space: It helps users to free up space on their webmail server.
- Migrate Emails Without Attachment Files: If you want to migrate emails without their attachments then select this option.
- Save Attachment in folder: This feature helps you save attachments into a different folder.
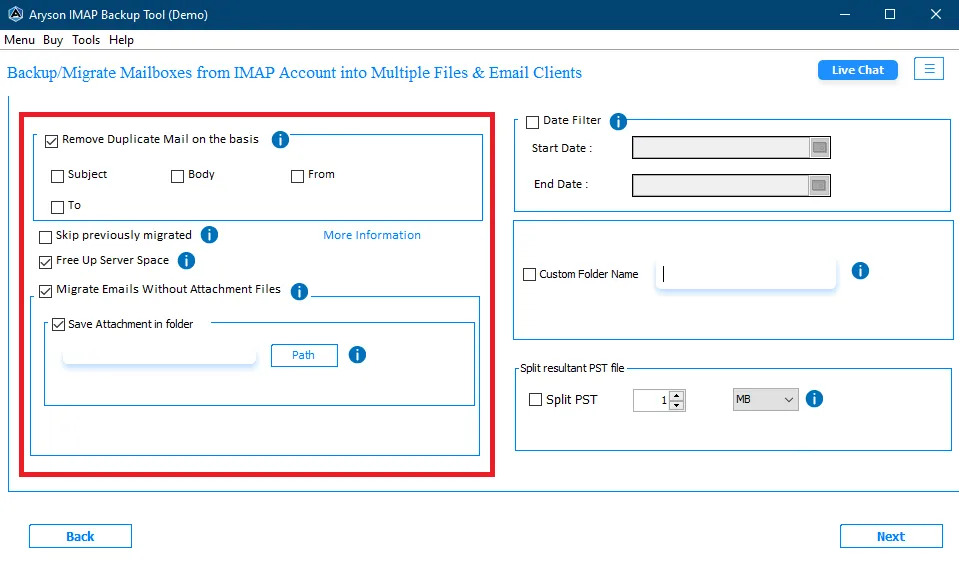
Step 8: If you want to back up specific emails according to date range, select Date Filter opinion. Also, you can assign a desired name for your file by using the Custom Folder Name feature.
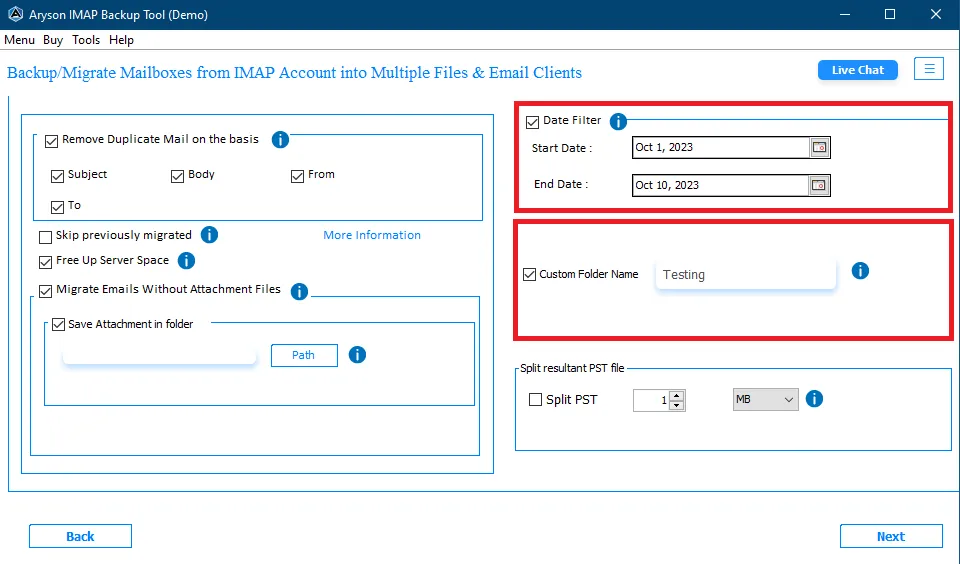
Step 9: In case you have a large PST file and you need to divide it into smaller PST files, select Split resultant PST file and click Next.
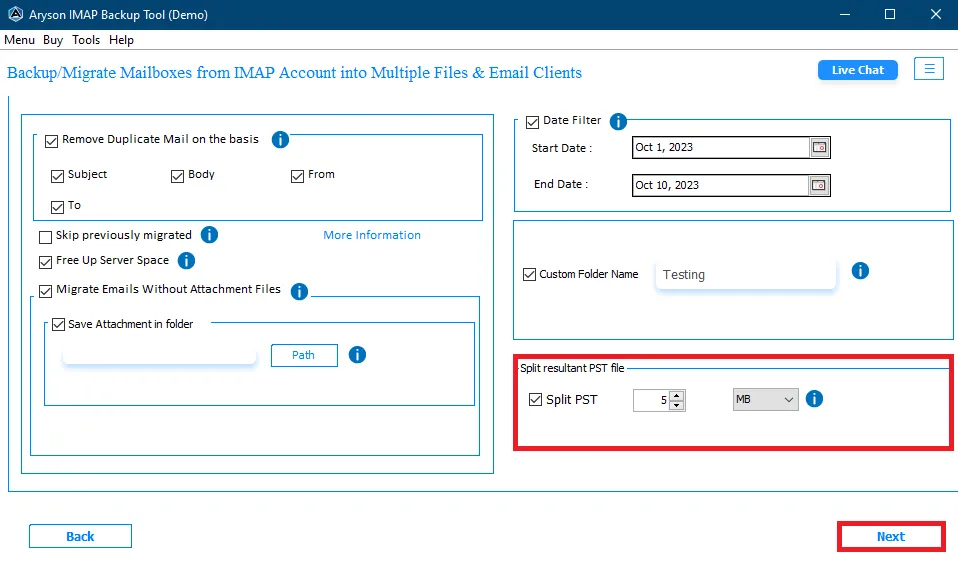
Step 10: After clicking the Next button the software will backup all your selected data in a PST file. Click on the Download Report button to analyse the backup process.
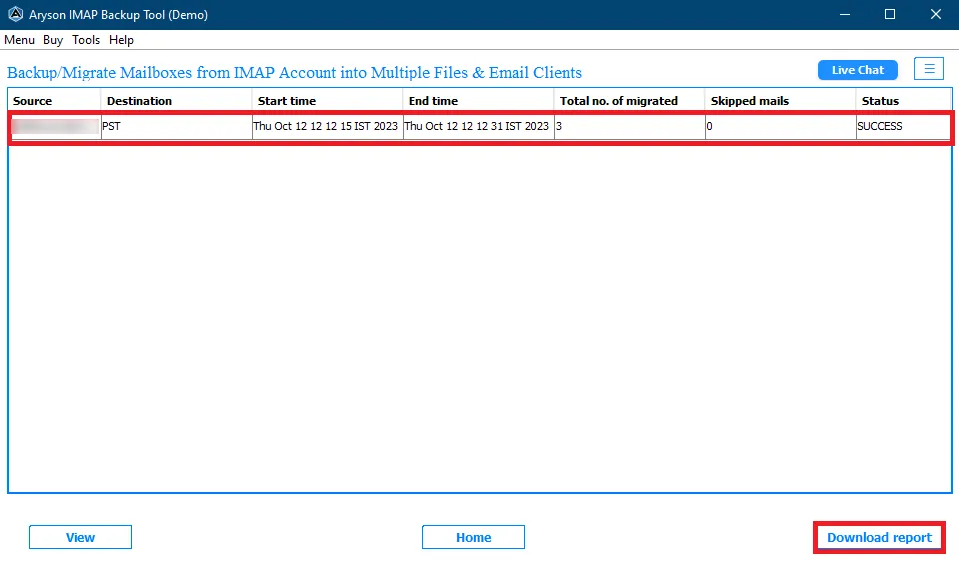
Step 5: From the Email Client section choose the required email client here we are going with Office 365.
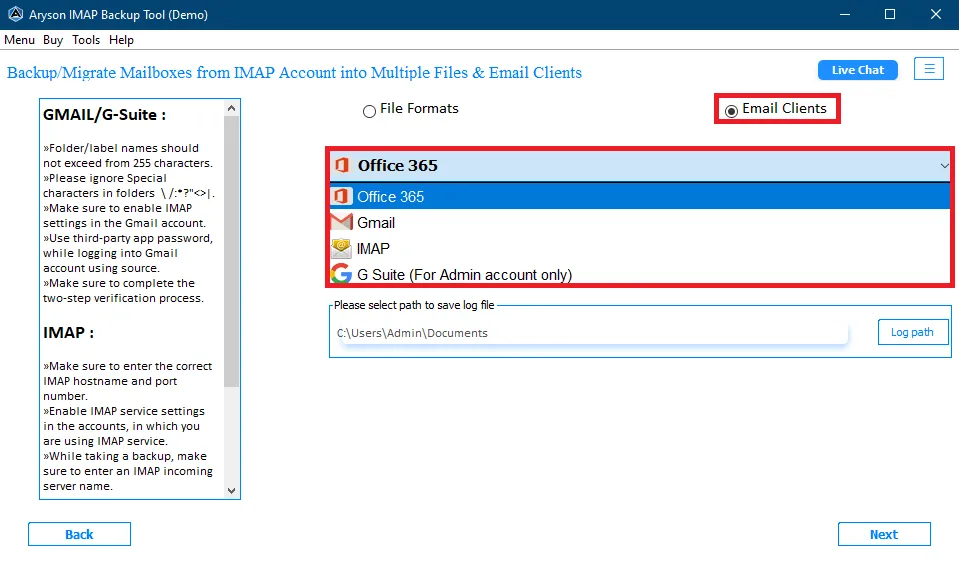
Step 6: There are two options for login on the Office 365 account. One is Modern Authentication with a direct login process and the second is Modern Authentication using user client ID and secret.
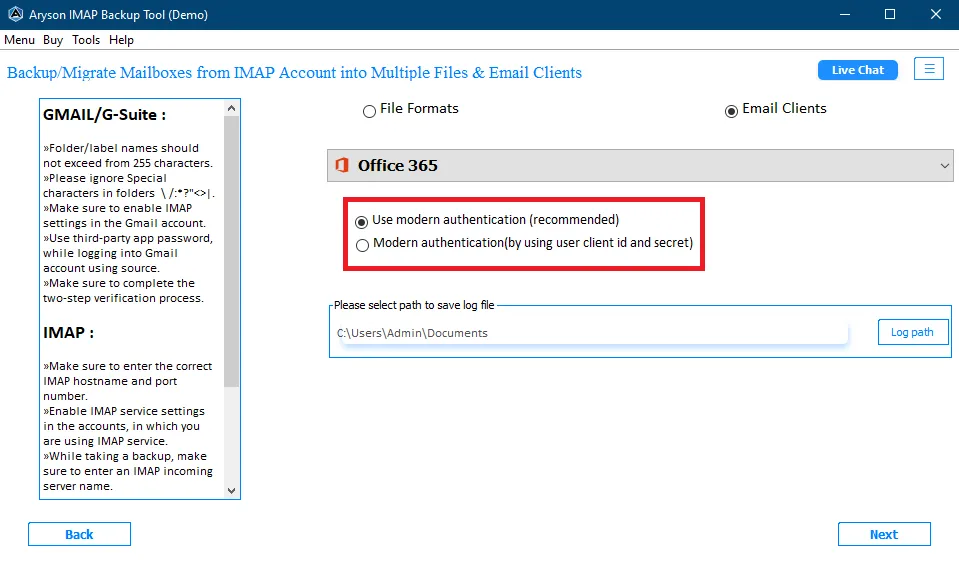
- Select the Use Modern Authentication and click on the login button. It will redirect to the Microsoft login page to authenticate your Office 365 ID.
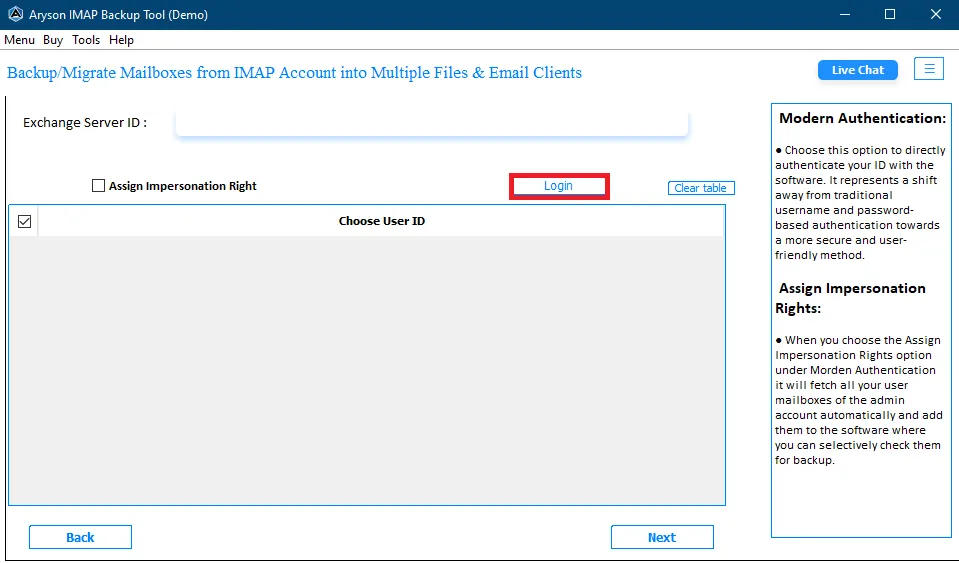
- Select Modern Authentication by using the user client ID and secret. Here, enter the Application ID, Secret value, Directory ID, and Microsoft Azure Admin ID with the help of Microsoft Azure AD.
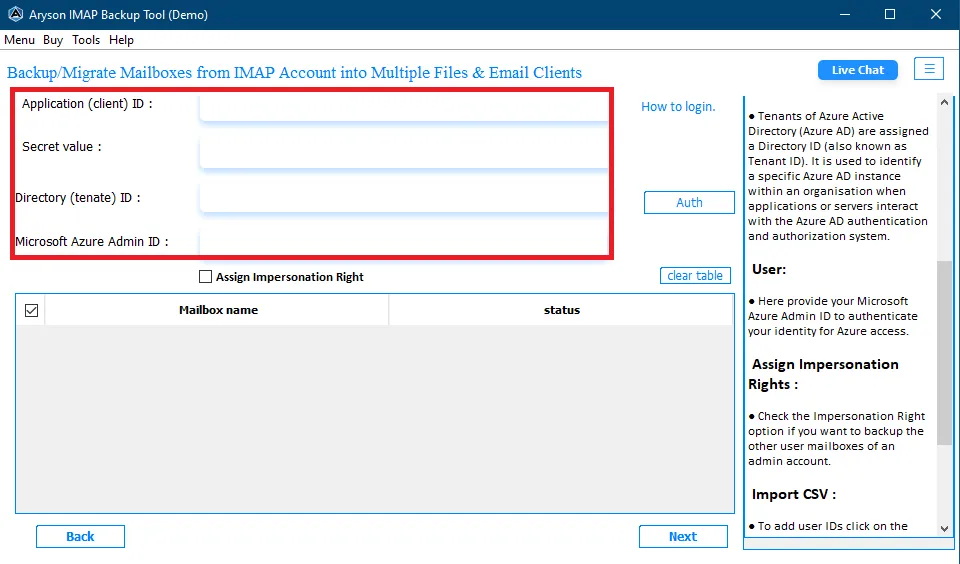
Step 7: Here we have login with direct Modern Authentication please go back software after Successful Authentication.
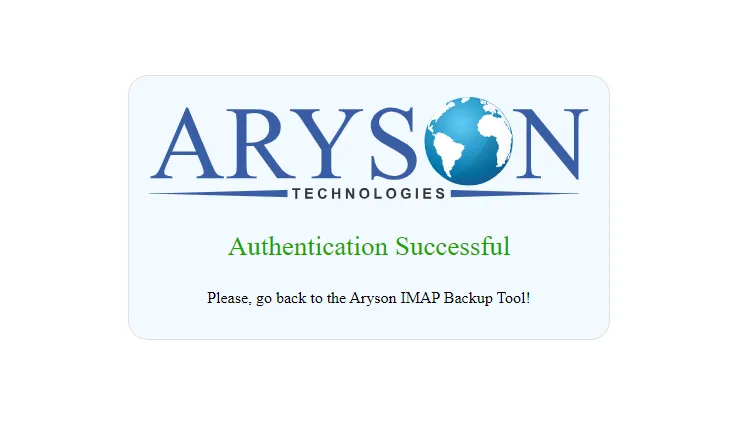
Step 8: If you want to automatically fetch all the user mailboxes then check the Assign Impersonation Right and tick the mailboxes from the table and click Next to move forward.
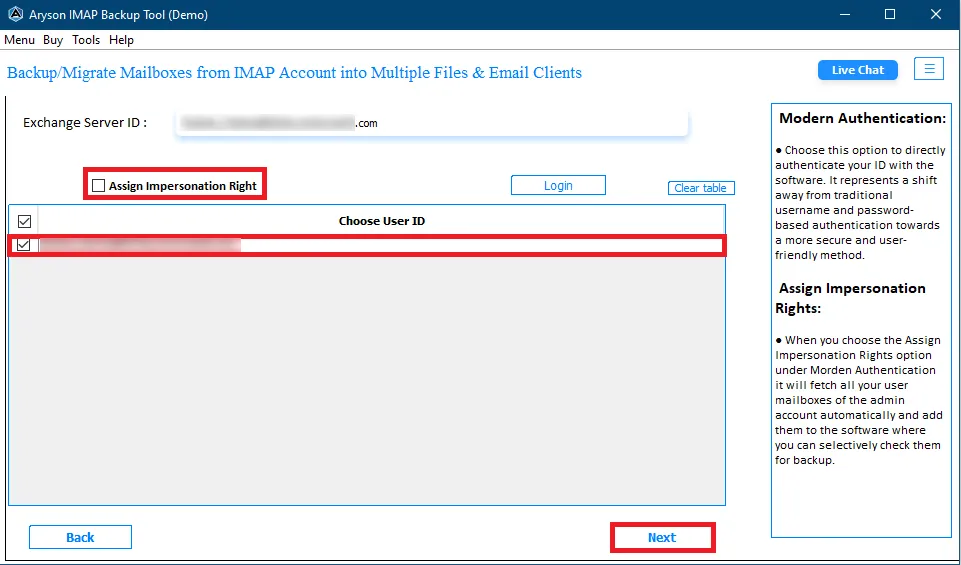
Step 9: Choose the Office 365 Mailbox, Archive Mailbox, or Public Folder and click Next process further.
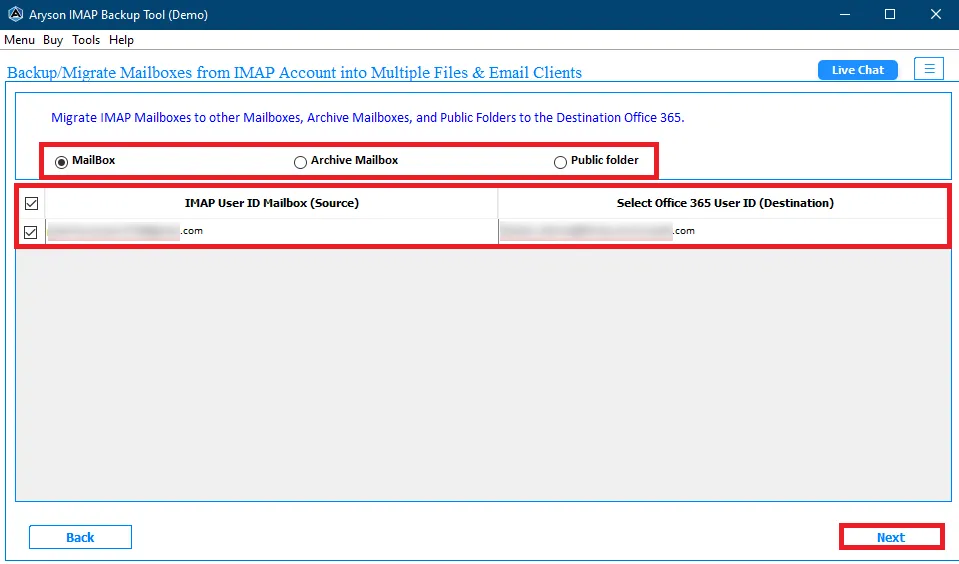
Step 10: Choose the additional features:
- Remove Duplicate Mail on the basis: The software offers an option to remove duplicate emails based on Subject, Body, From, and To.
- Skip previously migrated: his feature allows you to migrate emails that were not transferred before which helps to prevent duplicates.
- Free Up Server Space: It helps users to free up space on their webmail server.
- Migrate Emails Without Attachment Files: If you want to migrate emails without their attachments then select this option.
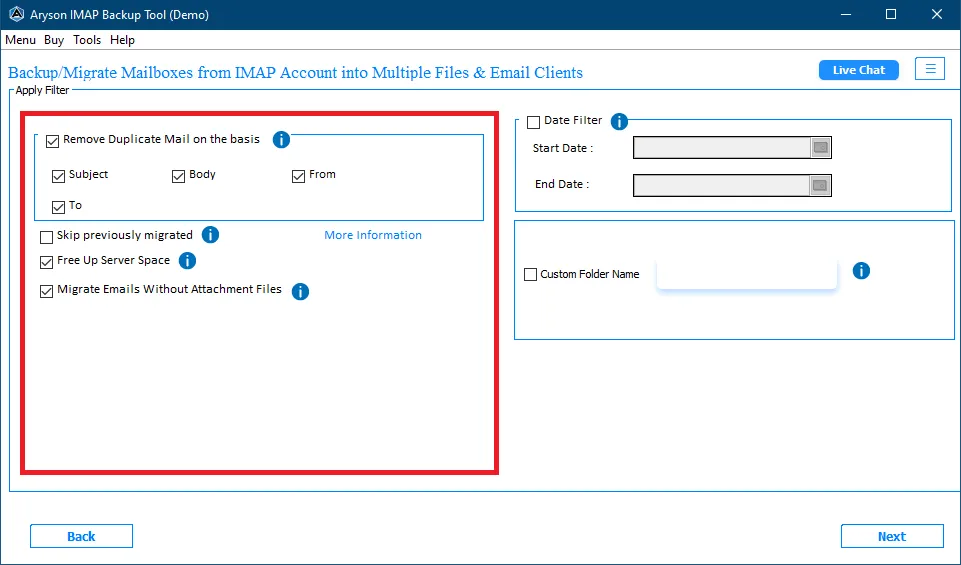
Step 11: If you want to back up specific emails according to date range, select Date Filter opinion. Also, you can assign a desired name for your file by using the Custom Folder Name feature. After that click Next to start the migration process.
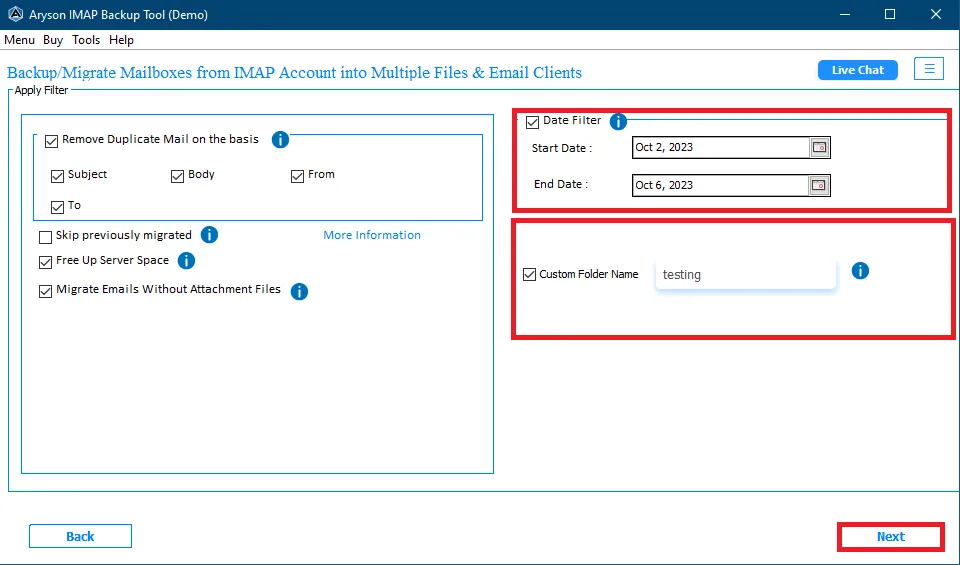
Step 12: Soon after your IMAP data will migrated into Office 365 and then click on the Download Report button to analyse the backup process.
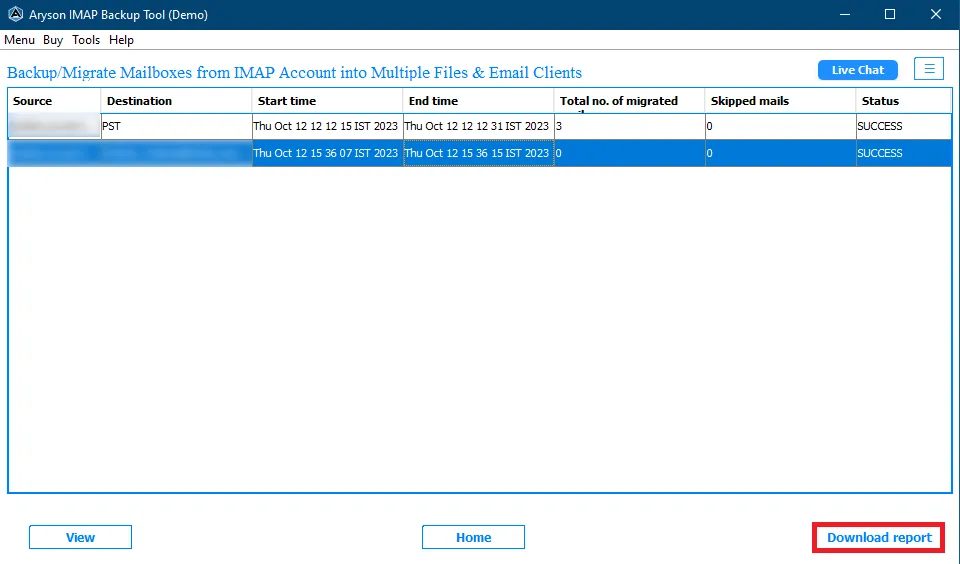
Activation Guide
Activate the Software
Installation & Uninstallation
Installation & Uninstallation of Software
User Interface
User Interface
After downloading the Aryson IMAP Backup Tool, you will find the welcome screen as played below.