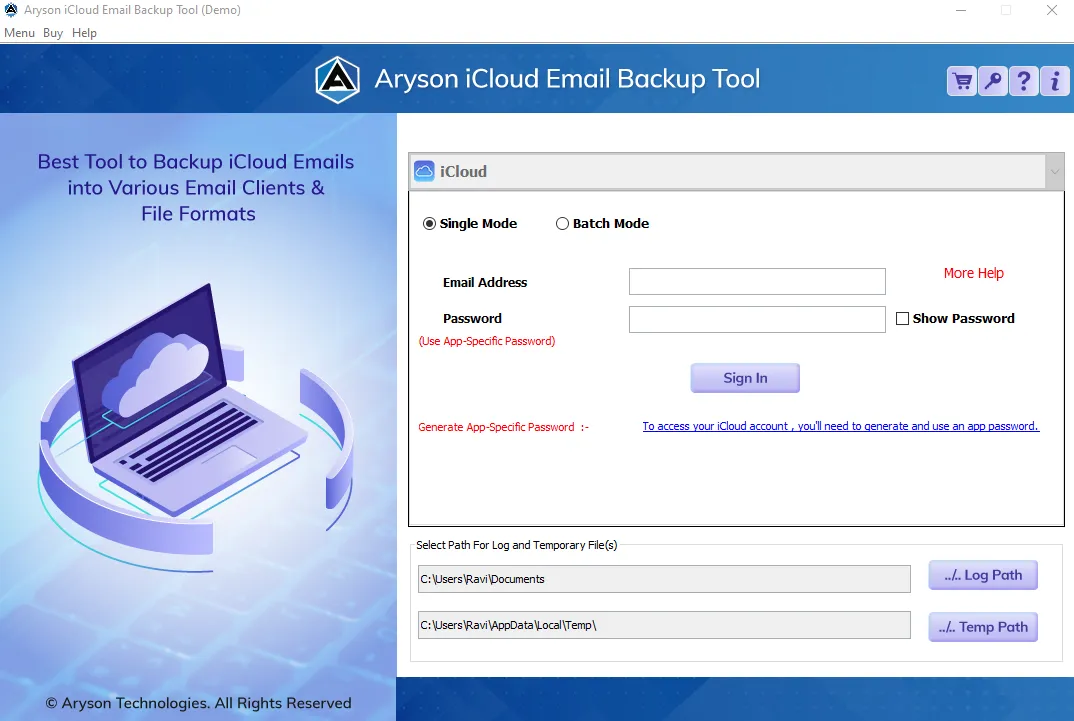How to Backup or Migrate iCloud Emails Using the Aryson iCloud Backup Tool?
-
Table of Content
- Software Working Process
- Activation Guide
- Installation & Uninstallation
- User Interface
Software Working Process
Software Working Process
Follow the Steps to backup or migrate iCloud mailbox Email Backup into Multiples File Formats & Email Clients.
Step 1: Download, Install and Run Aryson iCloud Email Backup Tool.
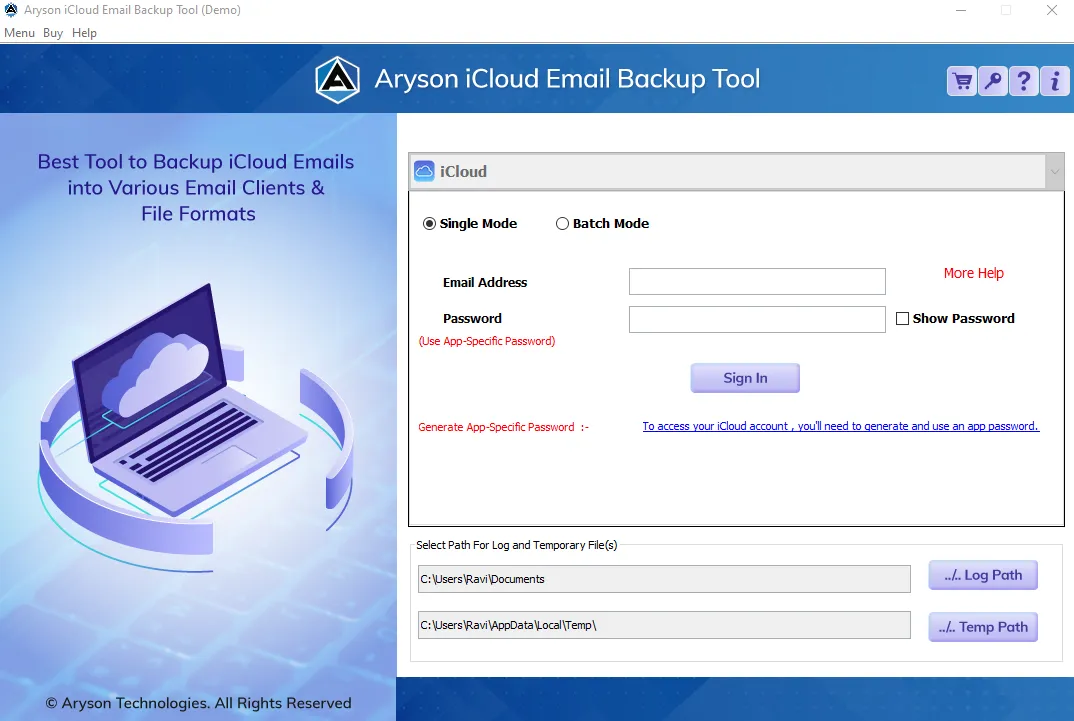
Step 2: The software offers two different modes to take iCloud mailboxes backup: Single Mode and Batch Mode. Here, we opt for the Single Mode option.
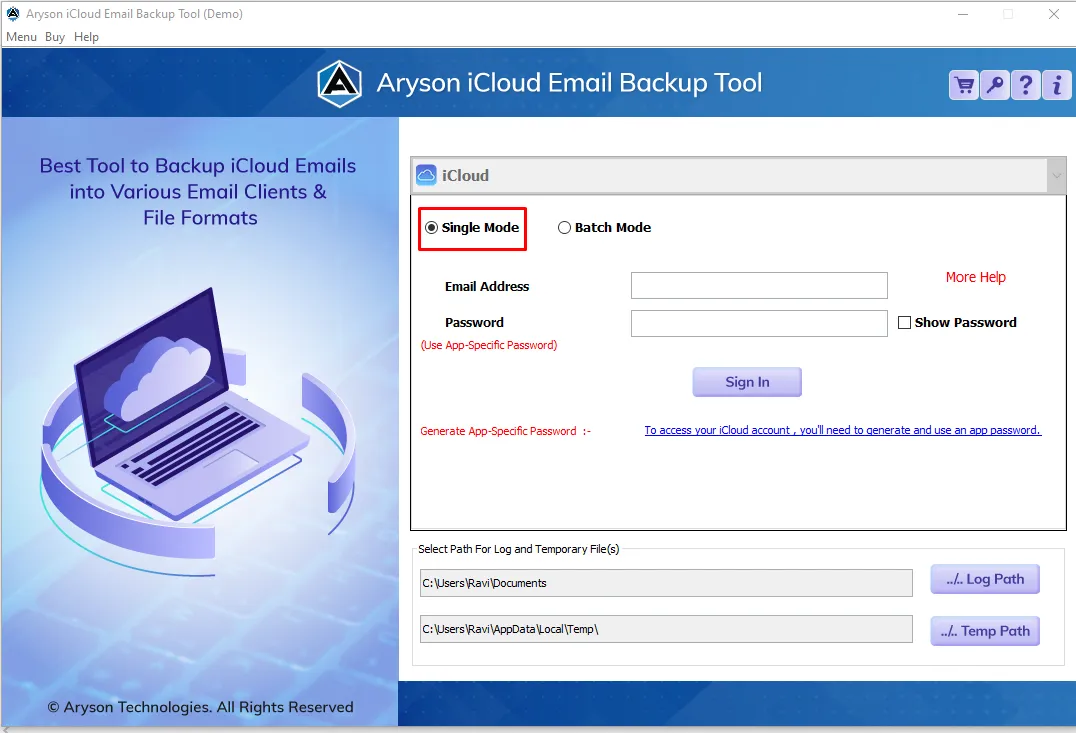
Step 3: Enter your iCloud User ID & Third-party app password to log In.
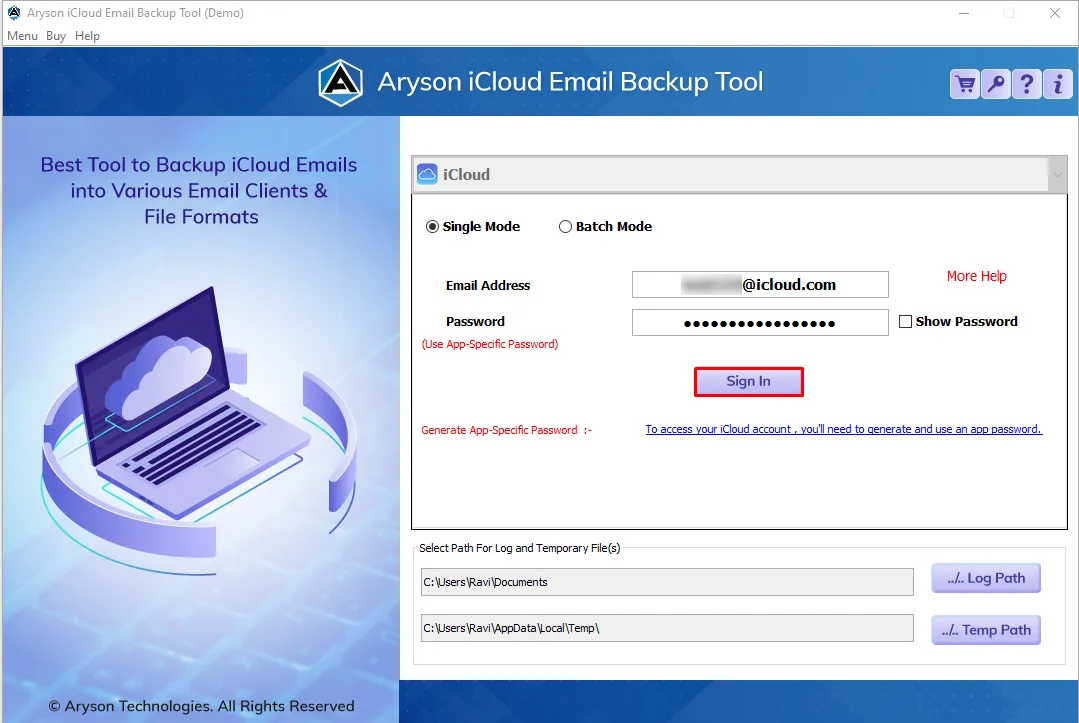
Step 4:Select the iCloud folders you want to backup/migrate and click on the Next button.
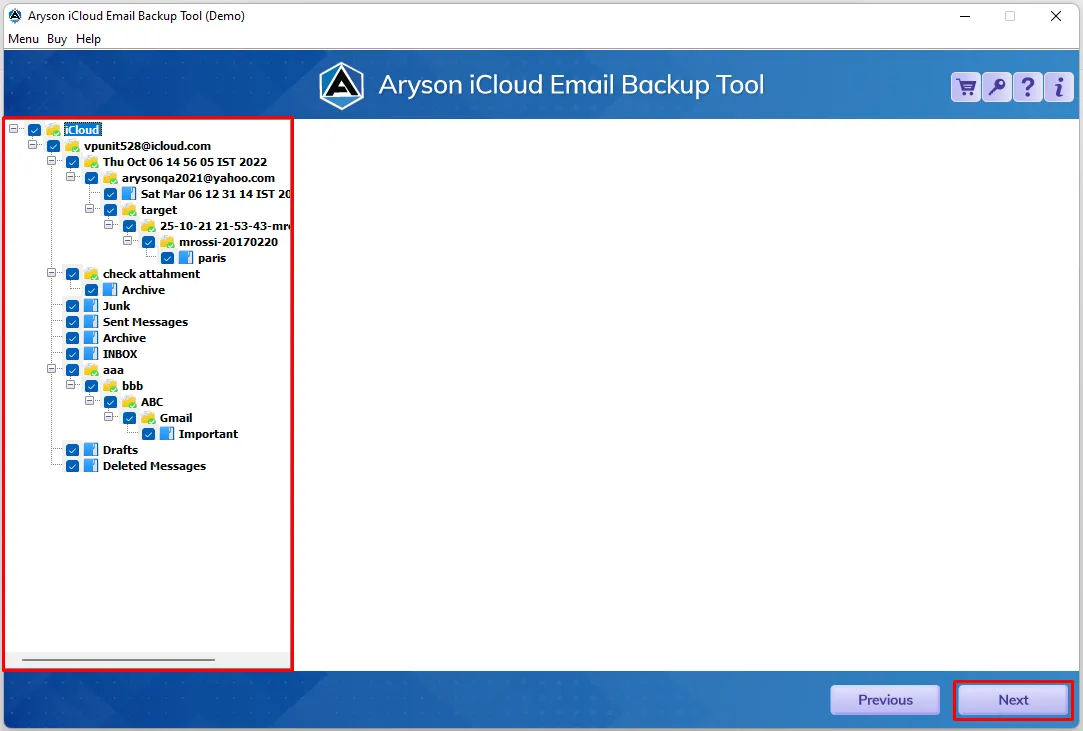
Step 5: Choose File Format or Email Clients from Save/Backup/Migrate As dropdown list.
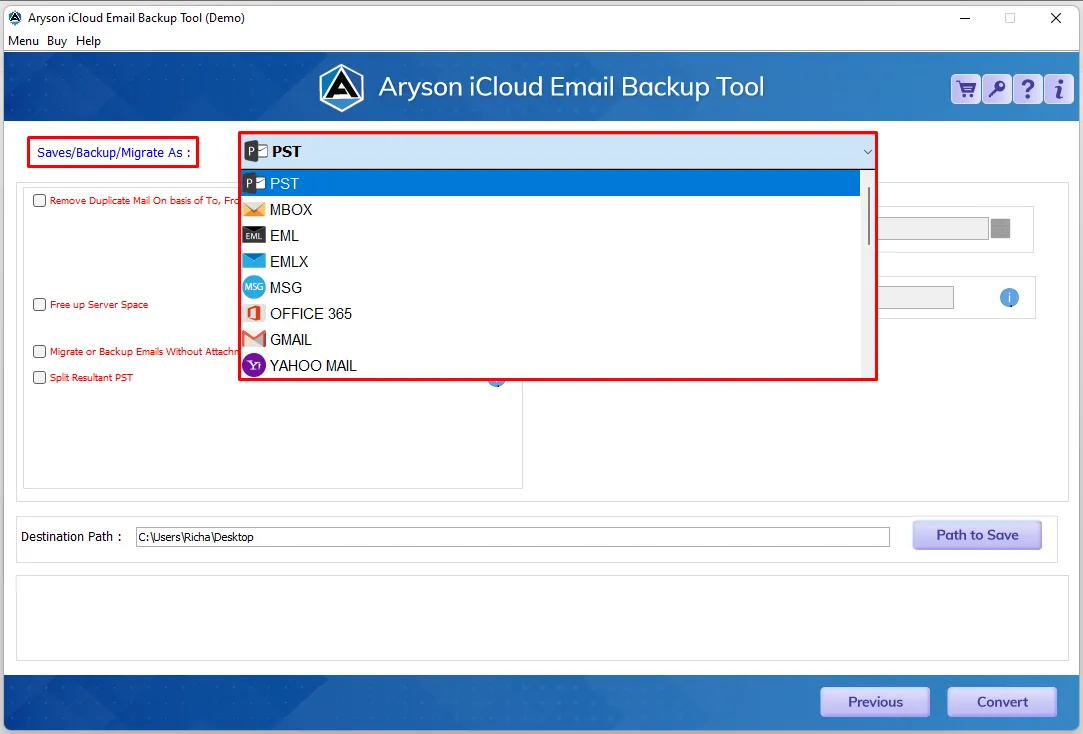
Step 6: Choose EML File options from Save/Backup/Migrate As dropdown list.
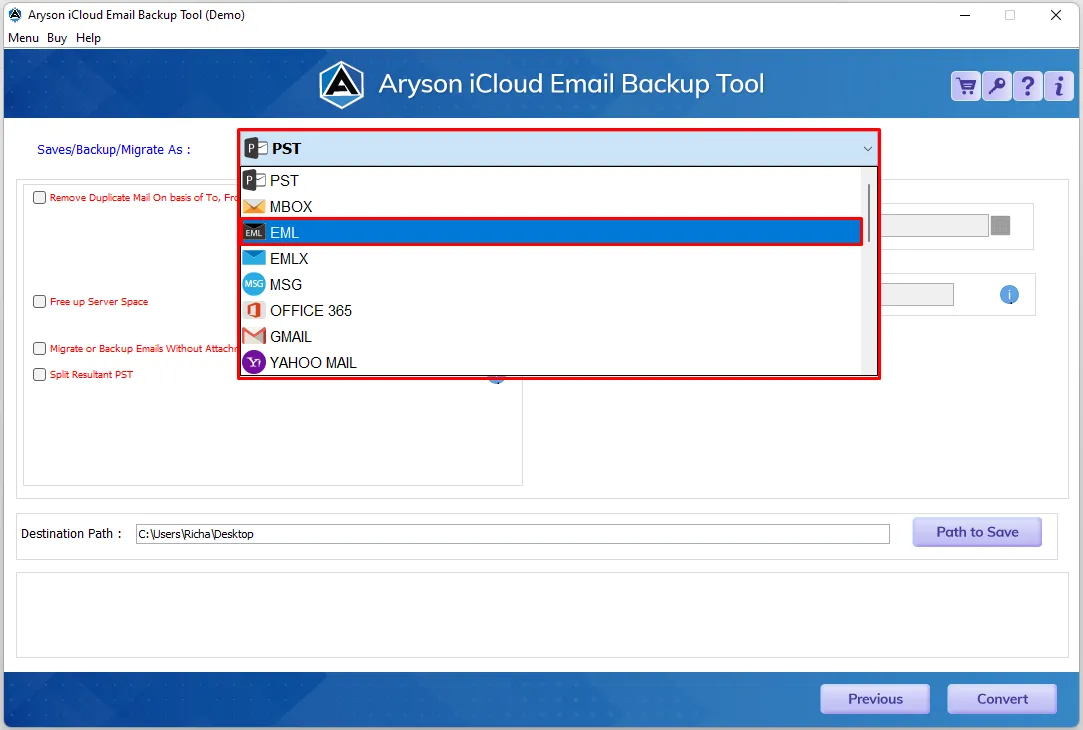
Step 7: Remove Duplicates Mail allows you to exclude similar emails from the iCloud folders.
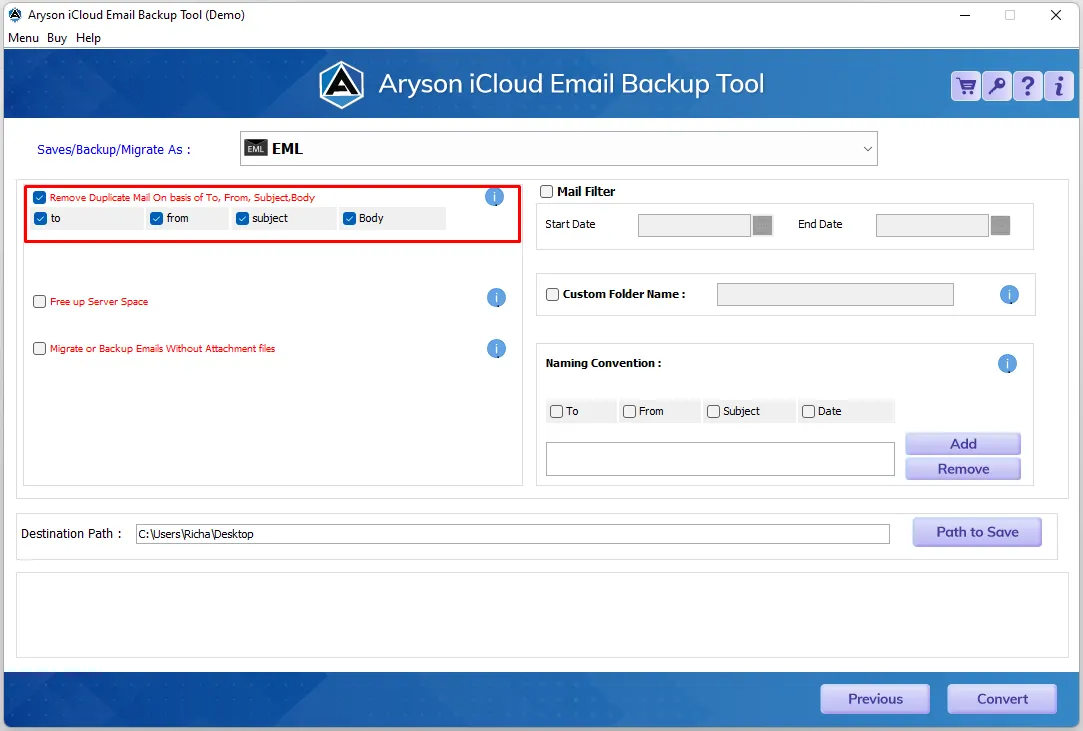
Step 8:Choose these options:-
- FreeUp Server Space:-Use this option to delete the emails from the iCloud account after backup.
- Migrate or Backup Email Without Attachments Files:- It allows you to remove the attachments
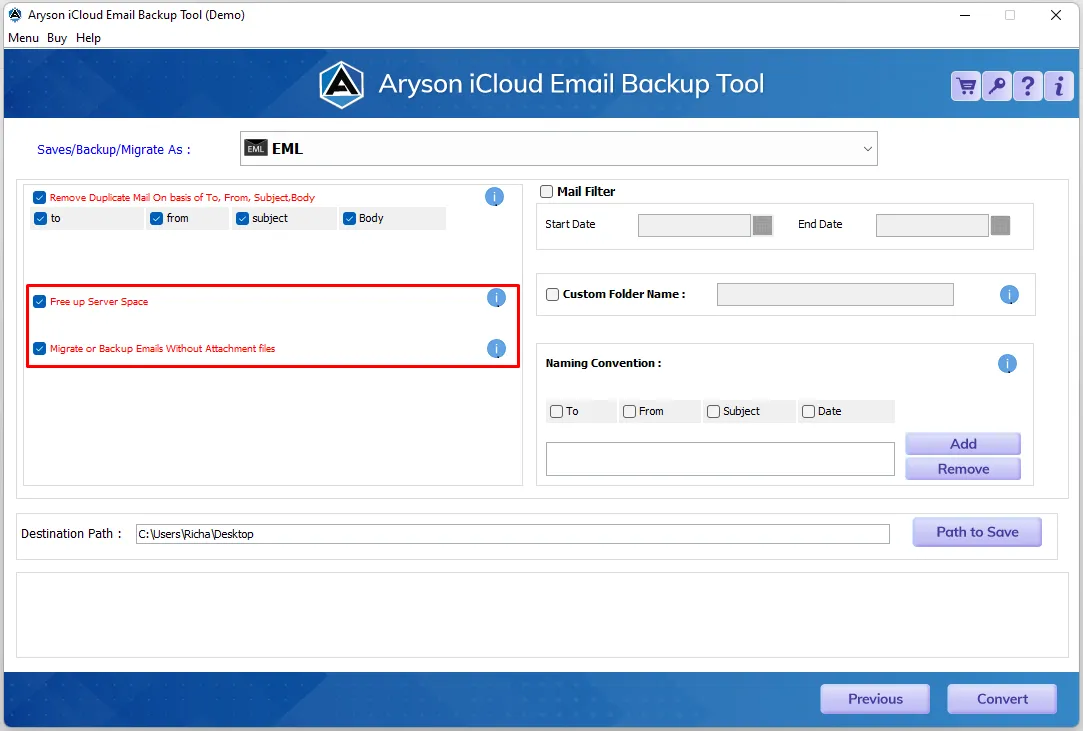
Step 9: Use Mail Filter options to take the backup of the iCloud email between a date range.
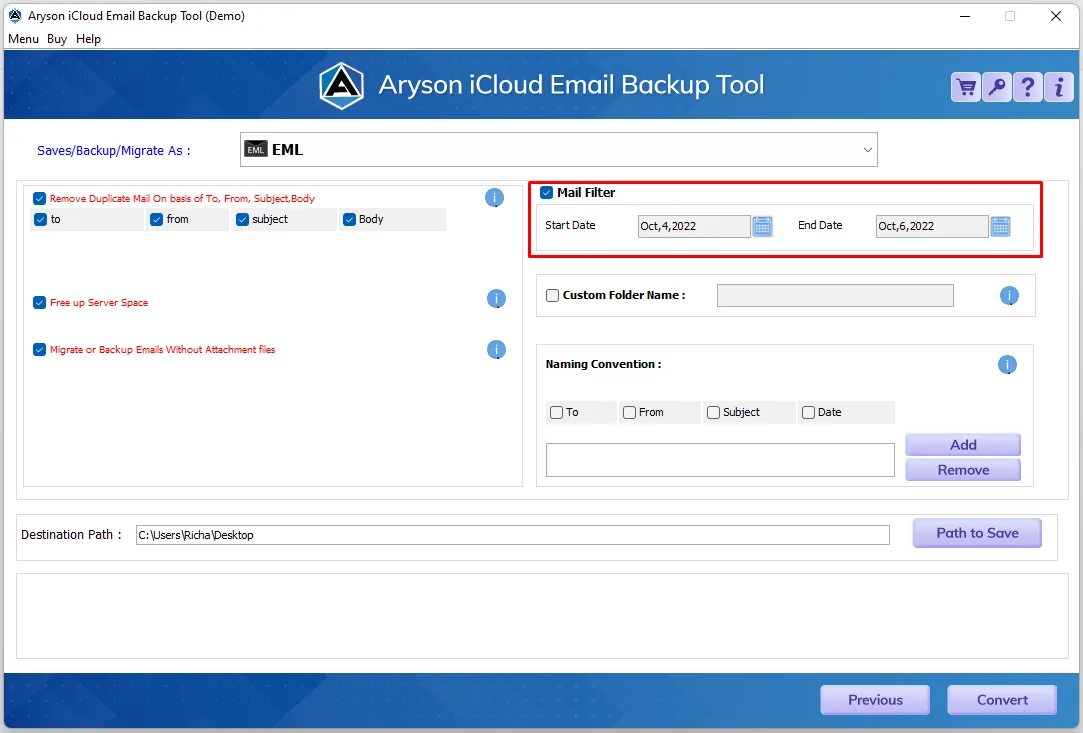
Step 10: Custom Folder Name options permit you to save backup emails with a custom name.
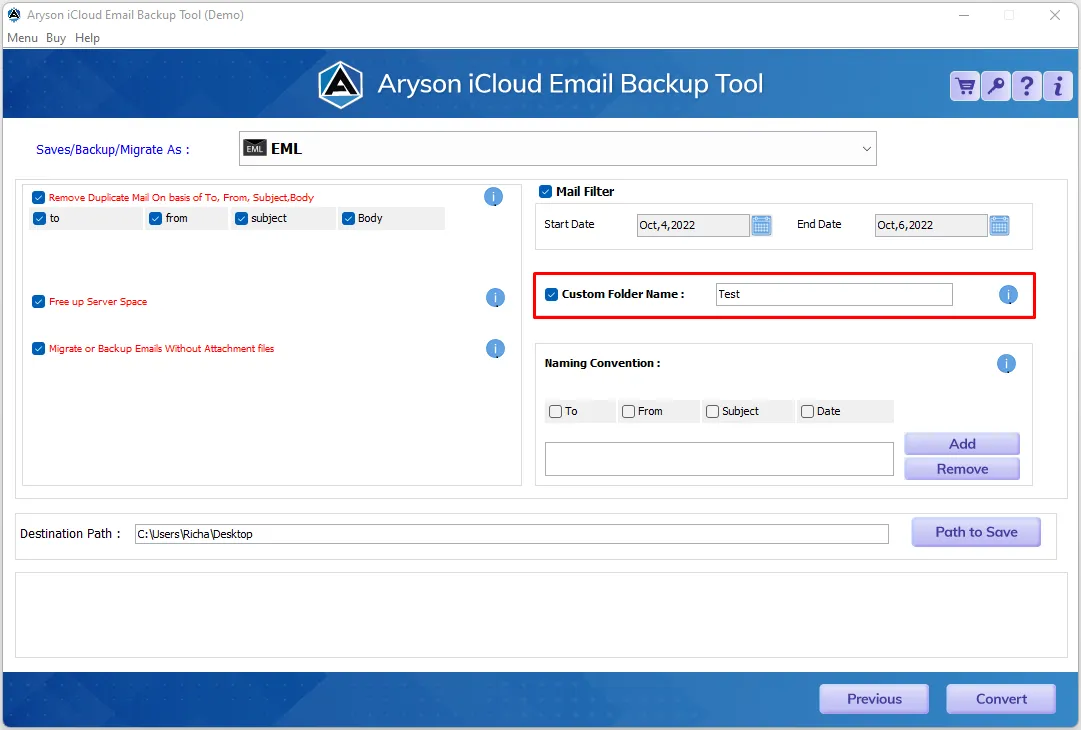
Step 11: Use Naming Convention options to create backup To, From, Subject and Data Wise.
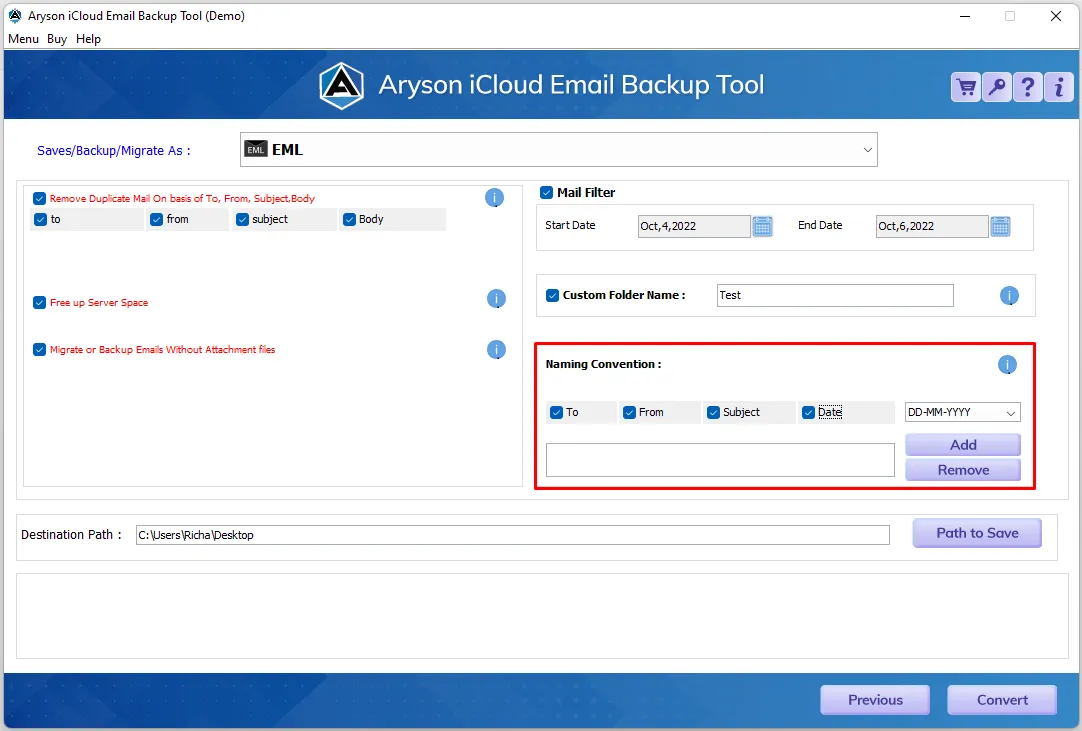
Step 12:Click on the Path to Save button to choose the path where you want to save the backup file.
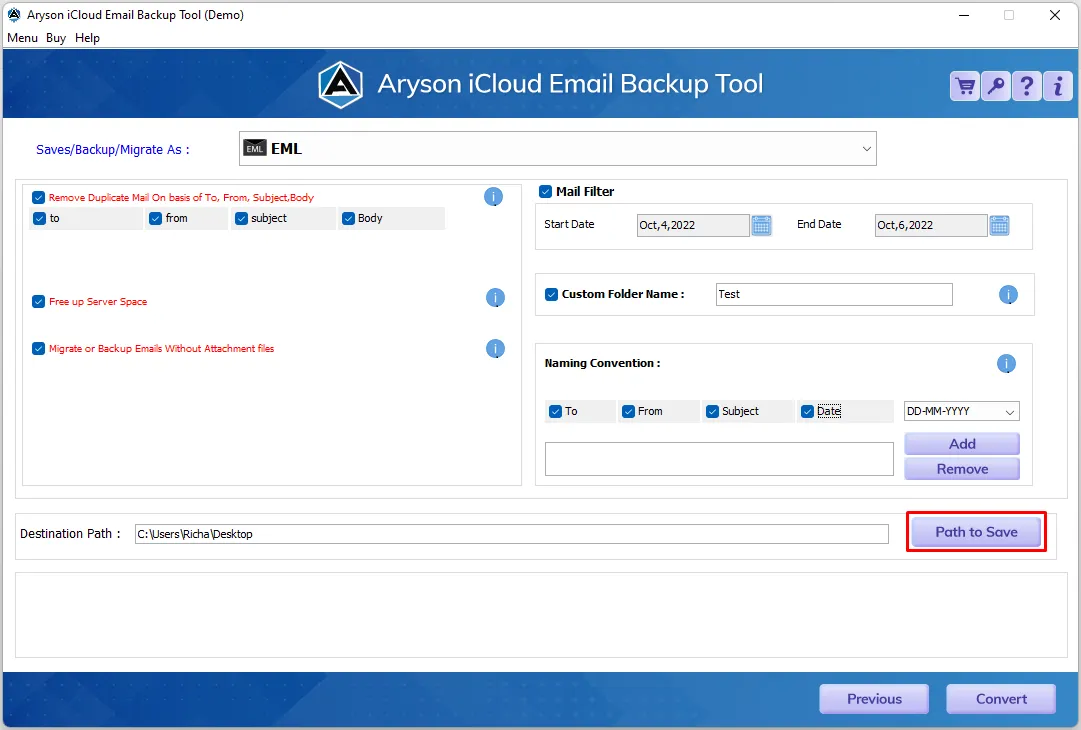
Step 13: After that, click the Convert button to start the backup process.
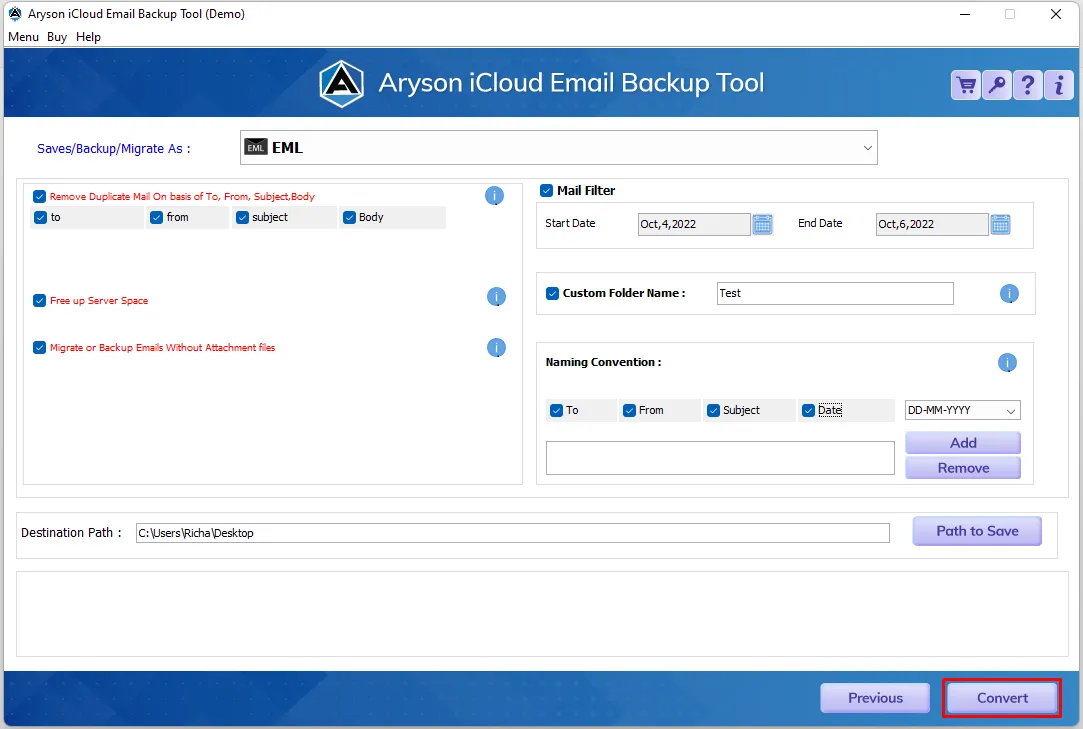
Step 14: Lastly, you can download the final process report.
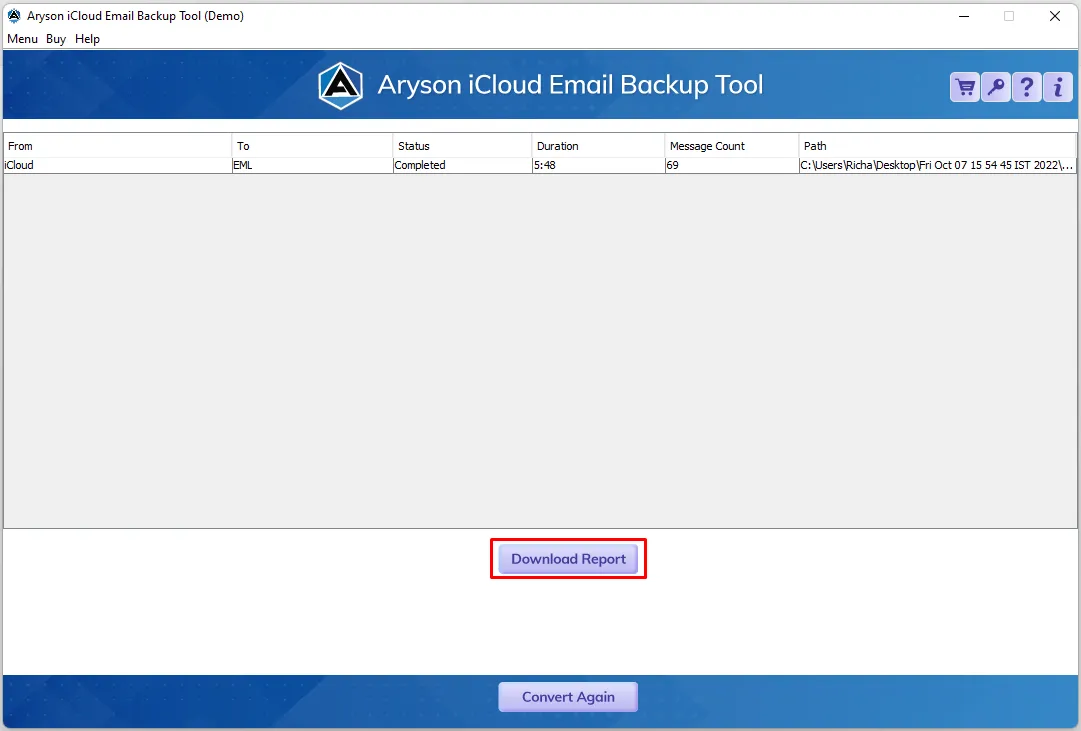
Step 1: Download, Install and Run Aryson iCloud Email Backup Tool.
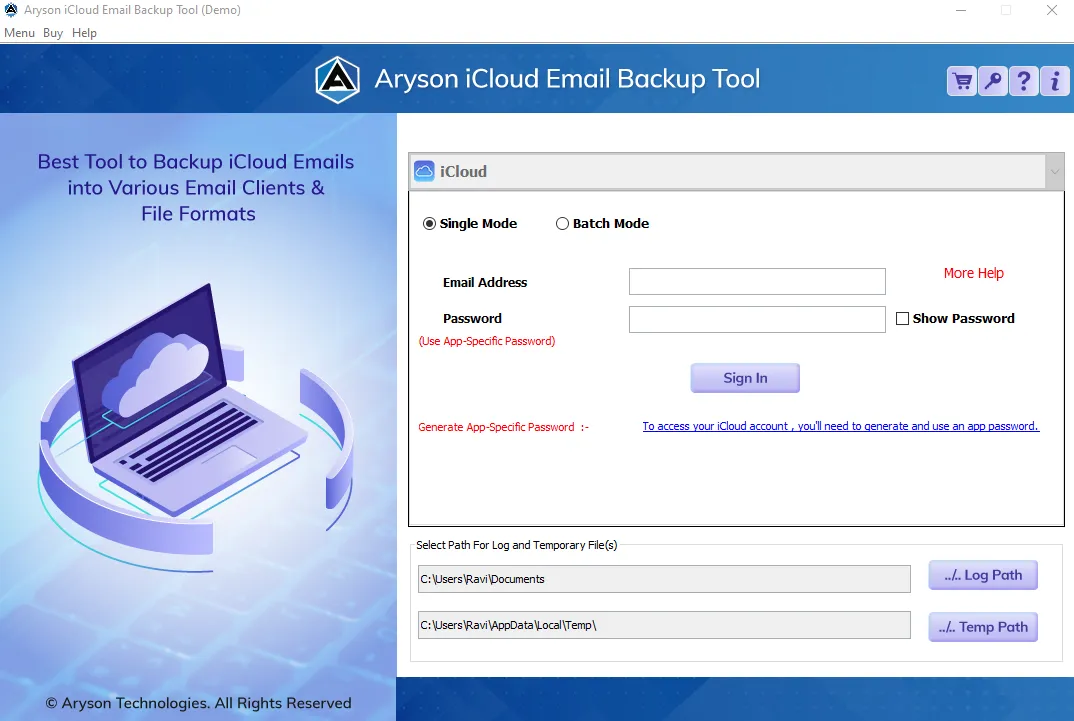
Step 2: The software offers two different modes to take iCloud mailboxes backup: Single Mode and Batch Mode. Here, we opt for the Single Mode option.
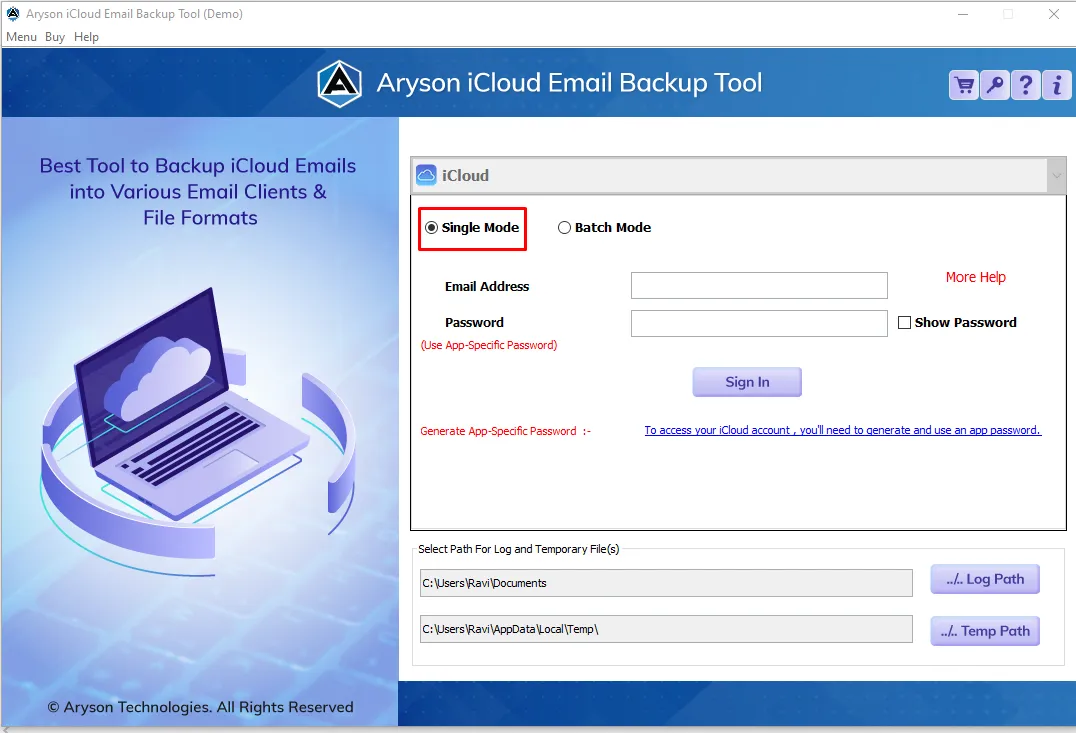
Step 3: Enter your iCloud User ID & Third-party app password to log In.
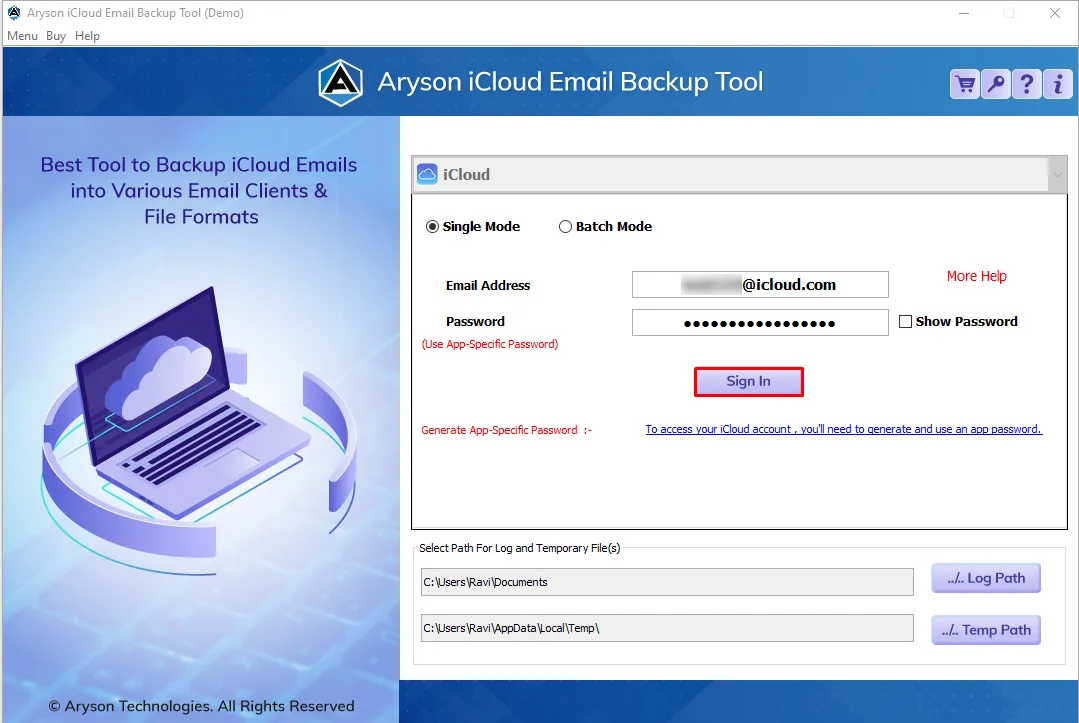
Step 4:Select the iCloud folders you want to backup/migrate and click on the Next button.
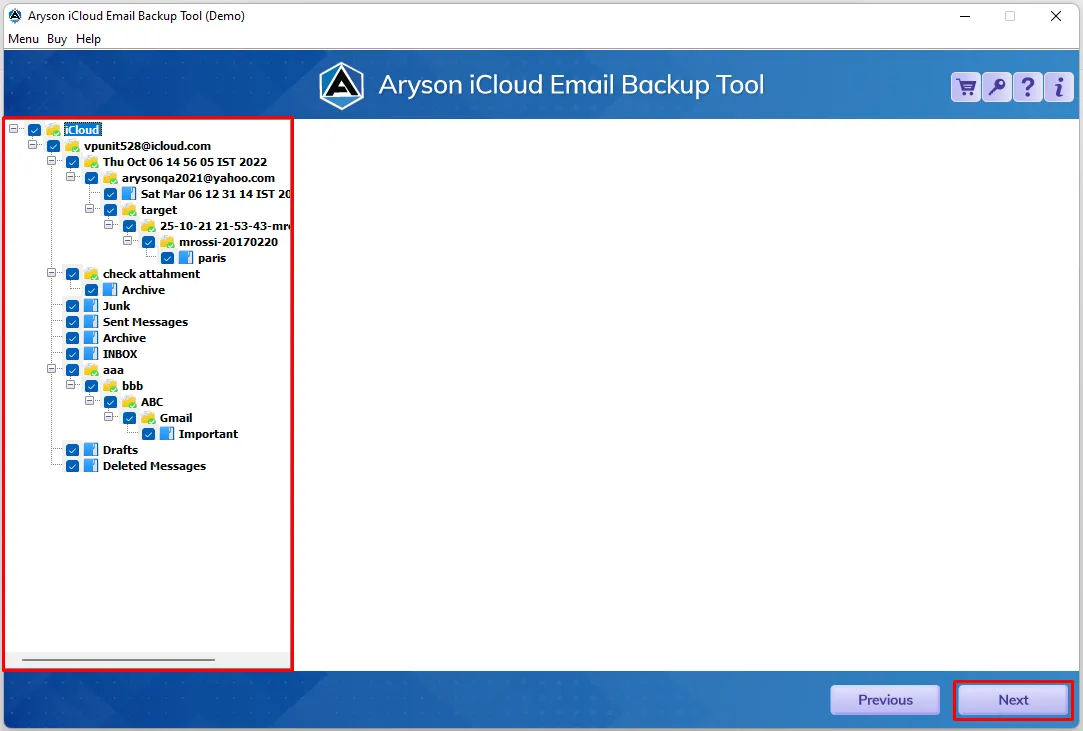
Step 5: Choose File Format or Email Clients from Save/Backup/Migrate As dropdown list.
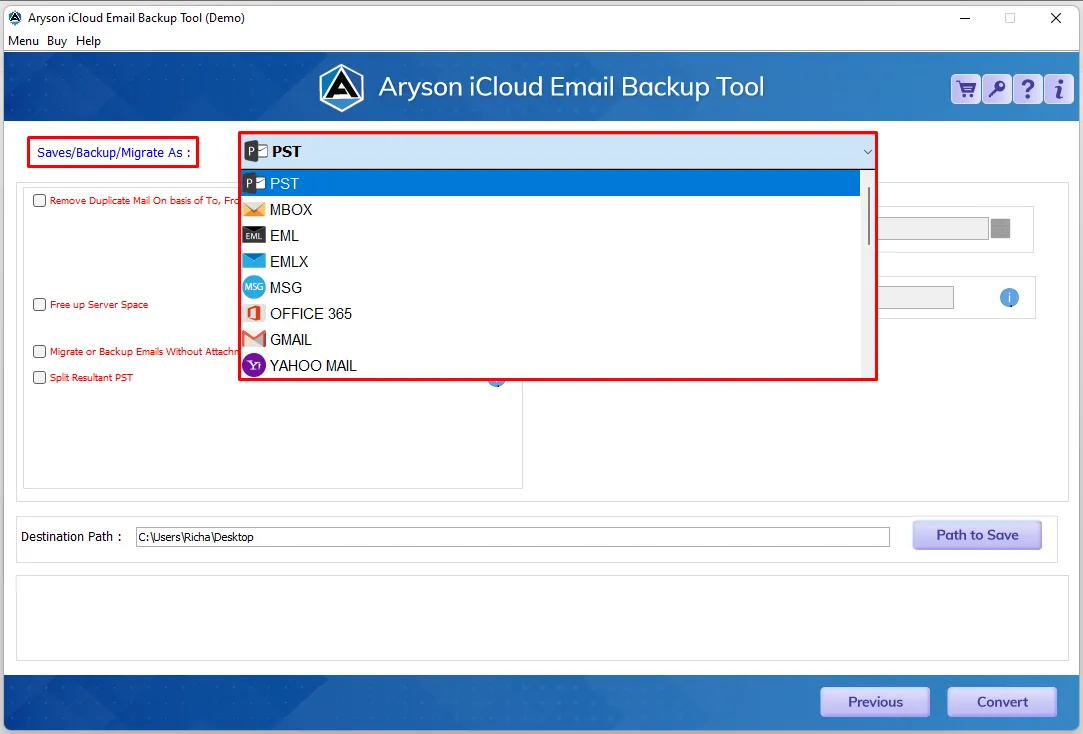
Step 6:Choose PDF File options from Save/Backup/Migrate As dropdown list.
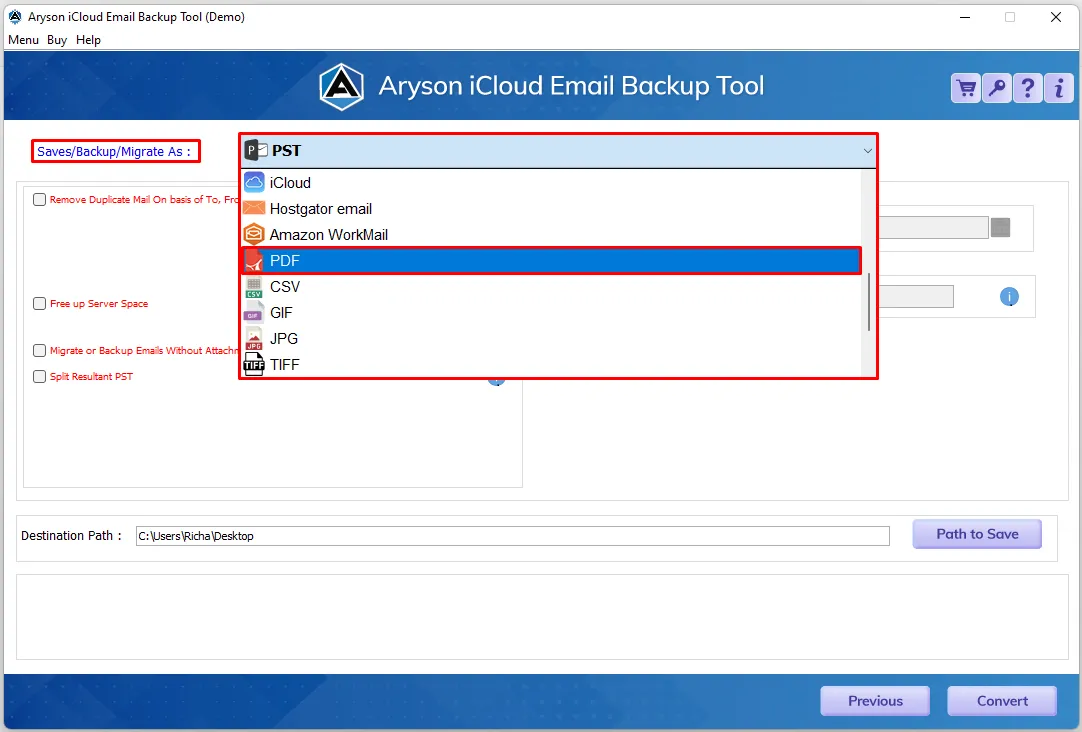
Step 7:Check these features:-
- Remove Duplicate Mail:- To remove similar emails.
- Save Attachments Separately:- It allows you to download the attachments files separately.
- Free Up Server Space:- It will enable you to delete the emails from the iCloud server after performing the download process.
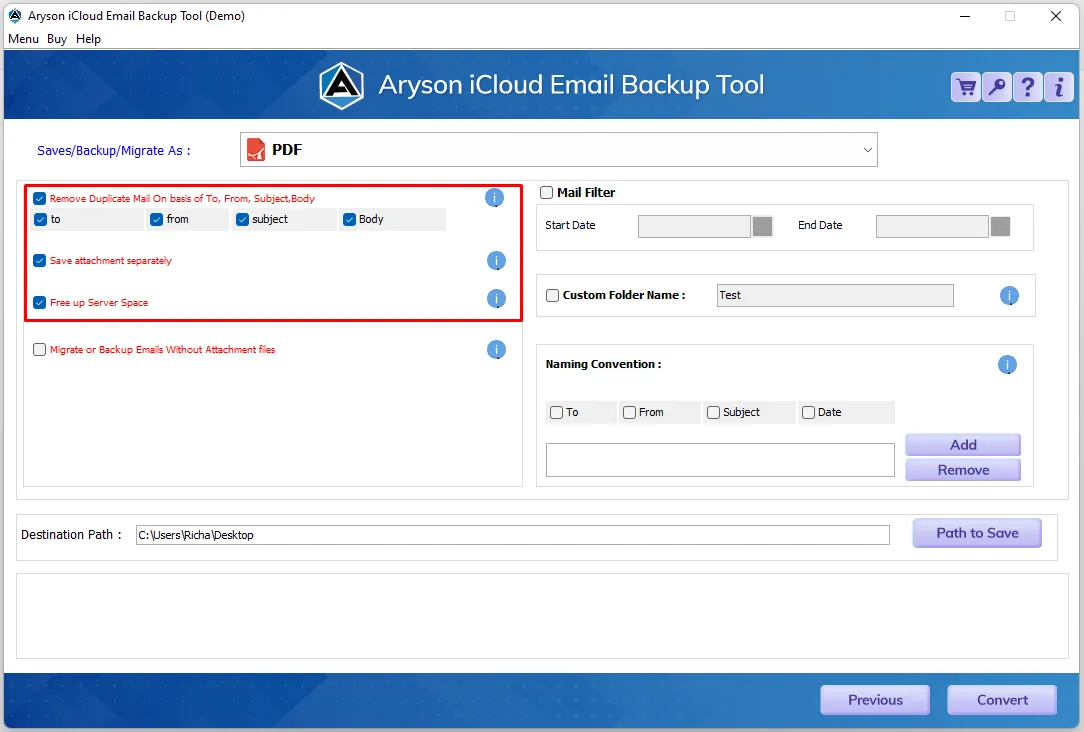
Step 8:When you need to take backup iCloud Mail without attachments, then choose Migrate or Backup Email without Attachment options.
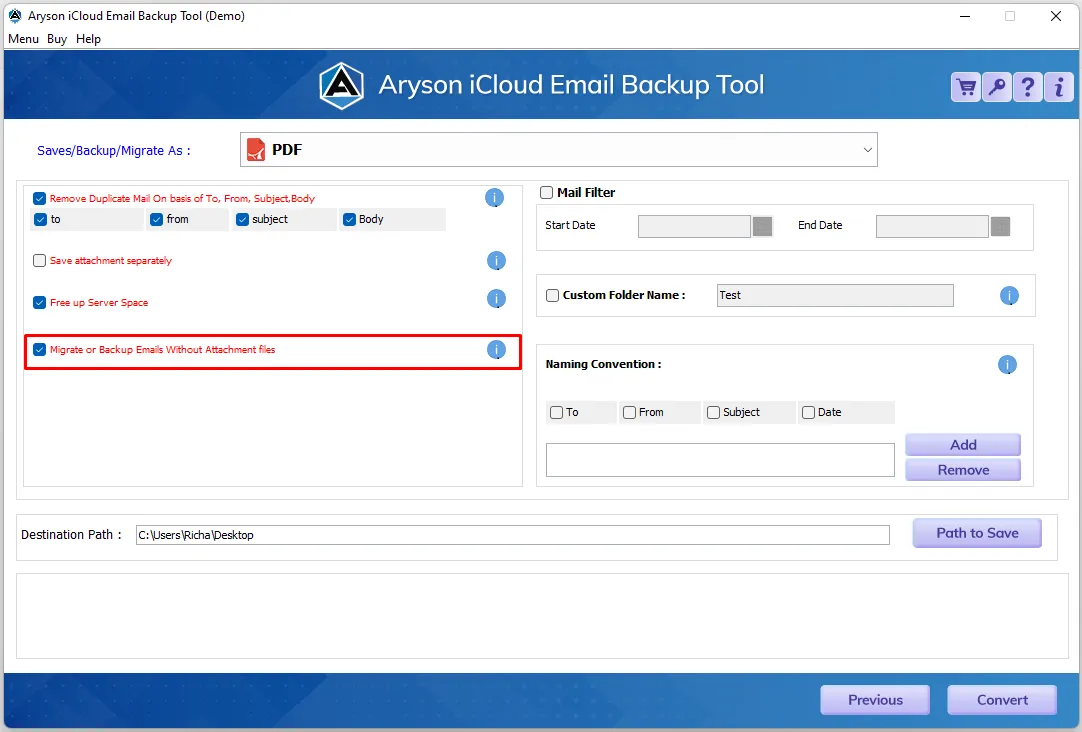
Step 9: Use Mail Filter /Custom Folder Name /Naming Convention options to create a backup of iCloud email.
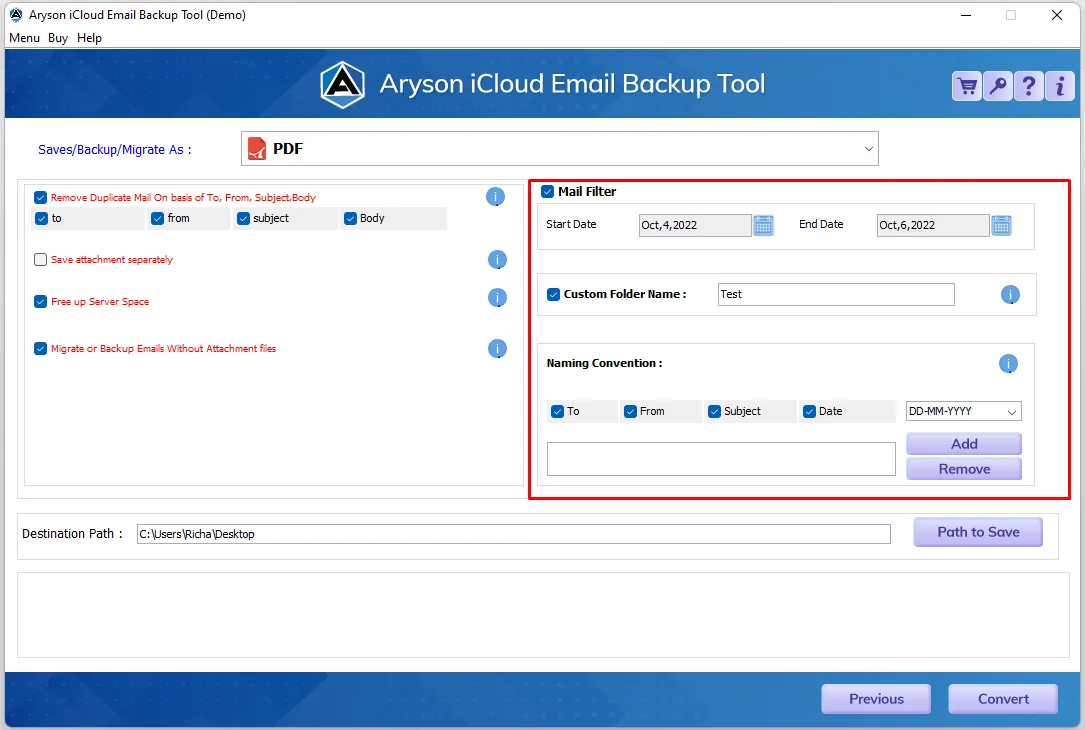
Step 10:Click on the Path to Save button and choose a location where you want to save the backup file & Click on the Convert button.
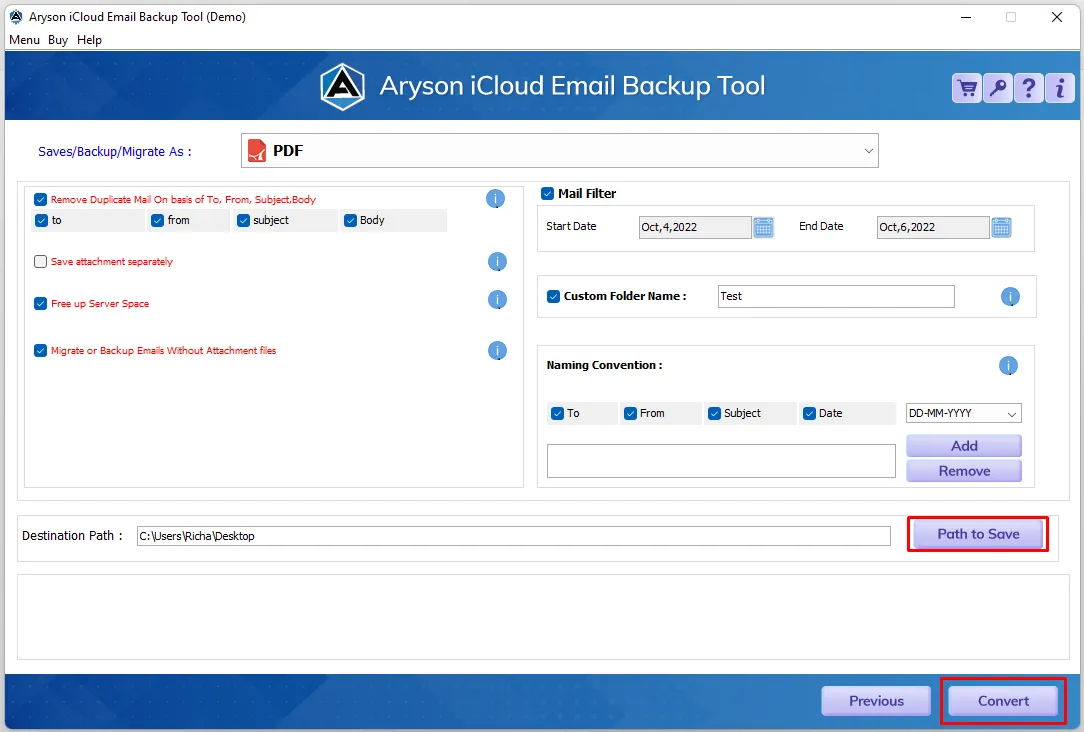
Step 11:Once the backup process is completed, click the Download Report button to save the process report.
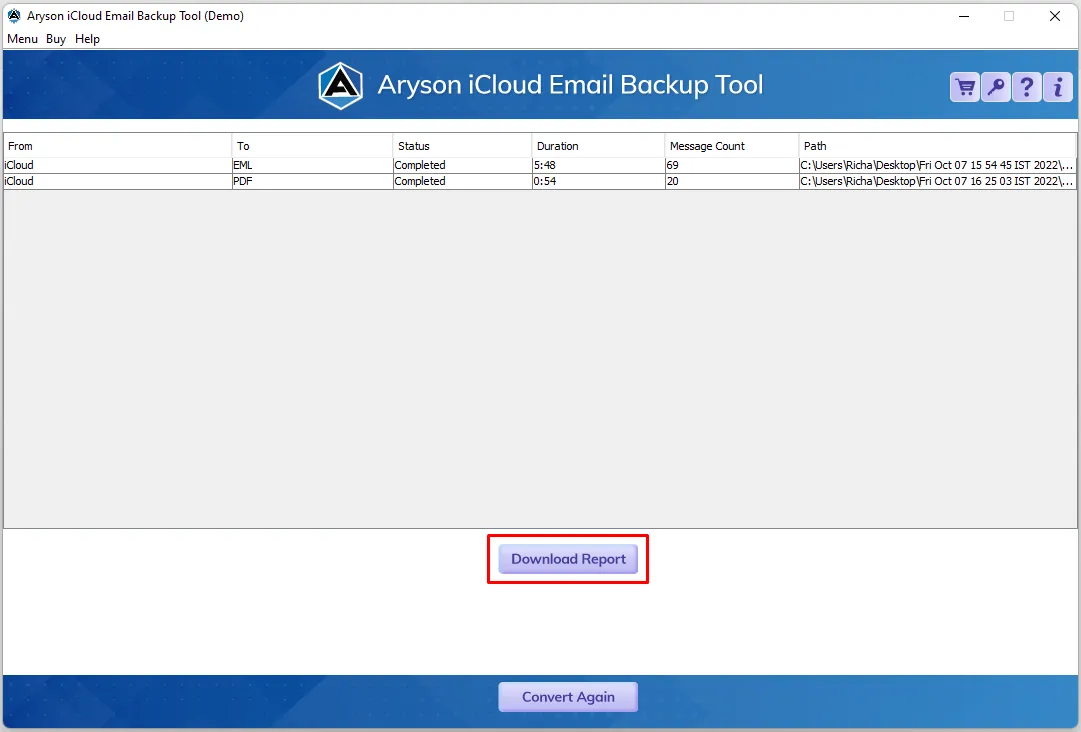
Step 1: Download, Install and Run Aryson iCloud Email Backup Tool.
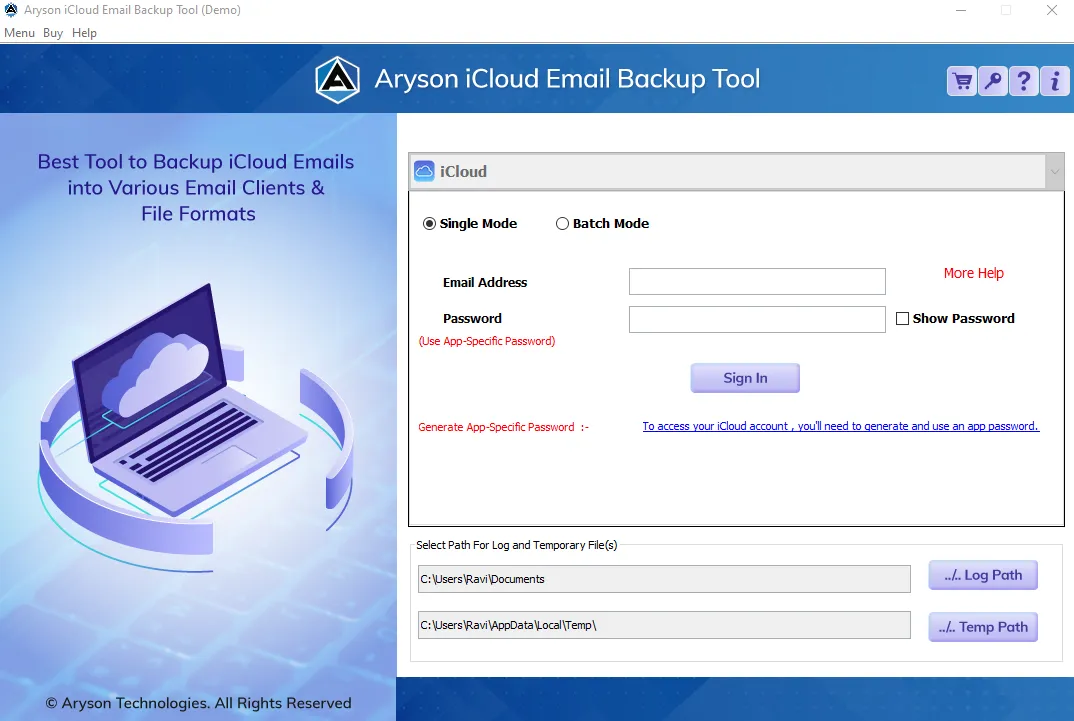
Step 2: The software offers two different modes to take iCloud mailboxes backup: Single Mode and Batch Mode. Here, we opt for the Single Mode option.
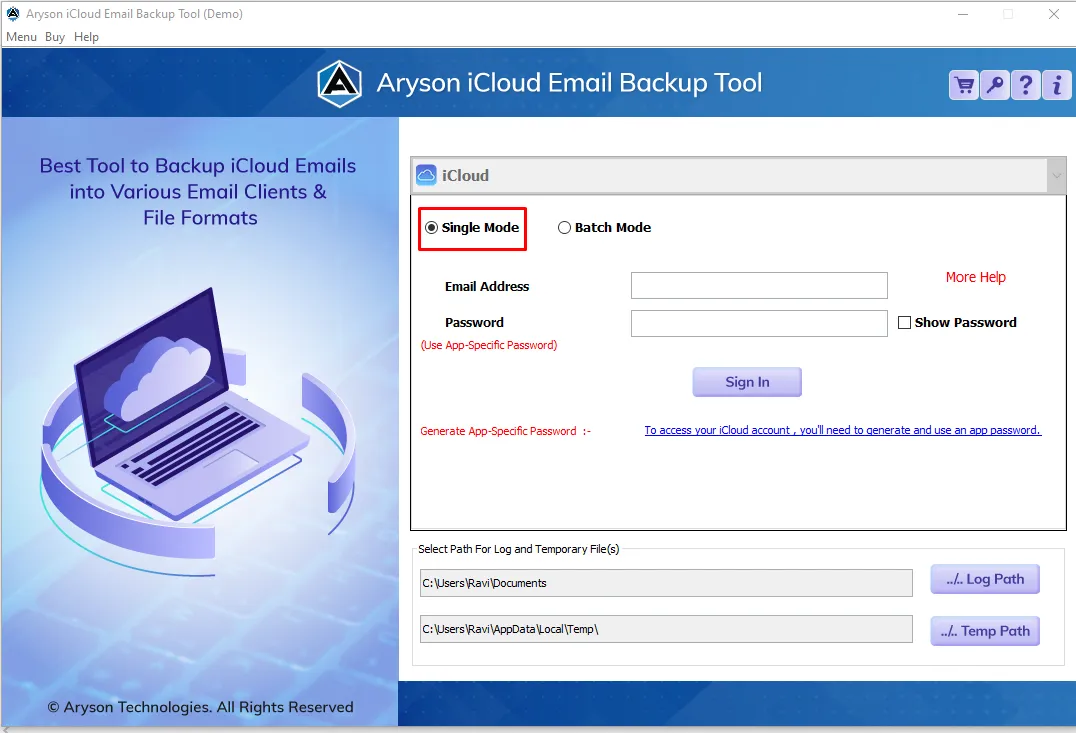
Step 3: Enter your iCloud User ID & Third-party app password to log In.
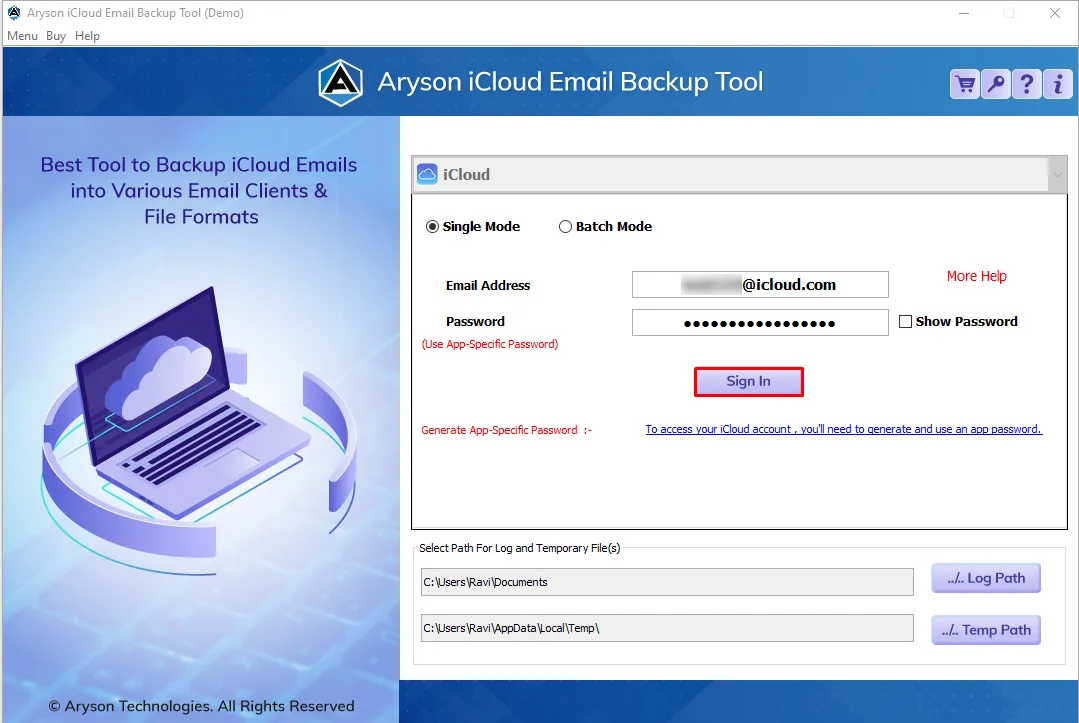
Step 4:Select the iCloud folders you want to backup/migrate and click on the Next button.
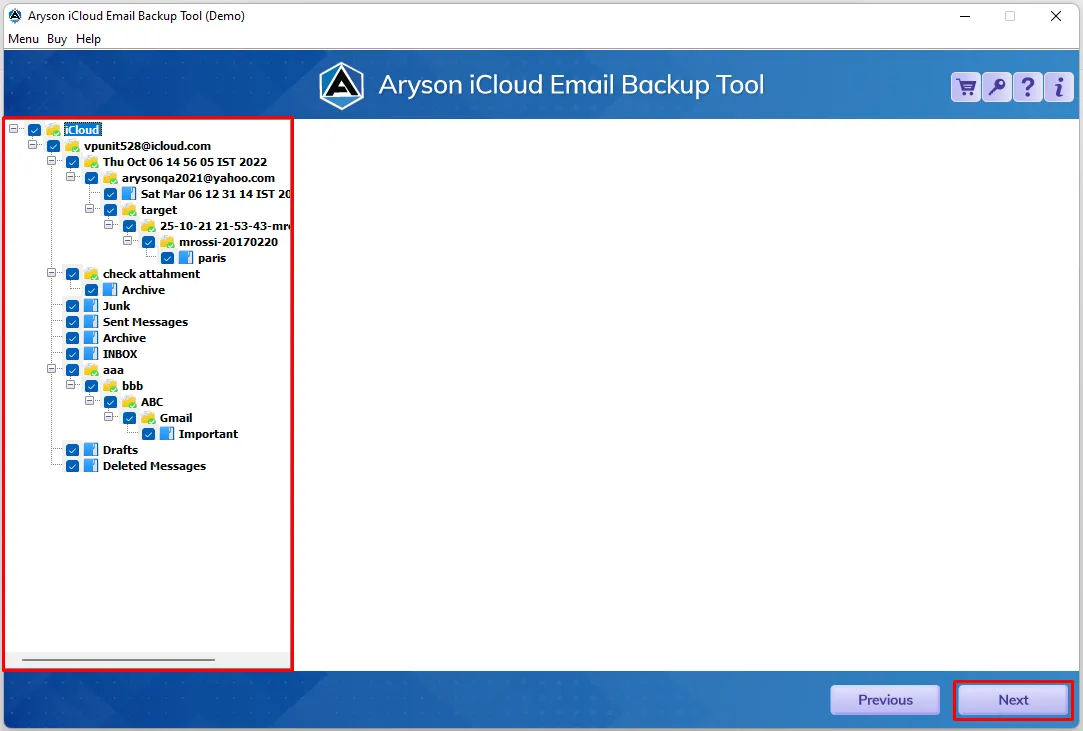
Step 5: Choose File Format or Email Clients from Save/Backup/Migrate As dropdown list.
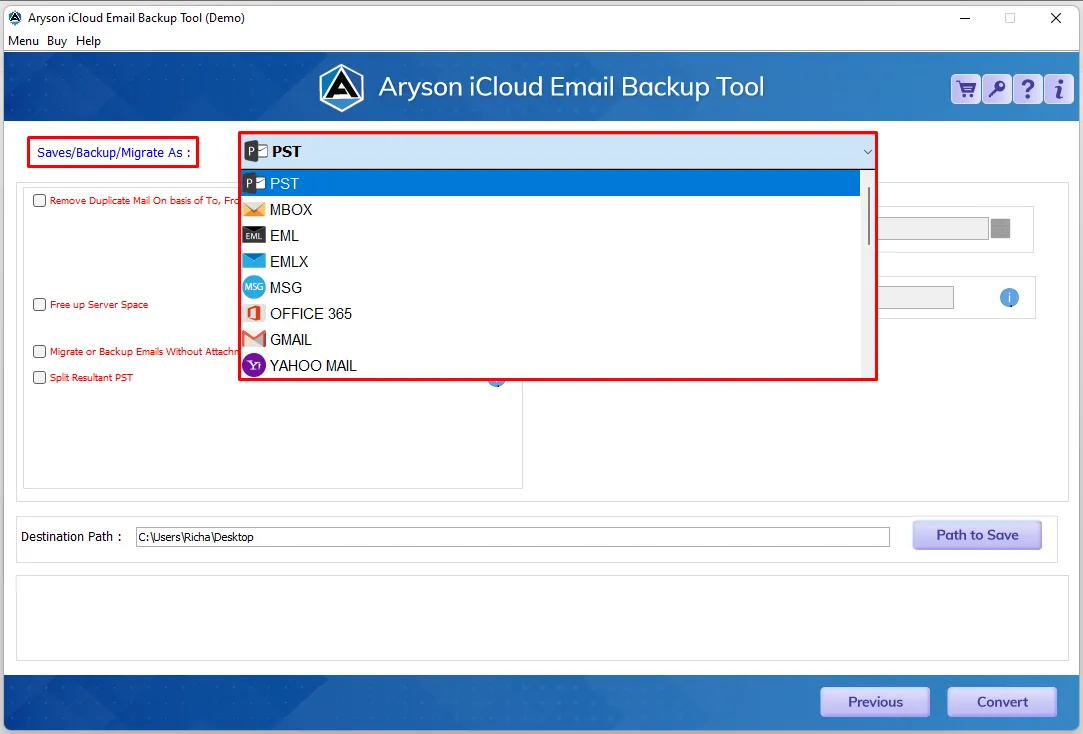
Step 6: Choose Gmail options from Save/Backup/Migrate As dropdown list.
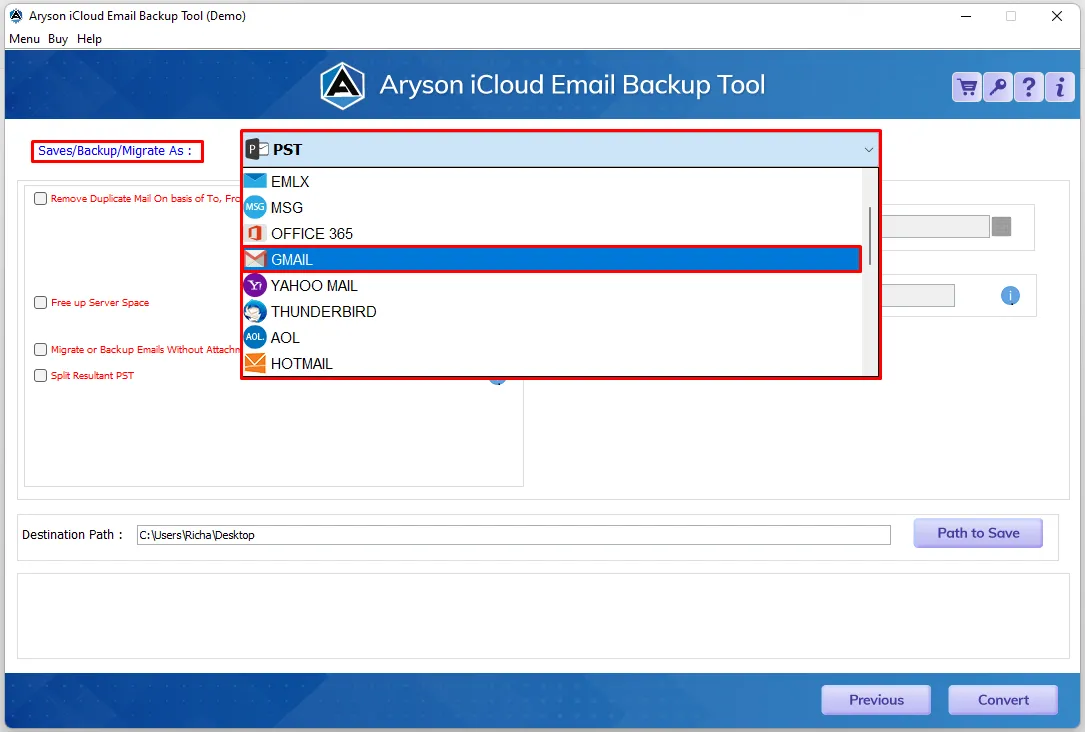
Step 7:Enter your Gmail User ID and Third Party Password. You can either login into the software with the help of the Turn On Modern Authentication or normally by clicking on the Sign_In button.
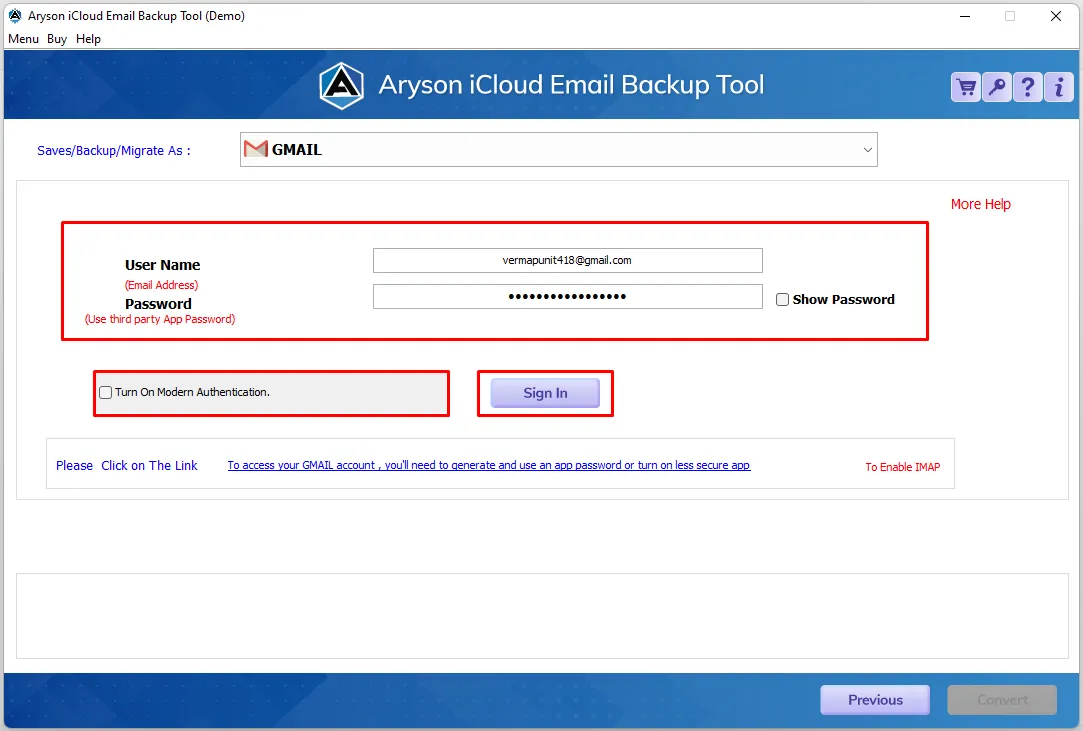
Step 8: Remove Duplicate Mail option allows you to exclude similar emails.
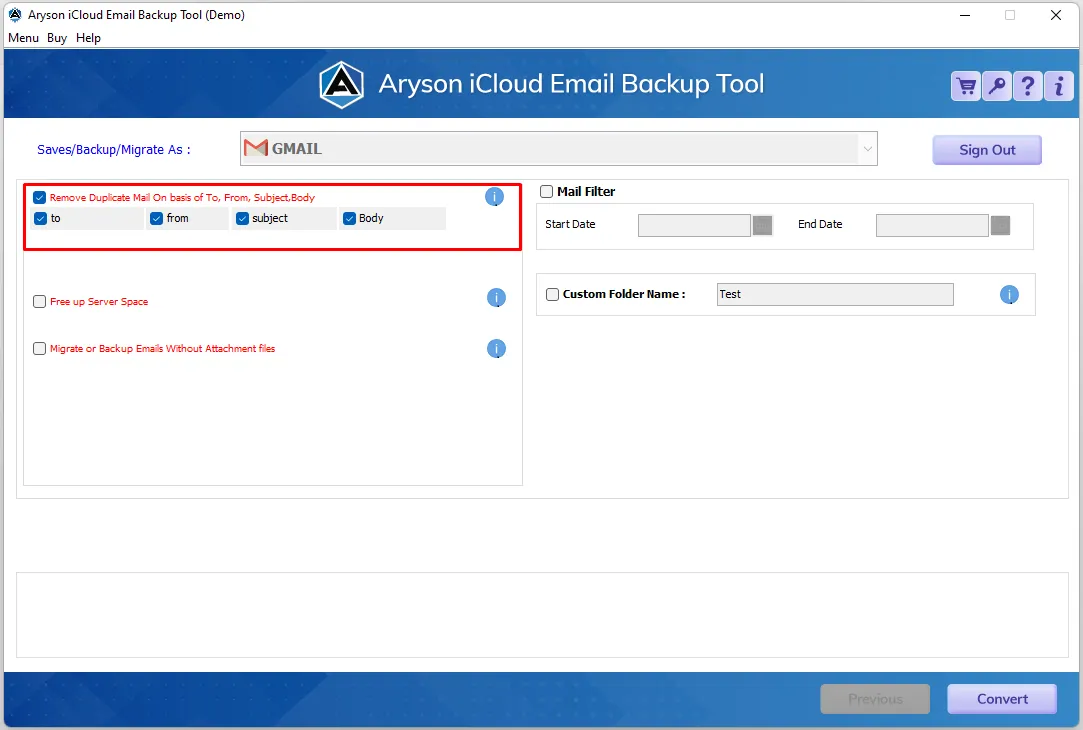
Step 9: Go for these options:
- Free Up Server Space:You can remove your emails from iCloud once you move them into the Gmail account.
- Migrate or Backup Emails Without Attachments Files:- Option to skip attachments files during migration.
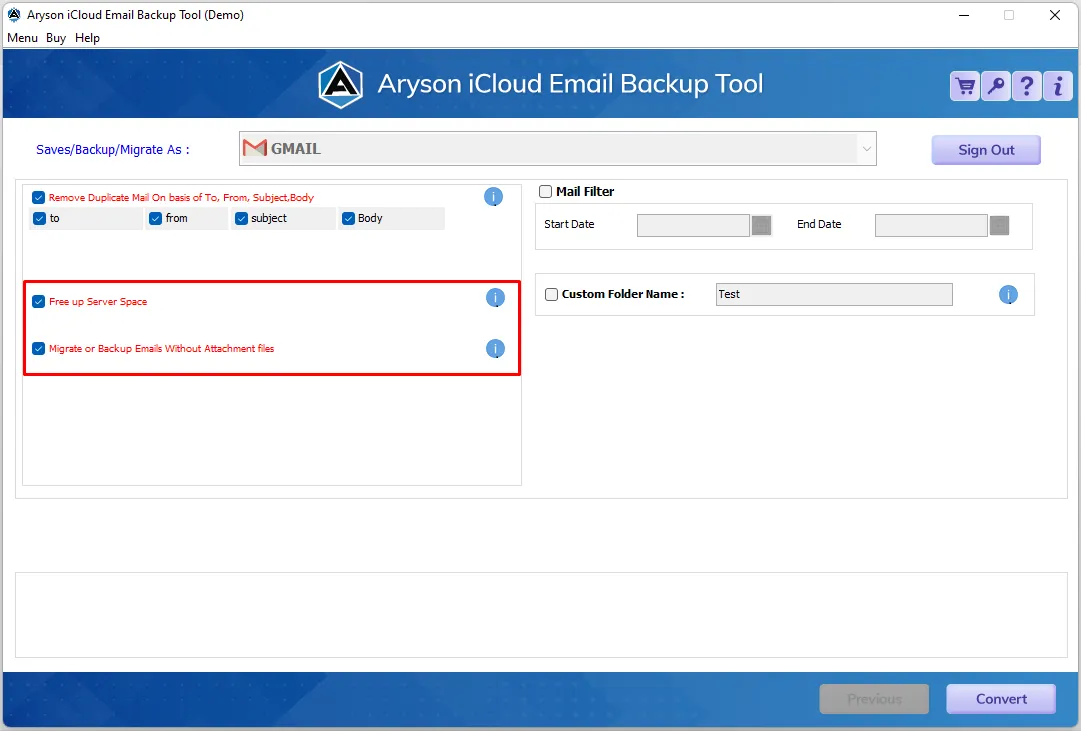
Step 10: Check these options:
- Mail Filter:- It allows you to perform the selective iCloud email migration.
- Custom Folder Name:- To assign the name for the output folder.
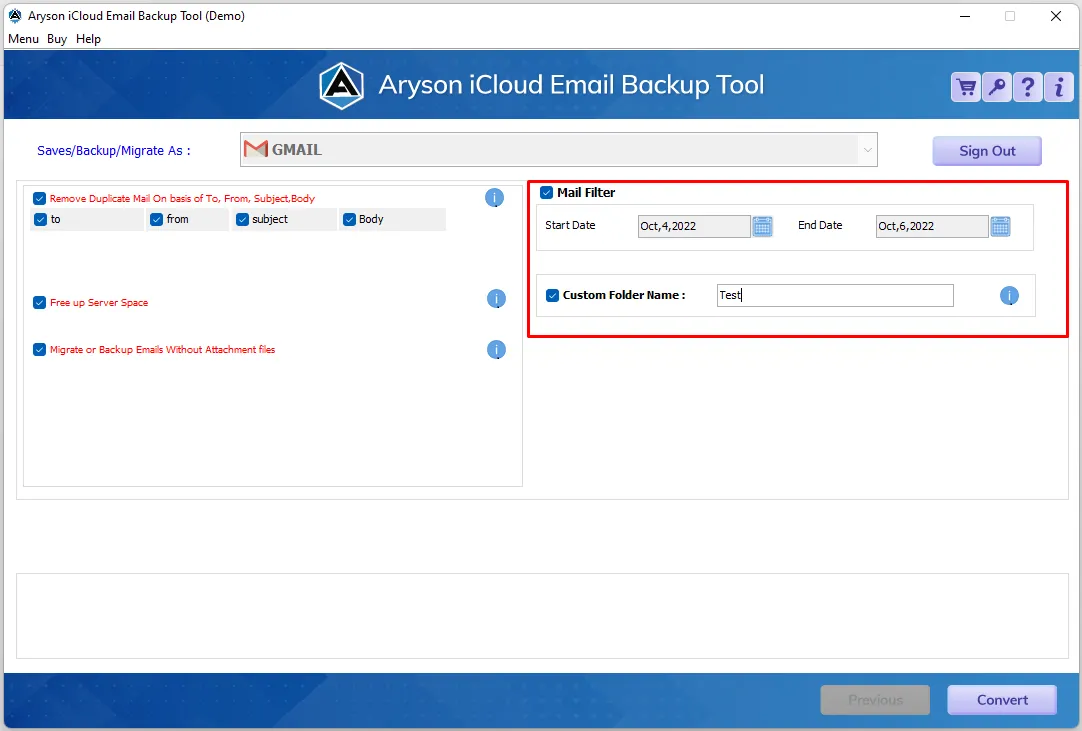
Step 11: Click the Convert button to start the iCloud to Gmail migration.
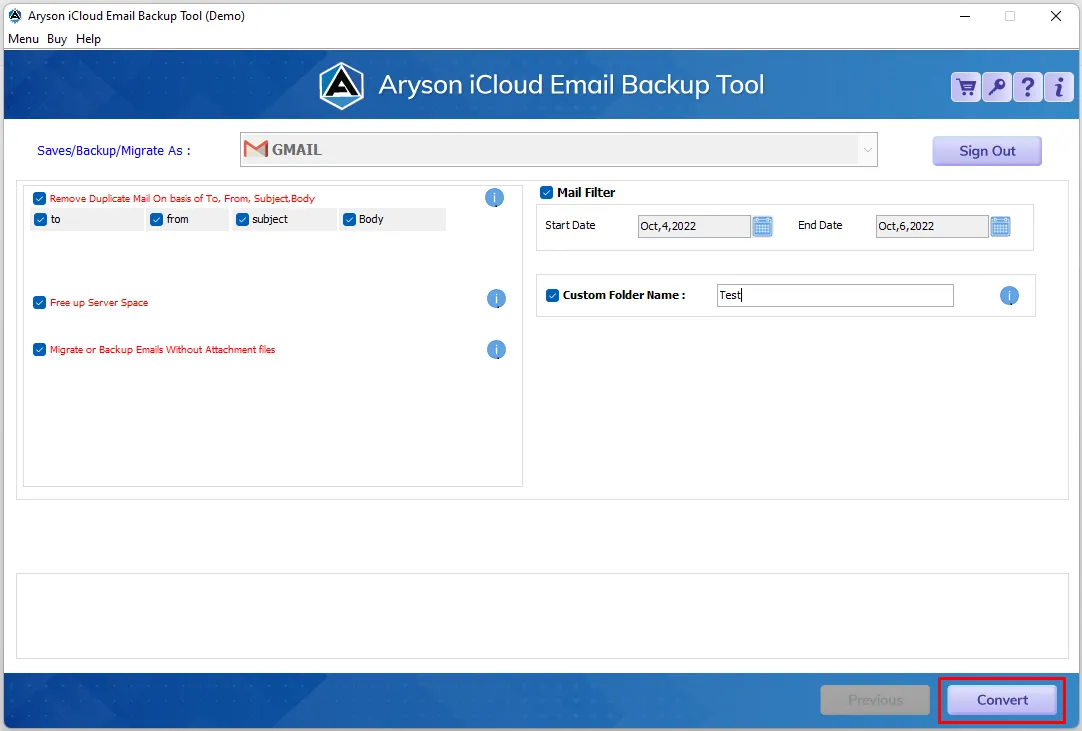
Step 12: Finally, your iCloud emails are migrated into your Gmail account successfully.
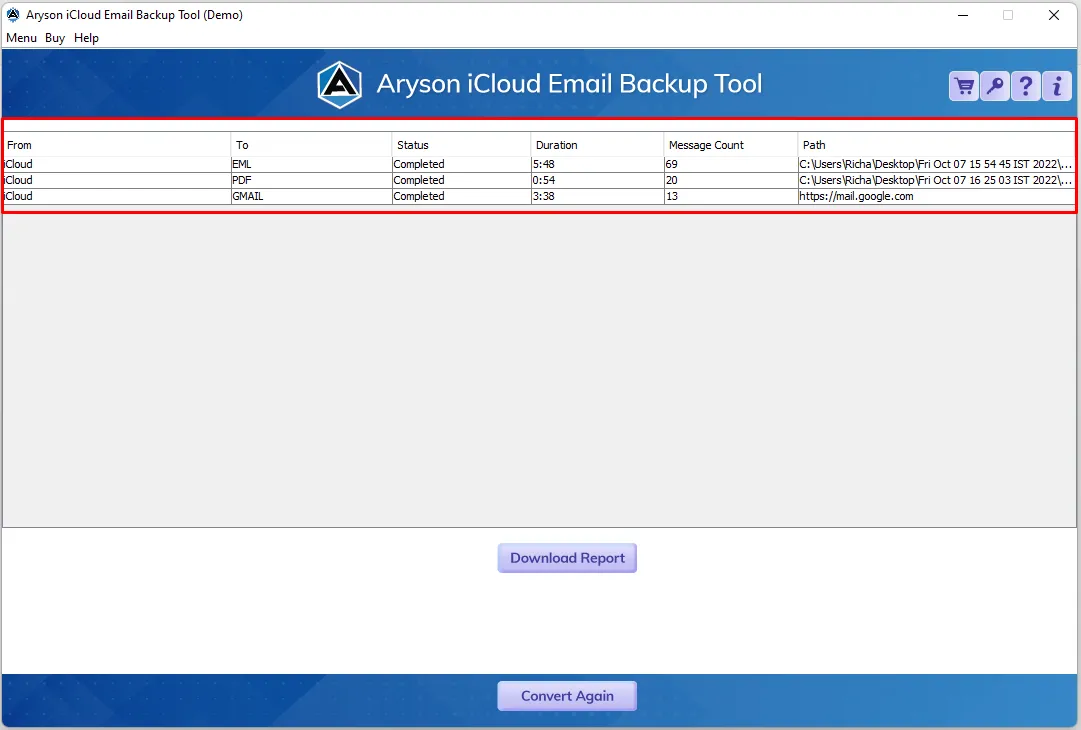
Step 1:Download, Install and Run Aryson iCloud Email Backup Tool.
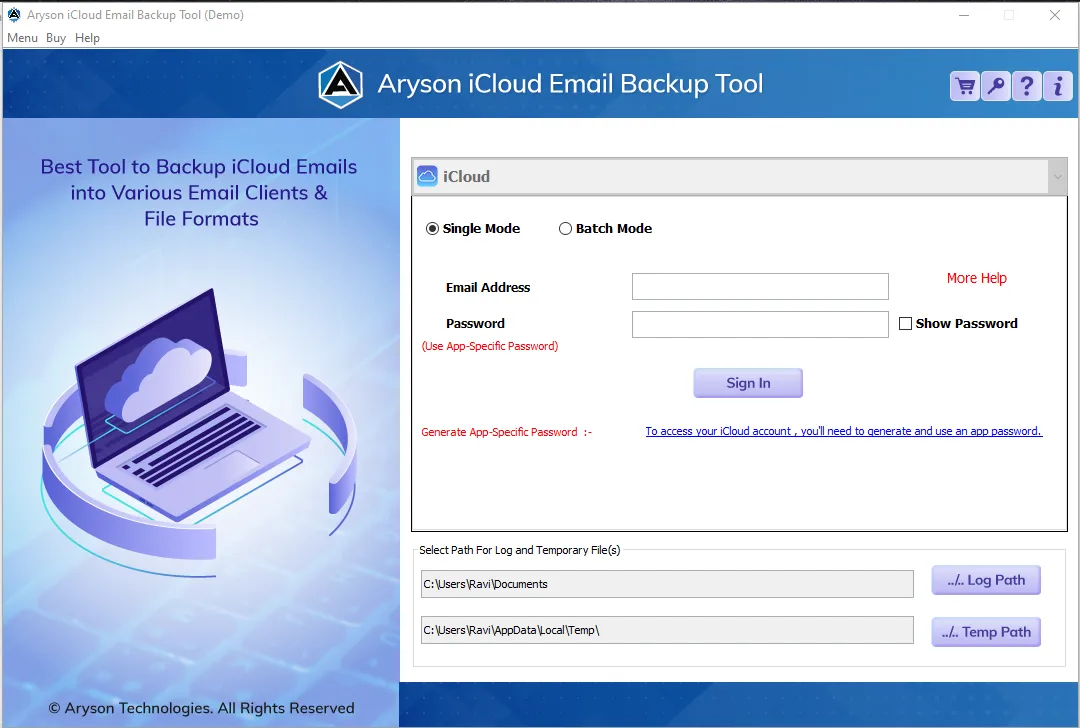
Step 2: Enter your iCloud User ID & Third-party app password to log In.
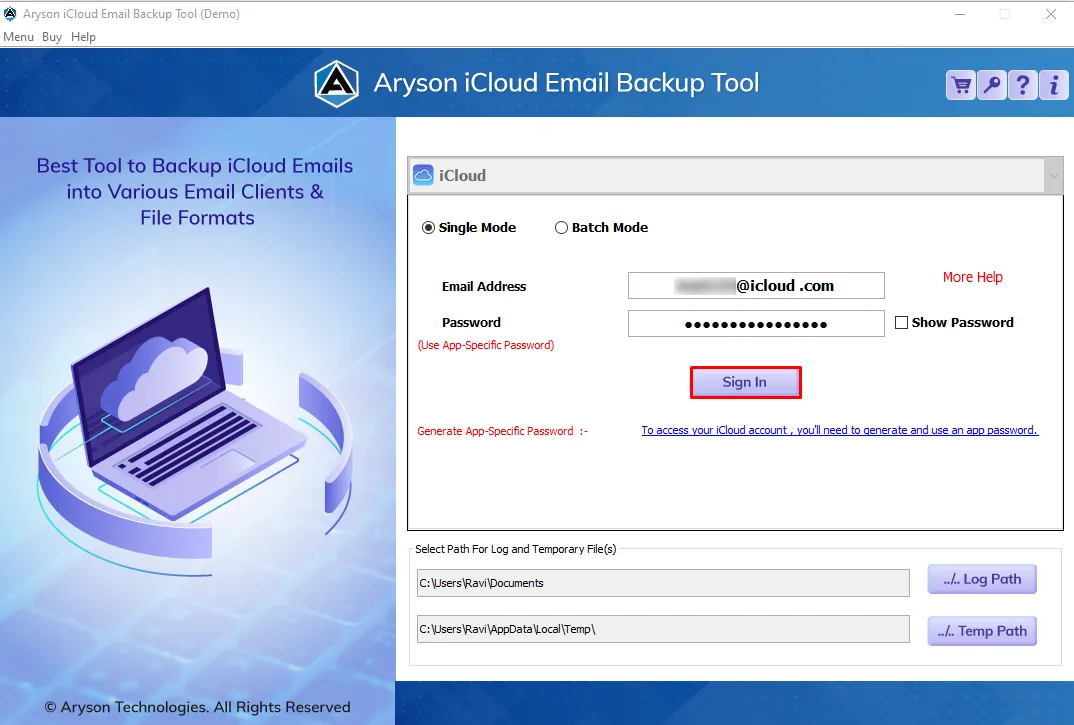
Step 3: Select the iCloud folders you want to backup/migrate and click on the Next button.
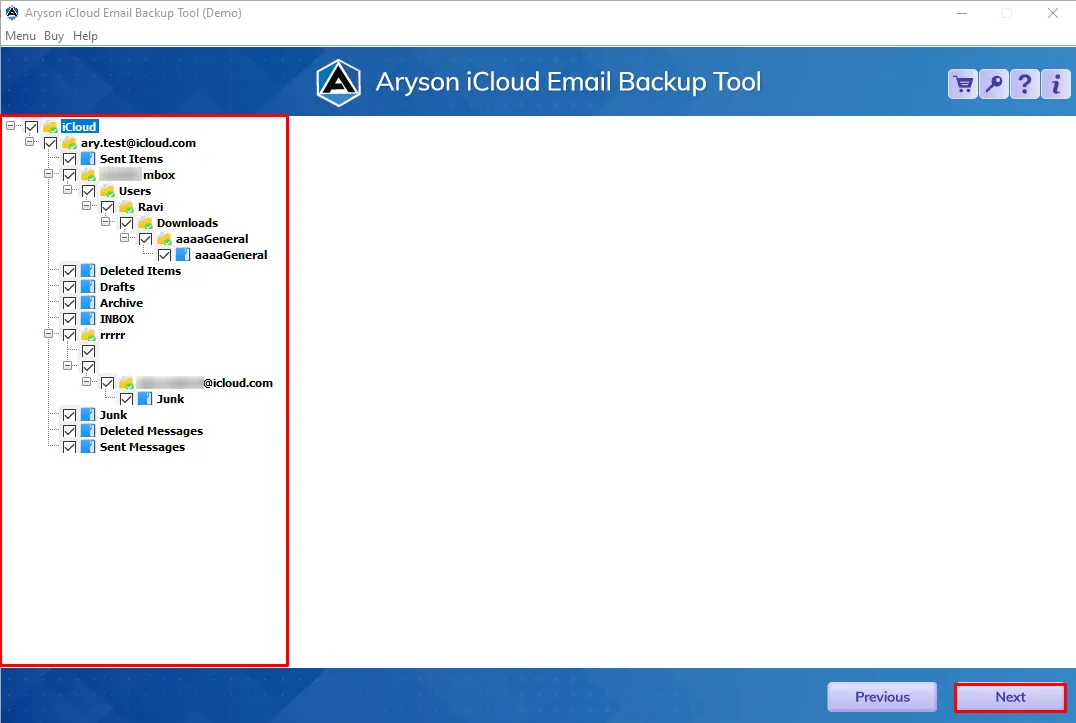
Step 4:Choose File Format or Email Clients from Save/Backup/Migrate As dropdown list.
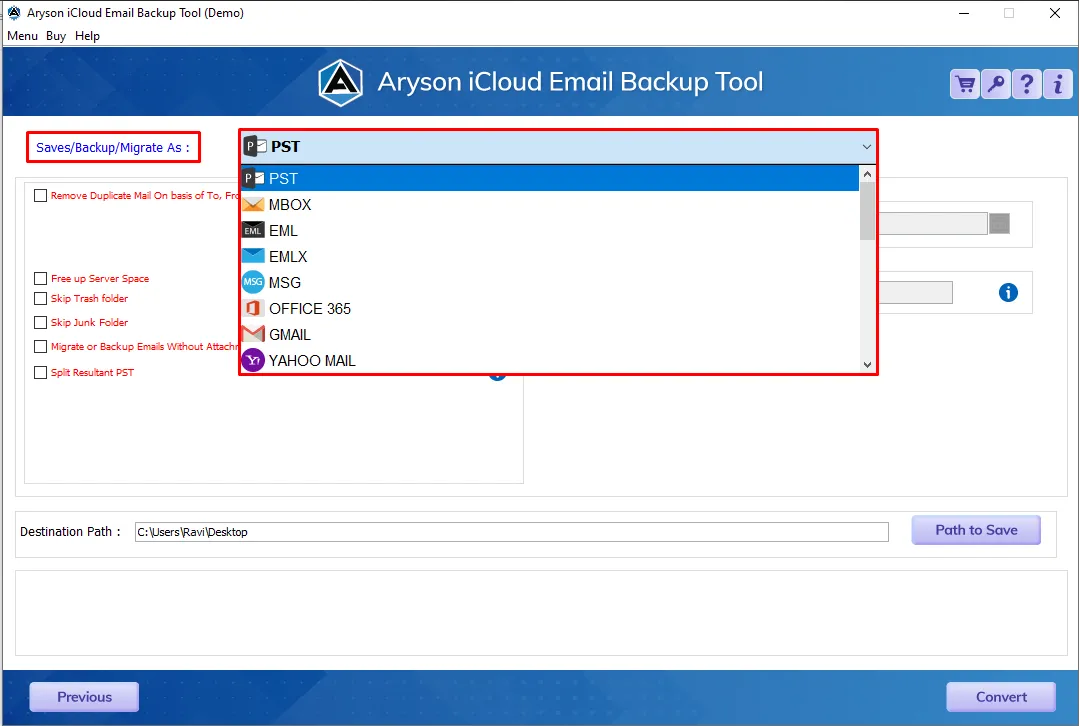
Step 5: Choose Office 365 options from Save/Backup/Migrate As dropdown list.
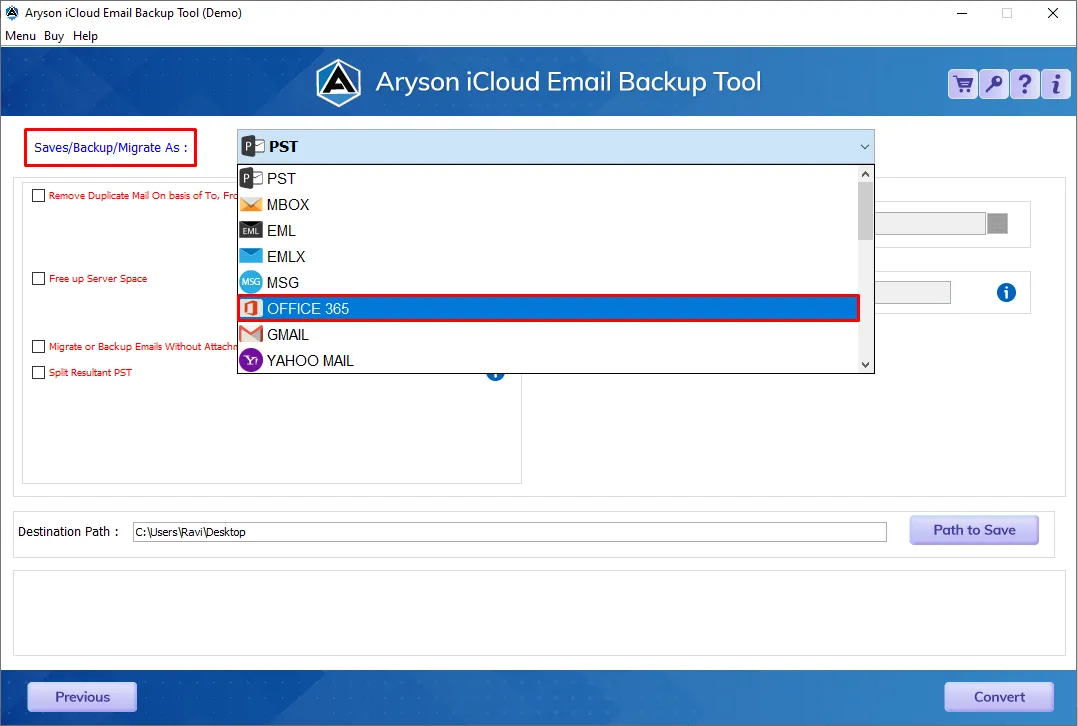
Step 6: Enter the Office 365 username and password to Login.
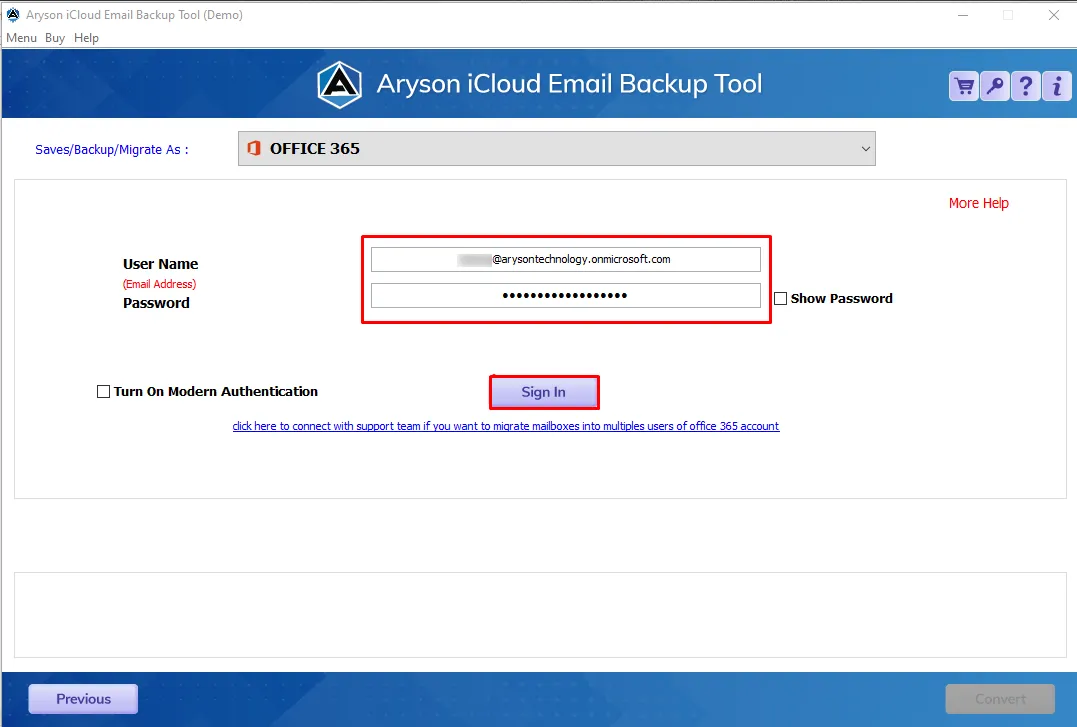
Step 7: Check the Remove Duplicate Mail option if you want to remove duplicate emails from the iCloud folder.
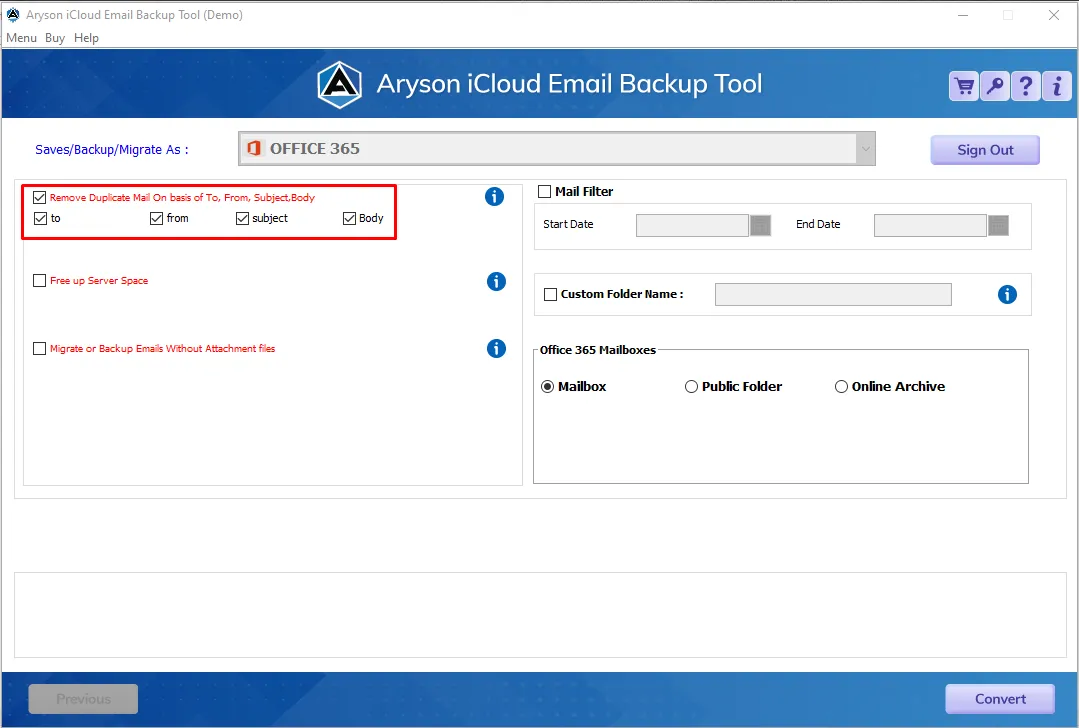
Step 8: Choose these options:-
- Free Up Server Space:-Suppose you want to free up your iCloud account server space; try this option.
- It also includes an option to remove the attachments files from the emails.
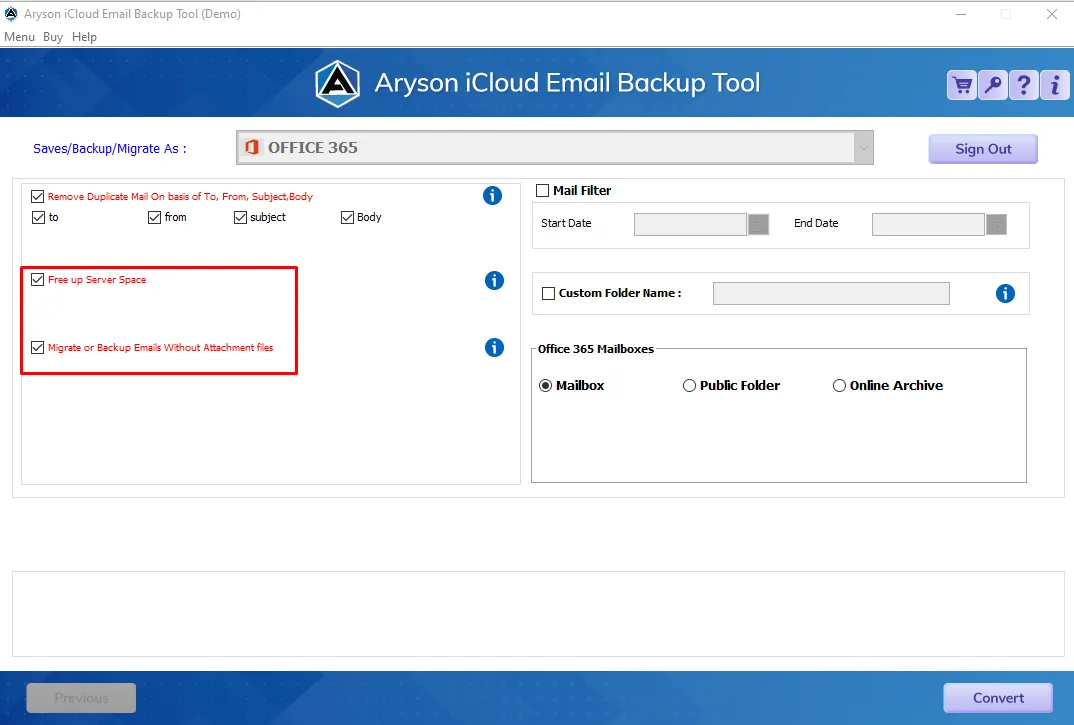
Step 9:Mail Filter to perform the iCloud email migration based on a date range.
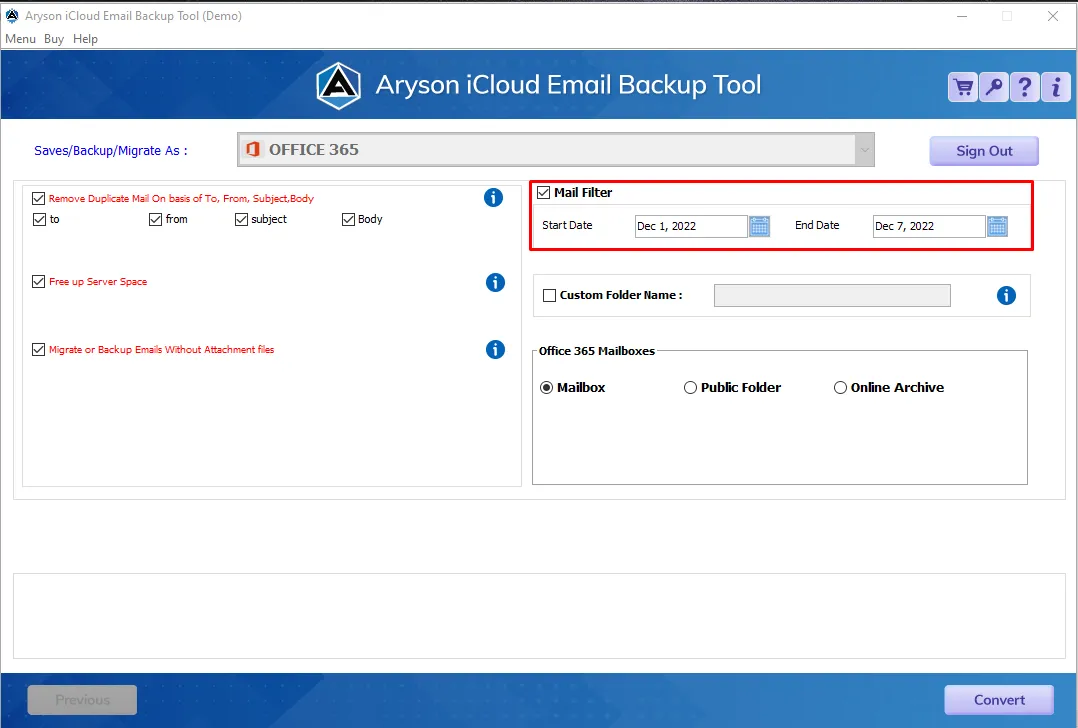
Step 10:Custom Folder Name helps you to name the resultant folder name.
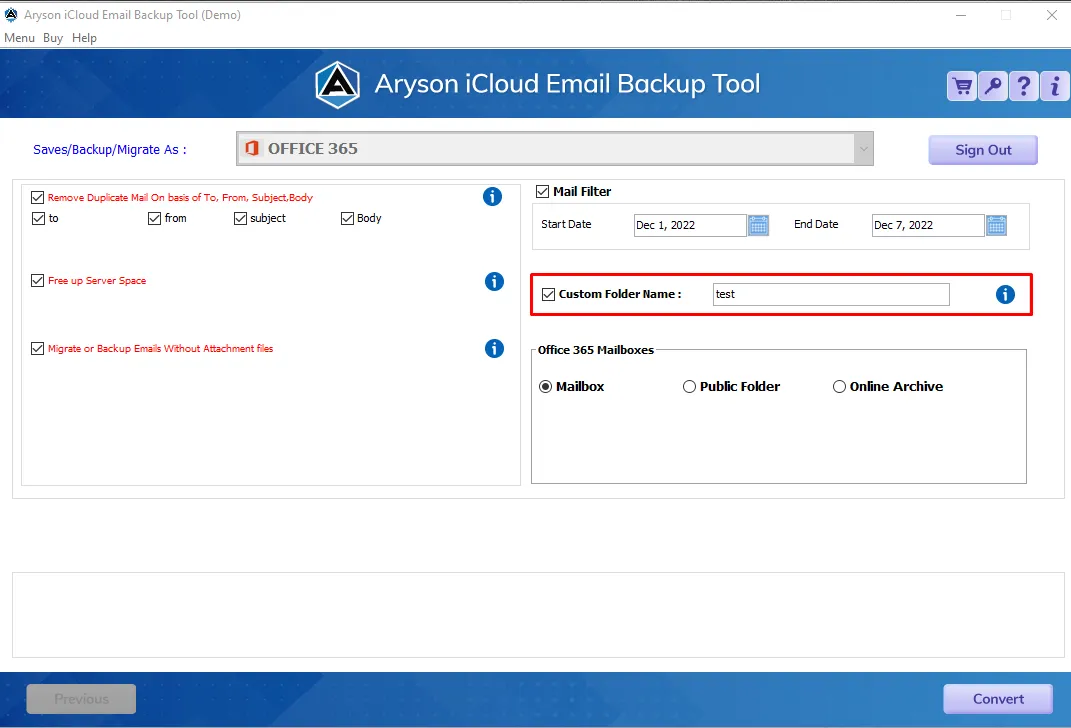
Step 11: Select the Office 365 Mailboxes in which you want to migrate iCloud folders emails, either Mailbox/Public Folder/Online Archive.
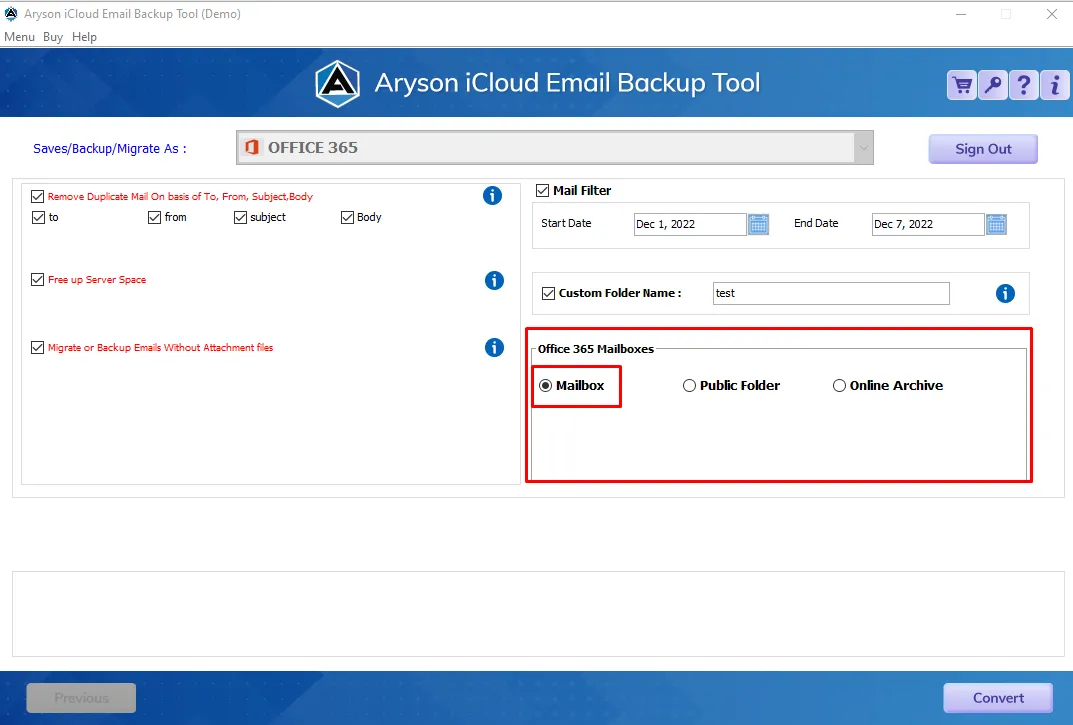
Step 12: Click the Convert button to start the iCloud emails to Office 365 migration.
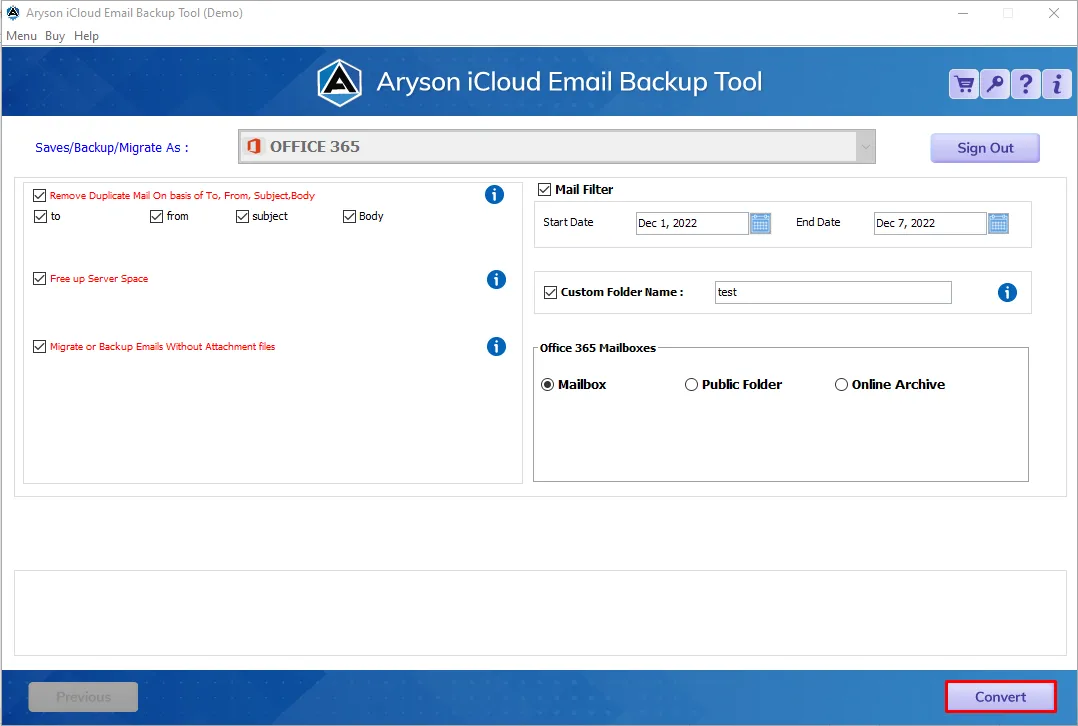
Step 13: The Download Report button helps you to save the process report.
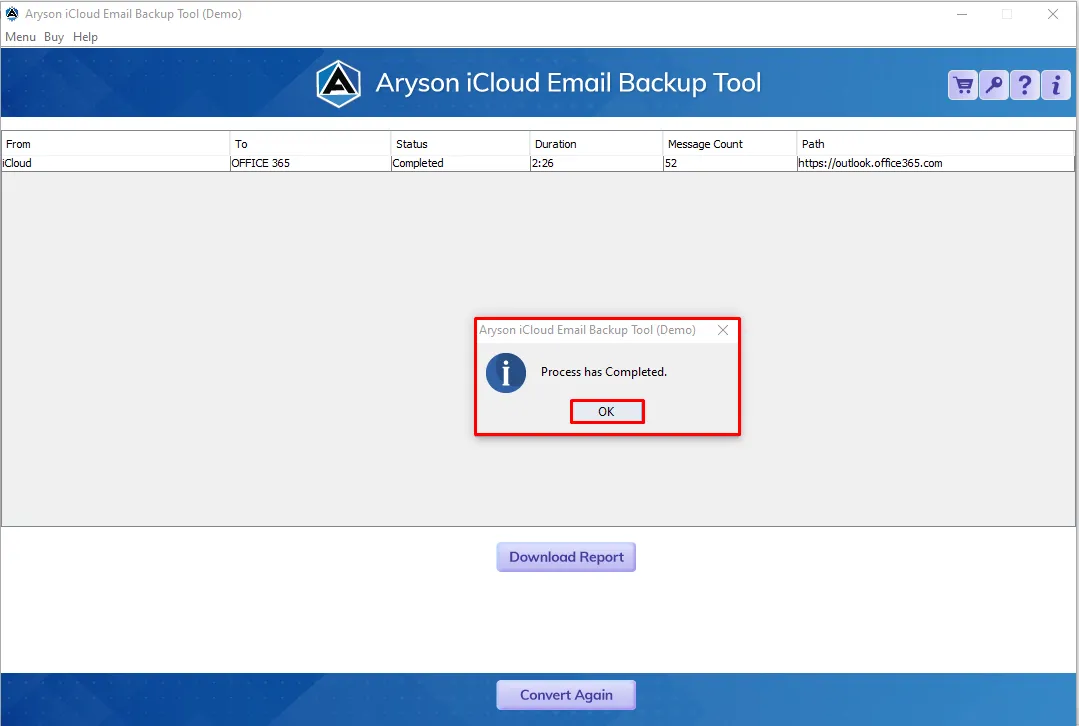
Step 1: Download, Install and Run Aryson iCloud Email Backup Tool.
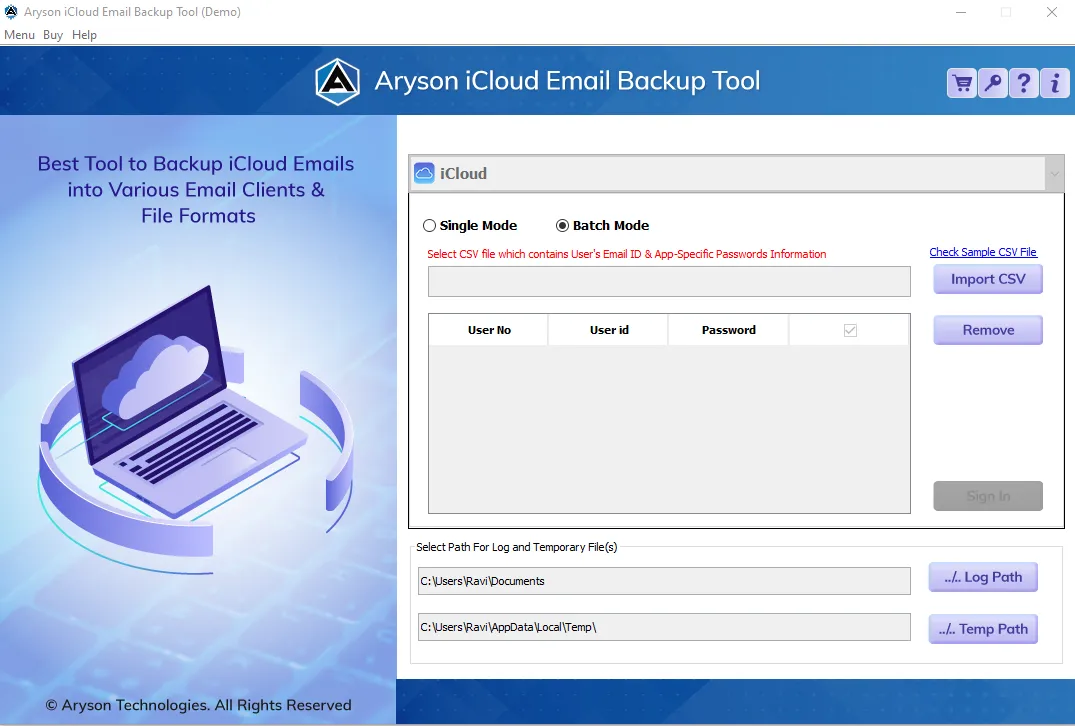
Step 2: Choose the Batch Mode option.
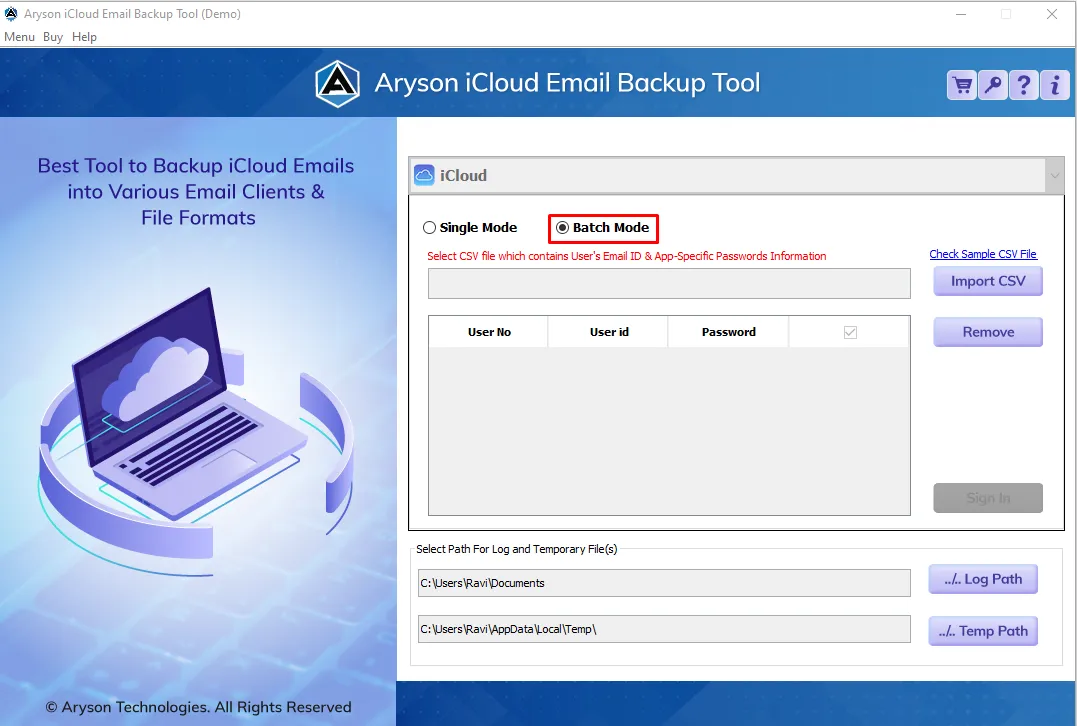
Step 3: Here, click on the Import CSV option to browse the CSV file containing multiple iCloud IDs.
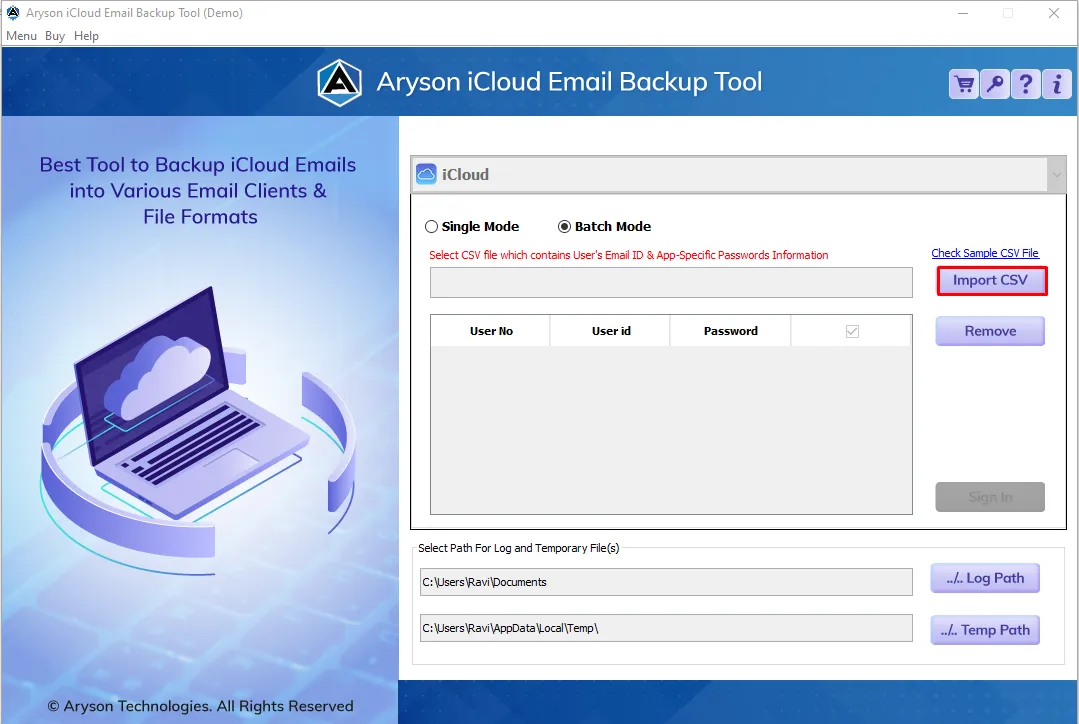
Step 4: Select the CSV file and click the Open button.
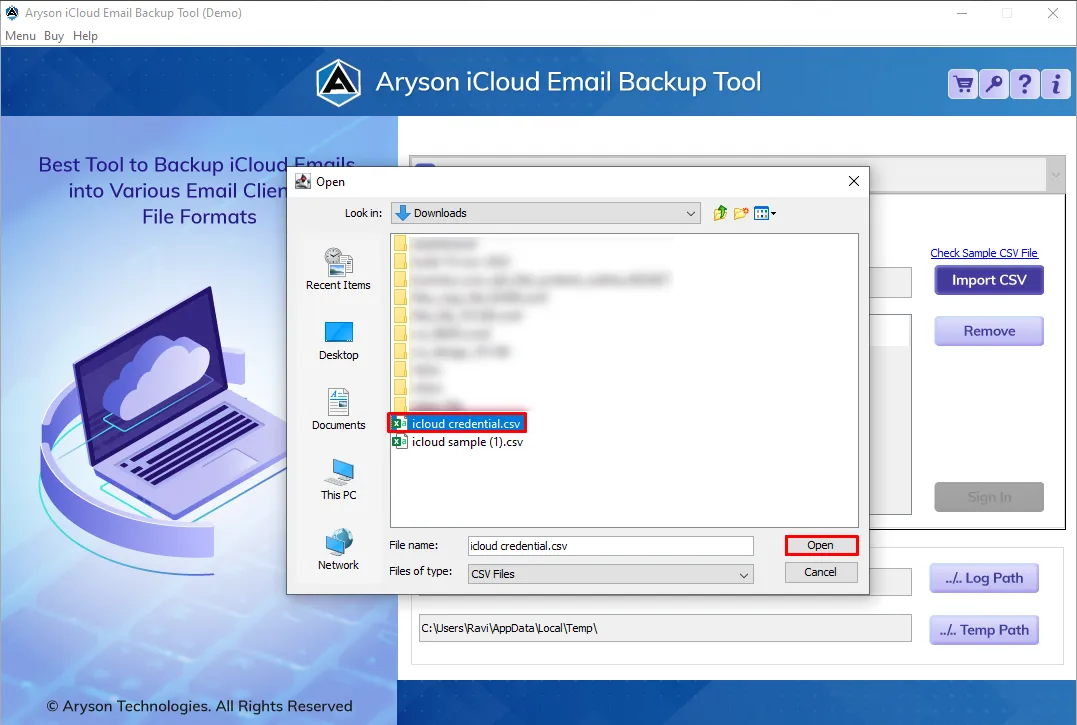
Step 5: Now, the software displays the User ID and Password followed by a list.
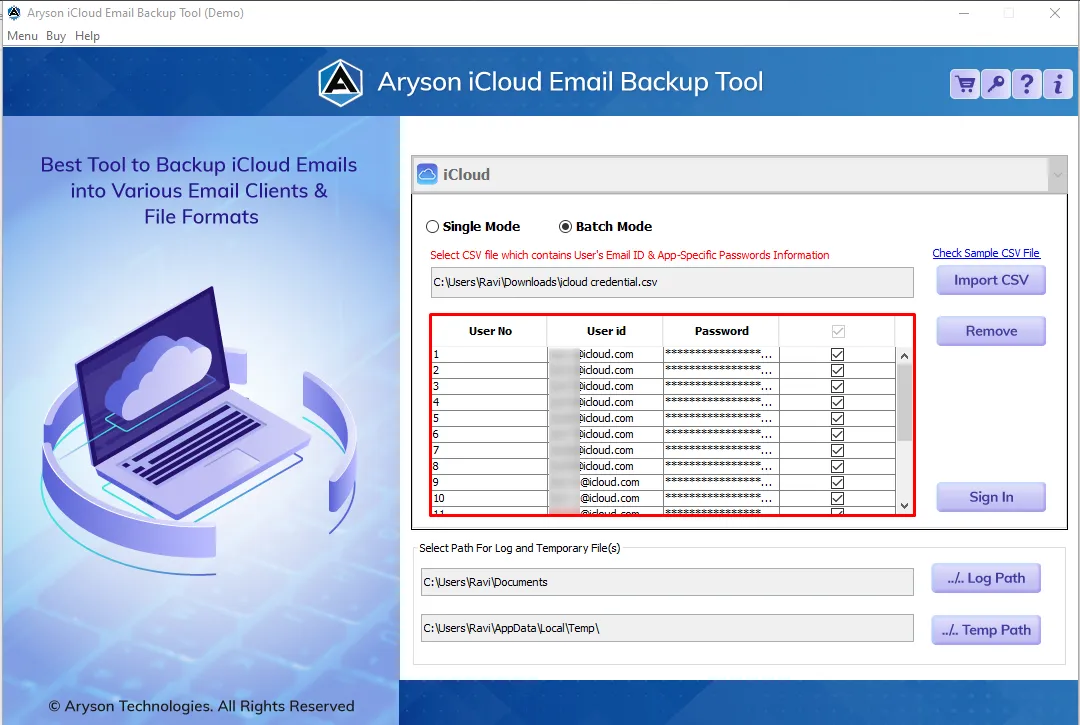
Step 6: Click on the Sign In button to proceed further with the backup or migration process.
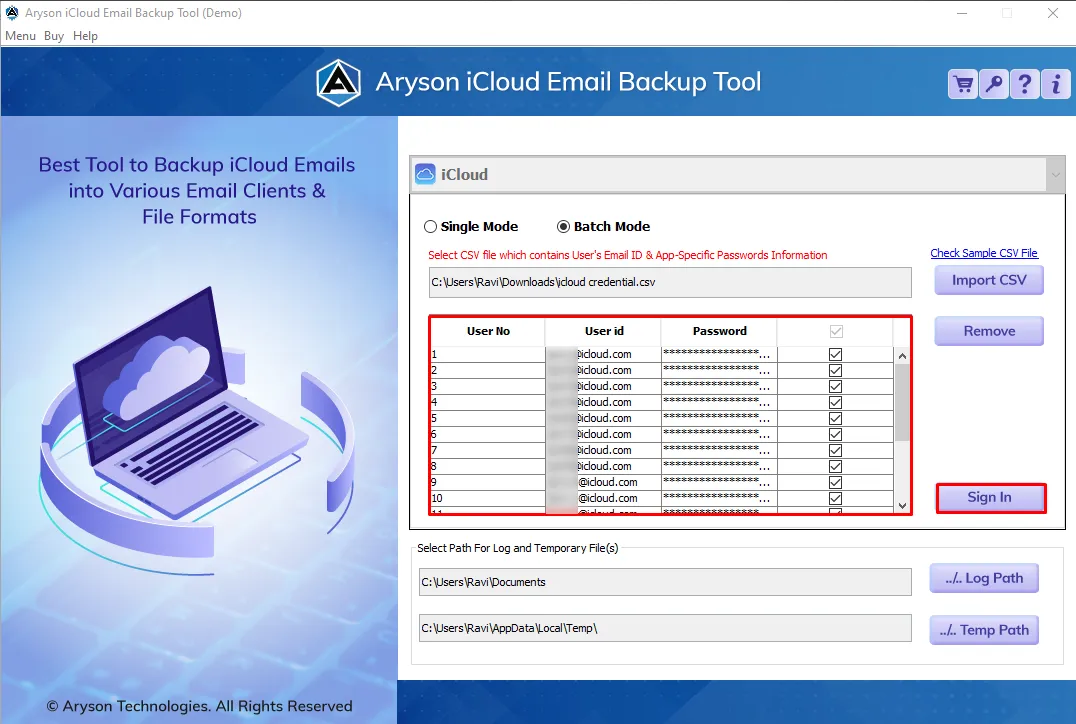
Step 7: Here, you will find a pop-up tab containing the message Status: Connected. Click Ok.
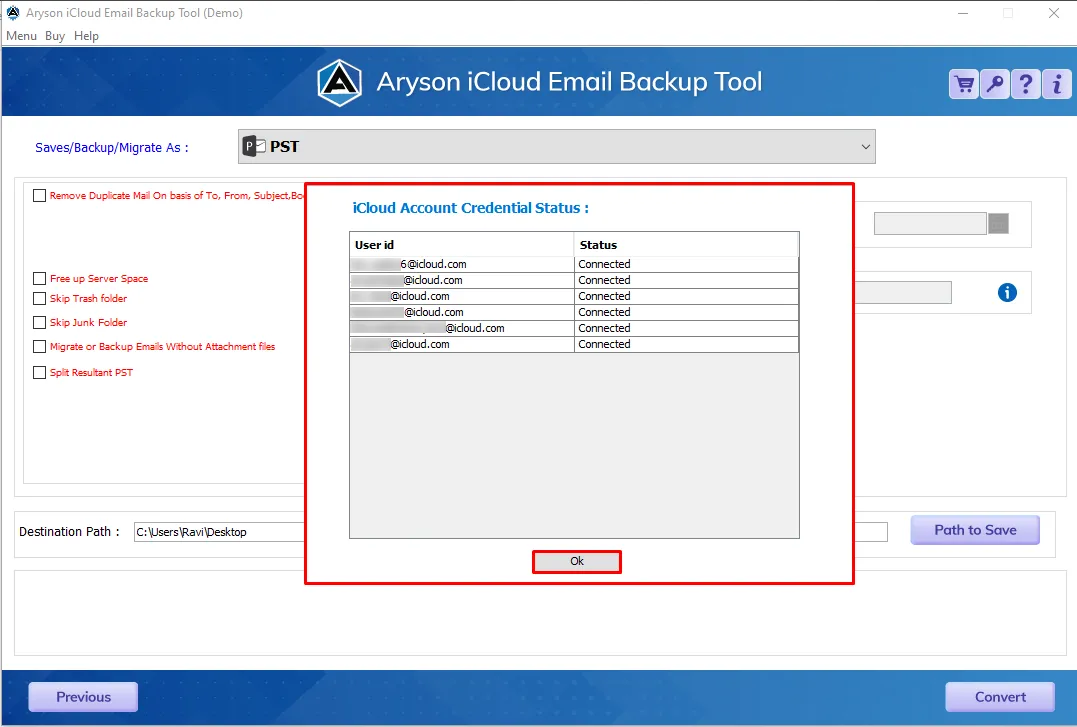
Step 8: Choose the saving format as PST, PDF, EML or any other email client like Gmail, Office 365, etc.
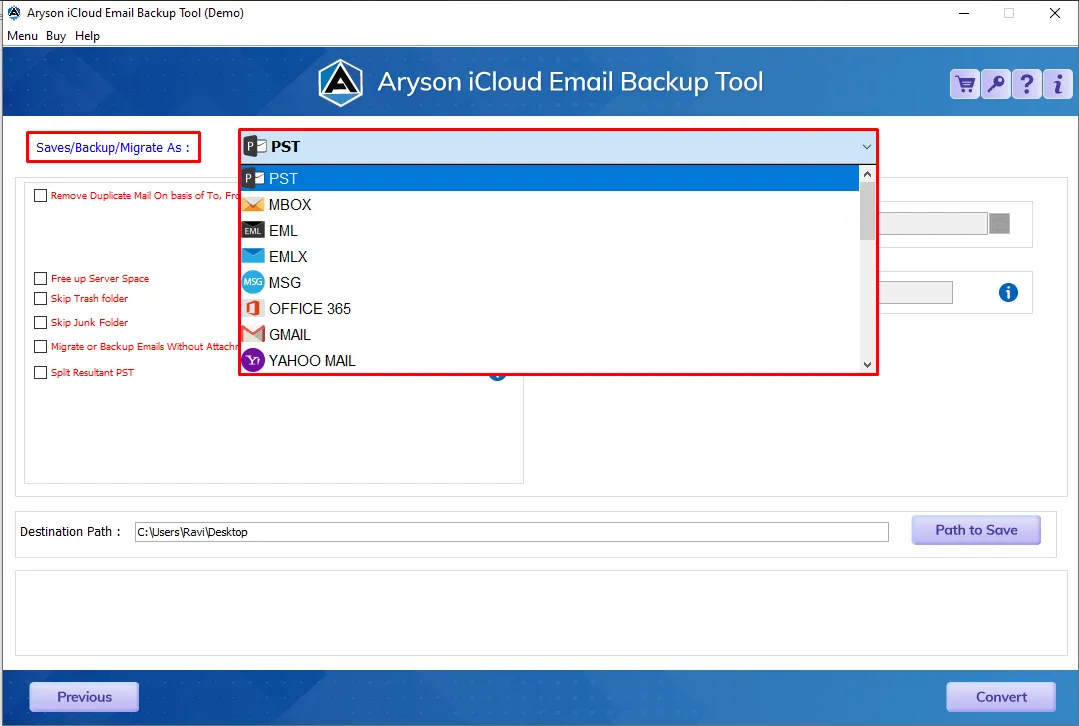
Step 9: Here, we select the EML file format as a saving option.
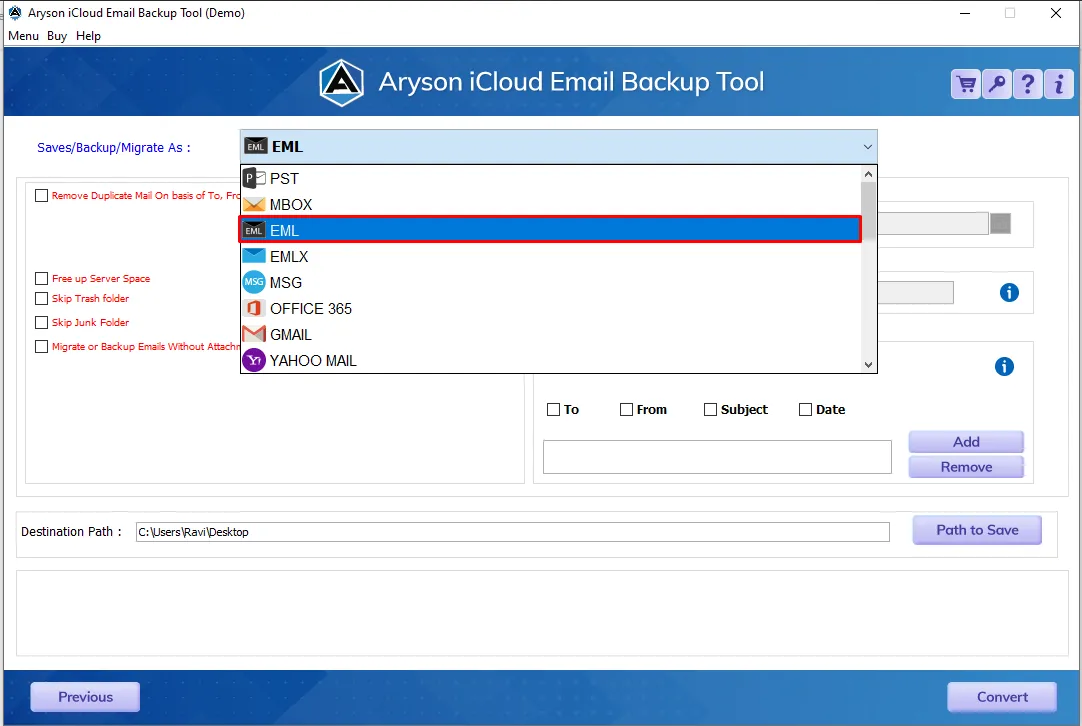
Step 10: Check the Remove Duplicate Mail option to exclude similar emails from the IDs folders.
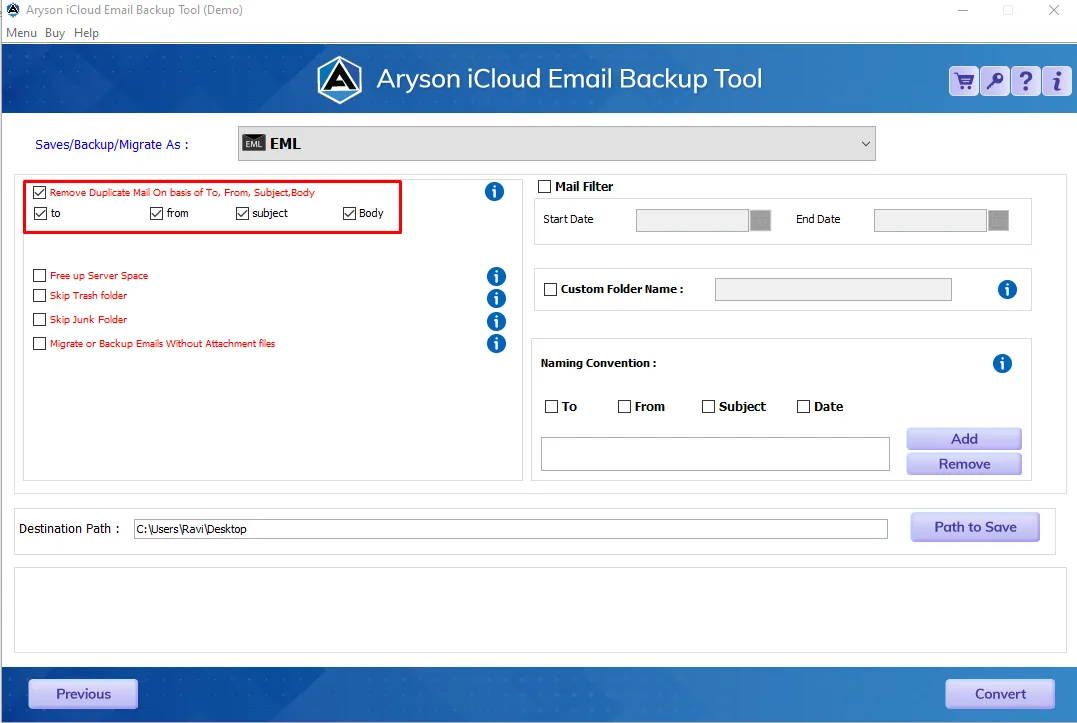
Step 11: Go for these options:
- Free Up Server Space:- It allows you to delete the emails from the server after downloading them.
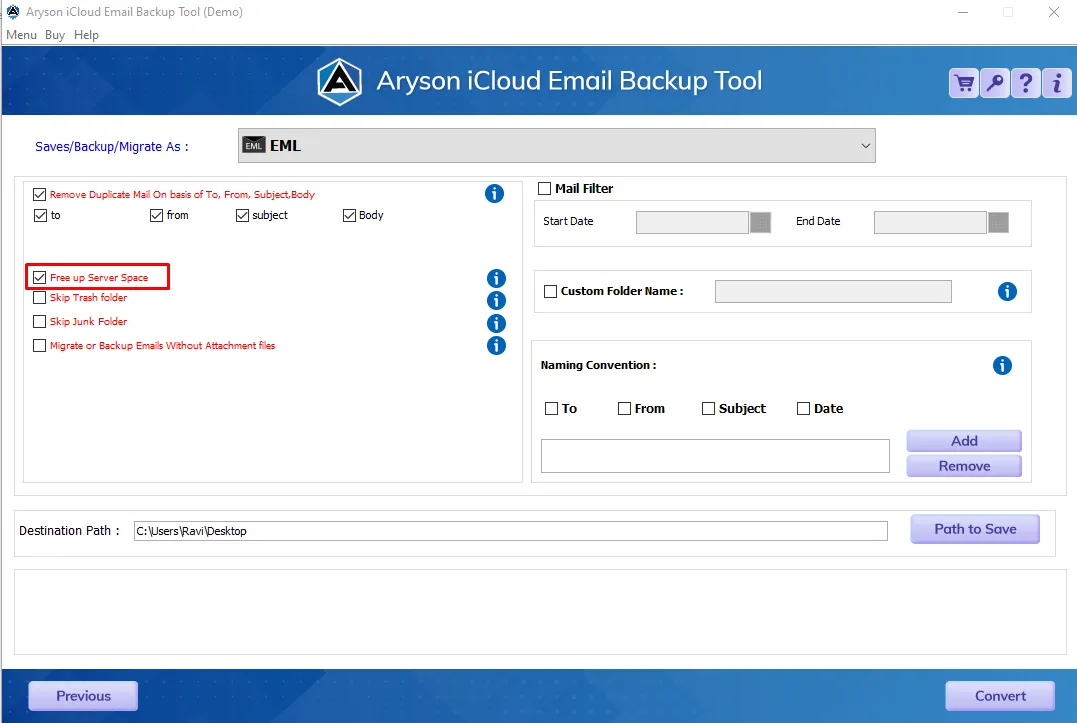
- Trash Folder:- It provides a feature to skip the trash folder.
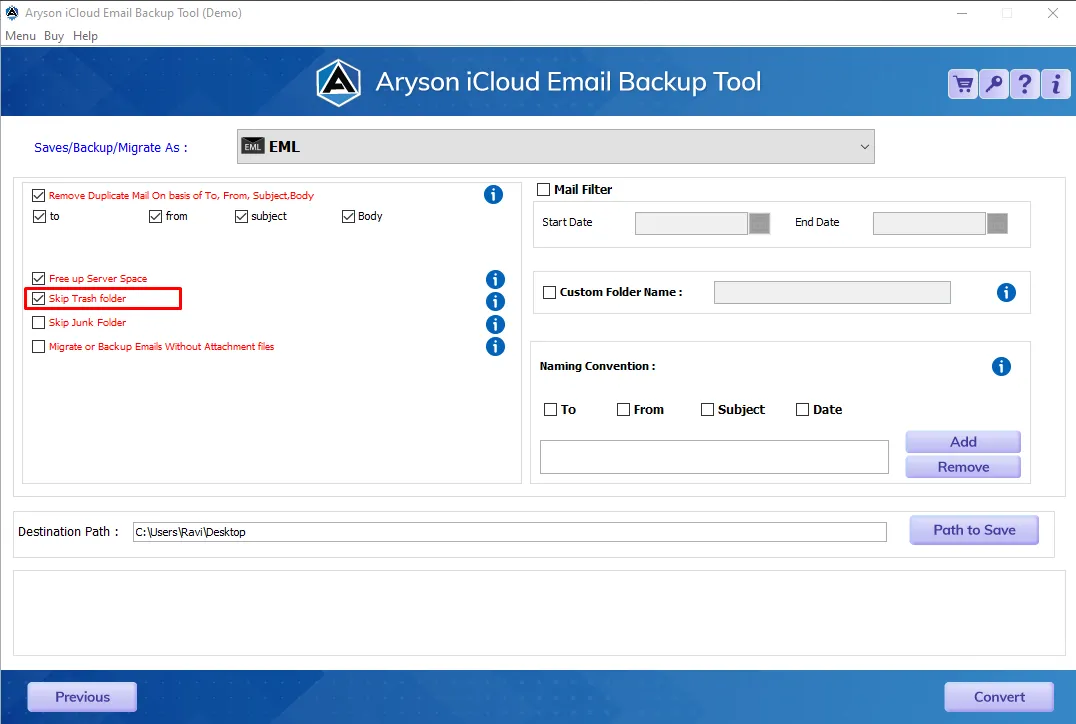
- Junk Folder:- Option to skip the junk folder.
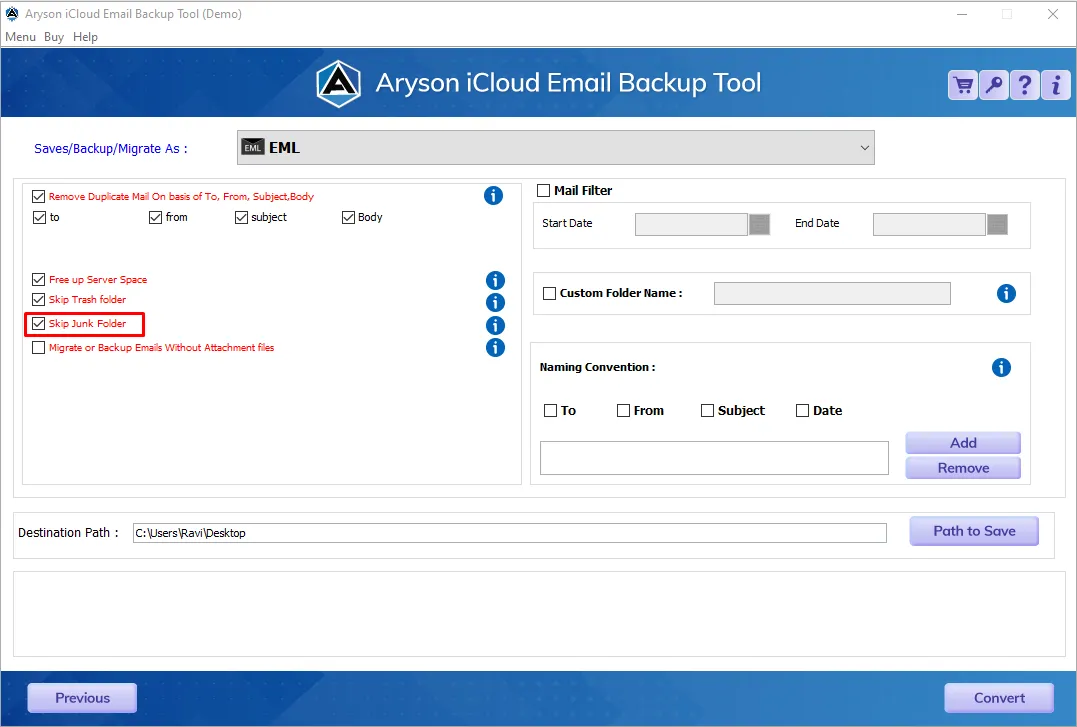
- Migrate or Backup Emails Without Attachments Files:- You can remove the attachments files from the iCloud emails.
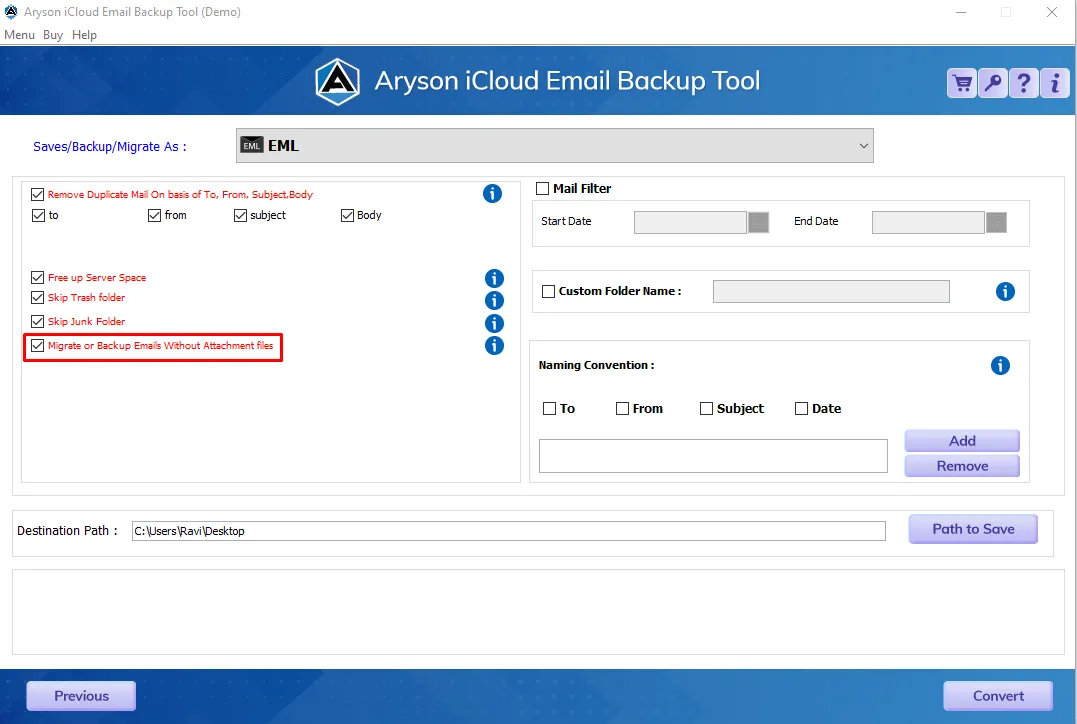
- Split Resultant PST:- It will help you break the resultant PST based on size.
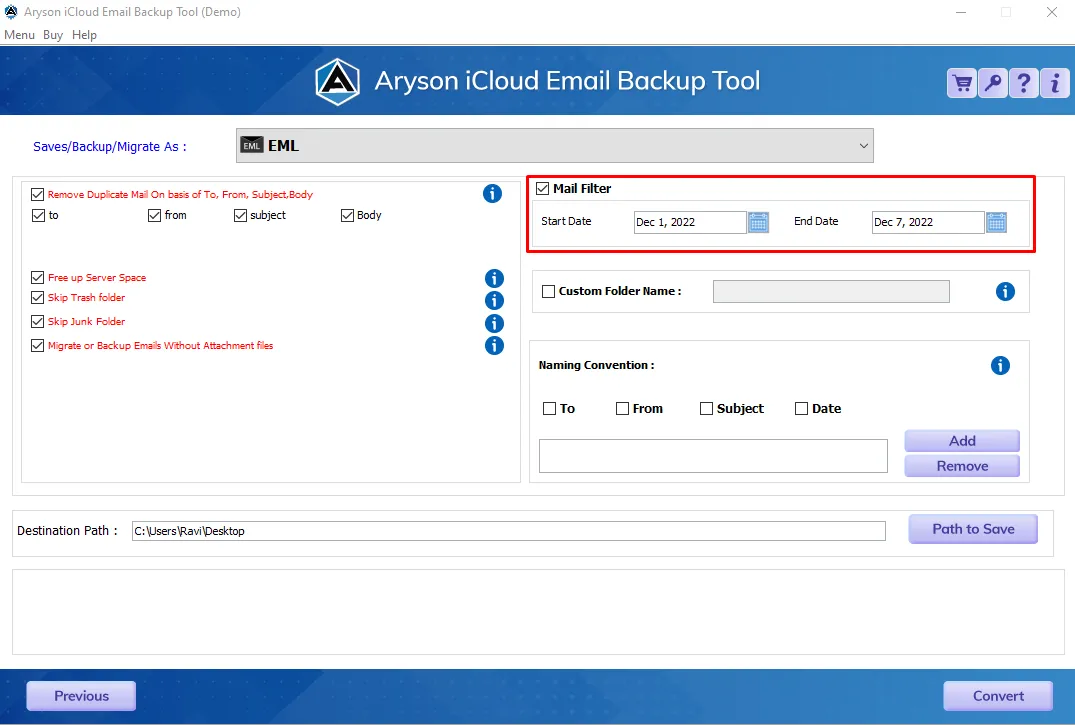
Step 12: Choose these features:
- Filter:- Check the Mail Filter option to back up only a specific date range data.
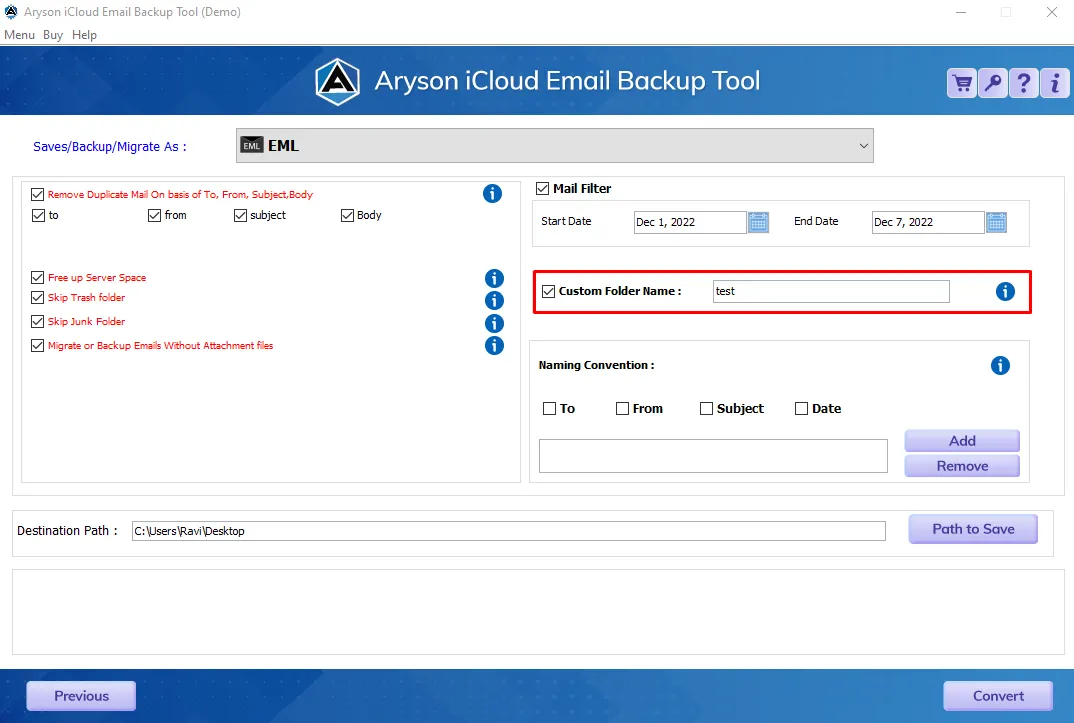
- Custom Folder Name:- Tick the assign the output folder name.
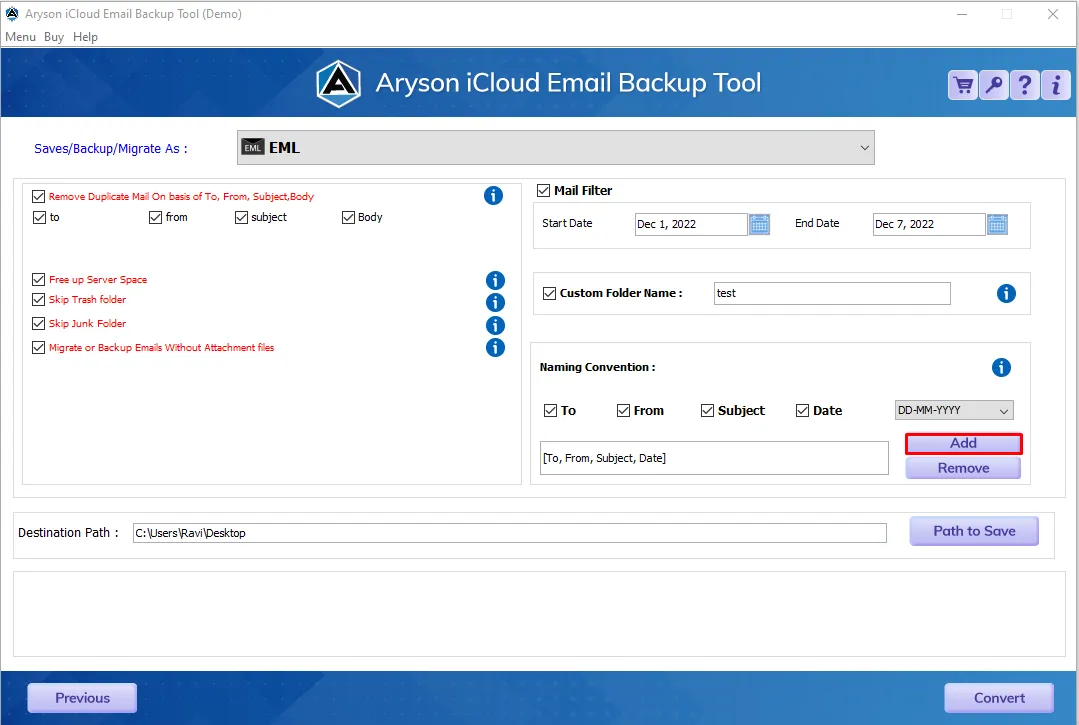
- Naming Convention:- Choose this option to backup the resultant file based on different subjects.
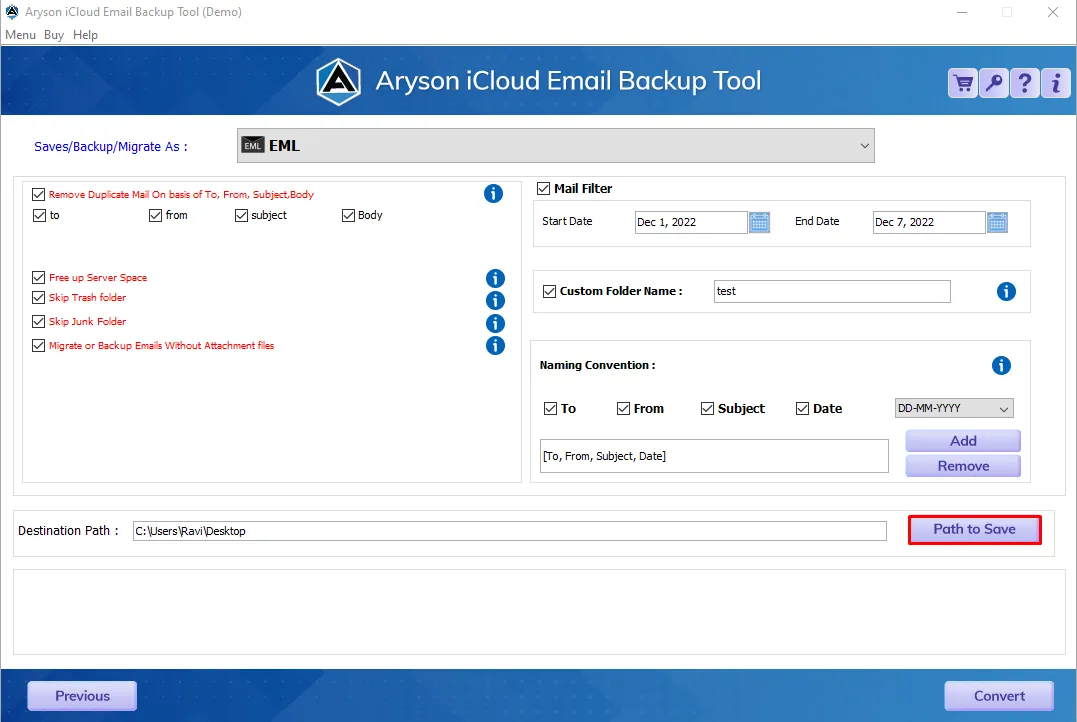
Step 13: The Path To Save button helps you to select the saving path for the resultant folder.
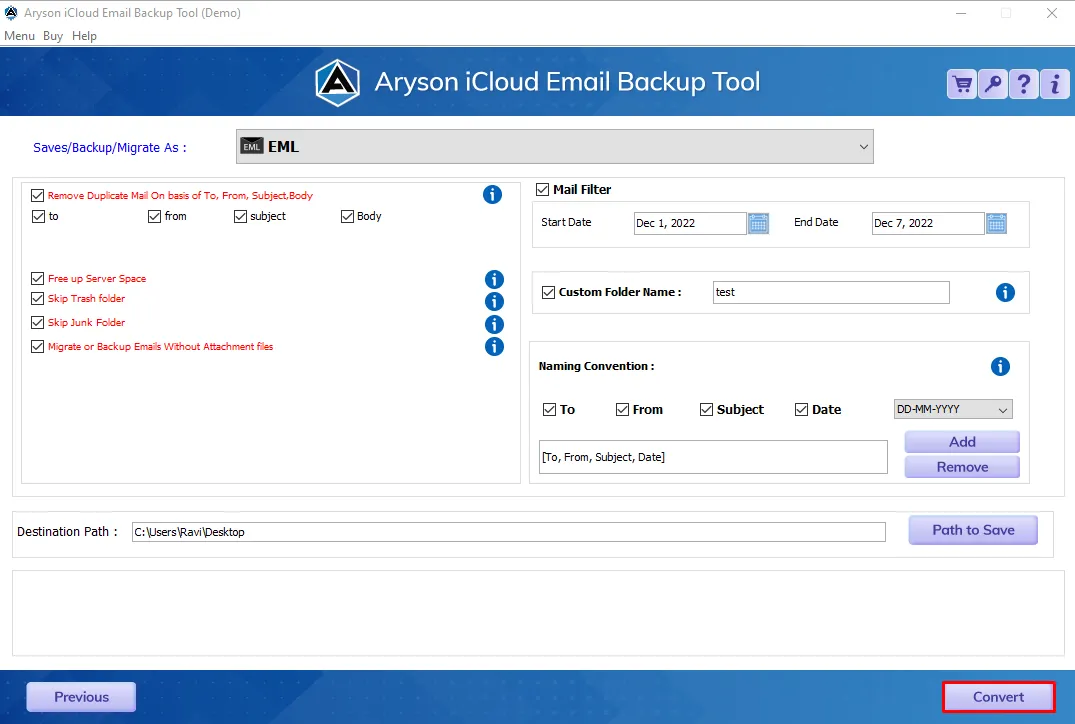
Step 14: Click on the Convert button to start the backup of multiple iCloud IDs data into PST format.
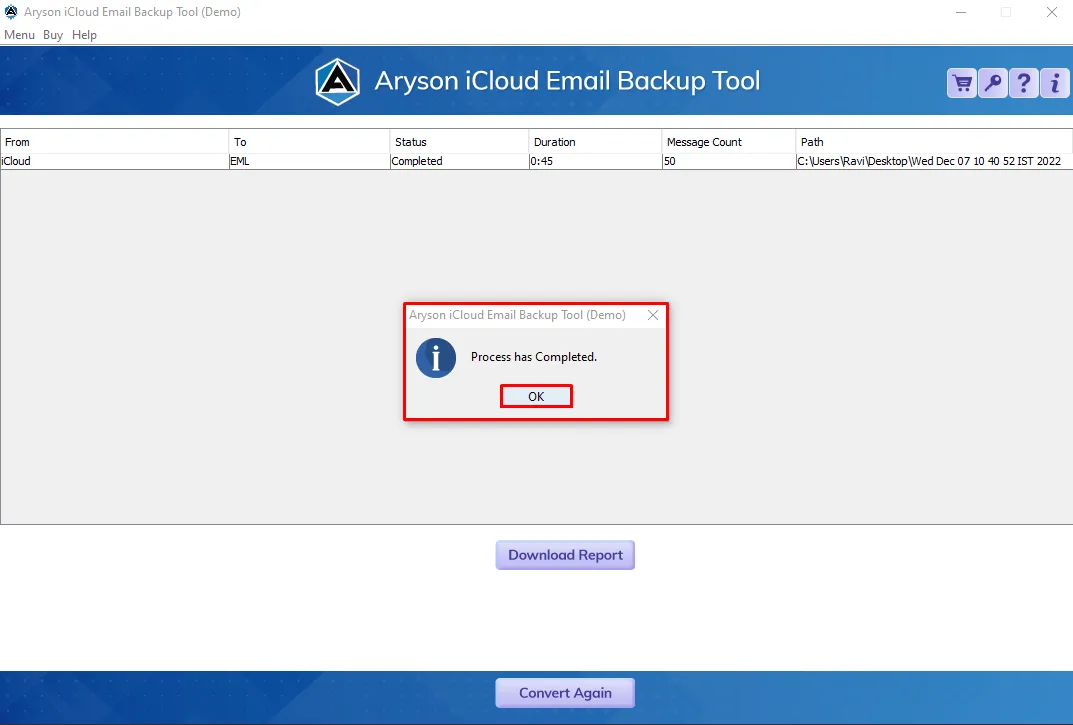
Step 15: Finally, the backup process of the iCloud account is completed. Click on the Download Report button to save the report.
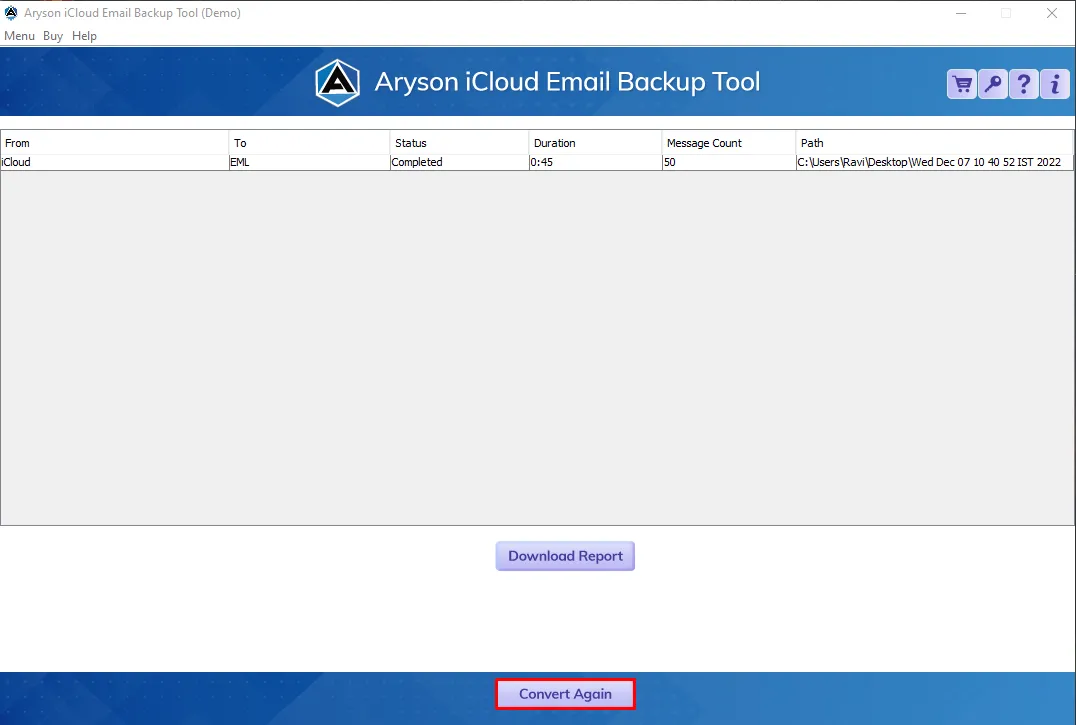
Activation Guide
Activate the Software
Installation & Uninstallation
Installation & Uninstallation of Software
User Interface
User Interface
After downloading the Aryson iCloud Backup Tool, you will find the welcome screen as played below.