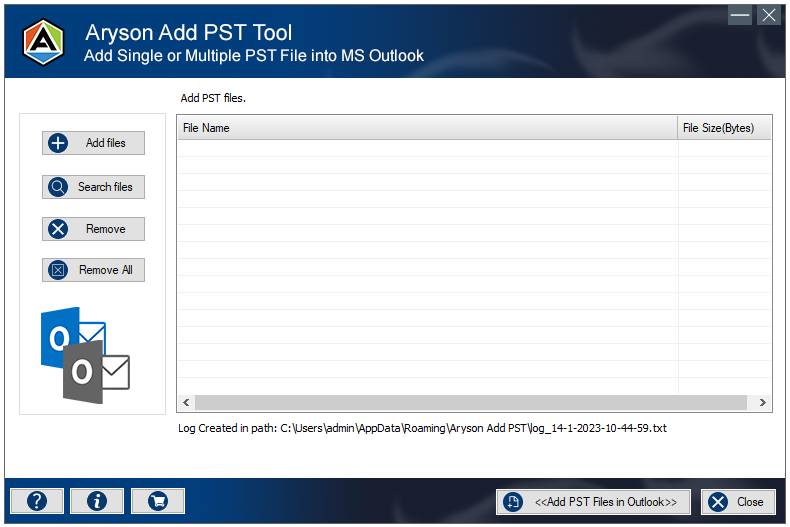A Complete Guide of Aryson Software to add PST Files into Microsoft Outlook
-
Table of Content
- Software Working Process
- Activation Guide
- Installation & Uninstallation
- User Interface
Software Working Process
Software Working Process
Follow the Steps to add single and multiple PST files to Outlook on your system.
Step 1: Start Aryson Add PST Tool as administrator on your system.
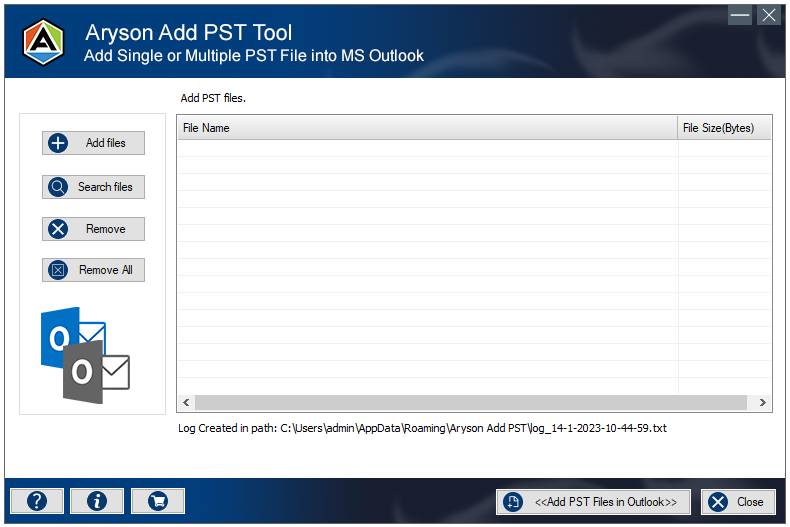
Step 2: The software displays four different options:
- Add Files:- Click on this to browse single and multiple PST files.
- Search Files:- It helps you to find the PST file on your PC.
- Remove:- Tap on this to exclude the added PST files.
- Remove All:- It will allow you to remove all the browsed PST files in the software wizard.
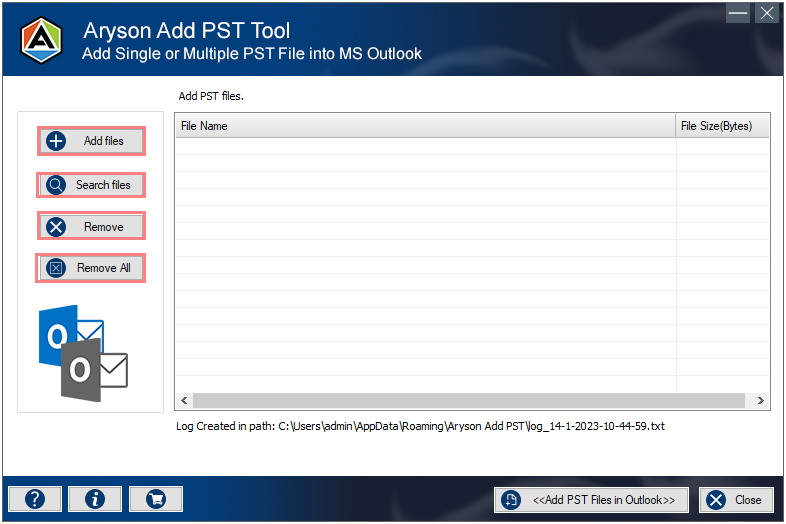
Step 3: Here, click on the Add Files option to browse a PST file.
Notes:- You need to ensure that your PST file is not corrupted.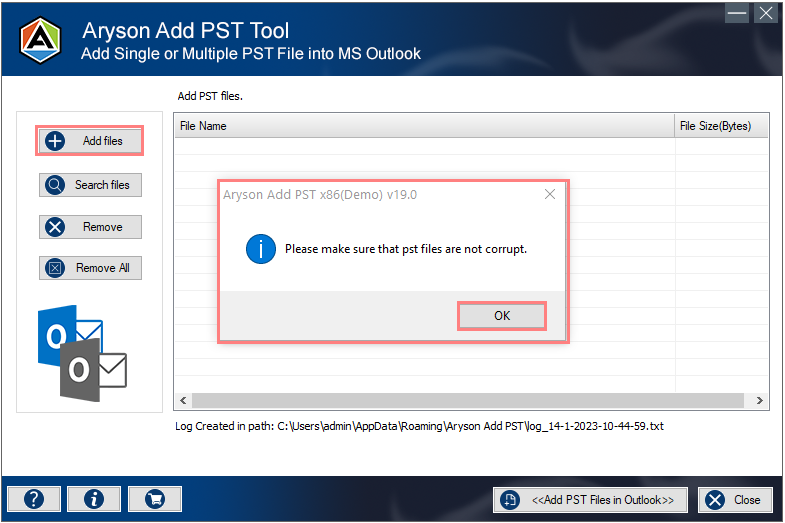
Step 4: Also, the software's demo version will allow you to add 40 MB of PST files into MS Outlook. Click Ok.
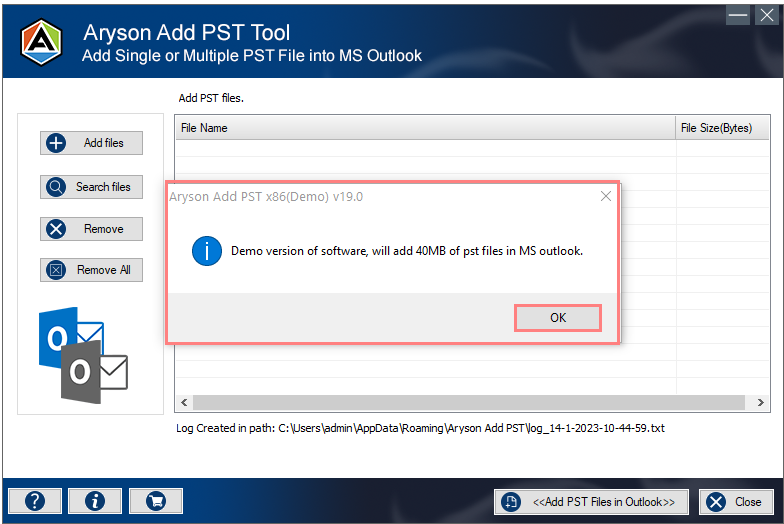
Step 5: Select the PST file from your system and click Open.
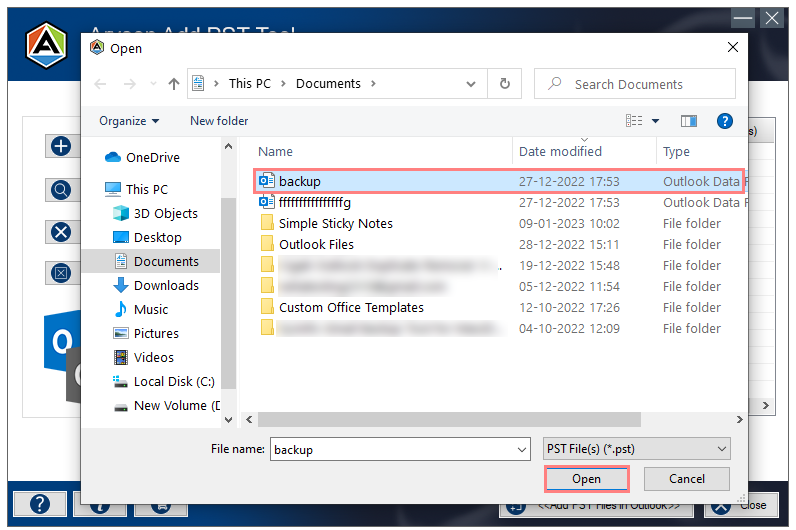
Step 6: You can view the added PST file, its name and size here.
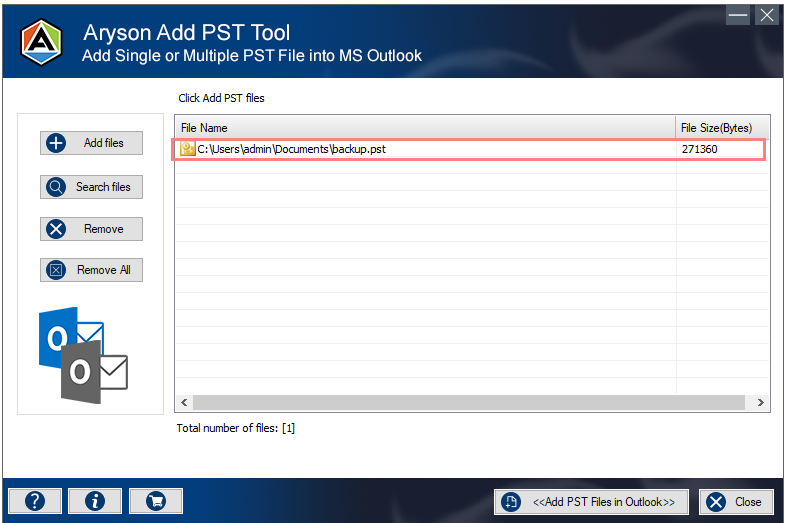
Step 7: Click on the Add PST Files in Outlook button to start importing.
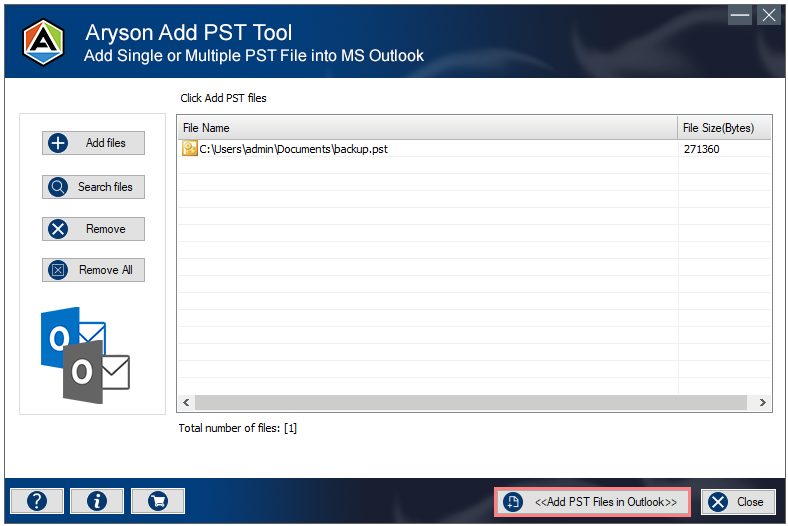
Step 8: Once the importing process is successful, you will find a pop-up message: All PST files added successfully in MS Outlook.
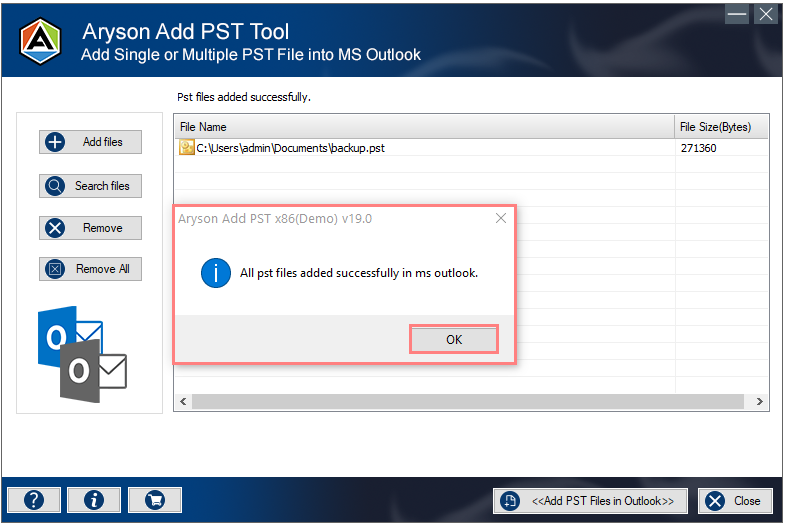
Activation Guide
Activate the Software
Installation & Uninstallation
Installation & Uninstallation of Software
User Interface
User Interface
After downloading the Aryson Add Outlook PST, you will find the welcome screen as played below.